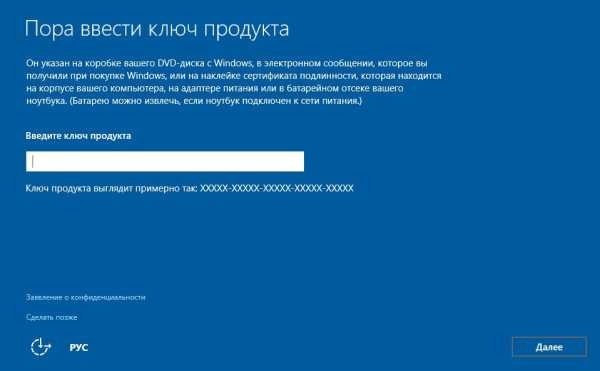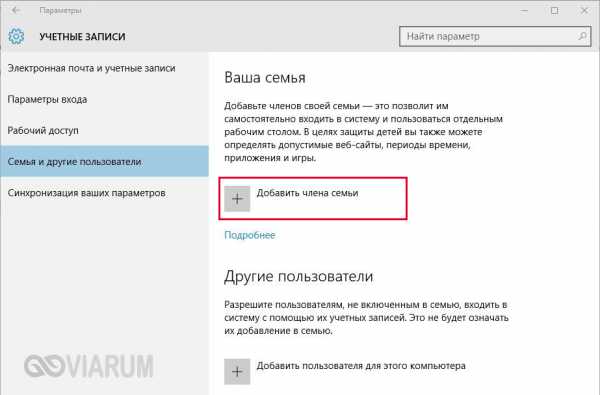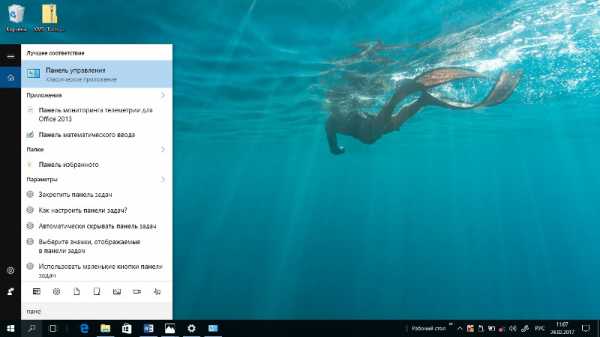Не удается подключиться к vpn удаленному компьютеру windows 10
Настройка VPN в Windows7
1. Для настройки VPN подключения в операционной системе Windows 7 откройте "Пуск" – "Панель управления" – "Сеть и интернет".

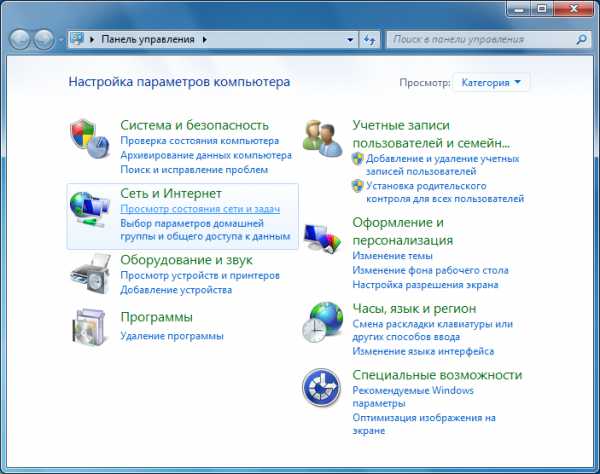
2. В открывшемся окне выберите пункт "Подключение к рабочему месту. Настройка телефонного или VPN подключения к рабочему месту." нажмите "Далее".
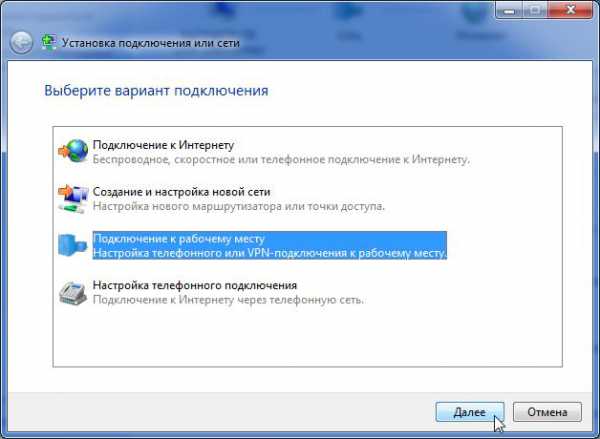
3. В следующем окне выберите "Использовать моё подключение к Интернету (VPN)".

4. Введите "Интернет-адрес:" (vpn-сервер, указан в памятке абонента) и "Имя местоназначения:" (название вашего подключения - может быть любым). Отметьте пункт "Не подключаться сейчас, только выполнить установку для подключения в будущем" и нажмите кнопку "Далее".

5. Укажите в полях "Пользователь:" и "Пароль:" свои учетные данные указанные в памятке абонента. Для того что бы не ошибиться при вводе пароля, можно отметить пункт "Отображать вводимые знаки", при этом будут видны вводимые символы. Нажмите кнопку "Создать".

6. Не выбирая пункт "Подключиться сейчас", нажмите кнопку "Закрыть".

7. В левой верхней части окна центра управления сетями и общим доступом выберите пункт "Изменение параметров адаптера".
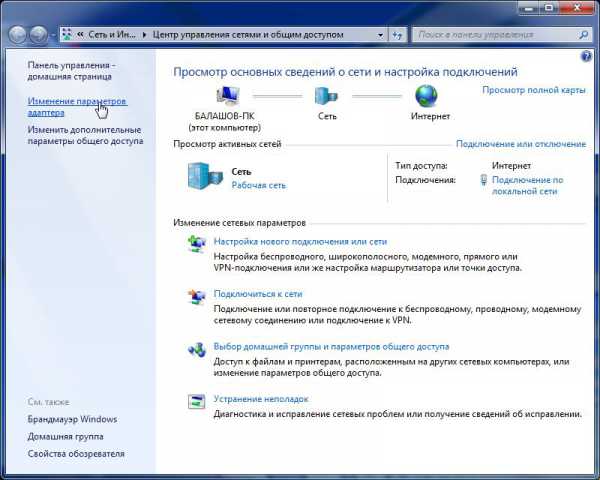
8. Выберите созданное Вами vpn-соединение и нажмите правой кнопкой мыши на нём, в ниспадающем списке выберите "Свойства".
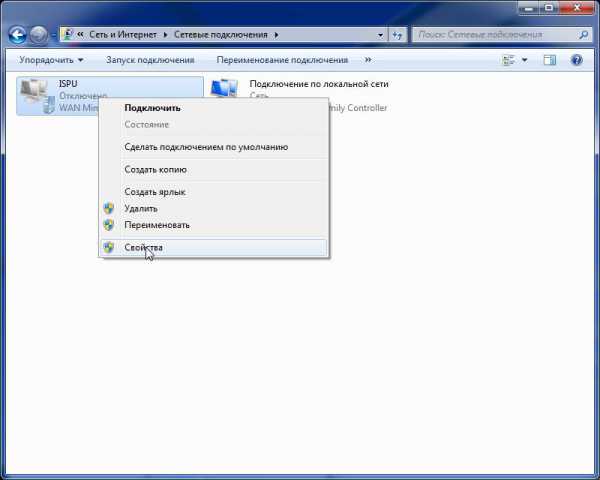
9. Перейдите на вкладку "Параметры" и снимите отметку "Включить домен входа в Windows".

10. Далее на вкладке "Безопасность" в пункте "Шифрование данных" в ниспадающем меню выберите пункт "необязательное (подключаться даже без шифрования)". Нажмите кнопку "ОК"


11. Нажмите кнопку "Подключение". Если указаны верные учётные данные и сделаны верные настройки будет осуществлено подключение.

Ошибки возникающие при подключении VPN:
- Ошибка: 619: Не удается подключиться к удаленному компьютеру, поэтому порт подключения закрыт.
В свойствах vpn-соединения на вкладке "Безопасность" в пункте "Шифрование данных" в ниспадающем меню выберите пункт "необязательное (подключаться даже без шифрования)"
- Ошибка: 691. Доступ запрещен, поскольку такие имя пользователя или пароль недопустимы в этом домене.
Ошибка может возникнуть в трёх случаях.1) Вы неправильно набираете логин и пароль для подключения к сети Интернет. Напоминаем, что важен как регистр букв, так состояние переключателя клавиатуры RU/EN на вашем компьютере.2) Вы не соблюдаете перерыв между подключениями к интернет, ждите 3 минуты и пробуйте!
3) Наша биллинговая система отключила Вас - звоните тел. 26-96-80.
- Ошибка: 800. Не удалось установить подключение к виртуальной частной сети. Недоступен сервер VPN или неправильно настроены параметры безопасности для данного подключения.
Ошибка может быть вызвана одной или несколькими из следующих причин:1) VPN-сервер недостижим. Возможно, сервер с указанным именем не существует или PPTP-трафик блокируется сетевым брандмауэром (файерволом)2) Проверьте включено ли "Подключение по локальной сети" ("Local area connection")3) Проверьте правильность имени VPN-сервера для данного подключения.4) Попробуйте выгрузить/отключить встроенный в windows брандмауэр или файервол (если установлен). например, для Outpost Firewall нужно выбрать "выход с остановкой сервиса"
5) Проблемы в сети - проверьте пингуется ли шлюз если шлюз не пингуется - звоните нам 26-96-80.
- Ошибка: 651. Ваш модем (либо другое устройство) сообщило об ошибке.
Если это подключение к виртуальной частной сети (VPN), вы, возможно, неверно указали адрес TCP/IP в конфигурации сети, либо сервер, к которому вы пытаетесь подключиться, может быть недоступен. Проверьте правильно ли указан VPN-сервер в свойствах VPN-подключения на вкладке "Общие".
ut.ispu.ru
Типичные ошибки VPN-подключения и способы их устранения
 1. Ошибка 619 "Не удается подключиться к удаленному компьютеру, поэтому порт подключения закрыт".
1. Ошибка 619 "Не удается подключиться к удаленному компьютеру, поэтому порт подключения закрыт".
Причина:Блокируется GRE - трафик между компьютером абонента и VPN - сервером провайдера (не правильно заданы параметры защиты на компьютере абонента, а именно, фаервола или антивирусной системы со встроенным фаерволом, также возможны неполадки на сервере провайдера).Решение проблемы:а) Уточнить у провайдера о наличии проблем на серверах.б) Отключить вышеуказанные системы защиты и попытаться подключить VPN соединение. В случае успешного подключения, необходимо включить ранее отключенные системы защиты и настроить их соответствующим образом или же заменить их теми, которые не препятствуют нормальной работе Интернет.
2. Ошибка 629 "Соединение не может быть установлено"Причина:Некорректное завершение работы VPN подключения (внезапная перезагрузка компьютера, отключение кабеля локальной сети, потери на транзитной линии, или на линии абонента, кратковременное профилактическое отключение оборудования на транзитной линии).Решение проблемы:Отменить текущую попытку подключения и не предпринимать других на протяжении 5-15 минут.
3. Ошибка 691 "Доступ запрещен, поскольку данные имя пользователя или пароль недопустимы в этом домене".Причина:Неправильный ввод имени пользователи и/или пароля либо отсутствие денег на счете.Решение проблемы:Необходимо ввести заново имя пользователя и пароль с соблюдением регистра и убедиться, что счет активен и на нем есть положительный баланс, также, убедиться в верности IP – адреса в соответствии с инструкцией, выданной представителями провайдера в момент подключения к сети, проделав следующие действия: Нажмите Пуск -> Настройка -> Панель управления -> Сетевые подключения, щелкните правой кнопкой мыши по "подключению по локальной сети", в появившемся контекстном меню выберите пункт "Свойства", выделите пункт "Протокол Интернета TCP/IP", нажмите кнопку "Свойства", откроется окно, содержимое которого и необходимо сверить с данными, выданными в инструкции.
4. Ошибка 718 "Подключение прервано, т.к. удаленный компьютер не ответил вовремя".Причина:Не правильно введено имя пользователя.Решение проблемы:Ввести заново имя пользователя, соблюдая язык ввода, отсутствие пробелов и регистр символов.
5. Ошибка 733 "На сервере недоступен управляющий протокол PPP для данного сетевого протокола".Причина:В Вашей версии Windows используются протоколы, не поддерживаемые VPN - сервером провайдера.Решение проблемы:а) В окне появившейся ошибки установите галочку на пункте "Никогда не запрашивать протоколы с ошибками" и нажмите кнопку "Да" или "Ок". Если после этого действия ошибка повторится, то необходимо выполнить действия из пункта б) или в).б) Нажмите Пуск -> Настройка -> Панель управления -> Сетевые подключения, щелкните правой кнопкой мыши по vpn соединению, в появившемся контекстном меню выберите пункт "Свойства". В открывшемся окне выберите вкладку "Сеть". Снимите галочки со всех протоколов, кроме "Протокола Интернета TCP/IP" и "QoS". Пере подключите соединение.в) Выполните двойной щелчок левой кнопкой мыши по подключению, в открывшемся окне нажмите на кнопку "Свойства", далее выберите вкладку "Сеть". Снимите галочки со всех протоколов, кроме "Протокола Интернета TCP/IP" и "QoS". Пере подключите соединение.
6. Ошибка 734, 741 "Протокол управления PPP-связью был прерван", "Локальный компьютер не поддерживает требуемый тип шифрования данных".Причина:Установлено не поддерживаемое VPN - сервером провайдера шифрование данных.Решение проблемы:а) Выполните двойной щелчок левой кнопкой мыши по vpn-подключению, в открывшемся окне нажмите на кнопку "Свойства", далее выберите вкладку "Безопасность" и снимите галочку с пункта "Требуется шифрование данных, иначе отключаться", нажмите кнопку "Ок" и произведите подключение.б) Нажмите Пуск -> Настройка -> Панель управления -> Сетевые подключения, щелкните правой кнопкой мыши по vpn-соединению, в появившемся контекстном меню выберите пункт "Свойства". В открывшемся окне выберите вкладку "Безопасность" и снимите галочку с пункта "Требуется шифрование данных, иначе отключаться", нажмите кнопку "Ок" и произведите подключение.
7. Ошибка 735 "Запрошенный адрес был отвергнут сервером".Причина:Настройки Протокола Интернета TCP/IP подключения по локальной сети введены в аналогичный протокол VPN соединения".Решение проблемы:а) Выполните двойной щелчок левой кнопкой мыши по vpn-подключению, в открывшемся окне нажмите на кнопку "Свойства", далее выберите вкладку "Сеть". Выделите пункт "Протокол Интернета TCP/IP", нажмите кнопку свойства и в появившемся окне выберите пункты "Получить IP - адрес автоматически" и "Получить адрес DNS - сервера автоматически", нажмите "Ок", "Ок" и выполните подключение.б) Нажмите Пуск -> Настройка -> Панель управления -> Сетевые подключения, щелкните правой кнопкой мыши по vpn-соединению, в появившемся контекстном меню выберите пункт "Свойства". В открывшемся окне выберите вкладку "Сеть". Выделите пункт "Протокол Интернета TCP/IP", нажмите кнопку свойства и в появившемся окне выберите пункты "Получить IP - адрес автоматически" и "Получить адрес DNS - сервера автоматически", нажмите "Ок", "Ок" и выполните подключение.
8. Ошибка 769 "Указанное назначение недостижимо".Причина:См. Ошибка 800Решение проблемы:См. Ошибка 800
9. Ошибка 800 "Не удалось создать VPN - подключение.VPN - сервер недоступен или параметры безопасности для данного подключения настроены неверно".I. Сообщение об ошибке выдается мгновенно после нажатия кнопки "Подключение"Причина:а) В правом нижнем углу рабочего стола (системном лотке) появился значок в виде двух мониторов с красным крестиком и выдается сообщение о том, что сетевой кабель не подключен.б) В правом нижнем углу рабочего стола (системном лотке) появился значок в виде восклицательного знака в желтом треугольнике и выдается сообщение "Конфликт IP – адреса с другой системой в сети".в) Отключено "подключение по локальной сети".г) Отключена сетевая карта как устройство.д) Не правильно указан адрес VPN – сервера в подключении.е) Не правильно указаны или отсутствуют адреса DNS – серверов в свойствах "Протокола Интернета TCP/IP" подключения по локальной сети.ж) Не правильно указан или отсутствует основной шлюз в свойствах "Протокола Интернета TCP/IP" подключения по локальной сети.з) Не правильно заданы параметры защиты на компьютере абонента, а именно, фаервола или антивирусной системы со встроенным фаерволом.Решение проблемы:а) Необходимо аккуратно извлечь сетевой кабель из разъема сетевой карты и поместить его обратно, убедиться в исправности сетевой карты (если возможно). Если после проделанных действий проблема не решена, необходимо связаться со Службой Технической Поддержки провайдера.б) Необходимо удостовериться в том, что IP – адрес, используемый Вами идентичен тому, что выдан в инструкции. Сделать это можно следующим образом: Нажмите Пуск -> Настройка -> Панель управления -> Сетевые подключения, щелкните правой кнопкой мыши по "|подключению по локальной сети", в появившемся контекстном меню выберите пункт "Свойства", выделите пункт "Протокол Интернета TCP/IP", нажмите кнопку "Свойства", в открывшемся окне будет указан IP – адрес. В случае, если введенные данные совпадают с настройками, предусмотренными инструкцией, вам необходимо связаться со Службой Технической Поддержки провайдера.в) Включить "подключение по локальной сети", проделав следующее: Нажмите Пуск -> Настройка -> Панель управления -> Сетевые подключения, щелкните правой кнопкой мыши по "подключению по локальной сети", в появившемся контекстном меню выберите пункт "Включить".г) Необходимо включить сетевую карту, выполнив следующее: Щелкните правой кнопкой мыши по ярлыку "Мой компьютер" на рабочем столе или в меню пуск и выберите пункт "Свойства" в появившемся контекстном меню, затем перейдите на вкладку "Оборудование", нажмите на кнопку "Диспетчер устройств". Далее, в открывшемся окне щелкните по знаку "+" возле категории "Сетевые платы", выполните щелчок правой кнопкой мыши по соответствующей сетевой плате, в появившемся меню выберите пункт "Задействовать".д) Необходимо убедиться в правильности ввода VPN – сервера, сделать это можно следующими способами:- выполните двойной щелчок левой кнопкой мыши по vpn-подключению, в открывшемся окне нажмите на кнопку "Свойства", в строке ввода укажите адрес VPN – сервера в соответствии с инструкцией нажмите кнопку "Ок" и произведите подключение или же нажмите Пуск -> Настройка -> Панель управления -> Сетевые подключения, щелкните правой кнопкой мыши по vpn-соединению, в появившемся контекстном меню выберите пункт "Свойства", в строке ввода укажите адрес VPN – сервера в соответствии с инструкцией нажмите кнопку "Ок" и произведите подключение.е) Необходимо убедиться в правильности ввода DNS – серверов в соответствии с инструкцией, а также в их актуальности. Сделать это можно следующим образом: Нажмите Пуск -> Настройка -> Панель управления -> Сетевые подключения, щелкните правой кнопкой мыши по "подключению по локальной сети". В появившемся контекстном меню выберите пункт "Свойства", выделите пункт "Протокол Интернета TCP/IP", нажмите кнопку "Свойства", в открывшемся окне вы можете проверить, верны ли DNS – сервера, для проверки их актуальности вам необходимо связаться со Службой Технической Поддержки провайдера.ж) Следует проверить, верно ли указан основной шлюз в настройках "подключения по локальной сети". Для этого нажмите Пуск -> Настройка -> Панель управления -> Сетевые подключения, щелкните правой кнопкой мыши по "подключению по локальной сети". В появившемся контекстном меню выберите пункт "Свойства", выделите пункт "Протокол Интернета TCP/IP", нажмите кнопку "Свойства", в открывшемся окне появятся настройки, одним из пунктов которых является основной шлюз. Сверьте его с данными, указанными в инструкции. Если настройки совпадают, Вам необходимо связаться со Службой Технической Поддержки провайдера.з) Отключить антивирусную систему и/или фаервол и попытаться подключить vpn-соединение. В случае успешного подключения, необходимо включить ранее отключенные системы защиты и настроить их соответствующим образом или же заменить их теми, которые не препятствуют нормальной работе Интернет.II. Сообщение об ошибке выдается через некоторое время после нажатия кнопки "Подключение"Причина:а) Не правильно заданы параметры защиты на компьютере абонента, а именно, фаервола или антивирусной системы со встроенным фаерволом.б) Возможно, проводятся профилактические работы на серверах провайдера.в) Вероятно, проводятся профилактические работы по модернизации транзитных линий и оборудования.г) Физическое повреждение транзитной линии или оборудования.Решение проблемы:а) Отключить антивирусную систему и/или фаервол и попытаться подключить vpn-соединение. В случае успешного подключения, необходимо включить ранее отключенные системы защиты и настроить их соответствующим образом или же заменить их теми, которые не препятствуют нормальной работе Интернет.б) Необходимо связаться со Службой Технической Поддержки провайдера и уточнить о проведении профилактических работ на серверах и о их сроках.в) Необходимо связаться со Службой Технической Поддержки провайдера и уточнить о проведении профилактических работ на транзитных линиях (оборудовании) и об их продолжительности.г) Необходимо связаться со Службой Технической Поддержки провайдера, узнать о проведении профилактических работ на серверах и транзитных линиях и в случае их отсутствия произвести проверку настроек с Оператором Службы Технической Поддержки. В случае если после произведенных действий проблема не решена, оператор примет заявку на ремонт.
У Вас возникли трудности с компьютером?
Наш специалист поможет Вам в настройке компьютера и компьютерной техники . Звоните и мы настроим, починим, наладим вашу компьютерную технику быстро, качественно, с улыбкой. Тел. в г. Ставрополе 600-890.
Скорая компьютерная помощь - Мы работаем для Вас!
xn--80aealqjopkldgec.xn--p1ai
Ошибка 720 в Windows 7, 8
Регистрация компьютера в сети…
Ошибка: 720:Не удается подключиться к удаленному компьютеру. Возможно потребуется изменение сетевой настройки подключения. Нажмите кнопку «Дополнительно» или обратитесь в центр поддержки за помощью, указав номер ошибки.
Описание ошибки 720:
Ошибка 720 означает, что нет настроенных протоколов управления PPP.
Причины ошибки 720:
Ошибка 720 возникает, когда протоколы управления PPP отсутствуют, неправильно настроены или повреждены.
Возможные решения:
Способ первый:
Восстановление операционной системы на ту дату (контрольная точка восстановления), когда ошибка подключения 720 в системе не обнаруживалась. Для того чтобы выполнить откат, нужно нажать сочетание клавиш WIN+R и в появившемся окне ввести rstrui.exe и нажать Enter.  Запустится программа восстановления операционной системы.
Запустится программа восстановления операционной системы.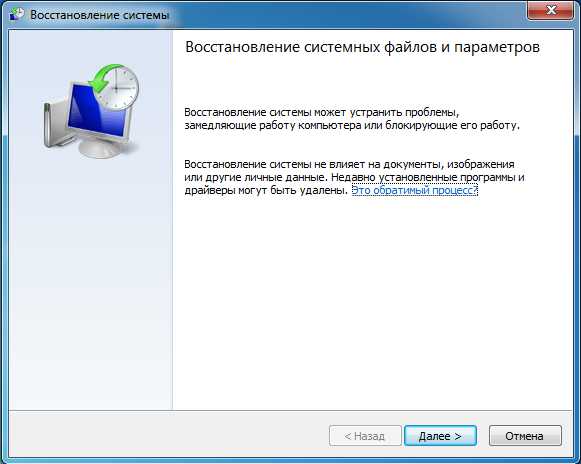 Далее следуя подсказкам, выберите дату и выберите точку восстановления.
Далее следуя подсказкам, выберите дату и выберите точку восстановления. 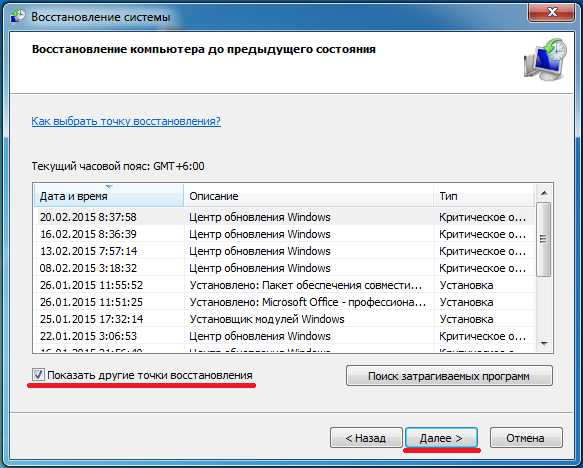
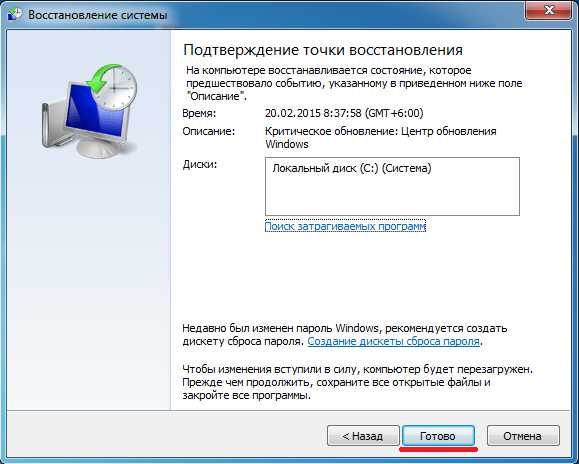 Система произведет откат на указанное время и перезагрузится. Данный способ не всегда является действенным и в большинстве случаев ошибка 720 появляется вновь. Если данный способ не помог избавиться от ошибки 720 перейдите к следующему пункту.
Система произведет откат на указанное время и перезагрузится. Данный способ не всегда является действенным и в большинстве случаев ошибка 720 появляется вновь. Если данный способ не помог избавиться от ошибки 720 перейдите к следующему пункту.
Способ второй:
Этот способ заключается в восстановлении конфигурации Winsock. Для этого нажмите комбинацию клавиш WIN+R и в открывшемся окне введите cmd и нажмите Enter. В открывшемся окне командной строки введите
В открывшемся окне командной строки введите
netsh winsock reset
и нажмите Enter.
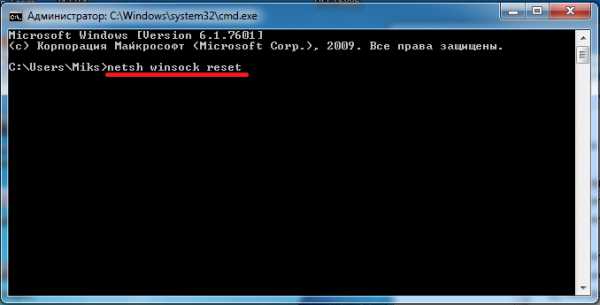
После выполнения данной команды перезагрузите компьютер.
Способ третий:
Если два первых способа оказались неэффективными пробуйте следующее: нажмите сочетание клавиш WIN+R и введите команду regedit и нажмите Enter. В левой части открывшегося окна редактора реестра найдите и удалите следующие разделы реестра отвечающие за Winsock:
- HKEY_LOCAL_MACHINE\System\CurrentControlSet\Services\Winsock
- HKEY_LOCAL_MACHINE\System\CurrentControlSet\Services\Winsock2
Затем перезагрузите компьютер. Операционная система при запуске создаст заново удаленные разделы.
Установите заново протокол TCP/IP. Для этого откройте Панель управления и найдите в ней Центр управления сетями и общим доступом. В открывшимся окне щелкните на ссылку «Подключение по локальной сети». В открывшимся окне нажмите кнопку <Свойства>.
Примечание: В Windows XP просто откройте папку сетевые подключения. Щелкните правой кнопкой мыши сетевое подключение и выберите команду Свойства.
Нажмите кнопку <Установить>.
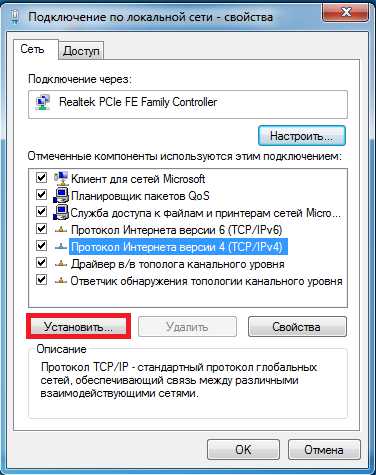 Выберите пункт Протокол и нажмите кнопку <Добавить>.
Выберите пункт Протокол и нажмите кнопку <Добавить>.
Нажмите кнопку Установить с диска. 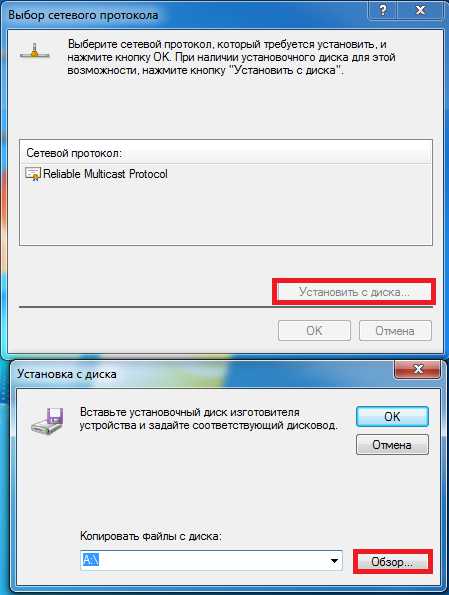
Введите C:\Windows\inf\nettcpip.inf и нажмите кнопку <ОК>.
В списке протоколов выберите Протокол Интернета (TCP/IP) и нажмите кнопку <ОК>.
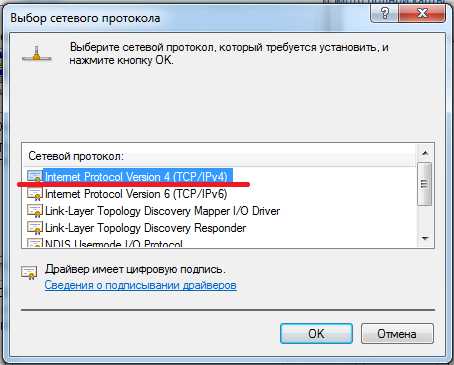
Способ четвертый:
Если все вышеперечисленные варианты не помогли, попробуйте переустановить операционную систему.
Помните! Неправильное обращение с операционной системой + ваша неопытность или небрежность = выход ПК или операционной системы из строя.neoshibka.ru
Устраняем ошибку 800 при подключении VPN
Здравствуйте. В одной из предыдущих публикаций я рассказывал, как настроить OpenVPN в среде Windows 10. Сегодня хочу раскрыть важную тему: «Ошибка 800 при подключении VPN на Windows 10». С данной проблемой столкнулись многие пользователи, которые обратились ко мне за помощью. Я не в силах отказать, поэтому держите инструкцию!
Мне пришлось немало покопаться на зарубежных ресурсах, чтобы подобрать рабочее решение. Хорошо, что время было потрачено не зря.
Что это за ошибка?
Код 800 указывает на то, что сервер на данный момент недоступен. Причиной дефекта могут быть и неправильные настройки безопасности на Вашем ПК. Мы обязательно рассмотрим эти варианты. Но начнем с простой проверки.
Проверяем правильность учетных данных
Увы, многие «юзеры» сразу после возникновения ошибки начинают «ломать систему», хотя исправить ситуацию помогает элементарная проверка всех заполненных полей в настройках виртуальной частной сети. Вот, что нужно сделать:
- Нажмите комбинацию «Win + I», чтобы открыть параметры. Там выберите раздел «Сеть / Интернет»;
- Слева отобразится несколько вкладок с опциями, нас интересует «VPN». После клика по ссылке справа появятся настройки. Нажмите на плюсик, расположенный вверху для добавления подключения:
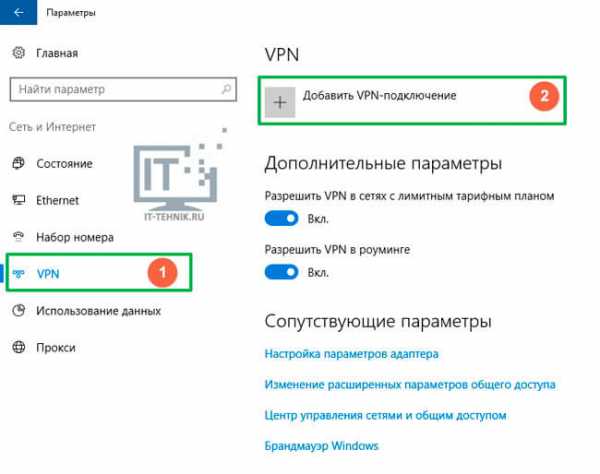
- Во всплывающем окне перепроверяем имя пользователя, пароль, тип подключения (обязательно должен быть указан протокол PPTP), поставщика услуг.
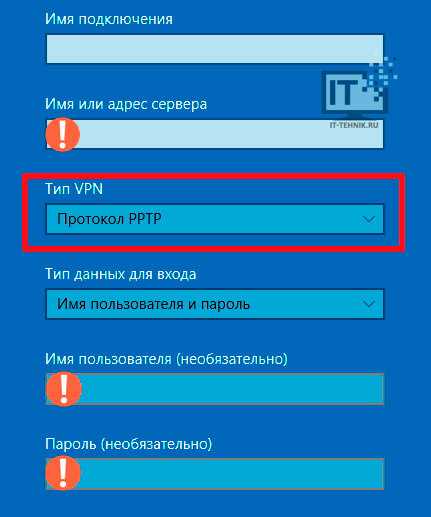
Если все данные указаны верно, то значит придется продолжить поиск причин возникновения ошибки.
Идём дальше!
Немного о настройке роутера. Обязательно предоставьте маршрутизатору доступ в виртуальной частной сети. Чтобы избежать проблем, укажите TCP Port 1732 и протокол 47.Изменение параметров фаэрвола
- Нажмите комбинацию «Win + X», чтобы отобразить меню быстрого доступа.
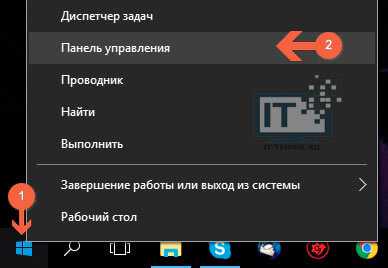
- Следует выбрать элемент «Панель управления», затем перейти к разделу «Брандмауэр Виндовс»:
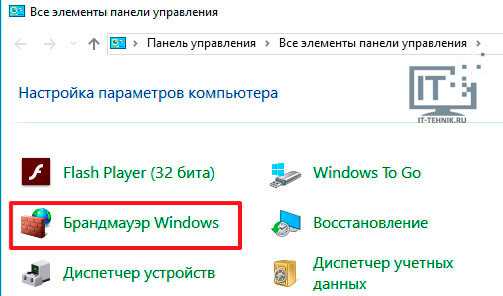
- Когда откроется новое окно, слева найдите ссылку на «Дополнительные параметры»:
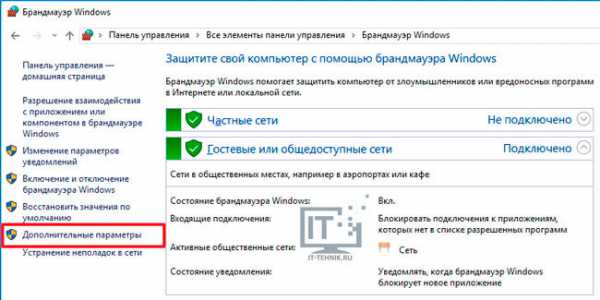
- Далее следует кликнуть по пункту «Действия» в верхнем меню и там из списка выбрать «Свойства»;
- Переходим во вкладку «IPsec» и сразу же жмем по кнопке «Настроить» в секции параметров по умолчанию. Дальнейшие настройки делаем как показано на скрине:
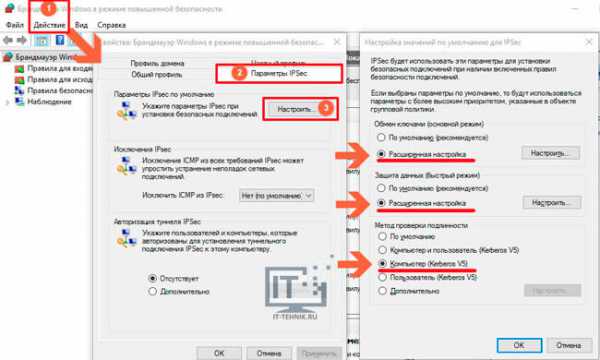
- Не спешите нажимать «ОК», потому что следует еще кое-что изменить, нажав «Настроить» в секции «Защита данных»;
- Активируем опцию «Шифрование всех правил»;
- Выделяем в перечне алгоритмов тот, который использует AES-CBC шифрование и удаляем его;
- Сохраняем изменения нажатием на кнопку «ОК».
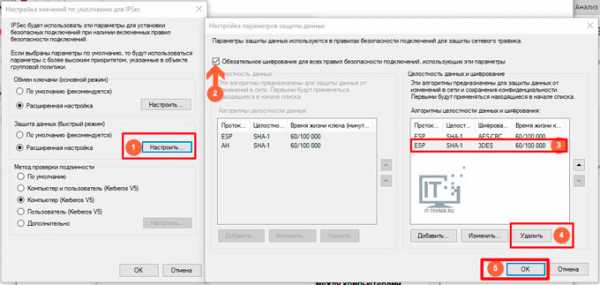
Теперь проверяем соединение — VPN ошибка 800 не должна появляться. Если инструкция Вам помогла, поделитесь ею в социальных сетях. Если не затруднит – напишите комментарий с указанием способа, который решил проблему.
С уважением, Виктор!
it-tehnik.ru
ошибка 619

Что делать при возникновении ошибки 619 — Не удалось подключиться к удаленному компьютеру, поэтому порт подключения закрыт — при подключении к сети Интернет?
— Первая из возможных причин — сбой службы удаленного доступа Вашего компьютера. Перезагрузите компьютер. Если Вы подключены через ADSL-модем — перезагрузите и его.
— Вторая возможная причина — неправильная настройка Брандмауэра ( Firewall или пакетный сетевой фильтр). В результате некорректной настройки программа блокирует доступ компьютера к серверу провайдера, соответственно подключиться кнему невозможно и Windows пишет код ошибки 619. Как исправить? Отключите полностью или правильно настроите Ваш Брандмауэр.
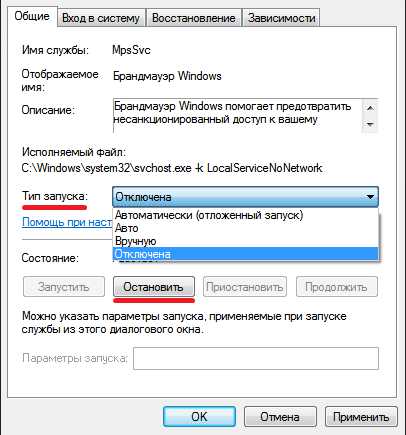
— Третья причина появления кода ошибки 619 — подключение к серверу авторизации невозможно. Это означает, что у Вас неправильно настроено подключение к Интернету или модем. Проверьте настройки компьютера и модема.
Если у Вас VPN подключение по протоколу PPTP или L2TP (например, Билайн) — попробуйте отключить шифрование данных. Зайдите в меню «Пуск» -> «Сетевые подключения», выберите используемое интернет-подключение, кликните на нем правой кнопкой и выберите Свойства. В открывшемся окне открываем вкладку Безопасность, снимите галочку с «Требуется шифрование данных».

Так же, можно попробовать изменить проверку подлинности на «Небезопасный пароль» и проверить — появится ли ошибка подключения 619 VPN в этом случае.
Если все настроено верно — попробуйте последний способ — удалить высокоскоростное соединение и создайте его заново. Не помогло? — звоните в техническую поддержку провайдера.
619 ошибка мтс, pppoe, Windows 7, Windows 8, Билайн, мегафон, модем, ошибка модема 619
set-os.ru