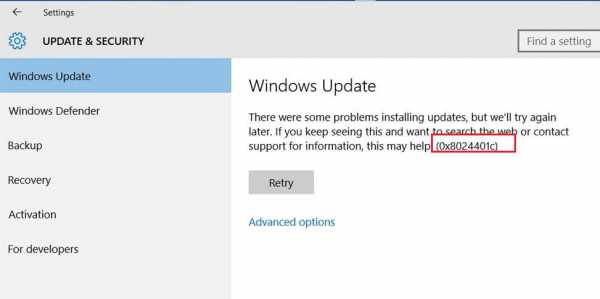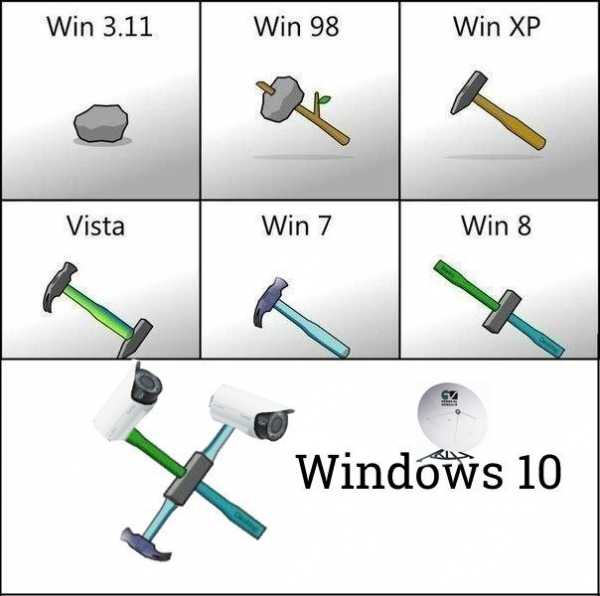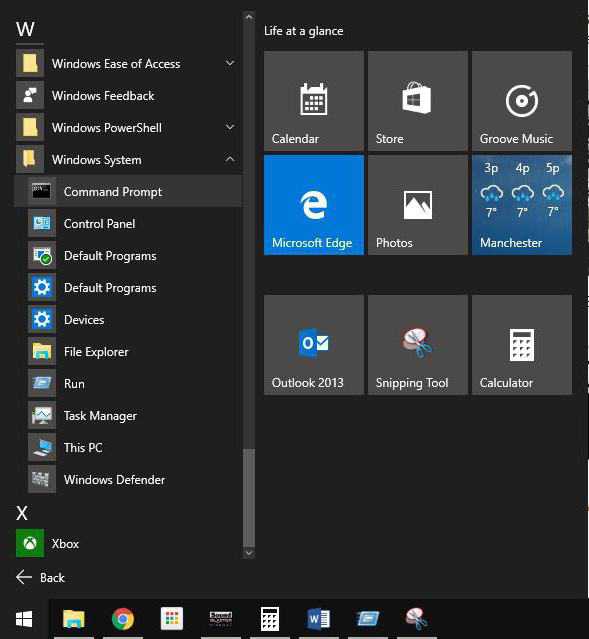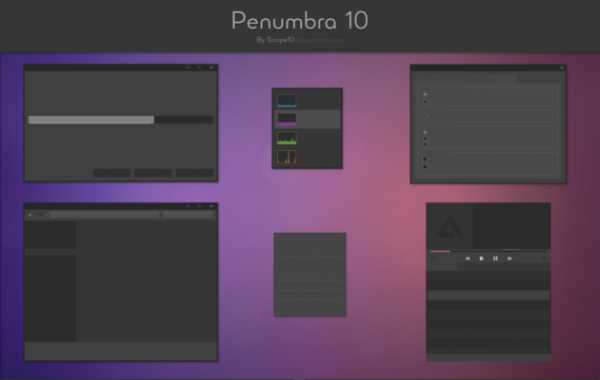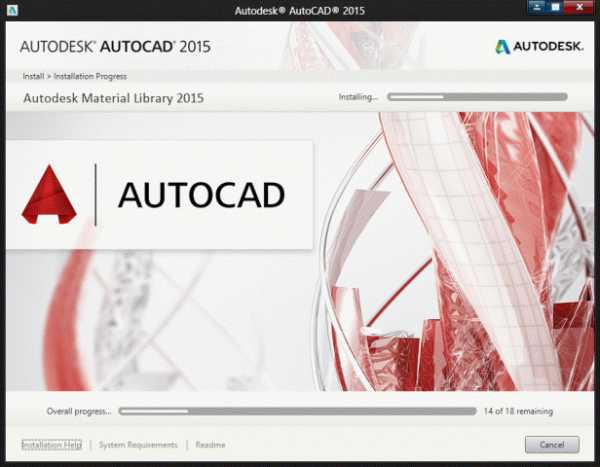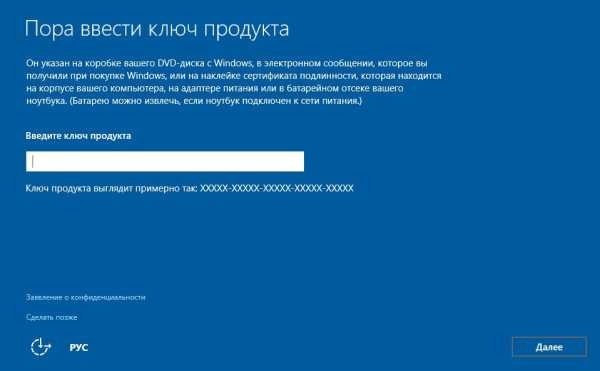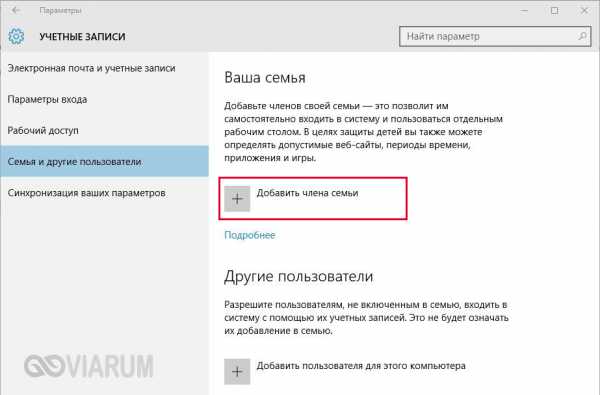Как запретить установку программ на windows 10
Установка, удаление и управление программами в Windows 10
Систему можно дополнять сторонними программами, а потом удалять их. Некоторые приложения можно поставить в автозагрузку, выставить им приоритет или запретить к установке. Место, куда будут по умолчанию устанавливаться все программы, также можно назначить самостоятельно.
Управление установленными программами
Операционная система Windows 10 хоть и отличается от предшествующих версий большей функциональностью, но в ней также присутствуют привычные инструменты и службы.
Панель управления в Windows 10
В Windows 10, как и в ранних версиях, есть стандартная программа, через которую можно удалять и управлять сторонними приложениями.
- Откройте «Панель управления» из меню «Пуск».
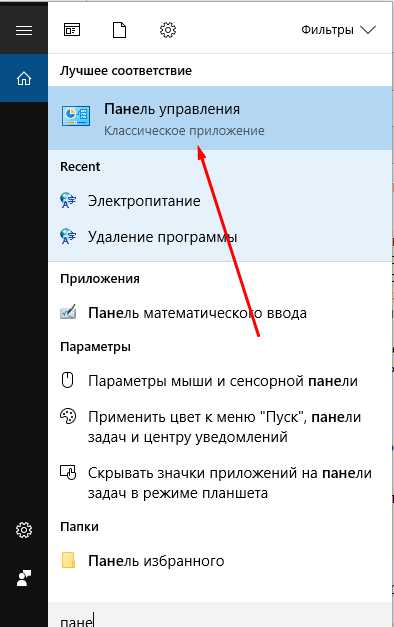 Открываем «Панель управления» компьютера в меню «Пуск»
Открываем «Панель управления» компьютера в меню «Пуск» - Перейдите в раздел «Программы».
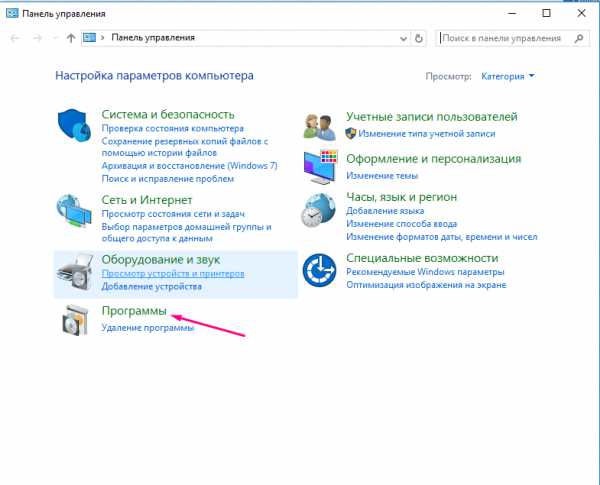 В «Панели управления» открываем вкладку «Программы»
В «Панели управления» открываем вкладку «Программы» - Перейдите к подразделу «Удаление программы».
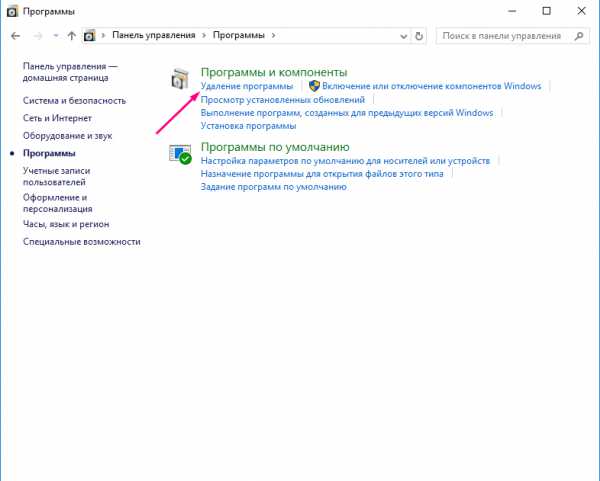 Переходим к подразделу «Удаление программ» в «Программах и компонентах»
Переходим к подразделу «Удаление программ» в «Программах и компонентах» - Развернётся окошко, в котором находятся все установленные сторонние программы. Список можно упорядочить, отсортировать или изменить его формат.
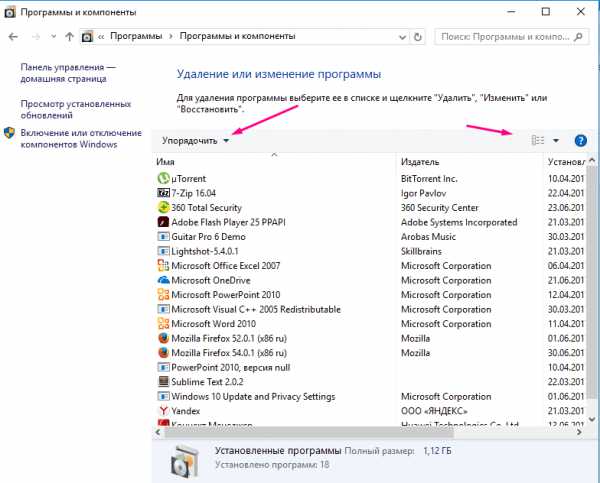 Список программ можно упорядочить с помощью соответствующей кнопки вверху
Список программ можно упорядочить с помощью соответствующей кнопки вверху
Удаление приложения
Для удаления программ с компьютера можно использовать файл uninstall, который обычно расположен в папке с установленной программой. Но этот файл не всегда предоставляется разработчиком, поэтому можно выполнить это действие через «Панель управления». Находясь в подразделе «Удаление программ», выберите одно из приложений и кликните по кнопке «Удалить», после чего откроется мастер удаления, следуйте его инструкциям, чтобы убрать ненужные программы с компьютера.
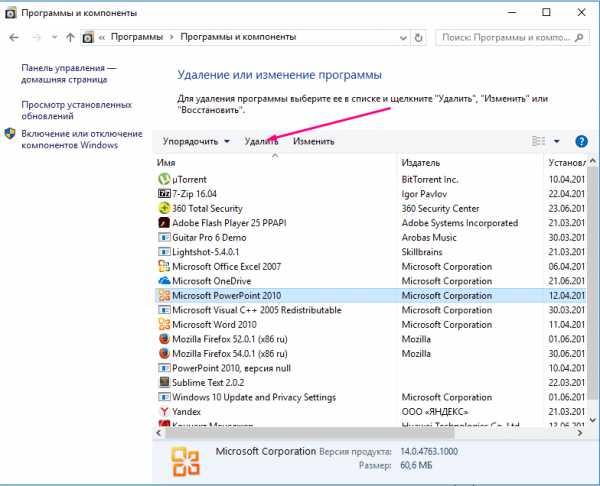 С помощью кнопки «Удалить» можно деинсталлировать программы
С помощью кнопки «Удалить» можно деинсталлировать программы Видео: как удалить программу на Windows 10
Выставление приоритетов
Задав приоритет какой-либо программе, можно выставить процент производительности компьютера, который будет отдан ей относительно других программ. Например, если у вас есть два браузера, запущенных одновременно, то потреблять больше ресурсов и, соответственно, быстрее работать будет тот, у кого приоритет выше.
- Кликните правой клавишей мыши по панели быстрого доступа и выберите «Диспетчер задач».
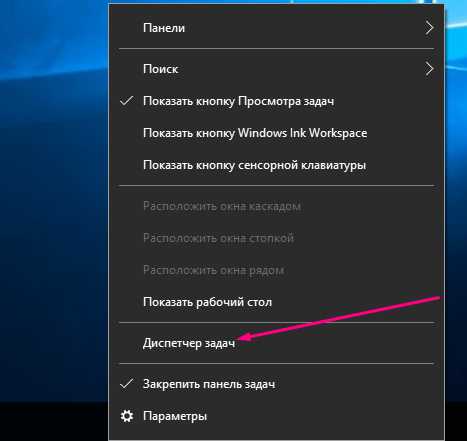 Открываем «Диспетчер задач» из панели быстрого доступа
Открываем «Диспетчер задач» из панели быстрого доступа - Перейдите к вкладке «Подробности».
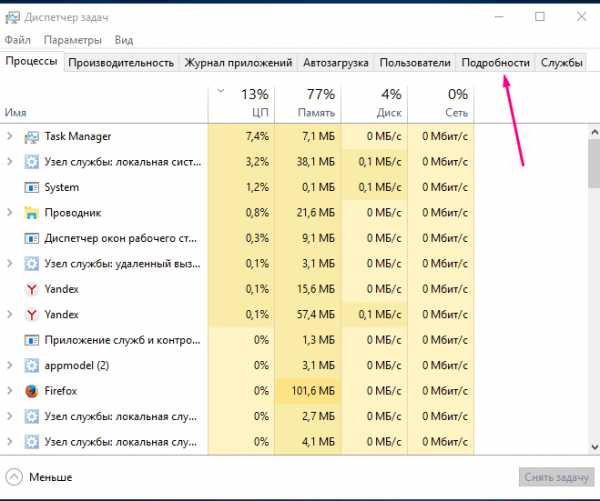 В открывшемся окне переходим на вкладку «Подробности»
В открывшемся окне переходим на вкладку «Подробности» - Здесь представлены все процессы, запущенные в данный момент на компьютере, в том числе и процессы, принадлежащие открытым программам. Найдите нужную вам задачу, ориентируясь по описанию или названию, кликните по ней правой клавишей мыши и разверните пункт «Задать приоритет». По умолчанию стоит значение «Обычный», но можно поставить более высокий или низкий приоритет.
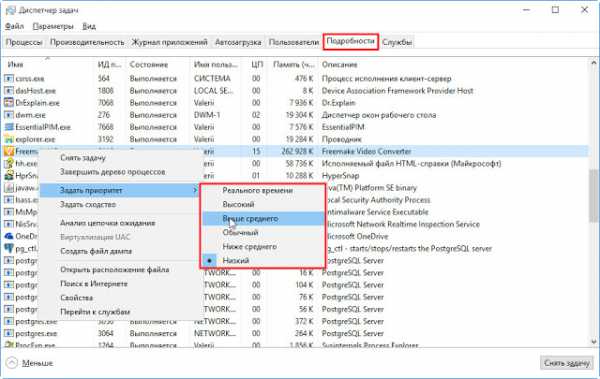 Кликнув правой кнопкой мыши по программе, можно открыть меню, где у приложения можно выставить приоритет
Кликнув правой кнопкой мыши по программе, можно открыть меню, где у приложения можно выставить приоритет
Активация автозагрузки программы
Добавив приложение в автозагрузку, вы добьётесь того, что она начнёт самостоятельно запускаться каждый раз при включении компьютера. Это удобно в том случае, если вы пользуетесь какой-то программой при каждом процессе взаимодействия с компьютером. Недостаток этого способа — нагрузка на компьютер: программы в автозапуске замедляют включение системы и впоследствии перегружают её.
- Просмотреть список автозагрузок можно в «Диспетчере задач», перейдя во вкладку «Автозагрузка». Здесь же можно отключить лишние приложения.
 Список автозапускающихся программ можно редактировать, убирая приложения
Список автозапускающихся программ можно редактировать, убирая приложения - Чтобы добавить приложение, которое будет запускаться самостоятельно, откройте окошко «Выполнить», зажав комбинацию клавиш Win+R на клавиатуре, а после выполните команду shell:startup для перехода к нужной папке.
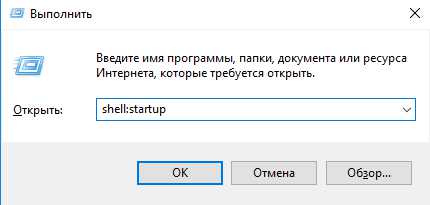 Выполняем команду shell:startup в окне «Выполнить», нажимаем ОК
Выполняем команду shell:startup в окне «Выполнить», нажимаем ОК - В открывшейся папке содержатся ярлыки программ из автозагрузки. Создайте ярлык нужной вам программы и перенесите его сюда.
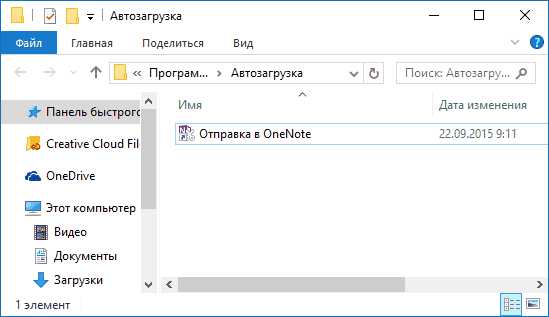 Добавляем ярлык приложения в папку, чтобы при следующем запуске системы оно открывалось самостоятельно
Добавляем ярлык приложения в папку, чтобы при следующем запуске системы оно открывалось самостоятельно - Готово, после перезагрузки компьютера добавленное приложение включится автоматически.
Видео: автозагрузка программ в Windows 10
Запрет на установку программ
Запретить установку определённой программы стандартными методами Windows не получится. Единственный выход, позволяющий ограничить доступ к установке программ, это создать новую учётную запись без прав администратора. Поскольку практически все приложения устанавливаются от имени администратора, так как вносят изменения на основной раздел жёсткого диска, воспользоваться ими обычный пользователь не сможет.
Если вам нужен полный контроль над новой учётной записью, то вы можете создать её со статусом «Для ребёнка». В аккаунте такого типа все действия отсылаются на учётную запись администратора, с которой можно устанавливать дополнительные ограничения, в том числе и на использование определённых приложений.
- Находясь в параметрах компьютера, перейдите к блоку «Учётные записи».
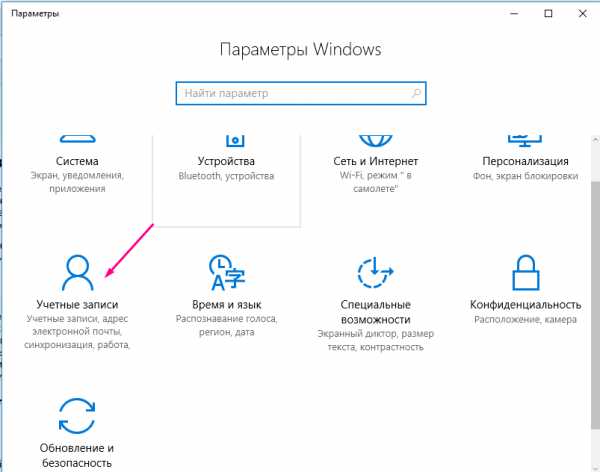 В «Параметрах Windows» переходим к разделу «Учетные записи»
В «Параметрах Windows» переходим к разделу «Учетные записи» - Выберите подпункт «Семья и другие пользователи» и кликните по кнопке «Добавить члена семьи».
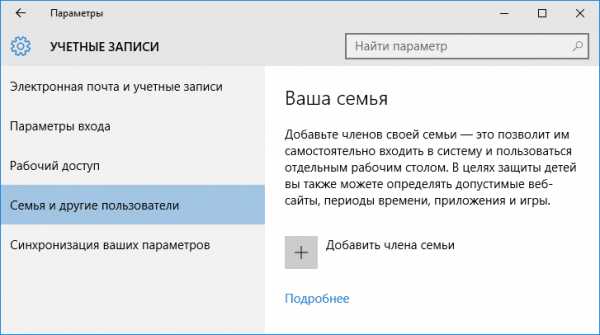 Нажимаем кнопку «Добавить члена семьи»
Нажимаем кнопку «Добавить члена семьи» - На следующем шаге укажите, что создаёте аккаунт для ребёнка.
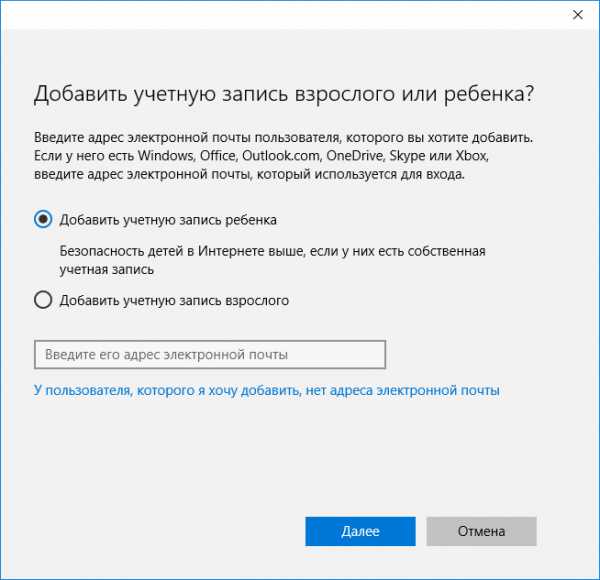 Указываем, что учетная запись для ребенка, нажимаем «Далее»
Указываем, что учетная запись для ребенка, нажимаем «Далее» - Заполните все необходимые данные и подтвердите действие.
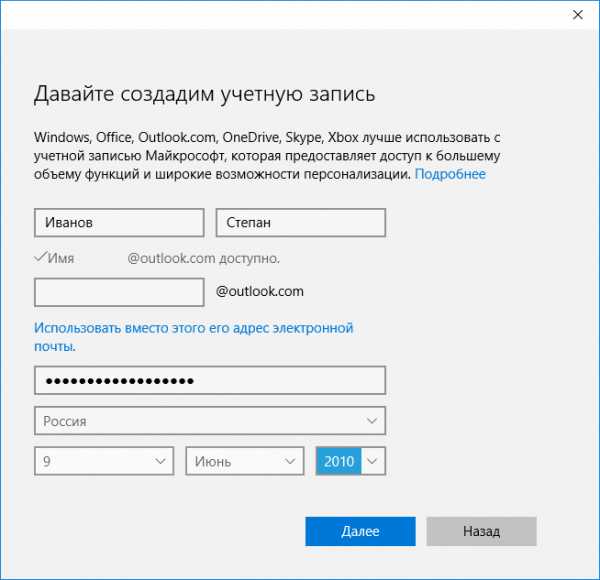 Заполняем поля «Фамилия», «Имя», e-mail, нажимаем «Далее»
Заполняем поля «Фамилия», «Имя», e-mail, нажимаем «Далее» - Перейдите на официальный сайт компании Microsoft, авторизуйтесь на нём и перейдите к редактированию семейных настроек.
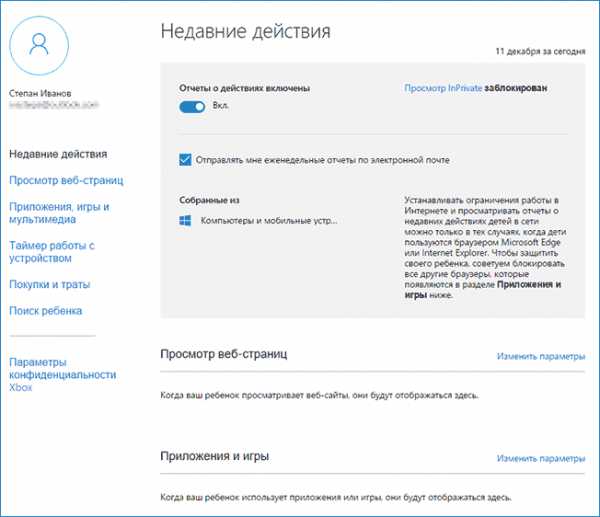 Авторизуемся на сайте Microsoft и переходим к настройкам семьи
Авторизуемся на сайте Microsoft и переходим к настройкам семьи - В блоке «Приложения и игры» вы можете установить запрет на некоторые программы. Запретить можно только уже хоть раз запущенные приложения.
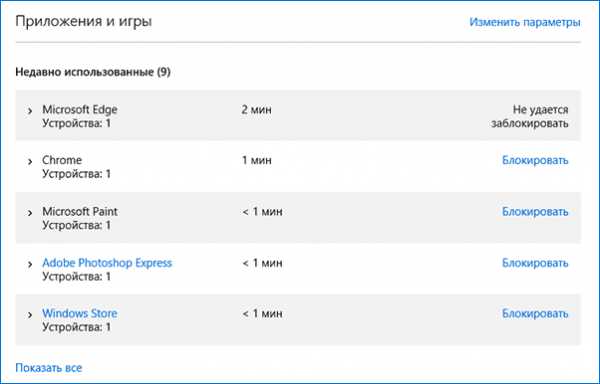 Блокируем доступ к некоторым приложениям, если это необходимо
Блокируем доступ к некоторым приложениям, если это необходимо
Видео: родительский контроль в Windows 10
Установка несовместимых программ
- Если вы скачали установочный файл с программой, предназначенной для другой версии операционной системы, например, для Windows 7, кликните по этому файлу правой клавишей мыши, чтобы открыть его свойства.
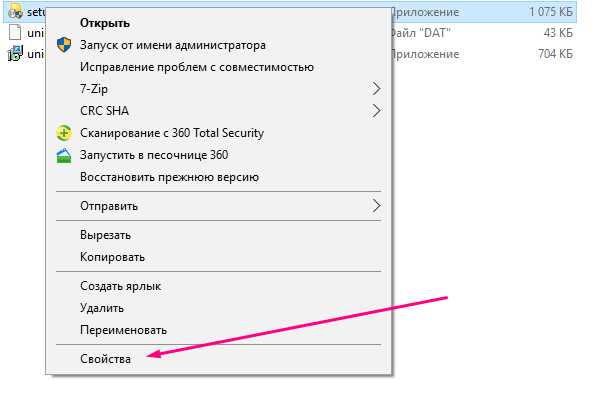 Открываем свойства установочного файла с помощью правой кнопки мыши
Открываем свойства установочного файла с помощью правой кнопки мыши - В открывшемся окошке отройте вкладку «Совместимость» и поставьте нужную версию в блоке «Режим совместимости». Готово, после этого система поймёт, что установочный файл создавался для другой версии ОС и оптимизирует его под Windows 10.
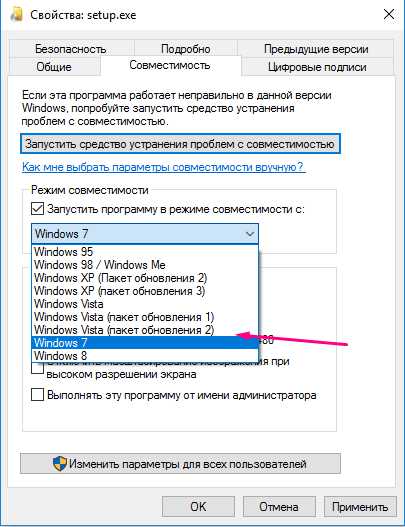 Указываем, с какой версией ОС установить режим совместимости
Указываем, с какой версией ОС установить режим совместимости
Видео: работа с режимом совместимости
Изменение расположения устанавливаемых программ
Чтобы изменить место, куда будут устанавливаться новые приложения по умолчанию, выполните следующие действия:
- Введите команду regedit в окошко «Выполнить», запущенное с помощью комбинации Win+R, чтобы оказаться в реестре.
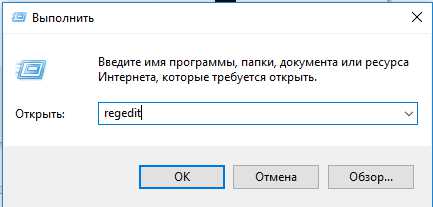 Выполняем команду regedit, нажимаем ОК
Выполняем команду regedit, нажимаем ОК - Используя древо папок из левой части окошка, пройдите в HKEY_LOCAL_MACHINE/SOFTWARE/Microsoft/Windows/CurrentVersion. В конечной папке вы увидите два файла: ProgramFilesDir или ProgramFilesDir (x86). Измените их значение на любое другое, которое в будущем будет использоваться по умолчанию в качестве папки для установки приложений.
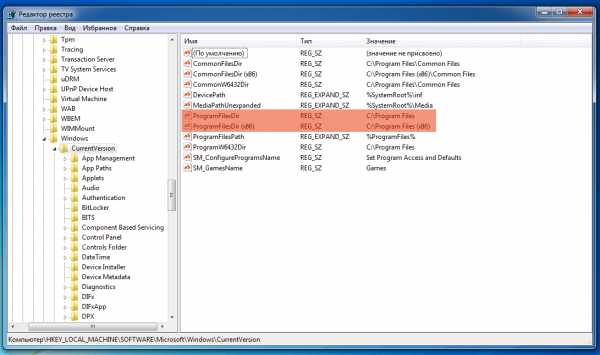 Изменяем значение файлов ProgramFilesDir или ProgramFilesDir (x86)
Изменяем значение файлов ProgramFilesDir или ProgramFilesDir (x86)
Система не даёт установить приложение
Иногда при попытке установить приложение можно увидеть сообщение о том, что программа может быть опасной для системы, и продолжить процесс не получается. В этом случае есть два выхода: устанавливаемая программа действительно опасна, проверьте её антивирусом, чтобы убедиться в её безопасности, или же, если уверены в надёжности программы, отключите защитник Windows — встроенный антивирус, который запрещает вам выполнить установку. Помните, что это может привести к неблагоприятным последствиям.
Иногда система может заблокировать программу, которую посчитает нежелательнойДля временного отключения защитника откройте диспетчер задач, найдите процесс Windows Defender и завершите его. Это приостановит защитника на 10–15 минут, потом он снова запустится. За это время вы успеете установить программу.
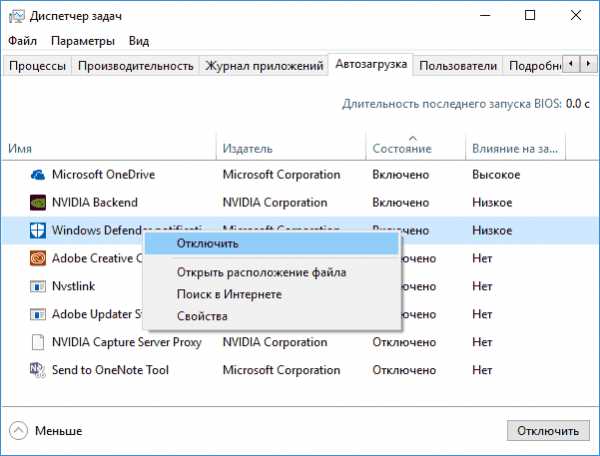 Завершаем процесс Windows Defender
Завершаем процесс Windows Defender Может возникнуть и другая причина, по которой система не даёт установить приложение: у установочного файла отсутствует зарегистрированная лицензия, гарантирующая его безопасность. Это тоже должно вызывать у вас опасение: безопасные программы, скорее всего, получили бы сертификат. На свой страх и риск вы можете обойти запрет системы, отключив проверку UAC (контроля учётных записей). Учтите, что для этого нужно быть авторизованным от имени администратора.
- Откройте пункт «Учётные записи пользователя» в панели управления компьютером.
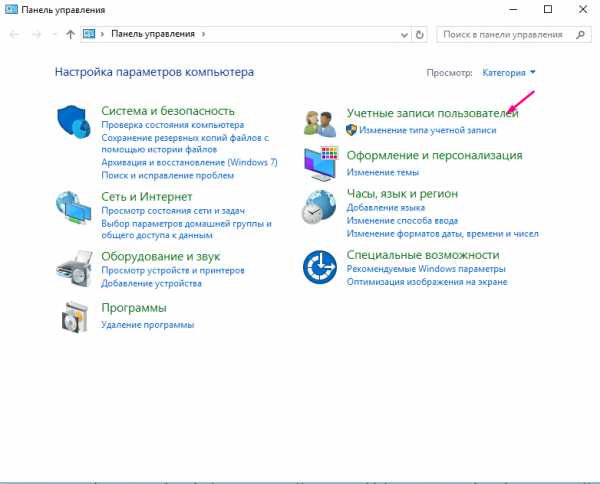 Открываем блок «Учетные записи пользователя»
Открываем блок «Учетные записи пользователя» - Перейдите к изменению параметров контроля над учётной записью.
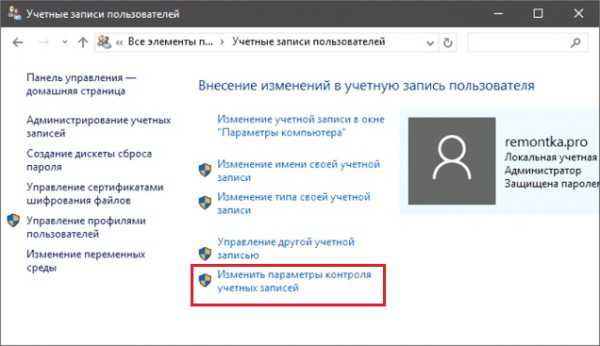 Кликаем по кнопке «Изменить параметры котроля учетных записей»
Кликаем по кнопке «Изменить параметры котроля учетных записей» - Перегоните ползунок до самого нижнего значения, при котором UAC деактивирован, и сохраните внесённые изменения. Готово, теперь проверка сертификата производиться не будет, можете устанавливать программу.
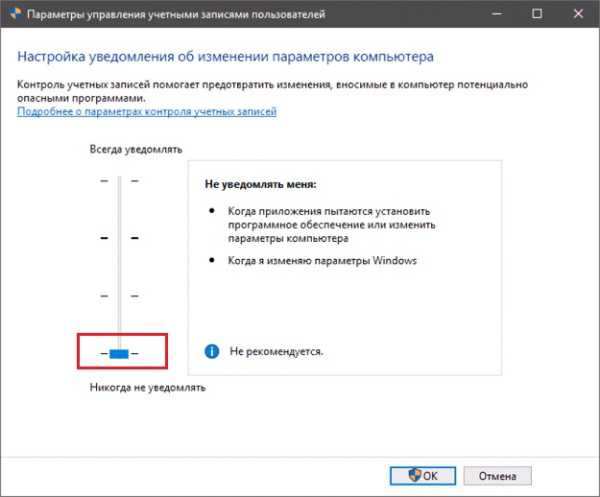 Деактивируем контроль учетных записей
Деактивируем контроль учетных записей
Почему приложения устанавливаются долго и как это исправить
Причины, по которым та или иная программа устанавливается долго, могут быть разные:
- установочный файл повреждён или предназначен для другой разрядности системы;
- компьютер или некоторые его компоненты перегружены обилием запущенных процессов, программ или выполняющихся задач, поэтому производительности на установку отводится очень мало;
- жёсткий диск переполнен и устанавливаемая программа не может найти для себя место;
- жёсткий диск разбит на неправильно расположенные ячейки;
- если проблема возникает с большими приложениями, то процесс может замедлять антивирус, так как он во время установки он одновременно проверяет все добавляемые в систему файлы.
Итак, основная причина долгих установок — слабые, перегруженные или сломанные комплектующие компьютера или неоптимизированные установочные файлы.
В большинстве случаев поможет удаление ненужных программ из автозагрузки, как указано ранее. Удаление ненужных программ и дефрагментация диска тоже могут помочь в ускорении работы компьютера. Также на время установки следует отключить антивирус, чтобы он не замедлял работу.
Программы в Windows 10 можно устанавливать, удалять, добавлять в автозагрузку и выставлять им приоритет. Если система не даёт выполнить установку или запуск приложения, то отключите встроенный антивирус и проверку сертификатов. При работе с программами не забывайте следить за нагрузкой, которую они оказывают на компьютер.
dadaviz.ru
Как запретить установку Windows 10
После релиза Windows 10 «семерка» и «восьмерка» настойчиво предлагают обновиться до 10-ки, что изрядно напрягает миллионы пользователей. Даже людям, не резервировавшим файлы обновления, операционная система сама их загружает, а центр предлагает выполнить апгрейд системы постоянными всплывающими сообщениями в трее.
Рассмотрим, каким образом можно запретить установку обновления до Windows 10, избавиться от подобного рода предложений и удалить все скачанные для апгрейда файлы.
Новинка от Microsoft
Софтверный гигант не перестает удивлять своих пользователей разнообразием методов привлечения их к установке новой Виндовс 10. В этот раз на экране появляется оповещение о том, что обновление уже готово и процесс запустится в течение нескольких минут.
Ранее такое тоже бывало, но простое закрытие окна прерывало операцию. Теперь же такая схема не срабатывает.
- Кликаем по ссылке «Нужно больше времени», расположенной под таймером.
- На втором экране кликаем по ссылке «Отменить запланированное обновление».
После этого назойливое предложение на время исчезнет, но скоро опять напомнит о собственном существовании.
Скачиваем улучшенный клиент центра обновлений
По просьбам многомилионной армии пользователей Windows 10 Майкрософт выпустили пару обновлений, позволяющих заблокировать процесс апгрейда «7-ки» и аналогично «8-ки». Для первой с пакетом обновлений SP1 это KB3065987, для второй – KB3065988. Оба файла легко найти на сайте Microsoft. После загрузки файл необходимо запустить и выполнить пару элементарных инструкций. После перезагрузите компьютер для завершения внедрения новых компонентов в редактор групповых политик.
Что важно, вышеназванные обновления актуальны только для Windows 7 редакций Pro и Ultimate, а также для «8-ки» Pro-версии. Для решения проблемы в других выпусках этих ОС переходите к следующему разделу.
Запрещаем инсталляцию «десятки» через редактор групповой политики
Чтобы запретить установку обновлений, необходимо запустить системный инструмент, в который только что добавили пару новых компонентов. Проще всего делается это посредством выполнения команды «gpedit.msc» (рассмотрим на примере Виндовс 7, хотя для «восьмерки» предложенный алгоритм практически не отличается).
- Открываем окно «Выполнить» или вводим команду «gpedit.msc» в поисковую строку.
Посмотрите ещё: Как убрать значок получить Windows 10
- Переходим по пути: «Конфигурация компьютера» → «Админ шаблоны» → «Компоненты Виндовс» → «Центр обновления».
- Находим параметр «Отключить обновление до последней редакции Виндовс…», кликаем по нему дважды левой клавишей и переносим чекбокс в положение «Включено».
- Жмем «Применить» и кликаем «ОК» для закрытия окна.
Для остальных версий Виндовс
Как уже говорилось, если пользуетесь ОС, отличающейся от Windows 7 Pro/Ultimate или Win 8.1 Pro, тогда используйте следующую инструкцию.
- Кликаем на иконку получения Windows 10, которая находится в системном трее.
- Вызываем ее контекстное меню.
- Выбираем «Просмотрите подтверждение» из выпавшего списка.
- В открывшемся окошке жмем по ссылке с надписью «Отменить резервирование».
Работаем с командной строкой
- Запускаем инструмент с привилегиями администратора, воспользовавшись поисковой строкой.
- Поочередно вводим цепочку следующих команд:
— создаст строковый параметр со значением «1», отвечающий за запрет обновления системы до Windows 10;
– создает ключ, отвечающий за разрешение резервации обновления до Windows 10 и устанавливает его значение равным нулю – блокирует резервирование.
- Далее заходим в «Центр обновления» через «Панель управления» и жмем по ссылке «Установленные обновления».
- Находим KB3035583 и удаляем его, перезагрузив компьютер.
- В запущенной от имени администратора командной строке вводим:
– ключ типа DWORD, отвечающий за отключение значка «Зарезервировать Windows 10».
- Разворачиваем «Центр обновлений» и ищем наличие новых апдейтов.
- Обнаруживаем удаленный компонент KB3035583, вызываем его контекстное меню и выбираем вариант «Скрыть обновление» чтобы компонент больше не отображался в списке доступных апдейтов.
- Кликаем на показанный цифрой «1» треугольник в трее и жмем «Настроить».
- Находим пиктограмму белого окна с названием «Получить Windows 10» и выставляем ее поведение как «Скрыть иконку и уведомления».
После этого все предложения по резервированию и установке «10-ки» будут отключены.
Посмотрите ещё: Процедура установки Windows 10 без ключа
Удаляем $Windows.~BT
Уже говорилось, что после резервации «десятки» центр обновления начинает загрузку инсталляционных файлов. Все они хранятся в каталоге $Windows.~BT, расположенном в корне системного раздела. Классическим методом эту директорию не удалить, а она совсем не нужна, да и может занимать несколько Гб дискового пространства на системном разделе.
- Для избавления от директории запускаем системный инструмент очистки дисков, выполнив команду «cleanmgr» через командный интерпретатор или поисковую строку.
- Жмем по кнопке «Очистить системные файлы».
- Обязательно отмечаем «Временные файлы…» и жмем «ОК»
При необходимости можете удалить все мусорные файлы, которые приложение смогло обнаружить на вашем системном диске.
- Перезагружаем Виндовс 10 для очистки всех используемых системой объектов.
На этом проблема решится, и вы сможете дальше нормально работать в полюбившейся «семерке» или не имеющей набора шпионских средств «восьмерке».
(Visited 909 times, 1 visits today)
windowsprofi.ru
Как запретить пользователю установку программ

Разработчики операционной системы Windows создали опцию, которая ограничивает возможности пользователей на компьютере. Данные ограничения устанавливает самостоятельно любой пользователь, который имеет доступ к учетной записи администратора на компьютере.
Инструкция
- Чтобы установить любой запрет на компьютере требуются права администратора. Чтобы управлять запретами, нужно открыть специальный раздел «Локальные параметры безопасности», для этого используйте сочетание клавиш Win+R и впишите secpol.msc, нажмите клавишу Enter.
- Откройте раздел «Политика ограниченного использования программ»
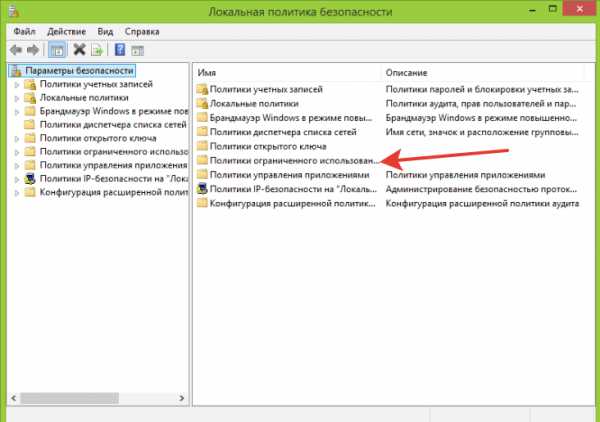 Раздел «Политика ограниченного использования программ»
Раздел «Политика ограниченного использования программ» и в группе команд «Тип объекта» выберите команду «Назначенные типы файлов». В окне загрузится список форматов файлов, которые относятся к исполняемому коду.
- Для запрета использования программ нужно исключить из данного списка соответствующие типы. Например, для запрета использования программы Excel выберите в имеющимся списке соответствующий пункт и выполните команду «Удалить», также удалите ярлык программы, он имеет формат LNK. Сохраните изменения нажатием на кнопку ОК.
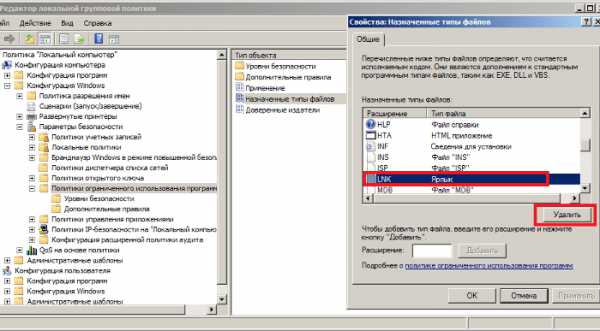 Запрет использования программы
Запрет использования программы - Перейдите в раздел «Принудительный» и в раскрывающемся перечне «Применять политики ограниченного использования» отметьте команду «Для всех, кроме локальных администраторов».
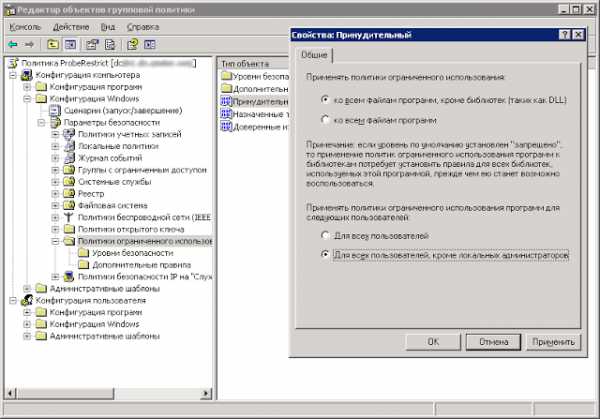 Раздел «Принудительный»
Раздел «Принудительный» Перейдите в директорию «Уровни безопасности» и выберите раздел «Неограниченный», выберите значение «По умолчанию» и сохраните настройки кнопкой ОК.
- Откройте категорию «Уровни безопасности» и выберите опцию «Неограниченный». Выберите параметр «По умолчанию» и нажмите ОК.
- После выполнения всех описанных действий все пользователи, кроме администраторов, смогут использовать только разрешенные приложения. Все программы устанавливаются в директории Program Files или SystemRoot. Если вы самостоятельно устанавливали программы в другие папки, то их нужно внести в разрешенный перечень.
- Откройте окно «Дополнительные правила» и щелкните в пустом месте раздела «Имя». Нажмите опцию «Создать правило для пути» и обозначьте путь к директории с программами.
- Для того, чтобы другие пользователи не добавили в указанные папки дополнительный софт, нужно установить дополнительное ограничение. Вызовите для нужной папки контекстное меню и нажмите «Общий доступ и безопасность», на странице «Безопасность» установите разрешение для нужных пользователей.
- Кликните «Дополнительно» и откройте вкладку «Разрешения». Укажите пользователей и щелкните «Изменить», в загруженном окне отметьте разрешенные действия для этих пользователей.
Для корректной работы советуем вам использовать только 100% лицензионный Windows 7, который можно купить со скидкой в нашем интернет-магазине!
Видео: Как запретить установку программ в windows 7
besthard.ru
Как запретить установку ненужных программ
≡ 27 Июль 2016 · Рубрика: Компьютерный ликбез · 865 ПросмотровОчень рекомендую данную статью «Как запретить установку ненужных программ» новичкам и полным чайникам.
Очень часто (обычно это происходит при установке нелегального софта) на наши компьютеры проникают другие, рекламные продукты в виде ненужных приложений, тулбаров и т.д. В некоторых случаях добропорядочные разработчики нас об этом предупреждают и дают возможность не устанавливать их путем снятия галочек, как например, при установке Adobe Flash Player.
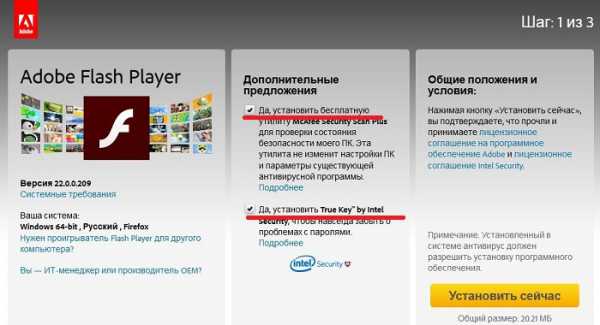
(Как видно на скриншоте выше, помимо основного приложения нам предлагается инсталлировать еще и McAfee Internet Security и True Key by Intel Security)
Но чаще всего лишние утилиты на диске появляются скрытно или по невнимательности самого пользователя. Так или иначе, чтобы в дальнейшем не допустить такого «вмешательства», сегодня я расскажу о том, как не допустить их последующего проникновения на ПК.
Unchecky — Программа удаление ненужных программ с компьютера
Если уже такие утилиты появилась, то избавиться от них можно только одним способом, а именно, — деинсталлировать. Сделать это можно как внутренними утилитами Windows, так и сторонними, — Ccleaner или Revo Uninstaller и т.д. И еще рекомендация для закрепления, так сказать, — в завершении процедуры настоятельно советую также «пройтись» ADWCleaner, чтобы найти и подчистить другое/оставшееся нежелательное ПО.
Ну а теперь давайте перейдем к главному вопросу нашей темы.
Unchecky
Начну, пожалуй, с самого известного продукта, которым сам пользуюсь.
Как я уже упоминал выше, появление нежелательного ПО по большей части скрытно или по невнимательности юзера (попросту забыл снять галочки, или не знает, где и с каких пунктов это необходимо сделать). В задачу Unchecky как раз и входит с снятие этих галочек с нежелательных приложений. Ко всему прочему блокирует скрытые автоустановки ненужного, а порой и вредного софта.
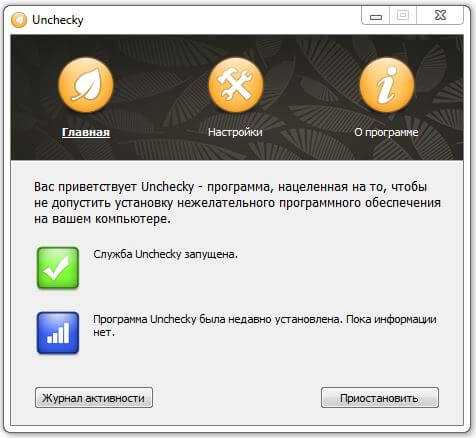
Достаточно скачать и установить. Все остальное она сделает сама!
Что делать, если очень хочется или надо…
Песочница
Что такое песочница? Это выделенное, отдельное место на жестком диске. Где вся процедура установки запущенных приложений будет происходить только в отведенных рамках этой системной области. Никак не выходя за пределы и не влияя на работу операционной системы.
Самый известный способ, — Sandboxie. Запускайте и тестируйте все интересующие приложения. Открывайте сайты и ссылки, которые вы опасаетесь посещать… Даже если что-то и проникнет, достаточно сделать очистку и продолжать работать, как будто ничего не случилось.
Виртуальная машина Windows
Это эмуляция компьютера со всеми его компонентами. Можно установить любую операционную систему, играть в игры, пользоваться интернетом, смотреть видео, слушать музыку и устанавливать и тестировать любое ПО. Самая известная и востребованная сейчас. — VirtualBox.
Пожалуй, на этом все. В свою очередь хочу спросить, какие методы используете вы? Свои ответы прошу писать в комментарии под постом. Спасибо!
xn--e1agaedegkgsq.xn--p1ai
Запрет запуска программ. Как запретить запуск программ в Windows?
Вопрос запуска программ в ОС Windows различными пользователями довольно актуальный. Именно его мы сегодня и рассмотрим. Тема будет полезной как для рядовых пользователей, так и для администрирования групп пользователей в домене.
Скажу сразу, что в ОС уже присутствуют соответствующие инструменты (и не один). Также есть специальные, сторонние приложения для упрощения работы пользователей. И те, и другие имеют свои преимущества и недостатки. Итак, начнем.
Еще по теме «История запуска программ на компьютере».
Как запретить запуск программы в Windows
Содержание
- Предисловие
- Инструменты ОС
- AppLocker
- AppLocker и SRP: небольшое сравнение
- Более примитивные способы
- Заключение и оценка
ОС Windows имеет три инструмента для настройки запуска программ:
- AppLocker
- Редактор групповых политик (РГП)
- Реестр
Если версия ОС Windows на Вашем компьютере Enterprise или Ultimate, то среди инструментов системы есть и AppLocker. А кроме него, Вам больше ничего и не надо. Конечно, ниже я рассмотрю и другие способы того, как запретить запуск программы, но начну именно с самого оптимального и функционального – AppLocker.
Запрет запуска программ с AppLocker
Данное средство является наиболее оптимальным инструментом для создания различных политик запуска приложений. Его возможности:
- Настройка как запретов, так и разрешений.
- Настройка хешей и путей.
- Аудит.
- Использование данных издателя (проверка по электронной подписи).
- Импорт и экспорт созданных политик.
Все это позволяет ограничить доступ примитивно выражаясь «с разных сторон». К примеру, создав ограничение через Редактор групповых политик, вы не можете быть уверенны, что юзер просто не переименует исполняемый файл. В AppLocker же это ничего не даст, ведь используется путь к файлу или папке, или производится хеширование.
Как открыть AppLocker
Интерфейс простой и понятный, а функционал огромный. Итак, первое, что нужно сделать – найти данное средство. Для этого зайдите в Редактор групповых политик. В окне быстрого перехода (Win+R), введите gpedit.msc.
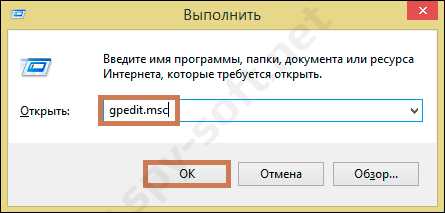
Следуя, инструкции на скрине, найдите AppLocker.
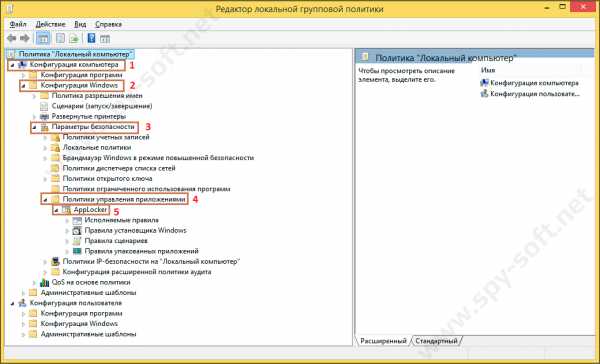
Как работать с AppLocker
Для начала немного теории. AL работает с различными файлами: исполнительными, файлами установщика Windows и файлами сценариев.
Основные расширения примерно выглядят так:
Я буду создавать правила именно в первой группе, так как нам нужно запретить запуск или установку программы, а они (ну большая их часть) имеют расширение *.exe
1. Нажав на ветвь Исполняемые правила, мы увидим, что их собственно нет. Поэтому сначала, я рекомендую создать стандартные правила.
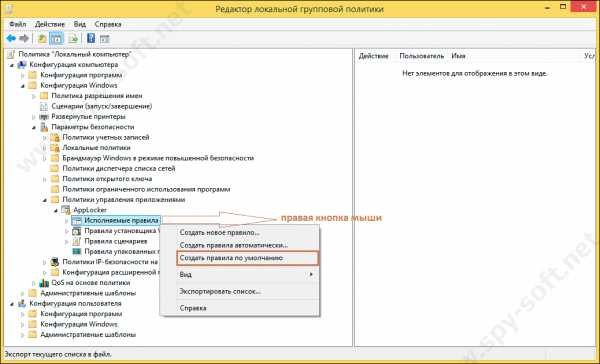
Правила по умолчанию созданы. Если вкратце, то запуск всех файлов запрещен. Правила позволяют: всем – запускать файлы из папок Program Files, Windows, администратору – запускать все файлы.
2. Для того чтобы запретить запуск определенной программы нужно:
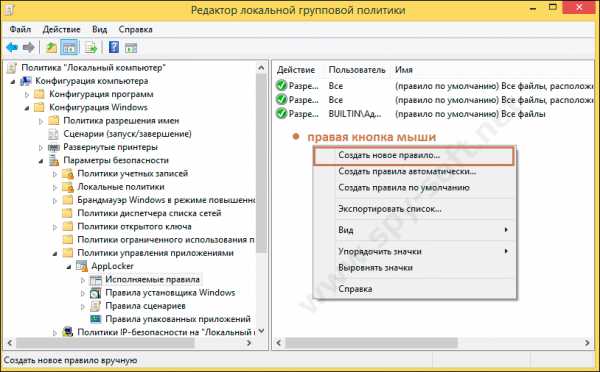
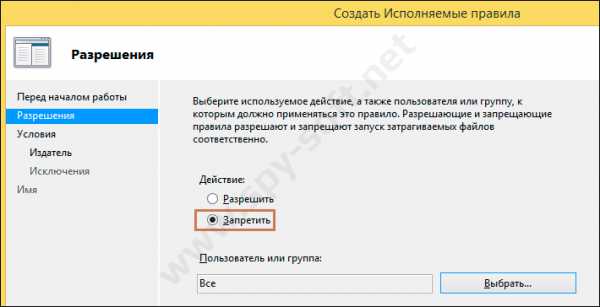
- выбрать пользователя или группу пользователей, которым будет запрещено действие
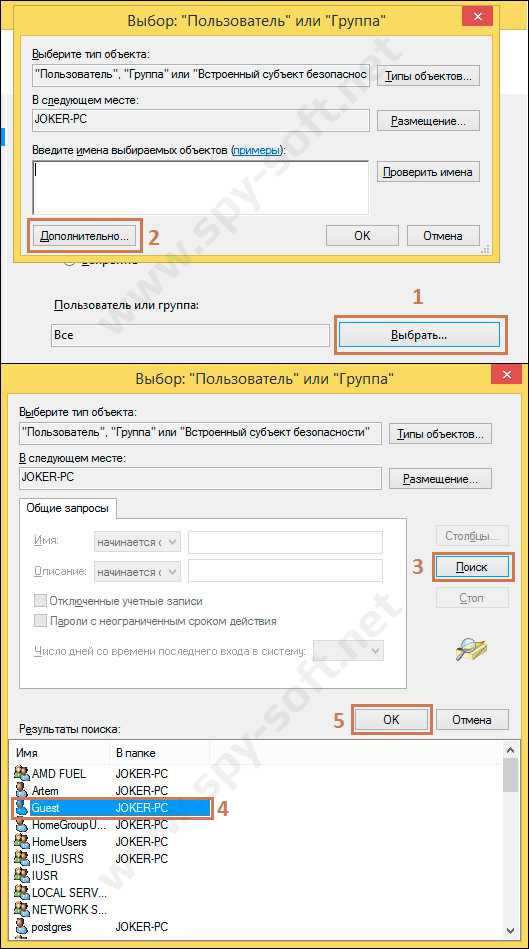
- выбрать условия по запрету: тип запрета
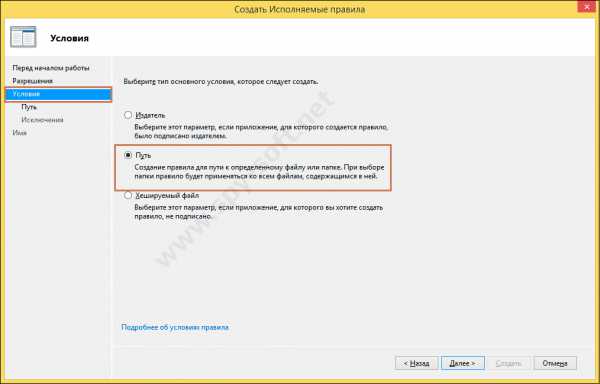
Здесь хорошо видно и упомянутые мною возможности: хеширование файла и запрет по цифровой подписи.
- теперь выберите программу или папку, запуск которой хотите запретить. Я выберу ее папку
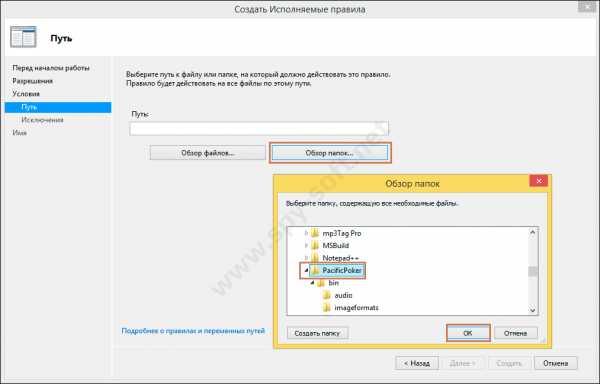
- нажмите Создать. Как видите появился запрет
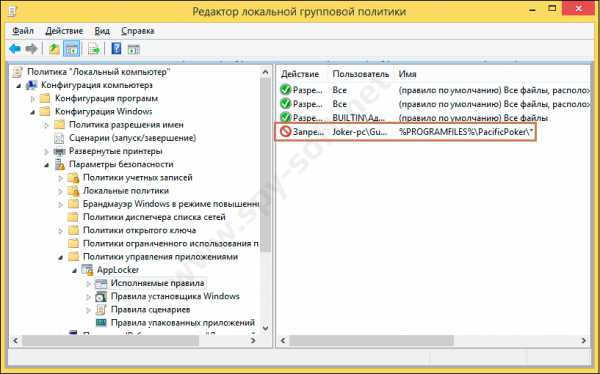
3. Осталось запустить службу, чтобы AppLocker заработал:
- зайдите в диспетчер задач (CTRL+ALT+DEL)
- перейдите на вкладку службы
- найдите службу Удостоверение приложения (AppIDSvc)
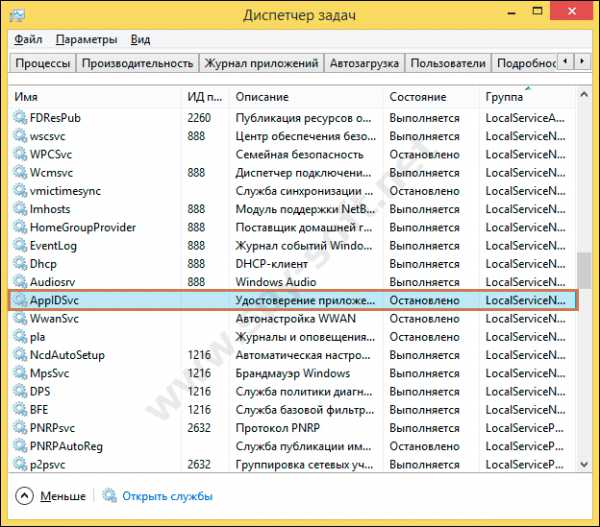
- запустите службу (правой кнопкой мыши – Запустить).
Теперь, если пользователь, который не состоит в админгруппе попробует запустить приложение 888poker.exe, он увидит уведомление:
Запрет запуска программ с помощью AppLockerAppLocker или SRP?
Технология AppLocker впервые появилась в Windows 7 (Enterprise, Ultimate) и Windows Server 2008 R2. И перед выходом заявлялось (я бы даже сказал рекламировалось), что это инновационный прорыв.
Частично это так, НО я бы сказал, что и AppLocker и ее предшественник – SRP (Технология политики ограниченного использования программ) имеют каждый свои преимущества и недостатки. Например, в SRP можно создавать правила для сертификатов и сетевых зон, чего нет в Applocker. Хотя последний работает с цифровыми подписями.
Технически обе технологии очень похожи. Поэтому я бы назвал AppLocker – SRPv2.0. Ведь в нем есть практически все с предшественника + дополнения (типа ЭП, экспорта/импорта политик и более понятного и удобного интерфейса).
Запрет запуска программ с РГП
По сути, ничего сложного здесь нет. Поэтому подробно описывать не буду, смотрите скрины. Нужно выполнить такие действия:
1. Запустить сам РГП. Для этого вызовите окно Выполнить (Win+R), введите gpedit.msc
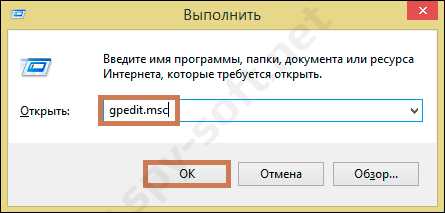
2. Вы в Редакторе. Найдите вкладку Система (см. ниже). Кликните на выделенный пункт.
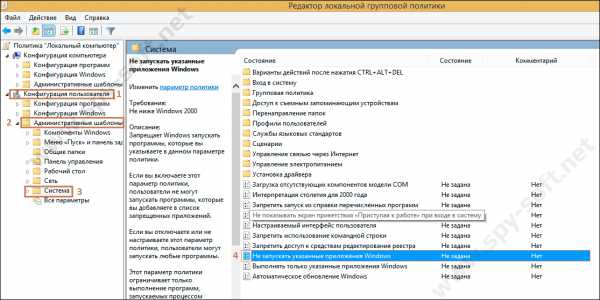
3. Теперь вы в окне запрета. Для начала нужно включить данный инструмент и открыть список запрещенных приложений (где вы и добавите их).
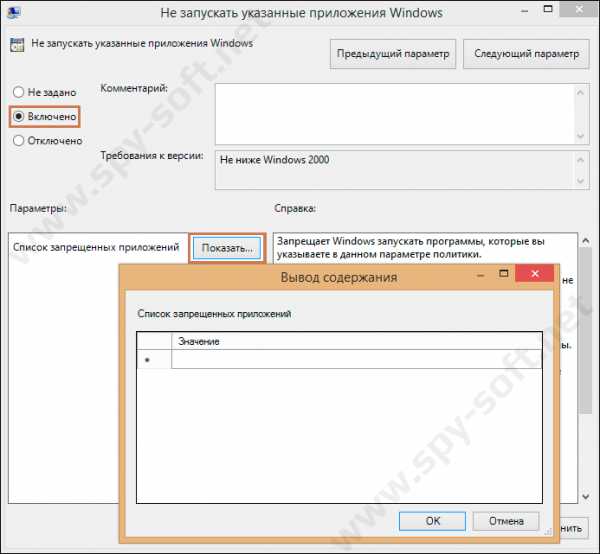
4. В поле Значение введите название программы с расширением. Все примените.

Когда любой другой пользователь попытается запустить данное приложение, появится окно:
Запрет запуска программ с помощью редактора групповых политик.По тому же принципу можно разрешить запуск только определенных приложений. Это больше подходит для группы компьютеров (например, одного домена).
В РГП выберите пункт «Выполнять только указанные…». Дальше все также.
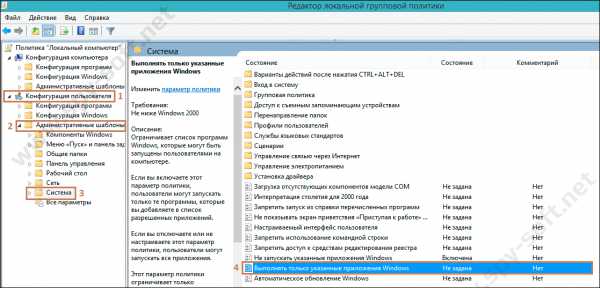
ВАЖНО! Тут будьте осторожными, так как будет выполняться только указанные Вами программы. Даже РГП работать не будет. Как минимум внесите его в список.
Запрет запуска программ в Реестре Windows
Тут все работает по тому же принципу: внесение имен программ под запрет. Но его стоит показать (опять же вкратце), так как не у всех есть РГП.
1. Зайдите в реестр с помощью окна Выполнить (Win+R).
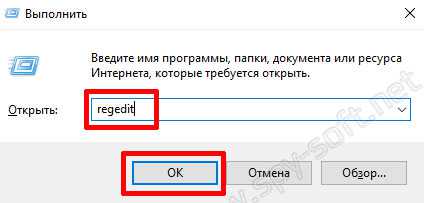
2. Перейдите в раздел Policies. Выберите Explorer. Вот полный путь:
HKEY_CURRENT_USER\Software\Microsoft\Windows\CurrentVersion\Policies\Explorer
3. Теперь в соседнем окне создайте новый параметр под название DisallowRun указанного типа со значением 1.
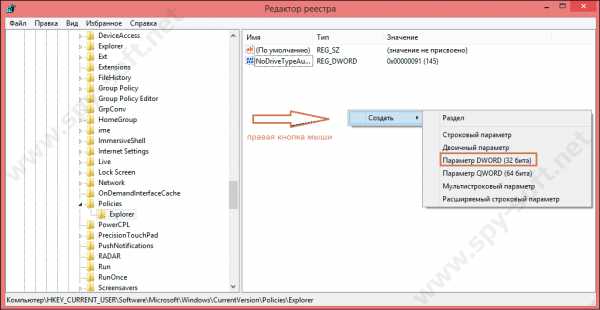

4. Дальше в каталоге, в ветке Explorer, создайте ветку с названием того же параметра.
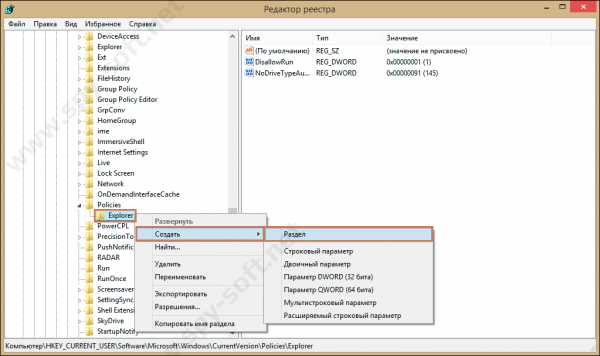
5. Осталось только указать программы, запуск которых мы хотим запретить. Это делается в созданном разделе (DisallowRun). Создаются строчные (типа string) нумерованные переменные. В их значение нужно записать имя исполняемого файла. Для каждой программы одна переменная.
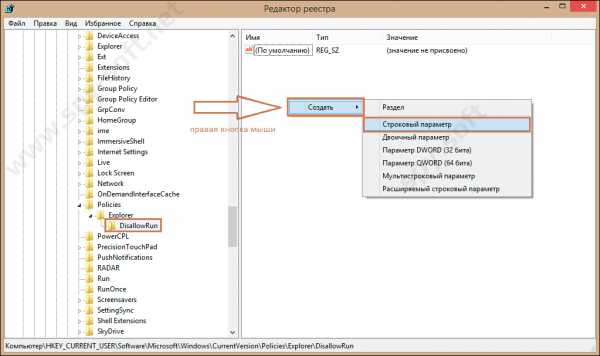
После перезагрузки ПК, программа не будет запускаться.
Запрет запуска программ в Реестре WindowsМое мнение или проблемы данного способа
Да, вроде бы ничего сложного и довольно удобно. Но все же есть одно НО: запрет то действует на имя исполняемого файла, а его можно с легкостью изменить! И тут ничего не поделаешь.
Можно предположить, что, разрешив запуск только определенных программ, вы решите проблему. Но что мешает назвать программу именем той, которая имеет разрешение на запуск?
Поэтому вывод один: AppLocker очень полезный и незаменимый.
Заключение и оценка
Как видите, есть способы запретить запуск программы и в самой ОС Windows. Все они вроде бы разные, но принцип один: использование групповых политик безопасности.
По моему скромному мнению, использовать AppLocker куда удобнее и оптимальнее. К тому же при наличии технологии Active Directory, администрировать доменные группы очень удобно.
Лучше ли вернутся к старой доброй SRP? Это чисто Ваше субъективное мнение. Я скажу, что всегда придерживаюсь правила, которое обязывает идти вперед, изучать новое. И Вам того же советую.
Еще по теме «Запрет интернета для определенных программ».
Вопрос запуска программ в ОС Windows различными пользователями довольно актуальный. Именно его мы сегодня и рассмотрим. Тема будет полезной как для рядовых пользователей, так и для администрирования групп пользователей в домене. Скажу сразу, что в ОС уже присутствуют соответствующие инструменты (и не один). Также есть специальные, сторонние приложения для упрощения работы пользователей. И те, и другие имеют свои преимущества и недостатки. Итак, начнем. Еще по теме "История запуска программ на компьютере». Как запретить запуск программы в Windows Содержание Предисловие Инструменты ОС AppLocker AppLocker и SRP: небольшое сравнение Более примитивные способы Заключение и оценка ОС Windows имеет три инструмента для настройки…
Как запретить запуск программы в Windows?
Как запретить запуск программы в Windows?
2017-08-29
Leobayker
www.spy-soft.net