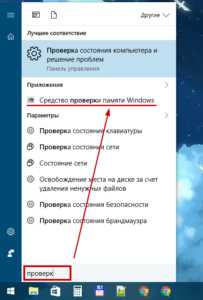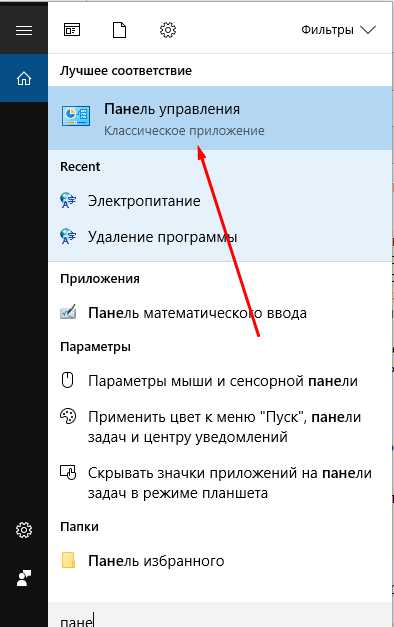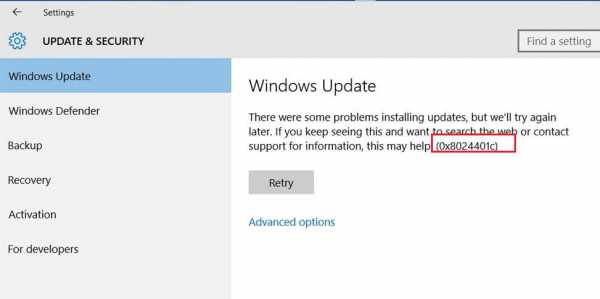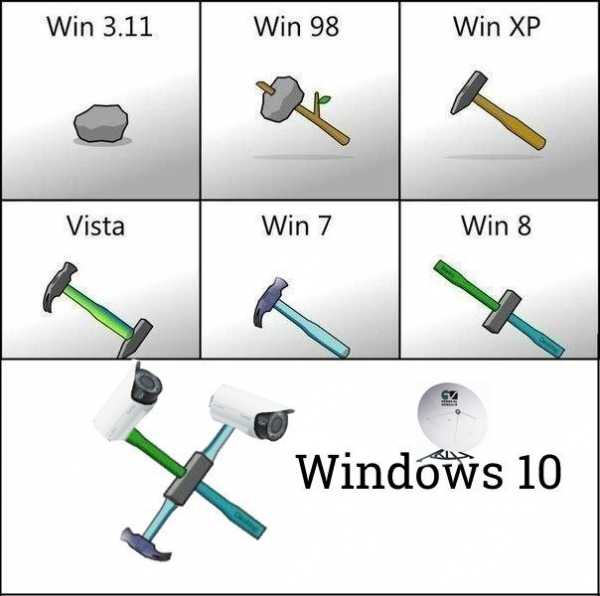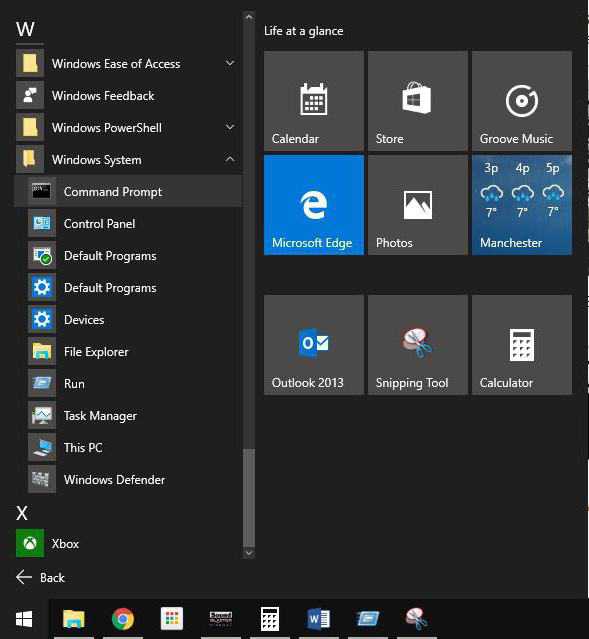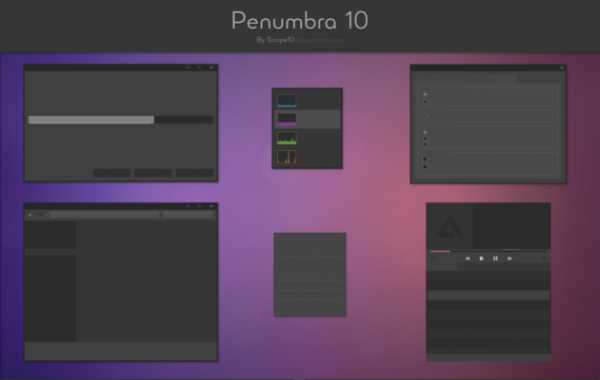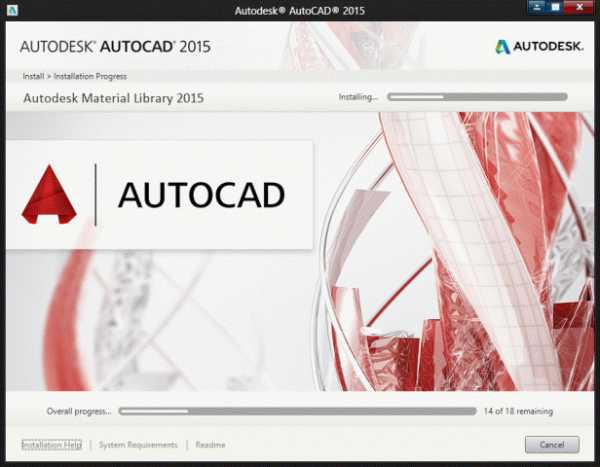Как проверить оперативную память на ошибки в windows 10
Проверка оперативной памяти в windows 7 на ошибки
Оперативная память является очень важным компонентом любой компьютерной системы. Благодаря ей происходит загрузка и обмен информации между жестким диском и процессором.
Поэтому в случае неисправности данного компонента компьютер или ноутбук могут начать работать нестабильно или не работать вообще.
В данной статье вы узнаете как эффективно провести проверку оперативной памяти вашего компьютера, используя встроенные средства Windows 7, а также сверхэффективную программу MemTest86.
Когда нужно проверять память на ошибки?
Проблемы с оперативной памяти могут появиться у любого компьютера или ноутбука. Причем это может произойти совершенно спонтанно.
Первыми и самыми распространенными признаками неисправности ОЗУ являются:
- Частые синие экраны с разными кодами ошибок;
- Синие экраны во время установки Windows;
- Различные ошибки, выдаваемые различными программами;
- Один короткий и один длинный сигналы BIOS при включении ПК.
Как проверить оперативную память на ошибки в windows 7?
В Windows 7 есть встроенное средство, позволяющее протестировать оперативную память вашего компьютера или ноутбука.
Чтобы запустить проверку, нужно перейти в панель управления, например через меню «Пуск«.
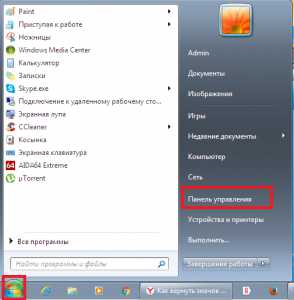
Заходим в панель управления
Там выбрать «Администрирование«.
Администрирование в панели управления
Здесь нужно дважды нажать на «Средство проверки памяти Windows«.
Средство проверки памяти Windows
Появится окно, в котором выбираем «Выполнить перезагрузку и проверку (рекомендуется)«.
Выполняем перезагрузку
После этого компьютер перезагрузится и начнется проверка памяти.

Процесс тестирования памяти
По окончанию проверки вы увидите результат, в котором будет сказано найдены ошибки или нет.
Проверка оперативной памяти программой MemTest86+
Если по результатам проверки ОЗУ средствами Windows 7 ошибок не найдено, то мы рекомендуем запустить проверку программой MemTest86+.
Ошибки оперативной памяти, выявленные memtes86+
Данная программа производит проверку «из под BIOS», записываясь на флешку, которую сама же нужным образом и создает.
Благодаря этой программе можно протестировать память, даже если windows не установлена или не запускается.
Подробную инструкцию по скачиванию и запуску программы Memtest86+ вы найдете в этой статье.
helpadmins.ru
Проверка памяти с помощью Windows Memory Diagnostic
В прошлой статье я говорил о том, что может служить причиной появления различных ошибок в системе и экранов смерти. Так, мы разобрали, что для выявления этих ошибок можно воспользоваться программами Memtest86, Memtest86+ и программа от Microsoft — Windows Memory Diagnostic. Сегодня я опишу, как пользоваться Memory Diagnostic.
Итак, одним из уязвимых мест в ПК является оперативная память. Но, как показывается практика, иногда планки памяти выходят из строя или же повреждаются, из-за этого могут возникать ошибки. Чтобы убедится в том, что виновата все-таки оперативная память, воспользуемся специальной утилитой.
Что такое Memory Diagnostic Tool и как ей пользоваться?
Утилита Memory Diagnostic Tool – это программа, которая выполняет тесты оперативной памяти под высокой нагрузкой. Она является компонентов версий Windows и способна выявить различные ошибки чипа памяти.
Теперь перейдем к делу. Эта утилита находится на системном диске, поэтому, мы сможем ее запустить из диалогового окна «Выполнить». Для этого нажимаем Win+R и вводим фразу mdsched.exe.
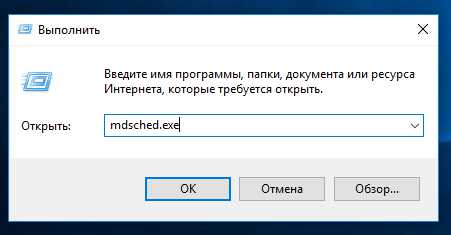
Если вы пользуетесь Windows 8.1, то вы можете в поиске ввести «w m d» и тогда, в результатах поиска вы увидите утилиту.
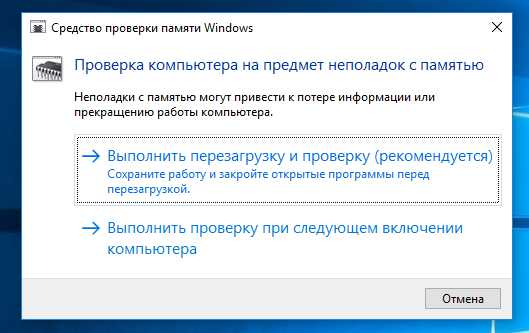
Нажали? Перед вами должно появится окно «Средство проверки памяти Windows», где видно два варианта проверки. Первый позволяет сразу же перезагрузить компьютер и начнет диагностику. Второй вариант будет работать при следующем включении компьютера.
Крупный интернет-магазин чехлов и аксессуаров для телефонов и планшетов. Если хотите чехол samsung galaxy s6 то смело переходите по ссылке.
Как только выбрали первый вариант, то на экране вы увидите, как идет процесс диагностики памяти.
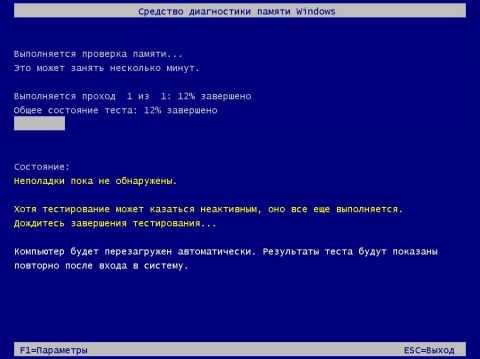
Во время проверки нажмите на клавишу F1, таким образом, откроется выбор типов диагностики: Basic, Standard, Extended (Простой, стандартный, расширенный). Любой из этих пунктов влияет на то, сколько вы будете ждать, пока проверка будет завершена. Метод Extended, конечно, будет эффективнее, но и ждать придется не мало.
Как только диагностика памяти завершится, компьютер перезагрузится. Результаты вы можете посмотреть в «Просмотр событий». Чтобы туда попасть можно в строке поиске ввести эту фразу. Переходим в «Журналы Windows», потом «Система», в правой части окна ищем «Диагностика памяти» или «Memory Diagnostic».
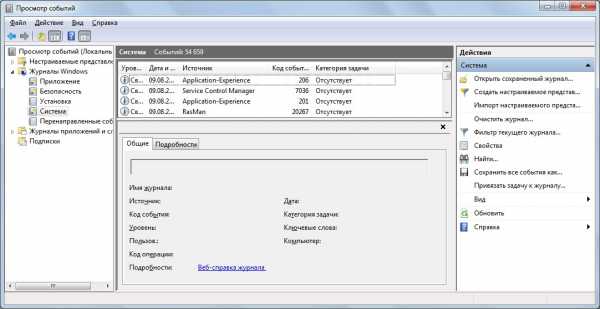
Данный анализ должен показать присутствие ошибок в оперативной памяти, если же их не обнаружилось, то стоит искать причину неисправности системы в другом, возможно, что виноват какой-то другой компонент компьютера.
Новые материалы: Как проверить оперативную память на ошибки и неисправность?
https://computerinfo.ru/proverka-pamyati-s-pomoshhyu-windows-memory-diagnostic/https://computerinfo.ru/wp-content/uploads/2016/03/memory_diagnostic_logo.jpghttps://computerinfo.ru/wp-content/uploads/2016/03/memory_diagnostic_logo-150x150.jpg2017-04-29T17:57:10+00:00EvilSin225Windowsmdsched,memory diagnostic,Windows,Windows Memory Diagnostic,тест на памятьВ прошлой статье я говорил о том, что может служить причиной появления различных ошибок в системе и экранов смерти. Так, мы разобрали, что для выявления этих ошибок можно воспользоваться программами Memtest86, Memtest86+ и программа от Microsoft - Windows Memory Diagnostic. Сегодня я опишу, как пользоваться Memory Diagnostic. Итак, одним из...EvilSin225Андрей Терехов[email protected]Компьютерные технологии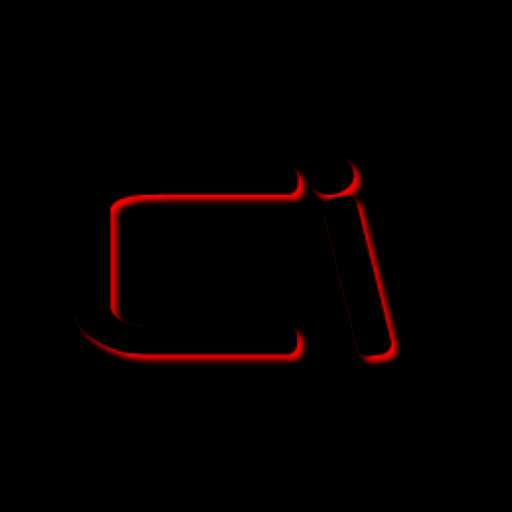
computerinfo.ru
Проверяем оперативную память на наличие ошибок
Введение.
Если у вашего компьютера или ноутбука начали появляться частые зависания, появляется синий экран или просто не запускаются приложения, которые раньше запускались, тогда у вас скорей всего проблемы с оперативной памятью. Но прежде, чем проверять оперативную память, проверьте температуру процессора (как это сделать читайте в этой статье) и проверьте не перегревается ли видеокарта (об этом в этой статье). Также стоило бы заменить термопасту на процессоре (об этом, тут). Если ничего из вышеперечисленного не помогло, давайте займёмся диагностикой нашей памяти.
Проверка оперативной памяти в Windows 7, 8, 10.
- Заходим в поиск.
- В поиске вводим: Средство проверки памяти Windows. и нажимаем Enter.
- В появившемся окне нажимаем на Выполнить перезагрузку и проверку.
- После чего ваш компьютер или ноутбук перезагрузиться и после перезагрузки запуститься то самое средство для проверки оперативной памяти.
Также запустить средство проверки памяти WIndows можно запустить и через диалоговое окно, для этого:
- Нажимаем правой кнопкой мыши по кнопке Пуск.
- Выбираем Выполнить.
- В диалоговом окне вводим: mdsched.exe и нажимаем кнопку Enter.
- Также, как и в предыдущем шаге выбираем перезагрузку.
- У нас запускается проверка памяти и начинается процесс диагностики. Сначала первый проход. Ничего не обнаружено.
- А затем запускается второй проход. Опять нечего не обнаружено.
- К счастью в данном примере, неполадок не обнаружено. Значит стоит проверить температуру видеокарты или температуру процессора.
Проверка оперативной памяти, при помощи Memtest 86+.
Если вы привыкли всё делать, при помощи специальных программ или просто у вас не получается проверить оперативную память, при помощи способов, которые описаны выше, то читайте далее:
- Скачиваем программу Memtest 86+ с официального сайта.
- Из скачанного архива извлекаем образ .iso.
- Создаём из него загрузочную флешку или диск (об этом подробнее).
- В BIOS выставляем, чтобы загружался с диска или с флешки (в зависимости от того, на что вы установили Memtest 86+) (подробнее о настройке BIOS).
- После чего, после очередной перезагрузки компьютера или ноутбука, запустится программа.
- В верхнем правом углу показывается вся информация о ходе проверки памяти.
- По окончанию проверки нажимаем на Esc.
Видео о том, как про диагностировать оперативную память.
Подробное видео о том, как проверить оперативную память на ошибки. Ещё один новый способ.
RemontPc93.ru