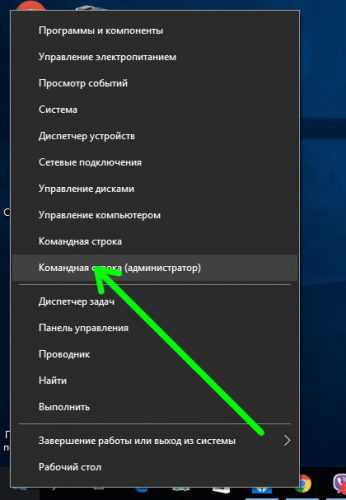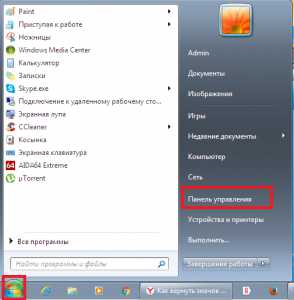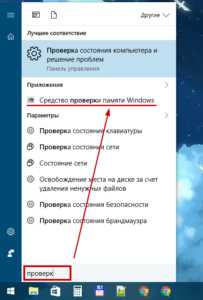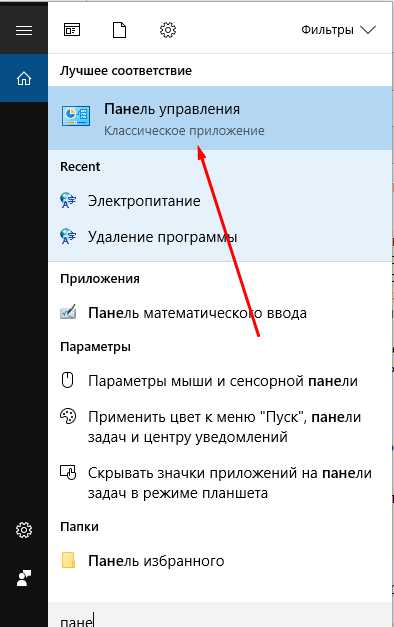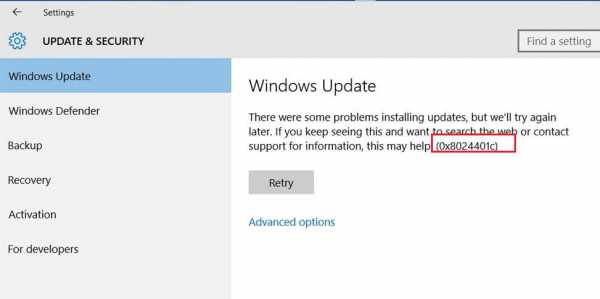Как раздать вай фай на windows 10
Раздаем Wi-Fi с ноутбука на Windows 10

Раздача Wi-Fi с ноутбука – это довольно удобная функция, но доступна не всем устройствам данного типа. В Windows 10 существует несколько вариантов того, как можно раздать Вай-Фай или, говоря иначе, сделать точку доступа к беспроводной сети.
Урок: Как раздать Wi-Fi с ноутбука в Windows 8
Создаём точку доступа к сети Wi-Fi
В раздаче беспроводного интернета нет ничего сложного. Для удобства создано множество утилит, но вы можете воспользоваться и встроенными решениями.
Способ 1: Специальные программы
Существуют приложения, которые настроят Wi-Fi в несколько кликов. Все они действуют одинаково и различаются лишь интерфейсом. Далее будет рассмотрена программа Virtual Router Manager.
Читайте также: Программы для раздачи Wi-Fi с ноутбука
- Запустите Virtual Router.
- Введите имя и пароль соединения.
- Укажите shared connection.
- После включите раздачу.

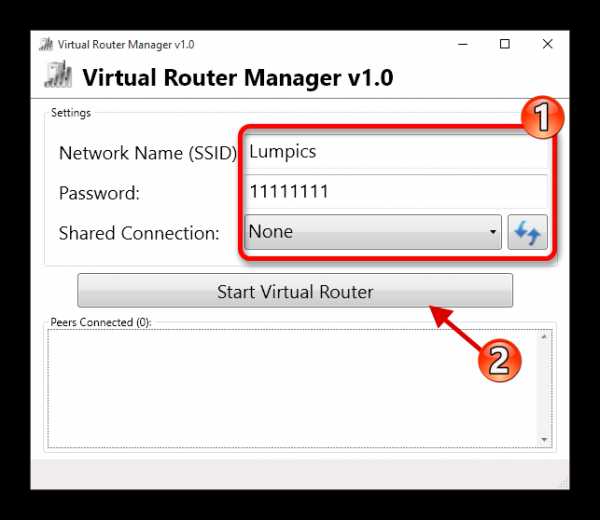
Способ 2: Мобильный хот-спот
В Windows 10 есть встроенная возможность создания точки доступа, начиная с версии обновления 1607.
- Перейдите по пути «Пуск» — «Параметры».
- После зайдите в «Сеть и Интернет».
- Найдите пункт «Мобильный хот-спот». Если у вас его нет или он недоступен, то возможно ваше устройство не поддерживает данную функцию или вам нужно обновить сетевые драйвера.
- Нажмите «Изменить». Назовите вашу сеть и задайте пароль.
- Теперь выберите «Беспроводная сеть» и переместите ползунок мобильного хот-спота в активное состояние.


Подробнее: Узнаем, какие драйвера нужно установить на компьютер

Способ 3: Командная строка
Вариант с командной строкой подходит также для Windows 7, 8. Он немного сложнее, чем предыдущие.
- Включите интернет и Wi-Fi.
- Найдите на панели задач иконку лупы.
- В поисковом поле введите «cmd».
- Запустите командную строку от имени администратора, выбрав соответствующий пункт в контекстном меню.
- Введите такую команду:
netsh wlan set hostednetwork mode=allow ssid="lumpics" key="11111111" keyUsage=persistent
ssid="lumpics" — это имя сети. Вы можете ввести вместо lumpics любое другое название. key="11111111" — пароль, который должен состоять минимум с 8 символов.
- Теперь нажмите Enter.
- Далее запустите сеть
netsh wlan start hostednetwork
и нажмите Enter.
- Устройство раздаёт Wi-Fi.


В Виндовс 10 вы можете скопировать текст и вставить прямо в командную строку.

Важно! Если вам в отчёте будет указана подобная ошибка, значит ваш ноутбук не поддерживает эту функцию или вам стоит обновить драйвера.

Но это ещё не всё. Теперь нужно предоставить общий доступ к сети.
- Найдите иконку состояния интернет-соединения на панели задач и нажмите на неё правой кнопкой мыши.
- В контекстном меню кликните на «Центр управления сетями и общим доступом».
- Теперь найдите пункт, указанный на скриншоте.
- Если вы используете подключение по сетевому кабелю, то выберите «Ethernet». Если вы используете модем, то это может быть «Мобильное подключение». В общем, ориентируйтесь по тому устройству, которое вы используете для выхода в интернет.
- Вызовите контекстное меню используемого адаптера и выберите «Свойства».
- Перейдите во вкладку «Доступ» и поставьте соответствующую галочку.
- В выпадающем меню выберите созданное вами соединение и нажмите «ОК».





Для удобства можно создать файлы в формате BAT, ведь после каждого выключения ноутбука раздача будет отключена автоматически.
- Перейдите в текстовый редактор и скопируйте команду
netsh wlan start hostednetwork
- Перейдите в «Файл» — «Сохранить как» — «Обычный текст».
- Введите любое имя и в конце поставьте .BAT.
- Сохраните файл в любом удобном вам месте.
- Теперь у вас есть исполняемый файл, который нужно запускать от имени администратора.
- Сделайте отдельный аналогичный файл с командой:
netsh wlan stop hostednetwork
чтобы останавливать раздачу.



Теперь вы знаете, как создать точку доступа к сети Wi-Fi несколькими способами. Используйте самый удобный и доступный вариант.
Мы рады, что смогли помочь Вам в решении проблемы.Опрос: помогла ли вам эта статья?
Да Нетlumpics.ru
Как на Windows 10 раздать Wi-Fi средствами системы
woodhummer 2.09.2016 - 20:59 Практикум
Несмотря на относительную доступность Wi-Fi роутеров, идея превращения своего компьютера в точку доступа беспроводной сети по-прежнему очень популярна у пользователей. Поддержка данной функции была реализована разработчиками еще в Windows XP, и с тех времен работает не совсем корректно. Со временем, для реализации раздачи Wi-Fi с компьютера появилось много стороннего программного обеспечения, однако, как свидетельствуют многочисленные отзывы наших читателей, подобного рода утилиты правильно работают далеко не всегда.
Раздаем Wi-Fi с помощью системных средств Windows 10
Процедура создания из компьютера точки доступа для Wi-Fi подключений в Windows 10 очень простая. Заходим в меню «Пуск» и выбираем раздел «Параметры». Далее заходим в подраздел «Сеть и Интернет», в которой нам нужен пункт «Мобильный хот-спот», кликаем его мышкой.

В разделе «Разрешить использование…» передвигаем ползунок в положение «Вкл».

Если компьютер имеет несколько подключений к Интернет, выбираем вариант Ethernet (проводное подключение с помощью сетевой карты).

Имя Wi-Fi сети и пароль доступа к ней можно изменить, кликнув на одноименную кнопку.

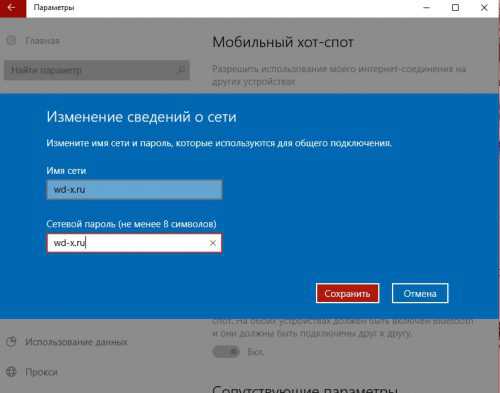
Также имеется возможность включения данной точки доступа удаленно через Bluetooth. Честно говоря, данная опция показалась нам несколько излишней, тестировать ее мы не стали.

На этом все, настройки окончены. После подключения девайса к нашей новой сети, в окне «Мобильный хот-спот» увидим соответствующее уведомление о подключенном устройстве.

При проверке работы беспроводной сети, мой Android-смартфон без проблем подключился к Интернет. Мобильный клиент ВКонтакте работал, PlayMarket обновил несколько приложений, сайты в браузере открывались нормально.

P.S.
Мы с вами рассмотрели еще одну новую функцию Windows 10. С ее помощью компьютер достаточно просто превратить в точку доступа беспроводной сети. Пишите в комментариях, получилось ли это сделать у вас.
обновлено: 19.09.2016
оставить комментарий
wd-x.ru
Как раздать Wi-Fi Windows 10
Для большинства владельцев персональных компьютеров отсутствие доступа к интернету со всех мобильных устройств сродни катастрофе. В каждом доме установлены роутеры, которые обеспечивают отменную скорость передачи данных, вне зависимости от того, сколько устройств к ним подключено в данный момент.
Бывают ситуации, когда нет роутера, а раздавать интернет через Wi-Fi все же необходимо. При таком раскладе целесообразно сделать из домашнего ноутбука, работающего на ОС Windows 10, практически полноценную точку для раздачи беспроводного интернета. Так уж получилось, что в интернете очень много вариантов создать Wi-Fi точки на основе ноутбука, однако большая их часть не работает. Соответственно, 100%-й вероятности создания нечто подобного – не очень высокая.
1
Раздача Wi-Fi на Windows 10 через ноутбукВ первую очередь нужно иметь современный ноутбук, а также стабильное проводное интернет-соединение. Далее приступаем непосредственно к настройке беспроводного интернет-соединения.
- Для начала следует активировать Wi-Fi на компьютере. После этого нужно открыть командную строку от имени администратора (можно воспользоваться сочетанием клавиш Win+X).
- Далее нам нужно выполнить несколько команд, от которых будет зависеть работоспособность будущей сети. В первую очередь нужно ввести «netsh wlan set hostednetwork mode=allow ssid=»name1″ key=»11111111″ keyUsage=persistent» (без кавычек). После ввода нажимаем клавишу Enter. В данной команде «name1» — это название сети, а единички – это пароль, который, конечно же, должен быть немного сложнее, если компьютерная беспроводная сеть используется регулярно. После того, как мы выполнили команду, должно появиться подтверждение, что никаких ошибок во время её обработки не выявлено.
- В прошлом пункте мы создали сеть, а теперь необходимо произвести её запуск. Для этого нужно прописать команду «netsh wlan start hostednetwork». Командная строка уведомит, что сеть была запущена.
- Если в предыдущих пунктах все было сделано правильно, то теперь персональный компьютер будет раздавать беспроводную сеть. Использовать её можно, однако никакого интернета пока что не будет.
- Необходимо зайти в «Центр управления сетями и общим доступом». Перейти в этот раздел можно из соответствующей иконки в панели задач. Выбираем «Изменение параметров адаптера». Зачастую стандартный адаптер носит название «Ethernet», нам нужно выбрать его свойства. В разделе «Доступ» выбираем опцию «Разрешить другим пользователям сети использовать подключение к Интернету данного компьютера».
- Теперь же нужно выключить и снова включить сеть через командную строку. Это делается командами «netsh wlan stop hostednetwork» и «netsh wlan start hostednetwork». Далее можно свободно подключаться к сети через смартфон, планшет или другой ноутбук.
Опять же стоит уточнить, что по различным причинам Wi-Fi может не работать, так как сам по себе персональный компьютер не «заточен» под такие функции.

SovetClub.ru