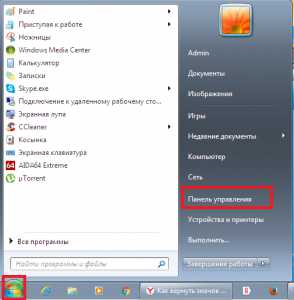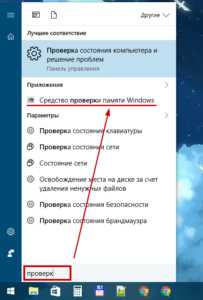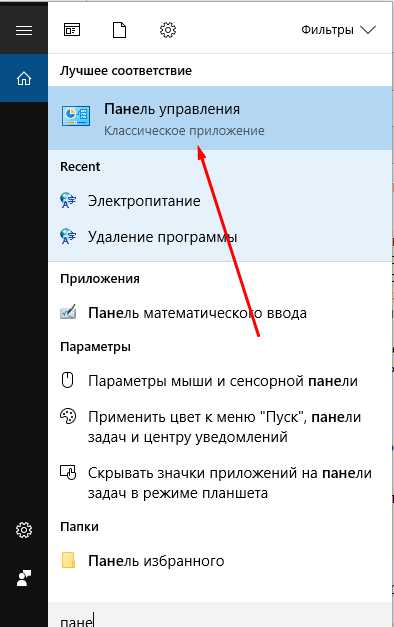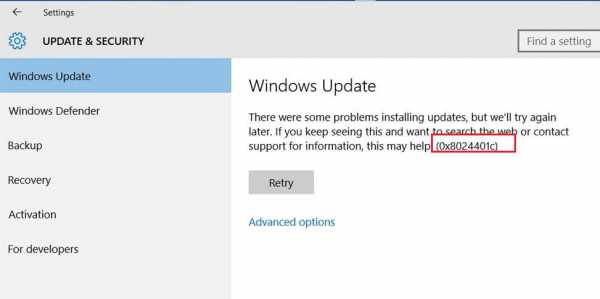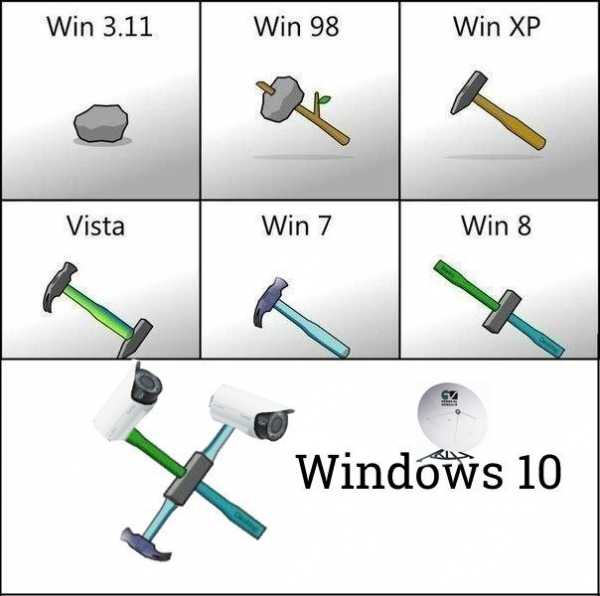Как отключить системные звуки в windows 10
Отключаем сигнал системного динамика в Windows 10
woodhummer 9.09.2016 - 19:25 Практикум
Расположенный на материнской плате встроенный динамик (PC Speaker) современными компьютерами воспринимается как полноценное аудиоустройство. Звуковые сигналы могут издаваться даже в том случае, если к компьютеру не подключены внешние колонки. И если ваш десктоп под управлением Windows 10 с отключенным драйвером звуковой карты издает писк системного динамика, вы наверняка захотите выключить его – издаваемые им звуки не самые приятные для слуха. Рассмотрим подробнее как это сделать.
Отключаем PC Speaker Windows 10
На самом деле, запретить «десятке» использовать встроенный динамик довольно-таки просто. Рассмотрим два способа, которые позволяют это сделать.
С помощью командной строки
Открываем командную строку с правами администратора. Для этого правой кнопкой мыши кликаем на «Пуск» и выбираем соответствующий пункт в открывшемся меню.
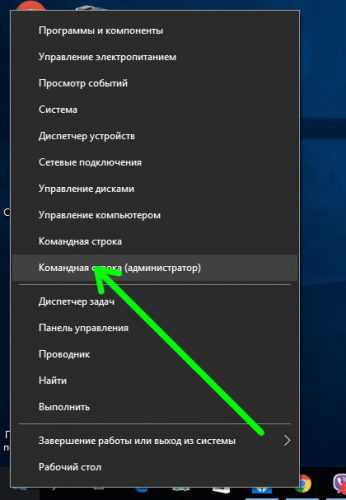
В ответ на приглашение системы вводим команду sc stop beep.
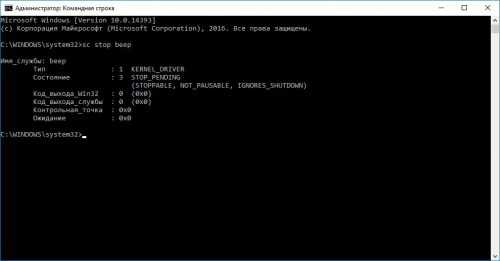
После выполнения команды звуки из PC Speaker немедленно прекратятся. Сделанные изменения будут действовать в текущей сессии Windows. После перезагрузки системный динамик снова будет включен.
Для того чтобы при последующих загрузках Windows 10 системный динамик не раздражал вас своим писком, вводим команду
sc config beep start= disabled
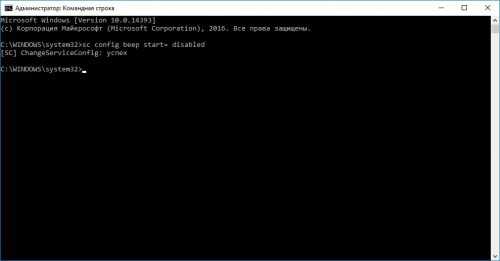
После этой команды все звуки встроенного динамика воспроизводиться не будут.
С помощью диспетчера устройств
Кликаем правой кнопки мыши по меню «Пуск», запускаем «Диспетчер устройств».
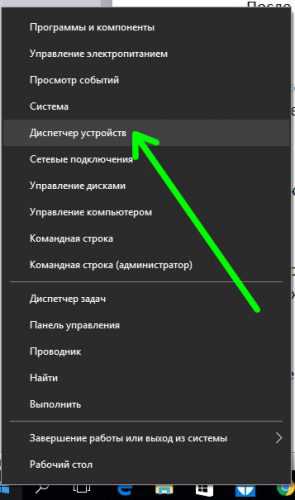
В меню «Вид» выбираем опцию «Показать скрытые устройства».
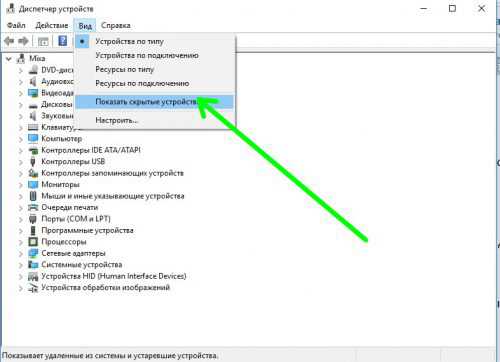
Разворачиваем раздел «Системные устройства», нажав на значок «+» возле него, в нем находим пункт «Встроенный динамик» и щелкаем его мышкой.
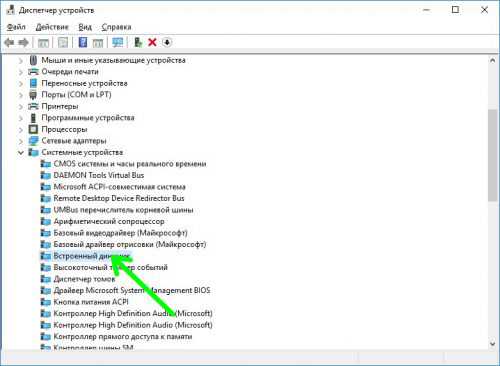
В окне «Свойства» переходим на вкладку «Драйвер». Здесь нажатием на соответствующую кнопку отключить (для текущего сеанса Windows) либо полностью удалить системный динамик.
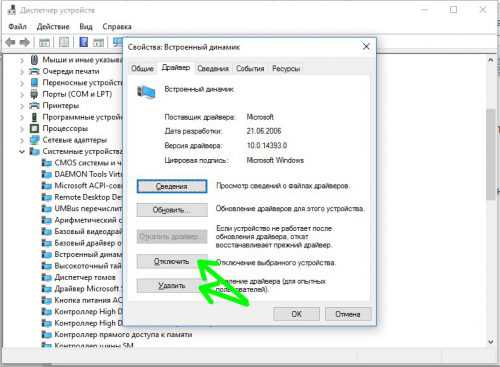
P.S.
Надеемся, данная статья поможет вам избавиться от надоедливого «пищания» системного динамика в Windows 10. Пишите в комментариях, получилось ли у вас отключить PC Speaker в своей «десятке».
обновлено: 9.09.2016
оставить комментарий
wd-x.ru
Как отключить звуки конкретной программы в Windows 10
Такое редко встречается в повседневной жизни, но иногда всё же возникает необходимость полностью выключить звуковые оповещения одной конкретно взятой программы. Сам я стал искать ответ на этот вопрос вот почему: свой стационарный компьютер я использую не только для работы над сайтами, но и для параллельного просмотра фильмов или онлайн телевидения через HDMI. И вот представьте себе такую ситуацию: работаю я над одним из своих сетевых проектов, закачиваю туда-сюда через программу Filezilla файлы на сервер, а параллельно смотрю со своими домашними фильм, выведенный на телевизор. Так вот, после каждой передачи файла FTP-клиент выдаёт мне звуковое уведомление, предупредительно сообщает, мол данные успешно переданы. Пару десятков раз меня это не особо раздражало, но вскоре даже я (не говоря уже о семье) стал нервничать, когда этот короткий, но навязчиво повторяющийся звук вмешивался в события кинофильма.
Первая мысль, которая возникает в таком случае - это отключить звуки в самой конкретной программе. Большинство создателей предусматривают такую функцию в своих разработках. И я не раз это проделывал. Попробовал сделать так и в этот раз, однако вскоре понял, что в данном конкретном приложении в настройках просто нет такой функции. Всё, что угодно, но только не выключение звуковых оповещений. Вот тут-то и начался поиск другого способа выключить звуки одной конкретно взятой программы в моей Windows 10. Я, как потом выяснилось, справедливо предположил, что не я один столкнулся с такой проблемой - и, вероятно, Microsoft как-то этот вопрос всё же решила. Разумеется, я оказался прав.
Итак, для того, чтобы полностью выключить звуковые уведомления от одной конкретно выбранной программы, надо пошагово выполнить следующий алгоритм действий:
- Войти в Параметры (кто не в курсе, как это сделать: нажать на кнопку «Пуск» внизу слева экрана и нажать на изображение шестерёнки).
- Далее выбираем пункт «Система».

- Теперь в левой колонке находим «Уведомления и действия».
- Прокручиваем окно вниз до пункта «Получать уведомления от этих отправителей».
- Выключаем мешающие нам звуки переключателем напротив названия конкретного приложения.
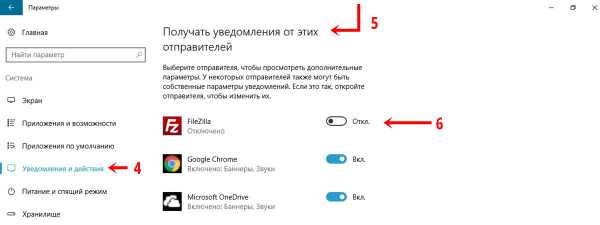
Всё. Сохранять, как это бывало раньше, нигде ничего не надо. Больше мешающая своими звуковыми оповещениями программа нас не побеспокоит.
w10.jeanzzz.ru
Как изменить звуки в Windows 10
Можно настроить систему Windows, чтобы каждое событие сопровождалось различными звуками, также можно сделать чтобы звуков совсем не было. В сегодняшней статье рассмотрим как изменить звуки событий и звуковые схемы в Windows 10.
Изменение звуков для каждого события.
1. Зайдите в настройки звуков: нажмите правой клавишей мыши на значок громкости, который расположен в области уведомлений на панели задач, в открывшемся меню выберите "Звуки" (также звуки можно открыть через панель управления, или зайдя в меню "Пуск" => Параметры => Персонализация => Темы => Звуки).
2. Возле "Программные события" выберите событие звук для которого вы хотите изменить => в поле "Звуки" выберите из списка звук, который хотите слышать если произойдет выбранное вами событие => нажмите "ОК".
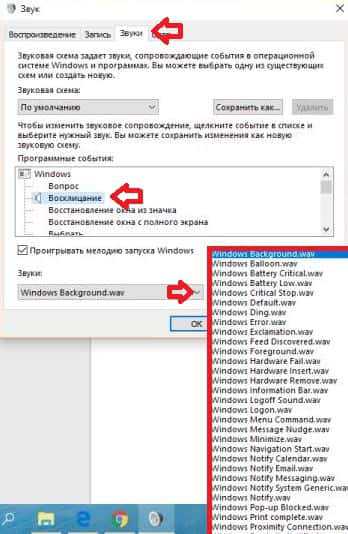
Если в списке "Звуки" нет звука, который вам нравится - откройте в предыдущем окне "Обзор" и найдите на компьютере тот звук, который вам нравится (он должен быть в формате .wav). Выберите звук, нажмите "Открыть".
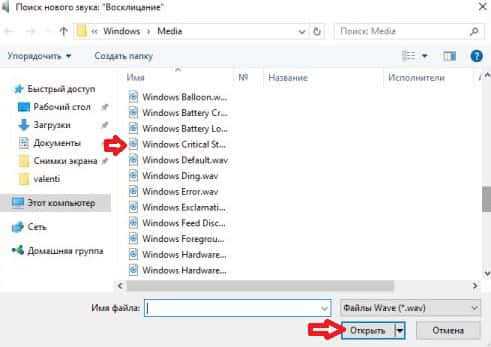
Нажмите левой клавишей мыши на "Проверить" и если воспроизводится звук, который вы хотели - нажмите "ОК".
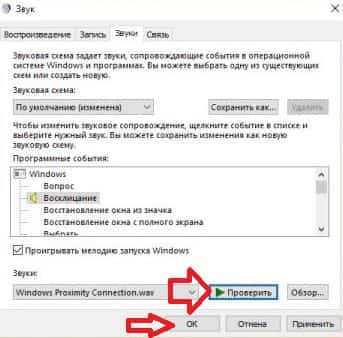
Изменить звуковую схему.
С каждой новой установленной темой в системе появляется новая звуковая схема, вы же можете их менять назад.
1. Зайдите в настройки звуков: нажмите правой клавишей мыши на значок громкости, который расположен в области уведомлений на панели задач, в открывшемся меню выберите "Звуки" (также звуки можно открыть через панель управления, или зайдя в меню "Пуск" => Параметры => Персонализация => Темы => Звуки).
2. Возле "Звуковая схема" выберите из списка ту схему, которая вам нравится. Можно выбрать "Без звука" чтобы каждое событие системы было беззвучным. После выбора нужной схемы нажмите "ОК".
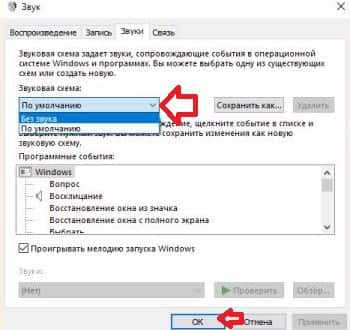
Удалить звуковую схему.
1. Зайдите в настройки звуков: нажмите правой клавишей мыши на значок громкости, который расположен в области уведомлений на панели задач, в открывшемся меню выберите "Звуки" (также звуки можно открыть через панель управления, или зайдя в меню "Пуск" => Параметры => Персонализация => Темы => Звуки).
2. В поле "Звуковая схема" выберите схему, которую хотите удалить и нажмите левой клавишей мыши на "Удалить".
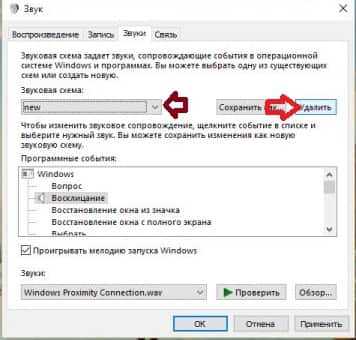
3. Подтвердите удаление нажав на "Да".
Сохранить звуковую схему.
Если вы меняете звуки событий в какой-то звуковой схеме - то возле ее названия появляется надпись "Изменена". Вы можете ее сохранить с отдельным названием.
1. Зайдите в настройки звуков: нажмите правой клавишей мыши на значок громкости, который расположен в области уведомлений на панели задач, в открывшемся меню выберите "Звуки" (также звуки можно открыть через панель управления, или зайдя в меню "Пуск" => Параметры => Персонализация => Темы => Звуки).
2. Возле "Звуковая схема" нажмите левой клавишей мыши на "Сохранить как".
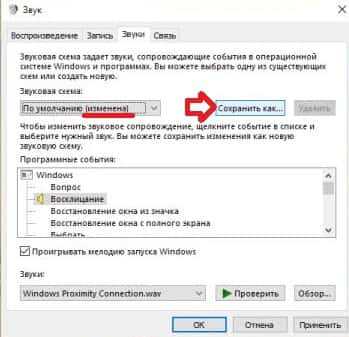
3. В поле "Название схемы" напишите ее новое название и нажмите на "ОК".
В следующем окне нажмите на "ОК", чтобы закрыть окно звуковых настроек.
Изменение звуков для каждого события в редактор реестра.
Перед редактированием реестра рекомендуем создать точку для восстановления системы.
1.Откройте редактор реестра: в строке поиска или в меню выполнить (выполнить вызывается клавишами win+r) напишите regedit и нажмите Enter.
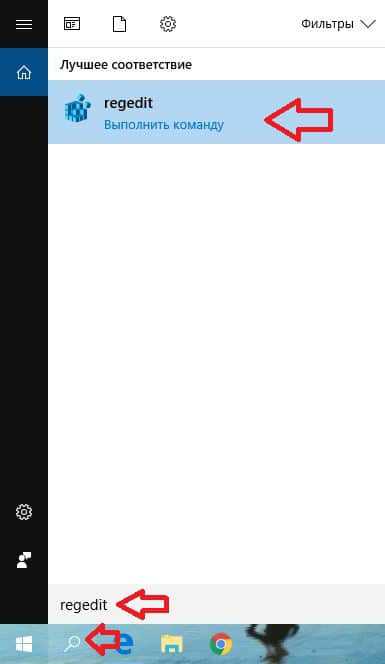
2. В левой колонке перейдите к разделу Компьютер\ HKEY_CURRENT_USER\ AppEvents\ Schemes\ Apps => в разделе Default находятся звуки событий Windows, в разделе Explorer находятся звуки событий проводника, в разделе sapisvr - звуки событий поиска.
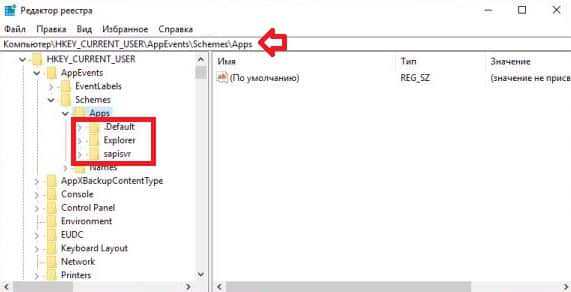
3. Найдите в этих разделах нужное событие, к примеру чтобы изменить звук при подключении устройства - откройте раздел Default => DeviceConnect => в левой колонке выберите раздел .Current => в правой колонке откройте параметр "По умолчанию".
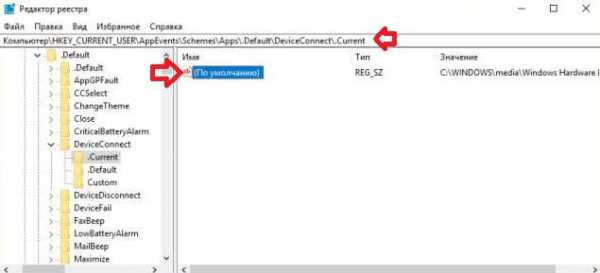
4. В поле "Значение" напишите путь к .wav файлу, звук которого вы хотите задать для выбранного события и нажмите "ОК". Звуковой файл обязательно должен быть .wav формата, также желательно скопировать его в папку C:\WINDOWS\media\ (чтобы не было проблем с разрешениями) или перед тем как его добавлять в качестве звука для события - нажмите на него правой клавишей мыши => зайдите в "Свойства" => во вкладке "Общие" в самом низу поставьте галочку в поле "Разблокировать" и нажмите "ОК".
Данным способом вы можете изменить звук для любого события системы, после внесения изменений закройте редактор реестра. На сегодня всё, если у вас есть дополнения или знаете другие способы - пишите комментарии! Удачи Вам 🙂
vynesimozg.com
Как включить воспроизведение звука при запуске Windows 10
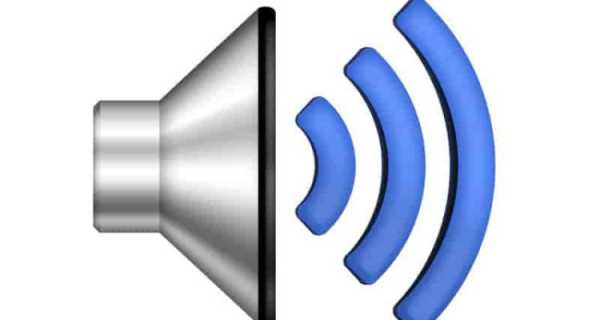
По умолчанию при загрузке в Windows 10 нет никаких звуков, но вы можете включить воспроизведение звука при загрузке системы. В сегодняшней статье рассмотрим как включить или выключить воспроизведение звука при запуске Windows.
Включить или выключить воспроизведение звука при запуске в настройках.
1.Нажмите правой клавишей мыши на значок громкости, который расположен в области уведомлений на панели задач, в открывшемся меню выберите "Звуки".
2. Во вкладке "Звуки" поставьте галочку в поле "Проигрывать мелодию запуска Windows" и нажмите "ОК".
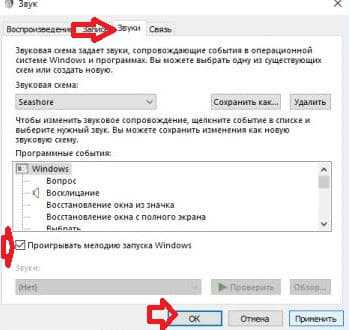
Включить или выключить воспроизведение звука при загрузке в редакторе реестра.
Перед редактированием реестра рекомендуем создать точку для восстановления системы.
1.Откройте редактор реестра: в строке поиска или в меню выполнить (выполнить вызывается клавишами win+r) напишите regedit и нажмите Enter.
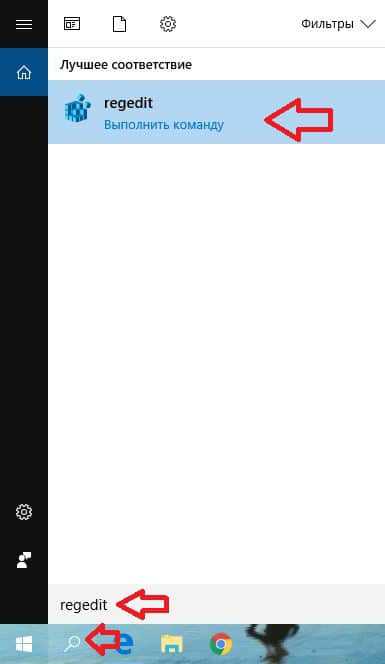
2. В левой колонке перейдите к разделу Компьютер\ HKEY_LOCAL_MACHINE\ SOFTWARE\ Microsoft\ Windows\ CurrentVersion\ Authentication\ LogonUI\ BootAnimation. С левой стороны выберите раздел BootAnimation, с правой стороны откройте двойным щелчком левой клавиши мыши параметр DisableStartupSound.
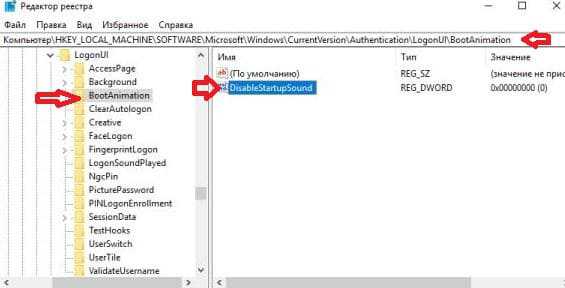
3. В поле значение поставьте 0 и нажмите "ОК" - если вы хотите включить воспроизведение звука при запуске системы.
В поле значение поставьте 1 и нажмите "ОК" - если вы хотите отключить воспроизведение звука при запуске системы.
После внесения изменений закройте редактор реестра.
На сегодня всё, если вы знаете другие способы или у вас есть дополнения - пишите комментарии! Удачи Вам 🙂
vynesimozg.com