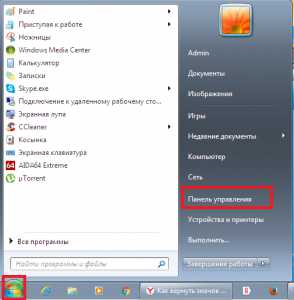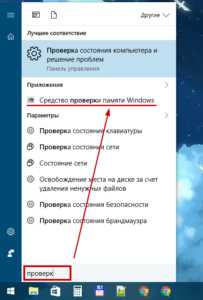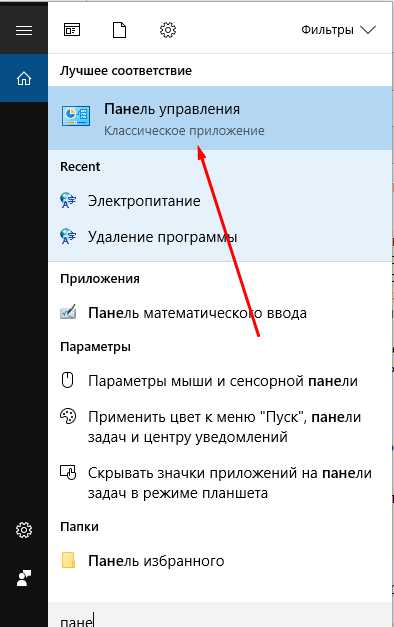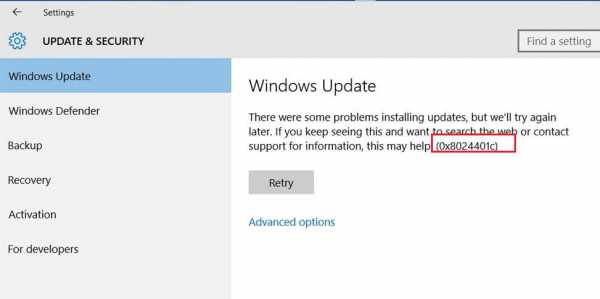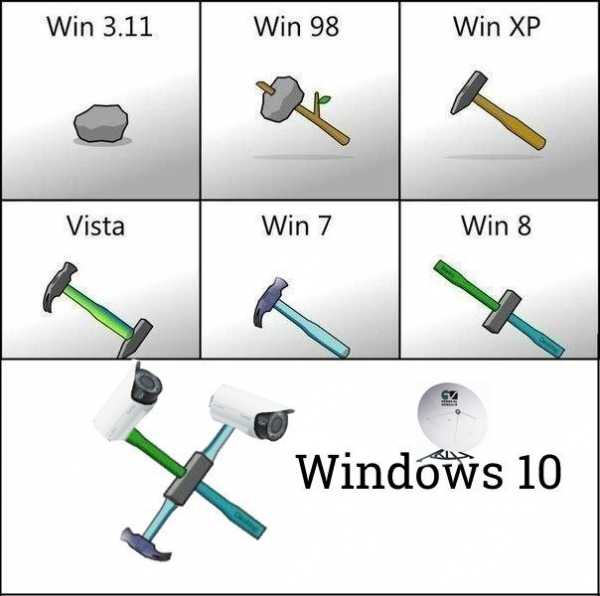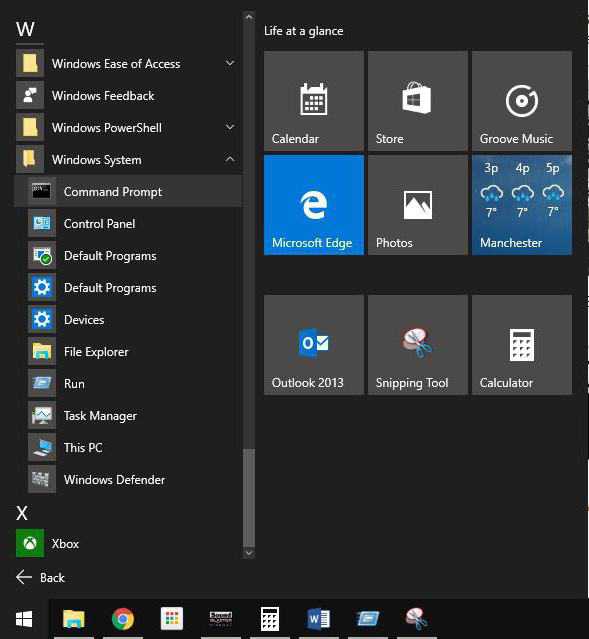Как провести дефрагментацию диска на windows 10
Процедура дефрагментации Windows 10
В процессе работы за компьютером Windows 10 осуществляет запись и удаление информации. Причем на диск записываются файлы не последовательно. К примеру, секторы, хранящие фильм, могут быть разбросаны по всей поверхности магнитной пластины, что является огромным недостатком файловой системы NTFS и следствием замедления работы жесткого диска, а также причиной его ускоренного износа. Чтобы прочитать разбросанный по диску документ головке необходимо пробежаться по всем секторам, хранящим фрагменты документа, вместо последовательного считывания его фрагментов один за другим. А при заполнении диска более, чем на 80% фрагментация файлов на нем начинает расти по экспоненте, что еще увеличивает время доступа и износ HDD.
Избежать фрагментации, увы, нельзя, зато избавиться от нее несложно. И Windows 10 предлагает для этого специальную утилиту, с которой большинство пользователей знакомы еще со времен XP и «семерки».
Дефрагментируем раздел средствами «десятки»
Дефрагментация в Виндовс 10 осуществляется при помощи встроенной в ОС утилиты.
- Для ее вызова необходимо ввести соответствующую поисковую фразу в «Пуске» или вызвать «Свойства» любого тома через его контекстное меню.
- Вследствие этого появится диалоговое окно с вкладками.
- Переключаемся на «Сервис».
- Кликаем по пиктограмме с надписью «Оптимизировать».
Появится табличка со списком разделов и информацией о последнем запуске дефрагментации на каждом из них.
- Выбираем нужный том (рекомендуется начать с системного) и жмем «Анализировать».
После десятка секунд ожидания изучаем результаты сканирования поверхности раздела.
- Если программа определит, что ему требуется дефрагментация, жмите по кнопке «Оптимизировать».
- Сворачиваем приложение и занимаемся своими делами, пока в Windows 10 выполняется дефрагментация.
Для избавления от ручного запуска процесса Windows 10 может автоматизировать оптимизацию дисков.
- Жмем «Изменить параметры».
Посмотрите ещё: Windows 10 не запускается система
- Отмечаем флажком опцию «Выполнять по расписанию».
- Выбираем диски, дефрагментация которых будет осуществляться автоматически, и периодичность запуска оптимизации.
В качестве частоты запуска процесса рекомендуется указать «еженедельно».
- Жмем «ОК» и закрываем все окна.
Теперь Windows 10 будет поддерживать производительность файловой системы винчестера на максимальном уровне без вмешательства пользователя.
Дефрагментируем диски через командную строку
Дефрагментация также осуществляется из командной строки. Данный метод не пользуется популярностью у пользователей, но все же уделим ему внимание.
- Вызываем командную строку с привилегиями администратора.
- Вводим «defrag» для получения справки по параметрам приложения.
- Ознакомившись со списком ключей команды, вводим требуемую их последовательность для выполнения поставленной задачи.
На скриншоте показан результат ввода команды «defrag /a c:/», которая анализирует состояние файловой системы диска «С:».
Например, дефрагментация системного раздела («С:») в Windows 10 с объединением свободного пространства и визуализацией состояния процесса выполняется командой: «defrag /x /u c:».
Более удобными в использовании и мощными являются программы от сторонних разработчиков. Для новичков можно посоветовать бесплатное приложение от разработчиков CCleaner под названием Defraggler.
Более функциональной является бесплатная программа Smart Defrag, поддерживающая дефрагментацию системных файлов во время загрузки и несколько алгоритмов оптимизации расположения файлов (редко используемые документы, например, фильмы, буду перемещены на задворки диска, в то время как часто вызываемые документы приблизятся к центру жесткого диска для уменьшения времени доступа к ним).
(Visited 7 713 times, 9 visits today)
windowsprofi.ru
Дефрагментация диска на Windows 10? Как сделать дефрагментацию?
Данный процесс предусматривает оптимизацию объема дискового пространства и повышение производительности устройства. Такой результат достигается путем организации расположения файлов на жестком диске. Оптимизацию и дефрагментацию диска на Windows 10 объединили под единым понятием «Оптимизация дисков». Во время этого процесса элементы файлов перемещаются в соседние кластеры, благодаря чему вся информация становится более доступной, а производительность компьютера значительно повышается.
Зачем нужна дефрагментация диска?
Если объяснить предназначение этой процедуры более простыми словами, то можно сказать, что дефрагментация способствует сбору всех «частичек» файла в одно целое. Проводится этот сбор путем записи информации о данном элементе на поверхность магнитного диска.
Благодаря дефрагментации система сможет упростить доступ к файлу, так как для его запуска не нужен будет сбор этих самых «частиц». В этом и заключается повышение производительности ПК.«Оптимизация дисков» работает с любыми носителями. Система будет выполнять в автоматическом режиме те операции, которые соответствуют имеющемуся винчестеру.
Как правило, этому процессу подвергают диск «С:», так как в нем находится львиная доля файлов. Собственно, если есть разделы, содержимое которых также часто используются, можете провести дефрагментацию и для них.
Согласно стандартным параметрам, процесс оптимизации производится один раз в 7 дней в автоматическом режиме.Собственно, его можно проводить и в другое время по инициативе пользователя. Для этого можно воспользоваться одним из способов, которые мы предложим в данной статье.
Осуществляем дефрагментацию через «Оптимизацию дисков»
Начнем с более распространенного способа. Как уже говорилось в начале статьи, в последней версии операционной системы Windows процессы оптимизации и дефрагментации объединены в едином инструменте, который непосредственно будет использоваться в данной инструкции.
Настройка Windows 10 на максимальную производительностьИтак, для начала активируйте «Проводник» (комбинация клавиш Windows + Е) и в левом «дереве» нажмите на пункт «Этот компьютер». В процессе будем использовать диск «С:» (как пример). На последней вкладке, которая называется «Управление» (смотрите верхнюю часть экрана) выберите пункт «Оптимизировать». После этого появится упомянутый ранее инструмент «Оптимизация дисков». К слову, его вызывать можно и другим путем. Он подразумевает использование опции «Свойства», которая входит в контекстное меню. Для выбора этого пункта необходимо выделить нужный раздел курсором и правой кнопкой мышки вызвать выпадающее меню, в котором эта опция находится в самом конце.
После этого открывается диалоговое окно, состоящее из 7 вкладок. Среди них найдите вкладку «Сервис» и нажмите на кнопку «Оптимизировать».
 Затем система предложит сделать выбор диска, который должен пройти процесс дефрагментации. После этого активируйте кнопку «Оптимизировать». Длительность процесса напрямую зависит от «веса» раздела, поэтому он может затянуться на 3-4 часа.
Затем система предложит сделать выбор диска, который должен пройти процесс дефрагментации. После этого активируйте кнопку «Оптимизировать». Длительность процесса напрямую зависит от «веса» раздела, поэтому он может затянуться на 3-4 часа.
Для этого найдите кнопку «Анализировать» (находится рядом с кнопкой «Оптимизировать» в окошке выбора диска) и нажмите на нее.
После этого появится информация, которая касается степени фрагментации диска. В том случае, когда этот показатель ниже 8%, то заниматься данным вопрос системе ни к чему.
Во время оптимизации особых препятствий при пользовании компьютером не будет, но лучше все же на этот период освободить ПК от лишней нагрузки с Вашей стороны.Как уже говорилось, процесс проводится в автоматическом режиме раз в неделю. Можно отключить эту функцию или изменить интервал проверок. Для этого в окне «Оптимизация дисков» найдите кнопку «Изменить параметры».
Как узнать, какой DirectX установлен?Здесь Вы можете изменить частоту проведения процессов и выбрать разделы, которые будут оптимизироваться.
Дефрагментация диска с помощью командной строки
Запустите строку от имени администратора через «Пуск». В появившемся окошке наберите команду diskpart и выберите ОК/Enter. После этого активируйте команду list volume и в появившемся перечне дисков найдите нужный раздел.
Обязательно убедитесь, что значение буквы соответствует той, которая проставлена в «Проводнике». Затем наберите команду exit и для ее подтверждения нажмите Enter.В последующем этапе Вам стоит выбрать одну из команд, использование которых будет отображать цель запуска данного процесса.
Использование команд
1) defrag C: /O – дефрагментация конкретного раздела. Как Вы уже догадались, команда прописана для оптимизации диска «С:»;
2) defrag /C /O – дефрагментация всех имеющихся разделом. Процесс производится таким способом, который соответствует типу винчестера на Вашем устройстве.
Программы для дефрагментации диска
Разумеется, специальные программы позволяют провести более детальную дефрагментацию, так как они занимаются конкретным процессом. Самые популярные в этом сегменте – инструменты Defraggler и Disk Defrag Free.
Дефрагментация программой Defraggler
Данный инструмент гораздо эффективней настроек системы. С помощью программы можно увидеть своеобразную карту фрагментации и состояние винчестера. Дефрагментация производится в соответствии с найстройками, установленными на устройстве. Скачать утилиту можно на официальном сайте www.piriform.com/defraggler.
Использование Disk Defrag Free для дефрагментации диска
По своему функционалу и интерфейсу приложение похоже на Defraggler. Главное преимущество утилиты – это оптимизация файловой системы, которое осуществляется через перемещение элементов ОС. Таким образом, повышается скорость работы устройства. Загрузка приложения доступна на сайте www.download.cnet.com/Auslogics-Disk-Defrag/3000-2094_4-10567503.html.
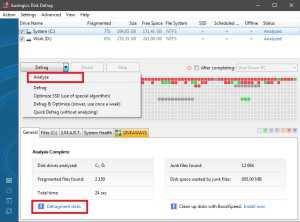 На этом все. Успешной дефрагментации!
На этом все. Успешной дефрагментации!
Если у Вас остались вопросы по теме «Дефрагментация диска на Windows 10 – все способы», то можете задать их в комментариях
Был ли материал для Вас полезным? Оставьте Ваш отзыв или поделитесь в соц. сетях:
(Пока оценок нет) Загрузка...tvoykomputer.ru
Дефрагментация диска на Windows 10
Во время записи, удаления или перемещения файлов на жестком диске образовывается свободное место, окруженное другими записями. При добавлении нового файла, объем которого больше, нежели имеющийся участок, файл разбивается на несколько частей. В результате такого деления файл становиться фрагментированный и доступ к нему усложняется (точнее, время считывания увеличивается, так как системе нужно «склеить» до кучи отдельные фрагменты).
С течением времени на локальном диске скапливается большое количество таких «кусочков» файлов. Операционной системе Windows 10 требуется больше времени для доступа к ним. Система начитает медленно работать. Чтобы оптимизировать работу Windows 10 нужна дефрагментация. Её можно выполнить с помощью штатных средств или программным способом.
Содержание:
Читайте также: Как ускорить работу ноутбука под управлением Windows 10?
Дефрагментация диска штатными средствами Windows 10
Полная дефрагментация диска на Windows 10 возможна штатными средствами. Для этого в самой операционной системе имеется встроенный инструмент для дефрагментации диска. Часто пользователи интересуются, где он находиться.
Чтобы выполнить фрагментацию стоит придерживаться следующей инструкции:
- Открываем Проводник. Выделяем локальный диск С и нажимаем на нем правой кнопкой мыши. Выбираем «Свойства». Откроется небольшое окно. Переходим во вкладку «Сервис». Нажимаем на кнопку «Оптимизировать».
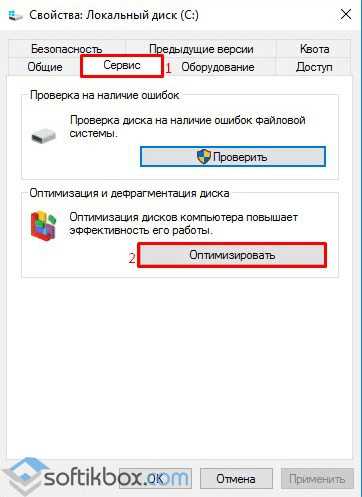
- Появится окно «Оптимизации дисков». Чтобы дефрагментировать определенный диск, нужно его выделить и нажать «Анализировать».
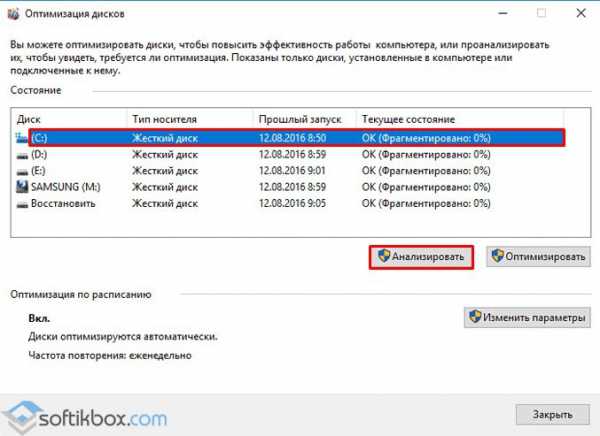
- Анализ покажет, насколько фрагментирован том. Нажимаем на кнопку «Оптимизация», чтобы штатная программа для дефрагментации начала работать.
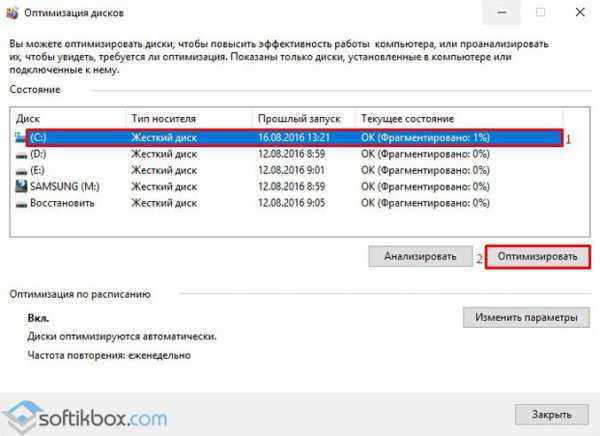
Для дефрагментации жесткого диска с Виндоус 10 по расписанию необходимо в этой же штатной утилите выполнить следующие настройки:
- Нажимаем на кнопку «Изменение параметров».
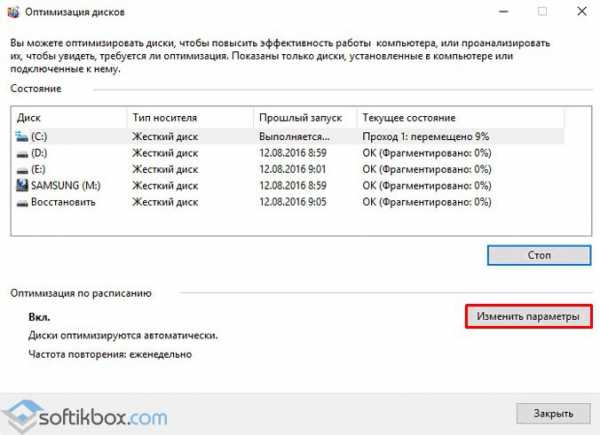
- Появится новое окно. Указываем периоды, когда должна быть запущена на Windows 10 дефрагментация.
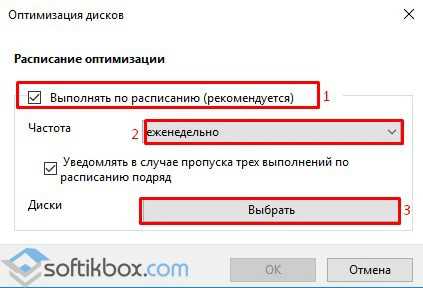
- Нажимаем «Выбрать диски» и указываем, какие тома должны быть оптимизированы.
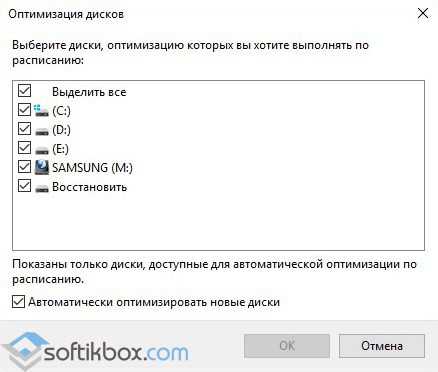
Важно отметить, что еще один способ, как сделать дефрагментацию диска Windows 10 – это использовать командую строку. Запускаем консоль от имени Администратора и вводим «defrag» (для полной дефрагментации, без указания конкретного диска).
Также можно использовать следующий синтаксис:
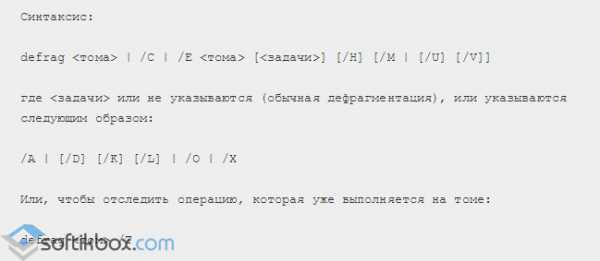
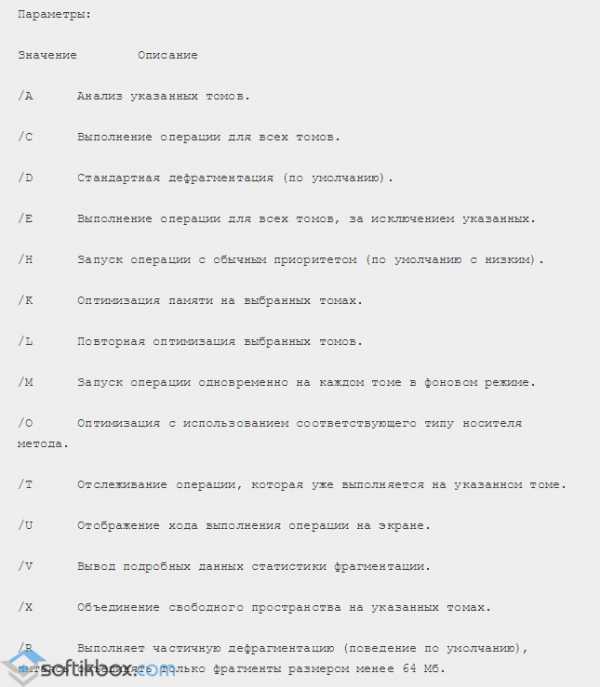

Отчёт о дефрагментации будет представлен следующим образом:
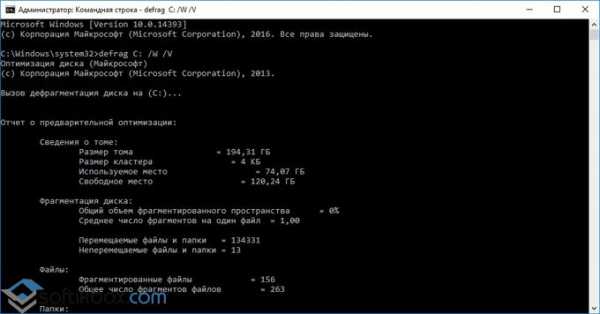
Читайте также: Почему Windows 10 долго загружается и как это исправить?
Программы для дефрагментации диска с Windows 10
В сети можно найти десяток программ для Windows 10, которые могут хорошо дефрагментировать тома жесткого диска. Однако какой дефрагментатор лучше установить? Учитывая ситуацию с Windows 10, выбирать не приходится. Подойдут те программы, которые совместимы с новой операционной системой.
Рекомендуем обратить внимание на Auslogics Disk Defrag. Это лучшая программа, которая позволяет оптимизировать работу дисков на ПК с Windows 10. Запустив её на своем ПК, нужно выбрать диски и нажать «Анализ».
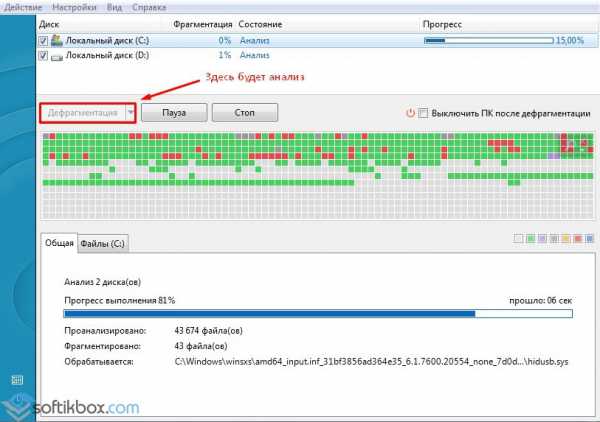
После анализа запускаем «Дефрагментацию», которая может выполняться от нескольких минут до часа (в зависимости от объема диска и его захламленности).
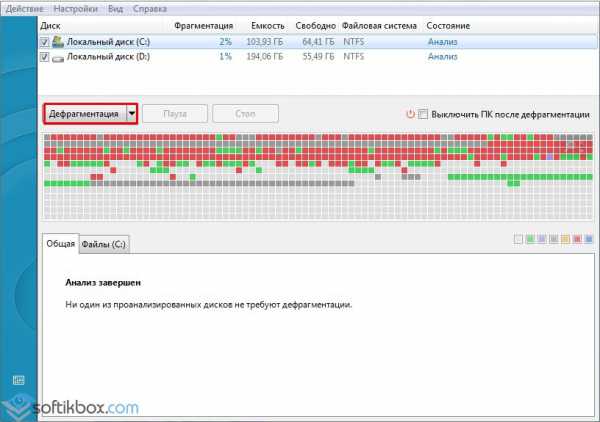
По окончании данного процесса стоит перезагрузить систему.
Важно отметить, что на нашем сайте можно скачать и другие инструменты для оптимизации работы Windows 10.
О том, как ещё выполнить дефрагментацию диска на Windows 10, смотрите в видео:
SoftikBox.com
Теория про дефрагментацию дисков Windows
Как сделать дефрагментацию диска в Windows 10?
Дефрагментация – нужная системная программа Windows 10, которая заметно улучшает производительность жесткого диска при фрагментированности файлов. Нужна ли дефрагментация диска на последней версии операционных систем семейства Microsoft Windows 10? Попробую Вам объяснить доступными словами, в чем заключается суть дефрагментации Windows 10.
Как мы знаем из устройства компьютера, на жестком диске файлы располагаются на секторах. И например при копировании 3 файлов на диск они размещаются последовательно. Далее при удалении 2-го файла, образуется свободный сектор определенного размера, между 1 и 3 файлом. Когда на жестки диск копируется еще один файл, он размещается на свободных секторах, а если не вмещается по размеру в эти сектора, то в последующие. Таким образом, файл как бы делится на части. Со временем, когда порядок расположения файлов сильно нарушается, головке жесткого диска нужно делать множество ненужных движений, чтобы прочитать файл. Вот почему обязательно необходимо запускать дефрагментацию на Windows 10, особенно на системном диске - тем самым улучшить производительность компьютера! Именно поэтому, в Windows 10 эта опция выделена в свойствах дисков и называется «Оптимизация и дефрагментация диска».
Оптимизация и дефрагментация диска в Windows 10
Хочу отметить, что программа дефрагментации Windows 10 уже встроена операционную систему по умолчанию и нет необходимости установки дополнительного программного обеспечения. Где находится дефрагментация диска Windows 10? Рассмотрим этот вопрос ниже.
Чтобы выполнить дефрагментацию диска С на Windows 10 необходимо:
- Открыть «Проводник», выделить диск и нажать правую кнопку мыши, выбрать вкладку «Свойства»;
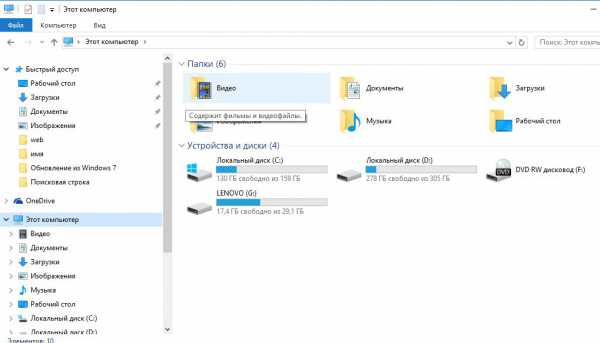
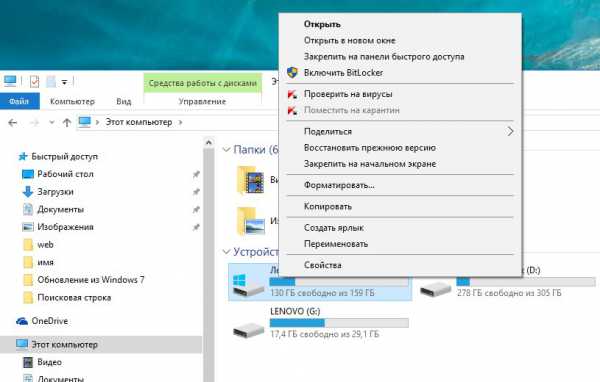
- В свойствах диска открываем вкладку «Сервис», далее в позиции «Оптимизация и дефрагментация диска» нажимаем кнопку «Оптимизировать»;
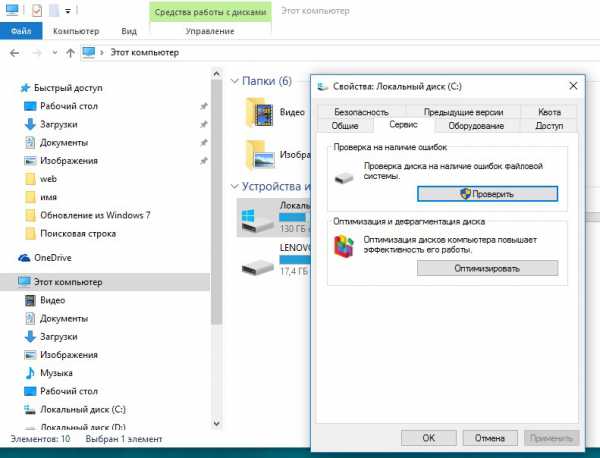
- Открывается окно программы, где видно время прошлого запуска и текущее состояние дисков (обращаем на % фрагментированности диска, чем он больше, тем дольше будет идти процесс дефрагментации, у меня он 3 %);

- Для более тщательной диагностики текущего состояния диска нажимаем кнопку «Анализировать» или даем задание компьютеру выполнить дефрагментацию Windows 10;
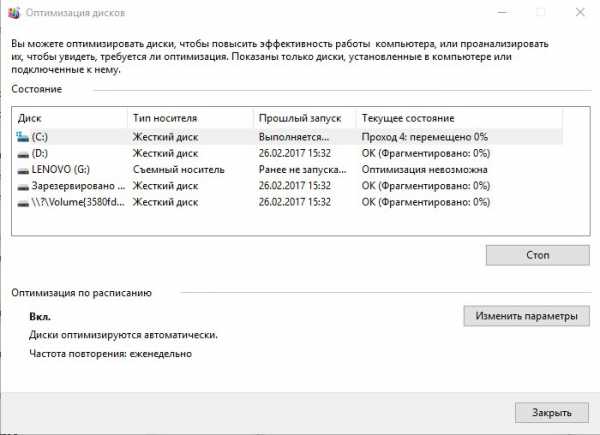
- Процесс довольно долгий. У вас может возникнуть вопрос «Сколько проходов в дефрагментации Windows 10?». У меня диск объемом 160 Гб при фрагментированности диска 3% процесс дефрагментации выполнился за 6 проходов и 2 часа времени.
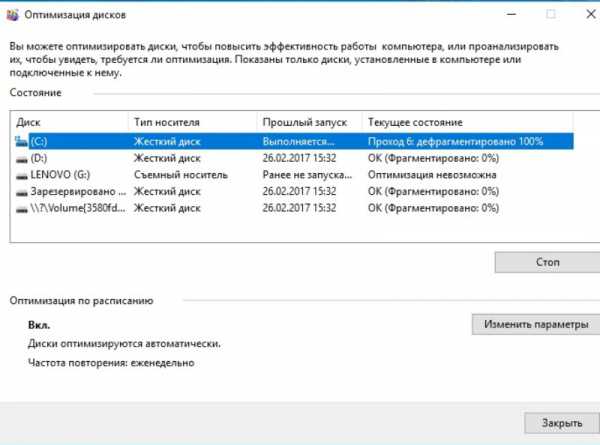
Автоматическая дефрагментация Windows 10
Для комфортной работы пользователя сервисные функции изначально автоматизированы. Посмотрим параметры для программы дефрагментации Windows 10. Их можно увидеть во вкладке «Оптимизация по расписанию», как видите:
- Диски оптимизируются и дефрагментируются автоматически;
- Для просмотра частоты выполнения расписания нажимаем кнопку «Изменить параметры», в этой вкладке можно изменить расписание и выбрать (добавить\удалить) диски.
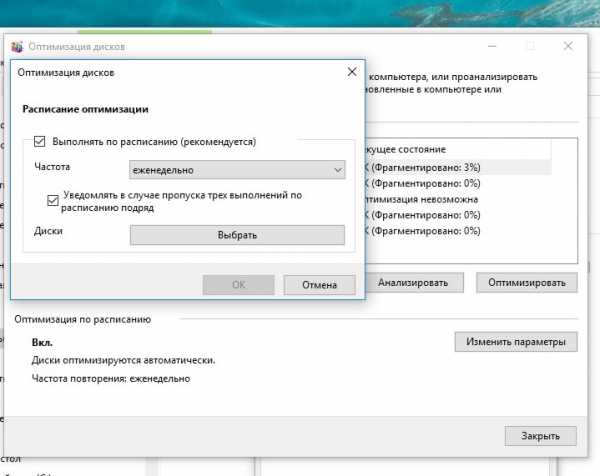
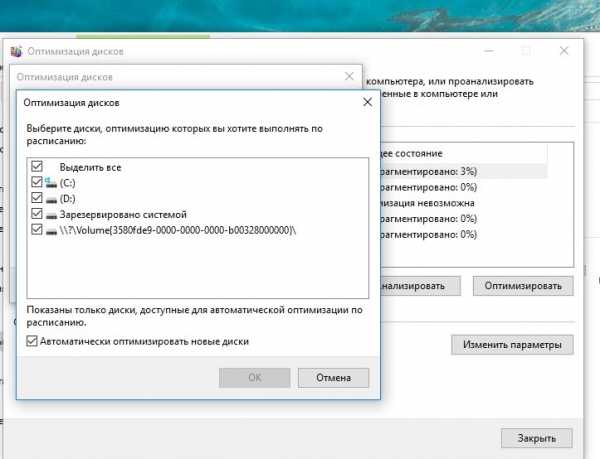
Из указанных настроек делаем вывод, что автоматическая дефрагментация Windows 10 настроена на еженедельный запуск и в случае пропуска 3 раза подряд формируется уведомление для пользователя. Но, хочу выделить тот факт, что для пользователей, которые включают компьютер только пару раз в неделю (например, для загрузки, копирования и просмотра фильмов) процесс дефрагментации возможно и не будет выполнен своевременно и полностью (элементарно просто не хватит времени). Поэтому, раз в месяц предлагаю запускать процесс дефрагментации дисков вручную.
Как отключить дефрагментацию Windows 10?
Пользователи, которые любят своими ручками оптимизировать процессы Windows 10 часто спрашивают у меня - есть ли возможность отключения дефрагментации дисков насовсем? Отвечаю, этого конечно делать не советую, но при большом желании можно сделать по следующему сценарию: при открытой программе дефрагментации нажимаем кнопку «Изменить параметры», далее убираем галочку «Выполнять по расписанию (рекомендуется)». Проверяйте эту опцию - если процесс на Вашем компьютере отключен, то все таки рекомендую включить дефрагментацию.
По этой теме у меня все, спасибо за внимание! Если, лайфхак по дефрагментации Windows 10 оказался полезным для Вас, просьба лайкнуть ее в социальных сетях и подписаться на мои каналы.
Cmd4Win.ru
Как сделать дефрагментацию диска на Windows 10: инструкции, советы, нюансы процесса
После долгого использования компьютера вы можете заметить, что скорость его работы снижается. Дольше открываются папки и файлы, хуже работает поиск по системе. Всё это верный признак того, что было бы неплохо сделать дефрагментацию вашего жёсткого диска.
Необходимо ли проводить дефрагментацию жёсткого диска в Windows 10
Дефрагментация — это процесс перераспределения фрагментов файлов по пространству жёсткого диска для более быстрого доступа к ним. Потребность в ней возникает потому, что рано или поздно в связи с перемещением, удалением и заменой файлов, части одного файла физически начинают находиться в разных областях накопителя. Это не является проблемой, и файлы всё ещё остаются рабочими, но постепенно их чтение требует всё больше и больше времени. Этот процесс вновь собирает эти фрагменты вместе и тем самым увеличивает скорость работы с диском.
Как и в любой другой операционной системе, в Windows 10 может возникнуть потребность произвести дефрагментацию. Ведь принципиальной разницы в организации файлов в этой операционной системе нет, разве что сами инструменты для процесса становятся всё удобнее и доступнее с каждой версией ОС.
Когда не стоит дефрагментировать диски
Разумеется, процедуру не стоит делать слишком часто. Во-первых, это длительный и довольно нудный процесс, продолжительность которого растёт вместе с размером вашего жёсткого диска и количеством файлов на нём. Ну а во-вторых, частая дефрагментация не слишком-то и полезна для устройства, так как увеличивает степень его износа. Проводить её стоит либо регулярно раз в определённый срок, либо тогда, когда вы замечаете проблемы в работе компьютера.
Дефрагментация обычно не требуется для SSD-дисков. Они используют совсем другой способ хранения информации. Скорость доступа к ней не зависит от физического расположения частей файлов на накопителе. Поэтому дефрагментация SSD-диска обычно не только не приносит пользы, но и способна уменьшить срок жизни устройства. Здесь стоит добавить, что последние версии Windows всё же могут самостоятельно обрабатывать SSD-накопители. Не чаще раза в месяц и только при высокой степени фрагментированности данных. Делается это не для увеличения скорости доступа к данным, а во избежание проблем файловой системы и некоторых системных служб Windows, способных возникнуть при высокой степени фрагментации диска.
 SSD-диск не нуждается в дефрагментации
SSD-диск не нуждается в дефрагментации Как отключить автоматическую оптимизацию
По умолчанию Windows 10 выполняет дефрагментацию дисков самостоятельно по расписанию. Если вы не хотите, чтобы она проводилась без вашего участия, можете отключить регулярную автоматическую проверку.
Для этого:
- Откройте «Проводник» через кнопку Пуск.
Быстро открыть «Проводник» можно комбинацией клавиш Win+E.
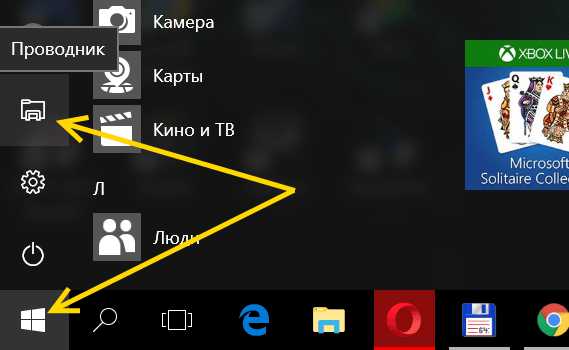 Открываем «Проводник» через кнопку Пуск
Открываем «Проводник» через кнопку Пуск - Зайдите в свойства любого диска, нажав правой кнопки мыши по соответствующей иконке.
 Выберите свойства диска в его контекстном меню
Выберите свойства диска в его контекстном меню - Выберите вкладку «Сервис».
- Нажмите кнопку «Оптимизировать» в разделе «Оптимизация и дефрагментация диска».
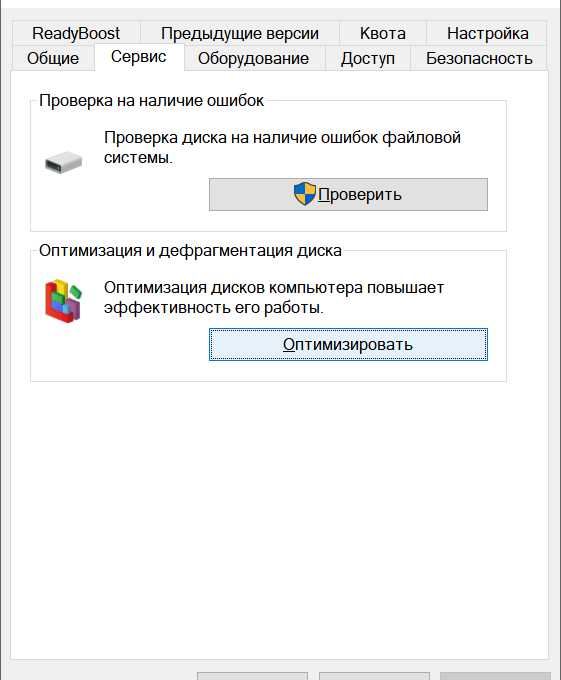 Нажимаем «Оптимизировать» во вкладке «Сервис»
Нажимаем «Оптимизировать» во вкладке «Сервис» - Нажмите кнопку «Изменить параметры» области «Оптимизация по расписанию».
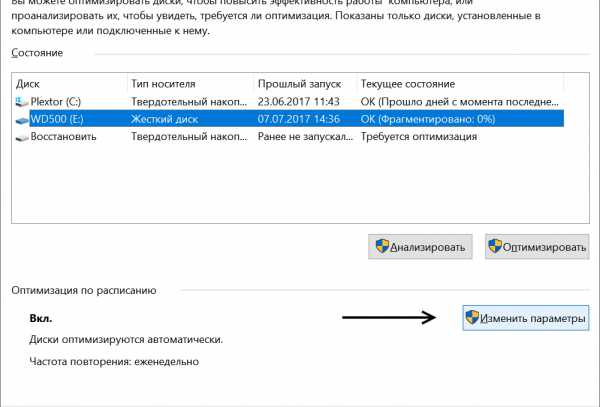 Измените параметры оптимизации, нажав кнопку «Изменить параметры»
Измените параметры оптимизации, нажав кнопку «Изменить параметры» - Теперь вы можете или отключить автоматическую дефрагментацию на всех дисках, сняв галочку с пункта «Выполнять по расписанию (рекомендуется)», или нажать кнопку «Выбрать» и снять галочки с тех устройств, для которых вы хотите отключить службу
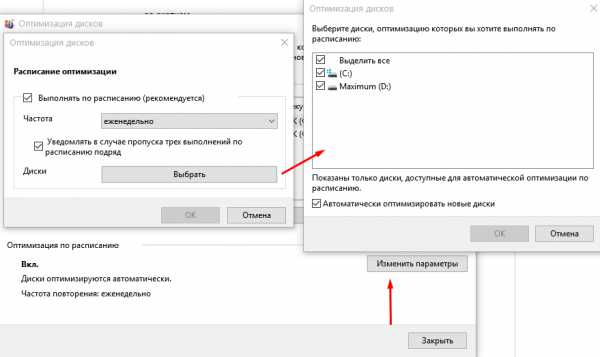 Задайте те настройки оптимизации дисков, которые вам необходимы
Задайте те настройки оптимизации дисков, которые вам необходимы - Если вы часто подключаете новые диски к системе, стоит снять галочку и с опции автоматической дефрагментации новых устройств.
Как выполнить дефрагментацию
Теперь давайте разберёмся, как же сделать дефрагментацию самостоятельно:
- В «Проводнике» выберите ваш диск и через контекстное меню (правую кнопку мыши) зайдите в его свойства.
 Зайдите в свойства диска в его контекстном меню
Зайдите в свойства диска в его контекстном меню - Перейдите на вкладку «Сервис».
- Нажмите кнопку «Оптимизировать».
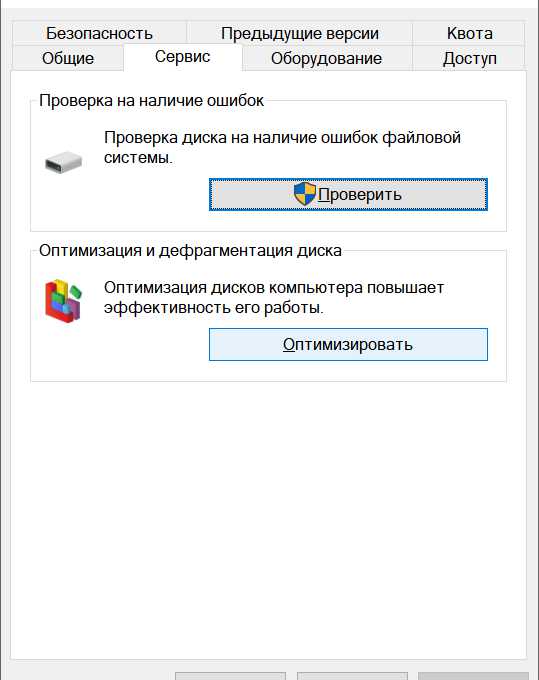 Нажмите кнопку «Оптимизировать» во вкладке «Сервис» свойств диска
Нажмите кнопку «Оптимизировать» во вкладке «Сервис» свойств диска - Выберите необходимый элемент в списке и нажмите «Оптимизировать».
- Для того чтобы определить, на каком устройстве необходимо провести дефрагментацию, в этом же окне можете использовать кнопку «Анализировать». Помните, что процедура оправдана только при значительной степени фрагментированности данных.
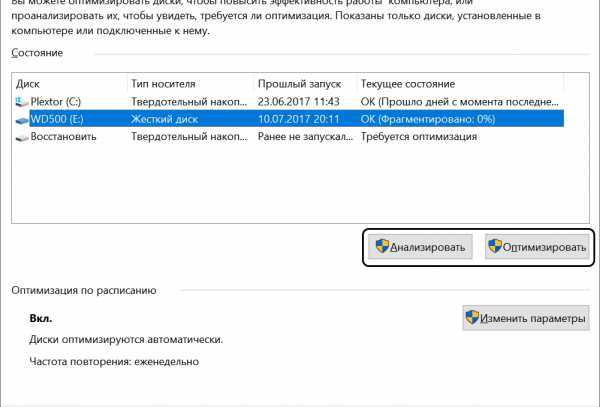 Анализируем диски и дефрагментируем нужные
Анализируем диски и дефрагментируем нужные - После того как начнётся процесс, не стоит выключать или перезагружать компьютер до его окончания.
Как установить автоматическую дефрагментацию
Разумеется, через параметры оптимизации (как говорилось выше в инструкции по отключению) вы можете просто настроить частоту автоматической дефрагментации так, как вам будет удобнее. Достаточно лишь держать компьютер включённым в нужное время, а система всё сделает сама.
Видео: как включить оптимизацию дисков в Windows 10 и провести её по расписанию
Сколько времени длится дефрагментация, количество её проходов
Количество проходов и, как следствие, продолжительность процедуры зависят от количества файлов на вашем диске и того, как давно вы её не проводили. Нет никаких стандартов, чтобы точно определить продолжительность дефрагментации заранее, но будьте готовы к тому, что она займёт несколько часов.
Популярные программы для оптимизации
Для дефрагментации дисков можно использовать и стороннее программное обеспечение. Оно может предоставлять расширенный функционал, обладать более удобным интерфейсом и выполнять процедуру быстрее.
Defraggler
Очень удобная программа от довольно известных разработчиков. Она является бесплатной и может наглядно проанализировать ваши устройства. С помощью программы вы легко определите, какие компоненты нуждаются в дефрагментации, а затем проведёте её.
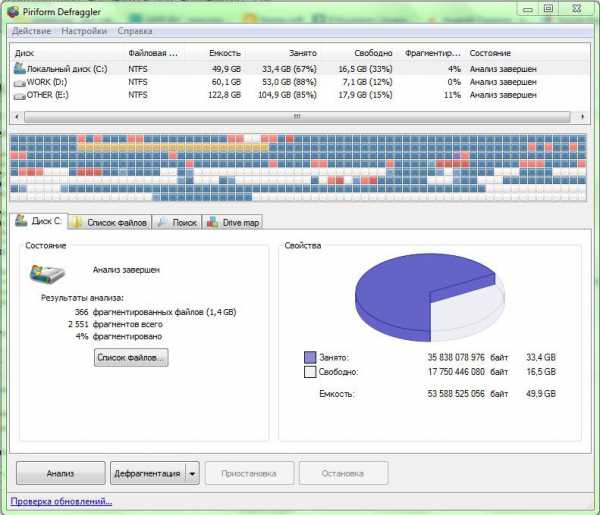 Defraggler, удобная программа от известного разработчика
Defraggler, удобная программа от известного разработчика PerfectDisk
Эта программа является платной и славится несколькими необычными функциями. К примеру, она оптимизирует диск для дальнейшей записи файлов, что снижает потребность в частой дефрагментации. Кроме того, есть возможность удобной планировки различной работы с элементами. Хорошая программа, которая делает то, для чего предназначена.
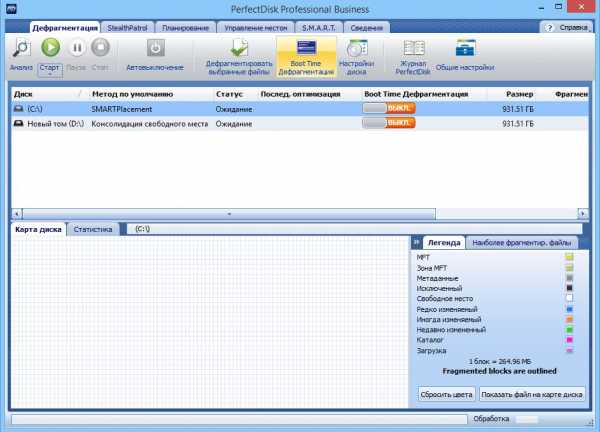 PerfectDisk, качественное платное приложение для комплексной работы с дисками
PerfectDisk, качественное платное приложение для комплексной работы с дисками MyDefrag
Ещё одна крайне эффективная бесплатная программа. Кроме оптимизации и анализа, она позволяет группировать файлы для дополнительного увеличения производительности, а также проводить целые серии запланированных проверок. Одно из лучших бесплатных решений в этой сфере.
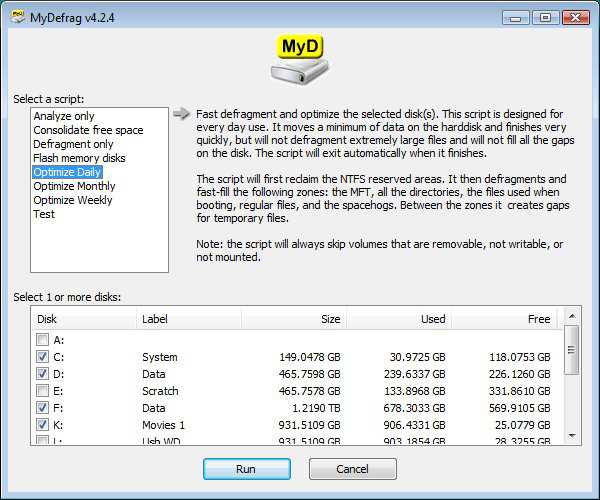 MyDefrag, одна из лучших бесплатных программ для оптимизации дисков
MyDefrag, одна из лучших бесплатных программ для оптимизации дисков Проблемы с дефрагментацией жёсткого диска
Рассмотрим некоторые проблемы, с которыми можно столкнуться при проведении оптимизации компонентов.
Что делать, если оптимизация не запускается
Если служба не запускается через интерфейс Windows, вы можете запустить её через специальную команду. Делается это так:
- Открываем окно «Выполнить» нажатием клавиш Win+R.
- В окне «Выполнить» вводим cmd для открытия командной строки.
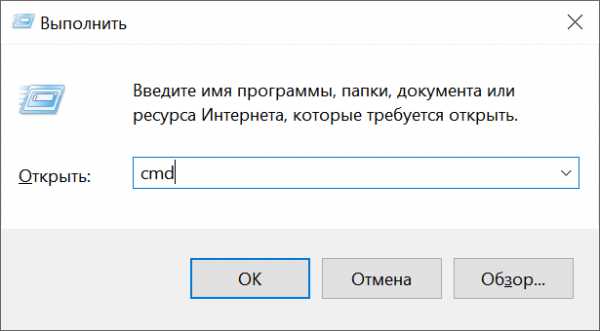 Запускаем командную консоль через окно «Выполнить»
Запускаем командную консоль через окно «Выполнить» - Затем вбиваем команду Defrag С: (или другую букву компонента, проверку которого вы хотите выполнить).
 Так выглядит дефрагментация через командную строку
Так выглядит дефрагментация через командную строку
И также, если у вас не запускается дефрагментация, стоит сделать следующее:
- убедитесь, что ваш компьютер не заражён вирусами или другими вредоносными программами. Проверка антивирусным программным обеспечением может помочь найти и удалить вредоносное ПО;
- для дефрагментации на жёстком диске должно быть достаточно свободного места. Стоит проверить, что он не заполнен файлами полностью, и освободить место, где это необходимо;
- у вас должны быть права администратора для дефрагментации устройства. Убедитесь, что запускаете командную строку от имени администратора.
Не работает меню «Пуск» после оптимизации
Такое хоть и редко, но может произойти. Исправить это можно так:
- Запустите диспетчер задач. Сделать это можно, нажав Ctrl + Shift + Esc.
- Выберите запуск новой задачи в разделе меню «Файл».
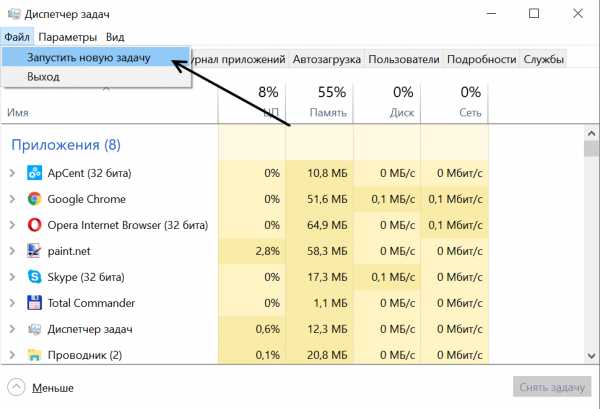 Запустите новую задачу через меню «Файл» диспетчера задач
Запустите новую задачу через меню «Файл» диспетчера задач - Вбейте слово Powershell. Это приложение используется для администрирования некоторых функций системы. Не забудьте дать создаваемой задаче права администратора.
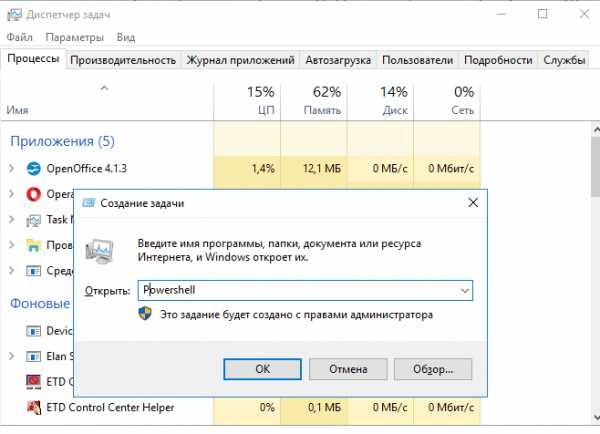 Введите слово Powershell при создании новой задачи
Введите слово Powershell при создании новой задачи - Появится командная строка.
Дальше делаем следующее:
- В эту строку мы вбиваем целиком команду: Get-AppXPackage -AllUsers | Foreach {Add-AppxPackage -DisableDevelopmentMode -Register “$($_.InstallLocation)\AppXManifest.xml”}
- Подтверждаем ввод.
- Дожидаемся её выполнения.
- Перезагружаем компьютер.
После этого меню «Пуск» должно начать вновь работать.
Мы разобрались, что такое дефрагментация диска, в какой ситуации её следует проводить, как именно это сделать встроенными средствами системы или сторонними программами. Теперь вы сможете поддерживать свои устройства в состоянии максимальной работоспособности и решать возникающие по ходу дела проблемы.
dadaviz.ru