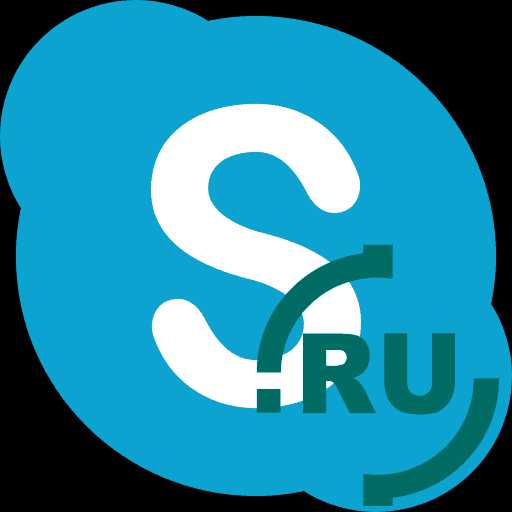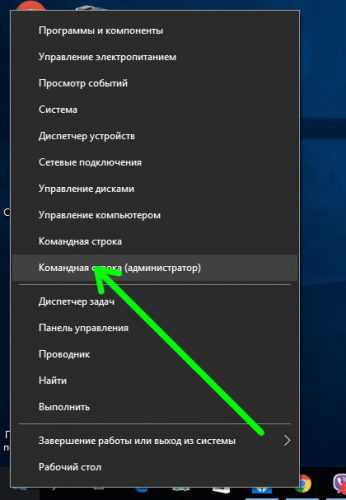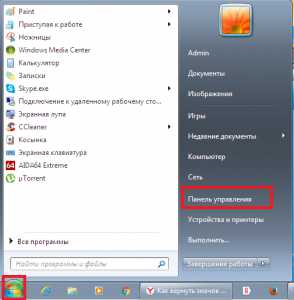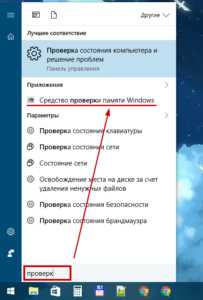Как полностью удалить microsoft edge в windows 10
Как удалить microsoft edge в windows 10
srv-spb.ru » Microsoft » Windows

Добрый день читатели и посетители моего блога. Я продолжаю рассказывать о различных ИТ технологиях. В очередной своей статье я поделюсь способом, как удалить microsoft edge в windows 10, если вас достал этот браузер, то милости прошу читать далее...
Так уж получилось, что не получается у компании Microsoft выпустить удачный веб браузер. Постоянно с ними какие-то проблемы. То одно не работает, то другое. Конечно с ростом версии Internet Explorer становился юзабельнее, быстрее, и функциональнее. (ставим плюсик внизу статьи кого жутко бесит msn.com запускаемый как страница по умолчанию =) ).
По данным сервиса statcounter доля веб браузеров в мире на 2015 год распределилась следующим образом:
- Google Cghrome - 48.96 %
- Internet Explorer - 16.81 %
- Mozilla FireFox - 16.81 %
- Apple Safari - 10.2 %
- Opera - 1.63 %
- Другие браузеры - 3.78 %
А когда-то Internet Explorer был лидером на рынке браузеров. Конечно же, компанию Microsoft не устраивает такое положение вещей, вот они и выпустили новый браузер Edge, который имеет свой улучшенный движок и кучу всяких нововведений. Но мы-то знаем правду, и не хотим использовать веб обозреватель Edge, и переходим к его удалению.
Хочу сразу предупредить, подумайте внимательно, нужно ли вам это? Зачем вы хотите его удалить? Может просто установить Google Chrome и сделать его браузером по умолчанию?
Если у вас есть четкое понимание, зачем вам удалять edge, то для удаления выполним следующие шаги:
- Скачиваем файл uninstall_edge.zip (файл размещен на яндексе, вирусов нет, проверено).
- Распаковываем zip архив, в итоге получаем 2 файла: install_wim_tweak.exe и Uninstall Edge.cmd
- Щелкаем правой кнопкой мыши по Uninstall Edge.cmd и запускаем от имени администратора (Run As Administrator):
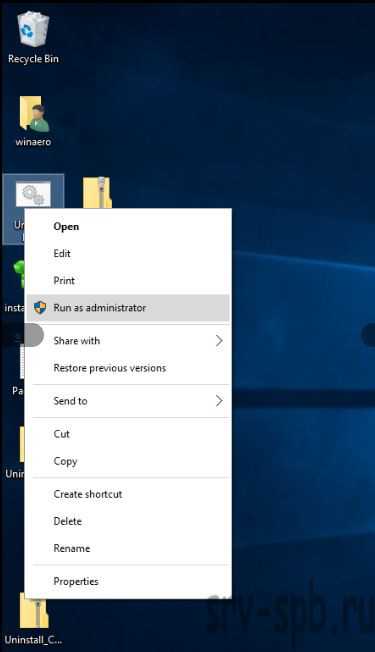
- У вас может появиться экран SmartScreen, который может посчитать этот скрипт подозрительным. Надо будет нажать "Подробнее" и "Выполнить в любом случае", тогда удаление Edge будет запущено.
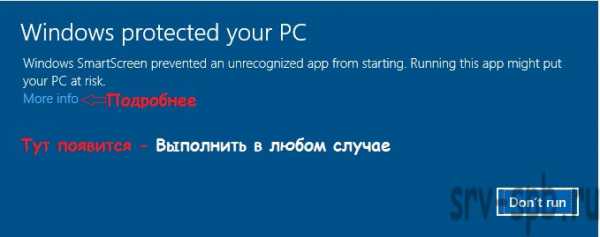
- У вас запустится командная строка, где пойдет процесс удаления Microsoft Edge, нужно будет дождаться сообщения: Microsoft Edge should be uninstalled. Please reboot Windows 10. Нажмите любую клавишу, окно командной строки закроется.
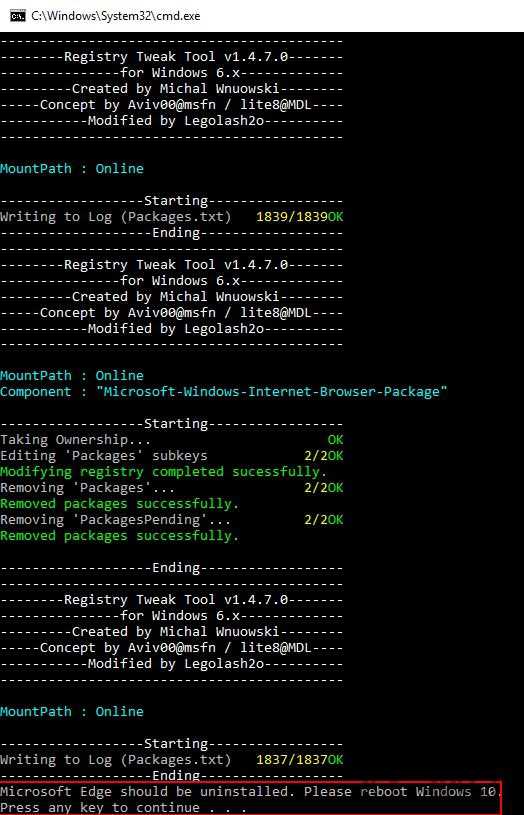
- Перезагружаем компьютер.
Вот собственно и все. Мы научились удалять браузер Microsoft Edge. Как видите все довольно просто и понятно. Если остались вопросы, то задавайте их в комментариях. Буду рад дополнить или улучшить свою статью.
P.S.
Хочу выразить благодарность блогеру Legolash3o который собственно и создал этот скрипт.
С уважением, Александр Глебов.
(1 оценок, среднее: 5,00 из 5) Загрузка... Интересные статьи по теме:srv-spb.ru
Как отключить или удалить браузер Microsoft Edge

Microsoft Edge – предустановленный браузер ОС Windows 10. Он должен был стать «здоровой» альтернативой Internet Explorer, но многие пользователи всё равно посчитали сторонние обозреватели более удобными. В связи с этим возникает вопрос об удалении Microsoft Edge.
Способы удаления Microsoft Edge
Этот браузер не получится удалить стандартным путём, т.к. он является частью Windows 10. Но при желании его присутствие на компьютере можно сделать практически незаметным или удалить полностью.
Помните, что без Microsoft Edge могут возникнуть проблемы в работе других системных приложений, поэтому все действия Вы выполняете на свой страх и риск.
Способ 1: Переименование исполняемых файлов
Систему можно обхитрить, изменив имена файлов, которые отвечают за запуск Edge. Таким образом, при обращении к ним Windows ничего не будет находить, и об этом браузере можно будет забыть.
- Перейдите по следующему пути:
- Найдите папку «MicrosoftEdge_8wekyb3d8bbwe» и перейдите в её «Свойства» через контекстное меню.
- Поставьте галочку напротив атрибута «Только для чтения» и нажмите «ОК».
- Откройте эту папку и найдите файлы «MicrosoftEdge.exe» и «MicrosoftEdgeCP.exe». Нужно изменить их названия, но для этого потребуются права администратора и разрешение от TrustedInstaller. С последним слишком много мороки, поэтому для переименования проще воспользоваться утилитой Unlocker.
C:\Windows\SystemApps
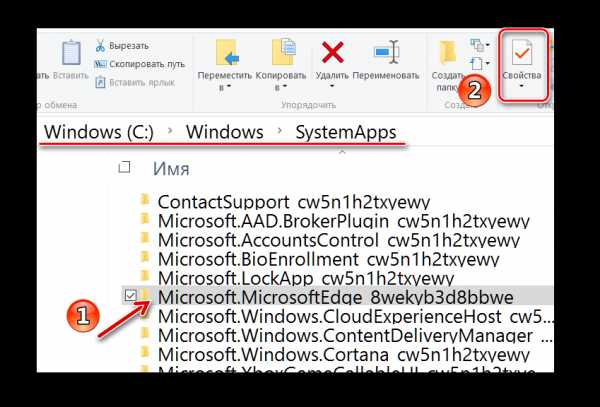
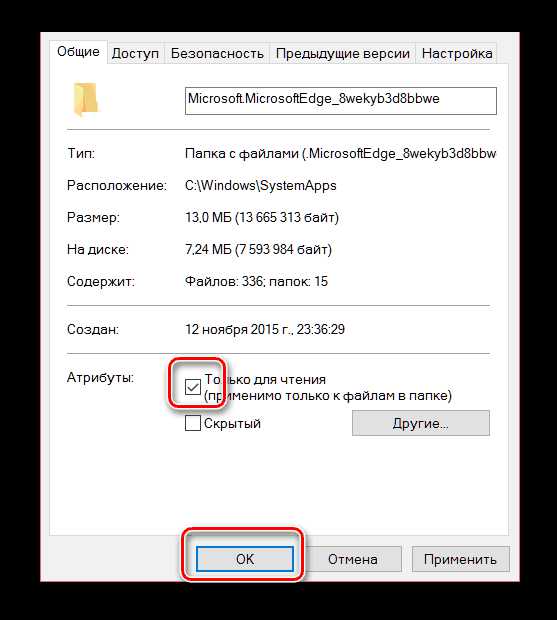
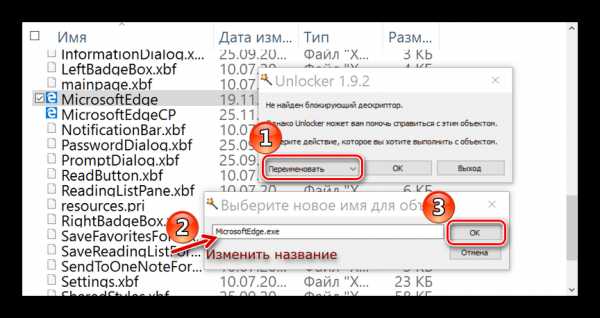
Если Вы всё сделали правильно, то при попытке войти в Microsoft Edge ничего не будет происходить. Чтобы браузер снова начал работать, верните указанным файлам прежние названия.
Совет: лучше незначительно менять имена файлов, например, убрав только по одной букве. Так будет проще вернуть всё как было.
Удалить всю папку Microsoft Edge или указанные файлы можно, но делать это крайне не рекомендуется – могут возникнуть ошибки, а восстанавливать всё будет проблематично. К тому же много памяти Вы так не освободите.
Способ 2: Удаление через PowerShell
В Windows 10 есть очень полезный инструмент – PowerShell, с помощью которого можно выполнять различные действия над системными приложениями. Это касается и возможности удаления браузера Edge.
- Откройте список приложений и запустите PowerShell от имени администратора.
- В окне программы пропишите «Get-AppxPackage» и нажмите «ОК».
- Отыщите в появившемся списке программу с именем «MicrosoftEdge». Вам нужно скопировать значение пункта «PackageFullName».
- Осталось прописать команду в таком виде:
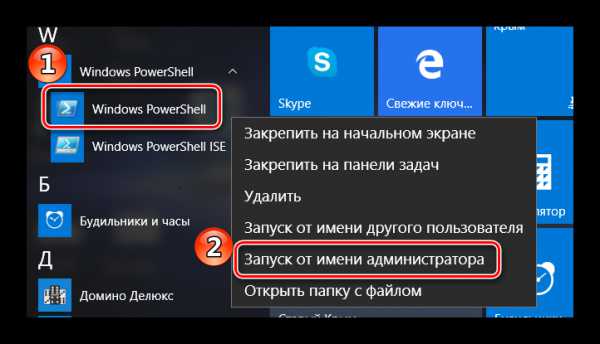
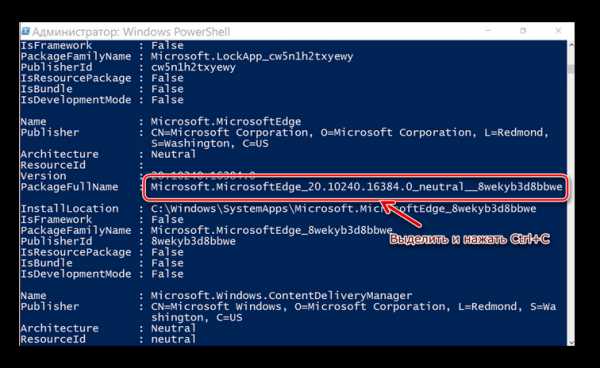
Get-AppxPackage Microsoft.MicrosoftEdge_20.10240.17317_neutral_8wekyb3d8bbwe | Remove-AppxPackage
Учтите, что цифры и буквы после «Microsoft.MicrosoftEdge» могут отличаться в зависимости от Вашей ОС и версии обозревателя. Нажмите «ОК».
После этого Microsoft Edge будет удалён с Вашего ПК.
Способ 3: Программа Edge Blocker
Самым простым вариантом является использование стороннего приложения Edge Blocker. С его помощью можно отключать (блокировать) и включать Edge одним щелчком мыши.
Загрузить программу Edge Blocker
В этом приложении всего две кнопки:
- «Block» – блокирует работу браузера;
- «Unblock» – позволяет ему снова работать.
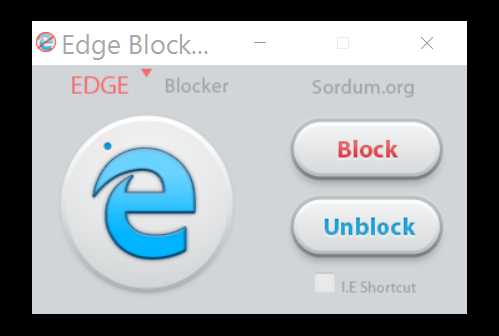
Если Microsoft Edge Вам не нужен, Вы можете сделать невозможным его запуск, полностью удалить или заблокировать его работу. Хотя к удалению лучше не прибегать без веского на то основания.
Мы рады, что смогли помочь Вам в решении проблемы.Опрос: помогла ли вам эта статья?
Да Нетlumpics.ru
Как быстро удалить Microsoft Edge в Windows 10
Практически не используете Microsoft Edge и отдаете предпочтение другим браузерам? Рассмотрим, как быстро и полностью удалить Microsoft Edge с компьютера.
Что нужно сделать перед удалением браузера
По замыслу Майкрософта, новый браузер должен быть неотъемлемой частью Windows 10, поэтому удалить его не так уж просто. Тем не менее, есть способ его удалить, не нанеся урон операционной системе. С этой целью придется использовать специальный скрипт, предоставленный одним из пользователей новой ОС.
Важно. Если вы всё же решили удалить Microsoft Edge со своего компьютера, имейте в виду, что иногда его удаление может отразиться на производительности или работоспособности системы. Поэтому, прежде чем продолжить, нужно обязательно создать точку восстановления системы.
Как удалить браузер с помощью скрипта
Для начала скачиваем скрипт для удаления Edge с компьютера, который предлагается в ZIP архиве по ссылке:
https://winaero.com/download.php?view.1835
После распаковки запускаем файл Uninstall Edge.cmd. Запускаем его с правами администратора – кликните правой кнопкой мыши на значке программы и выберите «Запуск от имени администратора».
Windows 10 может заблокировать программу. В этом случае, выбираем пункт «Дополнительная информация» и подтверждаем тем самым свои действия.
Таким образом, запускается скрипт, который удалит Microsoft Edge с вашего компьютера. После завершения работы появится сообщение «Microsoft Edge should be uninstalled. Please reboot Windows 10». Теперь достаточно только перезагрузить. После перезагрузки браузер Edge больше не будет доступен.
Что дальше? Если вы хотите восстановить Edge – это можно сделать только двумя способами. Первый, откатить систему с помощью точки восстановлении до предыдущего состояния или переустановить Windows 10 на компьютере.
Расширение возможностей браузера
Если новый браузер вас устраивает и не хотите его удалить, то есть возможность расширить его функциональность с введением обновления Windows 10 Build 14291.
На данный момент их перечень довольно бедный. Во-первых, потому что опция дополнений появилась пока в так называемом канале Fast Ring для пользователей программы Windows Insider – бета-тестеров системы. Тем не менее, если у вас установлен бесплатный Windows без собственного ключа продукта, то вполне возможно воспользоваться этой функцией.
Во-вторых, проблема в самых расширениях для Microsoft Edge, или вернее в их … отсутствии. С введением функции поддержки расширений в новом браузере компания из Редмонда выпустила «всего лишь» 3 инструмента:
- Mouse Gesutres – жесты мишки;
- Microsoft Translator – переводчик;
- Reddit Enhancement Suite – дополнение для Reddit.
Даже в Apple, в котором браузером Safari редко кто пользуется, когда ввели расширения пару лет тому, то в начале он имел достаточно большой пул доступных инструментов. Майкрософт уверяет, что в ближайшее время появится больше инструментов. К сожалению, пока ещё нет подтверждения сообщению, что проще будет импортировать расширения из Google Chrome в Edge.
Что также интересно, по словам Microsoft дополнения скоро появятся в магазине Windows 10.
Как установить дополнения в Microsoft Edge
Вернемся к установке. Если вы используете выпуск 14291, то у вас не должно возникнуть каких-либо затруднений. Если нет, проверьте в Параметрах вкладку Windows Update на наличие обновлений. Нужно установить последний выпуск Windows 10, а затем перезапустите компьютер.
После выполнения описанных выше действий, можете приступать к установке инструментов. Запустите браузер на компьютере и кликните на иконке Настройки – три горизонтальные линии по правой стороне панели инструментов. В выпадающем меню перейдите на вкладку «Расширения». Кликните на кнопку «Скачать расширения, предназначение для загрузки расширений Microsoft Edge». Откроется страница загрузки расширений для нового браузера – «Get Extensions». Здесь вы сможете скачать на компьютер интересующие вас дополнения. Все 3 инструмента доступны как программы в файлах EXE. Это значит, что мы скачиваем на компьютер программы, а затем стандартно их устанавливаем – так как будто это обычная программа Windows.
После установки программ, снова входим в браузер во вкладку «Расширения» и кликаем на кнопку «Загрузить расширение». После этого нужно вручную выбрать папку, в которую вы распаковали содержимое файла EXE. Каждое дополнение добавляем в браузер вручную – иначе оно не будет работать.
Как видите процесс установки немного муторный, хотя Microsoft заявляет, что в скором времени эта процедура будет упрощена.
InstComputer.ru
Как удалить браузер Microsoft Edge в Windows 10.
РЕКОМЕДУЕМ: Как удалить Яндекс из Microsoft Edge и включить поиск Google.
Microsoft Edge быстрей, чем Internet Explorer, имеет интуитивно понятный интерфейс, позволяет делать заметки прямо на веб-страницах, новый браузер может похвастаться оптимизацией под сенсорные экраны, темной темой, и много других мелких но полезных функций для удобства просмотра веб-страниц.
Новый Edge намного опережает Internet Explorer но браузер еще не завершен. Если вы пользуетесь Chrome, Firefox, Opera в Windows 10, вы, вероятно, попытались удалить браузер Edge. В отличие от других приложений, он не может быть удален с помощью приложения Настройки.
Скрипт для удаления Edge
Пользователь MSFN, Legolash30 создал и выпустил сценарий для деинсталляции и удаления Edge браузера в Windows 10. Наши друзья с WinAero оптимизировали его теперь он стал проще в использовании. Сценарий позволяет удалить Edge за несколько секунд.
ВНИМАНИЕ: И прежде чем перейти на страницу загрузки, пожалуйста, помните, что Edge является частью Windows 10 и удаление, может повлиять на производительность и стабильность вашего ПК с Windows 10. Мы рекомендуем Вам вручную создать точку восстановления системы перед использованием сценария для удаления Edge.
Удалить Edge из Windows 10 с помощью сценария.
Шаг 1: Нажмите здесь, чтобы скачать файл ZIP со скриптом для Удаления Edge.
Шаг 2: Извлеките содержимое ZIP файла, чтобы получить два файла с именем Uninstall Edge.cmd и Install_wim_tweak. Щелкните правой кнопкой мыши на Uninstall Edge, а затем выберите команду Запуск от имени администратора.
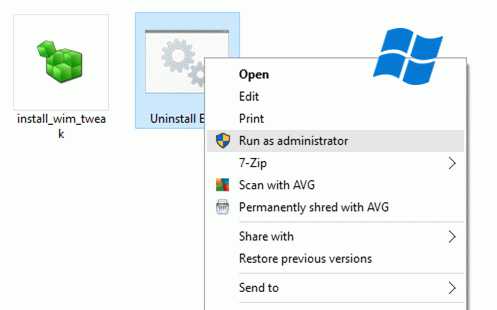
Обратите внимание, Windows SmartScreen может показать предупреждение при попытке запустить скрипт. Нажмите Подробнее и Выполнить в любом случае, чтобы продолжить выполнение скрипта.
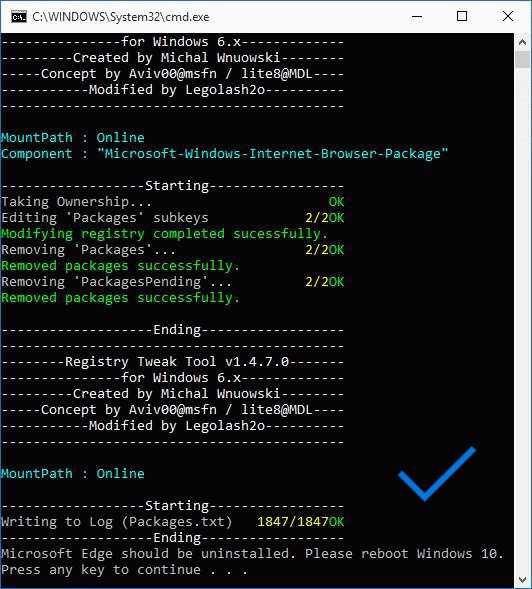
Шаг 3: Подождите пока выполнится сценарий и перезагрузите Windows.
Вот и все.
Теперь вы можете установить ваш любимый браузер по умолчанию в Windows 10.
g-ek.com
Удаление браузера Microsoft Edge
 Деинсталляция браузеров, которые корпорация Microsoft встраивает в операционные системы, никогда не отличалось простотой. Но если вы действительно хотите знать, как удалить Edge, то здесь секретов нет: можно временно отключить его или полностью деинсталлировать с помощью специального скрипта.
Деинсталляция браузеров, которые корпорация Microsoft встраивает в операционные системы, никогда не отличалось простотой. Но если вы действительно хотите знать, как удалить Edge, то здесь секретов нет: можно временно отключить его или полностью деинсталлировать с помощью специального скрипта.
Деактивация приложения
Edge нельзя удалить официальными методами, так как он интегрирован в Windows 10. Среди установленных приложений в панели управления вы браузер тоже не найдете. Однако нужно понимать, что Edge не выполняет важных системных функций как Internet Explorer, поэтому при необходимости можно его спокойно выключить, используя средство автоматизации PowerShell.
- Откройте поиск, наберите PowerShell. Запустите окно консоли с полномочиями администратора.
- Выведите информацию о системных приложениях командой «Get-AppxPackage».
- В списке встроенных программ Windows 10 найдите строку с упоминанием Microsoft Edge. Скопируйте полностью значение поля «Package FullName» для этой строки. Содержимое отличается в зависимости от редакции Windows 10.
- Для деактивации приложения выполните команду «Get-AppxPackage Microsoft.MicrosoftEdge_20.10532.0.0_neutral__8wekyb3d8bbwe | Remove-AppxPackage». Вставьте в середину значение, скопированное ранее в поле «Package FullName».
После выполнения этой операции браузер будет деактивирован, однако его файлы останутся в системе.
Безопасное удаление
Если вас не устраивает, что Edge продолжает находиться на компьютере, несмотря на ваше желание с ним расстаться, то удалите его безопасно:
- Включите отображение скрытых папок, чтобы увидеть каталог браузера.
- Откройте директорию по адресу C:\Users\имя вашего компьютера\AppData\Local\Packages.
- Найдите каталог Microsoft.MicrosoftEdge_8wekyb3d8bbwe. Скопируйте его в другое место, а затем удалите исходную папку.
После удаления каталога встроенный браузер пропадет из меню «Пуск», и открыть его у вас не получится. Если вы захотите вернуть Edge на место, то перенесите скопированную предварительно папку в директорию Packages.
Использование сторонних инструментов
С помощью софта от сторонних разработчиков можно заблокировать работу браузера.
Нужная вам программа называется Edge Blocker, и скачать её можно бесплатно. Работает она предельно просто: вы запускаете утилиту и нажимаете кнопку «Block», чтобы браузер перестал работать.
Захотите снова сделать его активным компонентом системы, снова откройте Edge Blocker и нажмите «Unblock».
Не найдя в Windows 10 инструментов для удаления ненужных компонентов, продвинутые пользователи самостоятельно создали скрипт, который может полностью деинсталлировать Microsoft Edge и Cortana. Называется он «Remove Cortana Windows Feedback…».
- Распакуйте скачанный архив со скриптами. Запустите от имени администратора файл «Удалить Microsoft Edge». Если появится окно UAC, щелкните «Да» для продолжения работы.
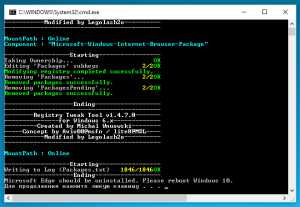
- Нажмите любую клавишу, чтобы запустить процедуру деинсталляции браузера.
- Перезагрузите компьютер.
Не забывайте, что вы используете скрипты и сторонние программы на свой страх и риск. В случае возникновения проблем в работе системы из-за удаления компонентов винить будет некого, так что если Edge сильно не мешает, лучше оставить его в покое.
mysettings.ru