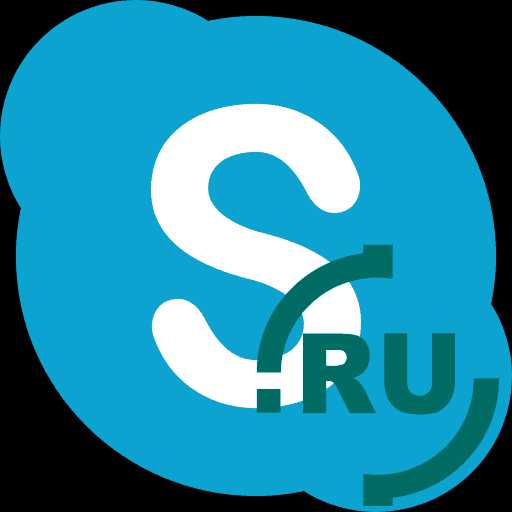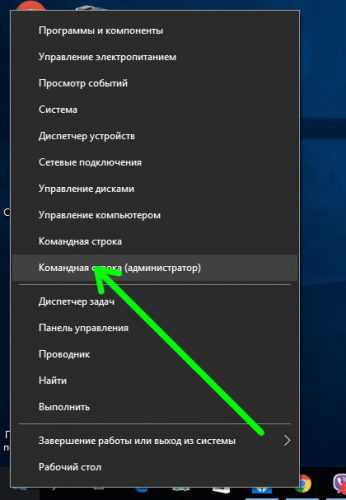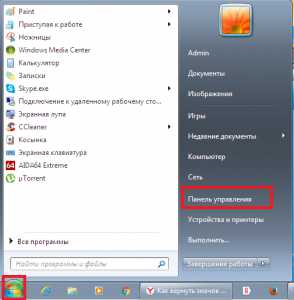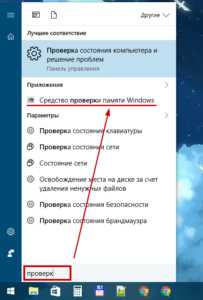Почему не работает беспроводная мышка на ноутбуке windows 10
Не работает мышка на ноутбуке или компьютере. Почему и что делать?!

Думаю, что ни для кого не секрет, что из всех периферийных устройств, подключенных к компьютеру, человек больше всего работает с монитором, клавиатурой и мышью. Без них на сегодняшний день сложно представить нормальную работу с ПК. Поэтому, когда что-то из этой тройки отказывает — вся работа парализуется до момента устранения неисправности. В этой статье я хочу рассказать про то, что делать если отказала и не работает мышка — то есть не реагирует на движение рукой, на клики правой и левой кнопками, прокрутку страниц колёсиком, а так же как и в каких случаях можно вернуть её к жизни.
— Начинаем с осмотра устройства на наличие повреждений. Потрясите руке — не болтается ли что-то внутри корпуса. Тщательно осмотрите кабель — не переломлен ли где-нибудь.
— У беспроводных мышей, а такие гаджеты сейчас набирают популярность всё сильнее и сильнее, диагностику надо начинать с замены элемента питания. Причём были случаи, когда отказывала новая, установленная пару дней назад батарейка.
— В тех случаях, когда наблюдаются проблемы с позиционированием курсора или он самопроизвольно начинает двигаться в разных направлениях и глючит, то стоит тщательно почистить оптический или лазерный сенсор с помощью простой ватной палочки. Сначала надо чуть-чуть намочить один её конец и удалить грязь. Затем вторым, сухим концом насухо протереть поверхность сенсора.
— Если одна из кнопок — правая, левая или средняя — работают с перебоями, то причиной может быть попавший внутрь девайса мусор. Нужно разобрать его и продуть. Хотя чаще всего кнопки просто отказывают.
— Попробуйте отключить гаджет из разъёма и включить заново. Для «грызунов», подключенных через PS/2 или вообще старинных, соединённых с ПК через COM-порт, эту процедуру лучше делать при выключенном компьютере.

— Для USB-мышек часто помогает смена используемого порта. Просто извлеките штекер кабеля или передатчик(для радио- и bluetooth-устройств) и воткните его в свободный порт рядом. Заодно, обратите внимание на сам разъём — не повреждён ли он.
— Если у Вас используется удлинитель или переходник типа PS/2-USB — исключите его их схемы. Так же, если мышка включена в разъём на лицевой панели корпуса системного блока — переключите его назад, прямо в материнскую плату.
В тех случаях, когда ничего и перечисленного выше не помогает, то чаще всего это означает то, что Ваш грызун «умер». Для того, чтобы в этом окончательно убедится, Вам надо подключить его к другому компьютеру или ноутбуку. А вот если на тестовом ПК мышь работает, а на Вашем нет, то источником может быть программный сбой в операционной системе Windows (за исключением случаев, когда сгорел разъём PS/2 на материнской плате) и его придётся исправлять, ведь нет гарантии, что Вы столкнётесь с тем, что новая мышка не работает тоже. Понимаю, что средствами одной только клавиатуры указанное ниже будет сделать очень сложно, но делать как-то всё же придётся. На ноутбуке можно воспользоваться тачпадом. На стационарном компьютере можно использовать хитрость — поставить программу для удалённого управления — Team Veiwer или Radmin — и выполнять манипуляции удалённо, с другого ПК.
Начинаем с того, что открываем параметры операционной системы Windows 10 и заходим в раздел «Устройства»->»Подключенные устройства»:
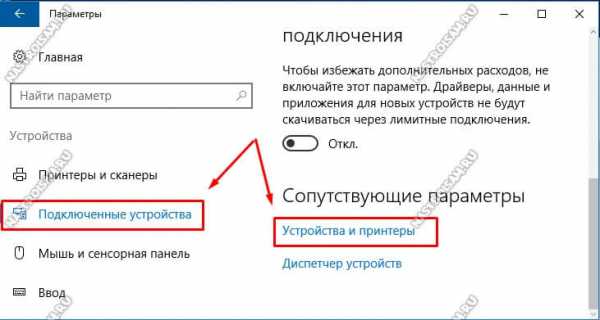
Прокручиваем страницу вниз, до подраздела «Сопутствующие параметры» и выбираем ссылку «Устройства и принтеры». В предыдущих версиях — Windows 7 и Windows 8 — этот пункт есть в Панели управления.
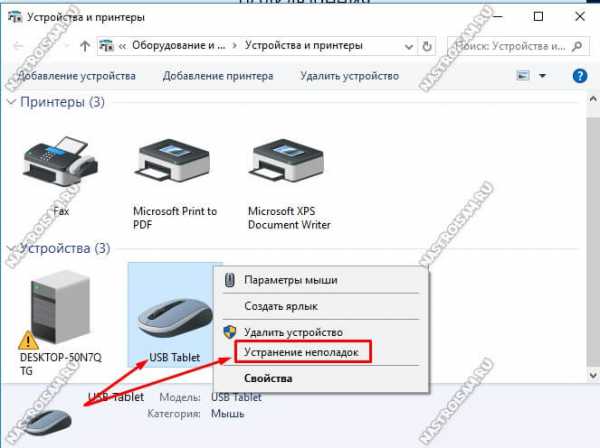
Находим здесь свою мышку, ставим на него курсор и открываем контекстное меню. Это можно сделать с помощью кнопки клавиатуры, которая расположена рядом с правой клавишей Ctrl. Выбираем пункт меню «Устранение неполадок» чтобы запустить вот такой мастер диагностики:
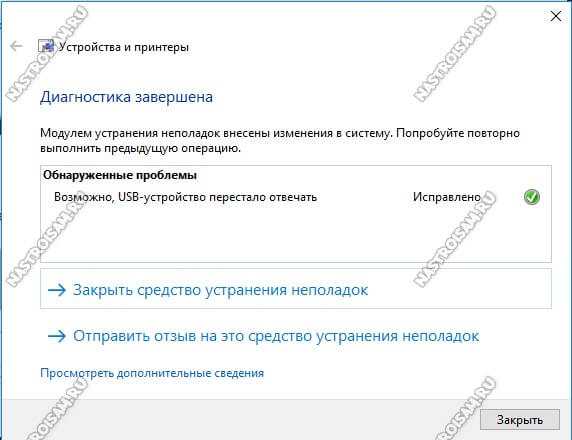
По завершению своей работы он выдаст вердикт. Частенько после этого грызун оживает. Правда, может случится так, что не надолго. Такое бывает когда к компьютеру через порты USB подключено очень много различной аппаратуры и дальше либо не хватает системных прерываний, либо питание не тянет нагрузки.
Так же можно попробовать переустановить мышку и за одно обновить драйвер, если имеется более новый. Для этого надо снова вернуться в раздел Подключаемые устройства, найти там свой манипулятор и нажать на кнопку «Удалить устройство».
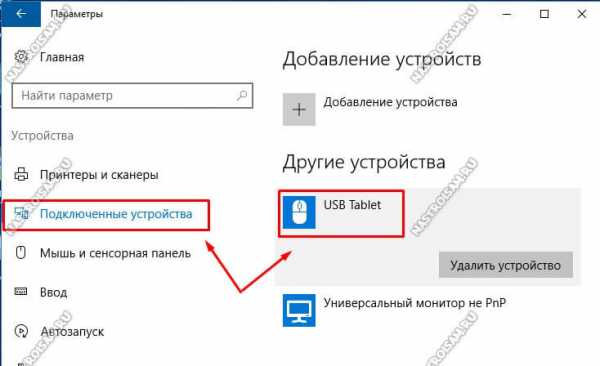
После этого перезагружаемся и проверяем — работает мышь или нет. Кстати, рекомендую в разделе «USB» включить параметр «Уведомлять при наличии проблем с подключением к USB-устройствам»:
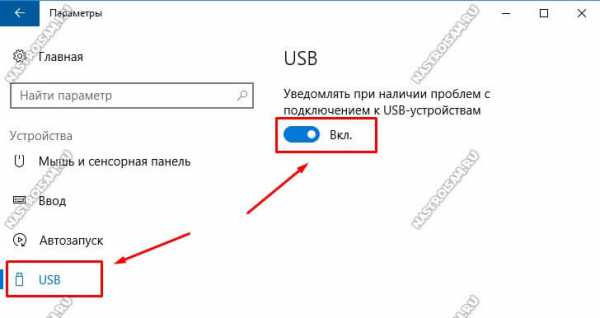
Это может значительно помочь в диагностике и решении не только этой, но и других подобных проблем.
Несколько раз встречался один любопытный сбой, когда при манипуляции с различными программами. Например, после установке или удаления антивируса Касперского, происходило изменение реестра результатом которых стало то, что не работает мышь. А в некоторых случаях, даже отказывала клавиатура. Обычно причиной является удаление всей ветки:
HKEY_LOCAL_MACHINE\SYSTEM\CurrentControlSet\Control\Class\{4D36E96F-E325-11CE-BFC1-08002BE10318}Или отдельно её параметра: UpperFilters=mouclass Для восстановления работы устройства нужно сделать откат Windows к предыдущей точке восстановления.
Как вариант, можно заново создать эту ветку реестра. Чтобы это сделать, нужно создать файл fix.bat вот такого содержания:
reg delete "HKLM\SYSTEM\CurrentControlSet\Control\Class\{4D36E96F-E325-11CE-BFC1-08002BE10318}" /v LowerFilters /f reg add "HKLM\SYSTEM\CurrentControlSet\Control\Class\{4D36E96F-E325-11CE-BFC1-08002BE10318}" /v UpperFilters /t REG_MULTI_SZ /d mouclass /fЗапускаем файл fix.bat с правами администратора, после чего перезагружаем компьютер. После этого обычно работа электронного грызуна восстанавливается. Ну, конечно же, если причина была в этом.
nastroisam.ru
Не работает мышка на ноутбуке: причины и решения

Ни для кого не секрет, что иногда в процессе пользования ноутбуком возникают определенного рода сложности - не работает мышка. Они настигают пользователя в неблагоприятный момент: горит сдача важного отчета, годовой сметы. Такая неприятность случается, когда нужно отредактировать дипломную работу или провести важную презентацию, от которой зависит дальнейший карьерный рост.
Сегодня, мы рассмотрим причины возникновения поломки манипулятора, виды неисправностей. А также, как устранить ту или иную проблему.
Виды мышек
Существует три основных вида манипуляторов, с помощью которых пользователь может управлять работой и функциями:
- тачпад (сенсорная панель на ноутбуке). Является несъемной "мышкой", вмонтированной непосредственно в корпус ноутбука;

- беспроводная. Удобна в использовании, не отягощает пользователя наличием проводов. Оснащена двумя передатчиками сигнала, один из которых монтируется непосредственно в устройство, а второй подключается в USB-разъем. Работает на батарейках или аккумуляторах.

- проводная. Такая мышка подключается к ноутбуку через USB-кабель в соответствующий разъем.

Виды неисправностей
К основным причинам, почему не работает мышка на ноутбуке принято относить следующие ситуации:
- сбой системы;
- не работает usb вход;
- поврежден кабель;
- не работает bluetooth драйвер или модуль;
- сели батарейки;
- загрязнилась;
- вирус;
- кабель не подключен к порту (да и такое бывает=).
Итак, если вы столкнулись с тем, что на ноутбуке не работает мышка, рекомендуем проверить операционную систему на наличие критичных проблем или сбоя. Как правило, ситуация легко устраняется с помощью стандартной перезагрузки.
В случае, когда вы перегрузили устройство, но мышка так и не заработала, необходимо проверить драйвера, которые отвечают за ее корректную работу.
Для этого, нужно сделать всего 5 простых шагов:
- Выбираем стрелками клавиатуры на рабочем столе или в меню «Пуск» ярлык «Проводник» и нажимаем ввод.
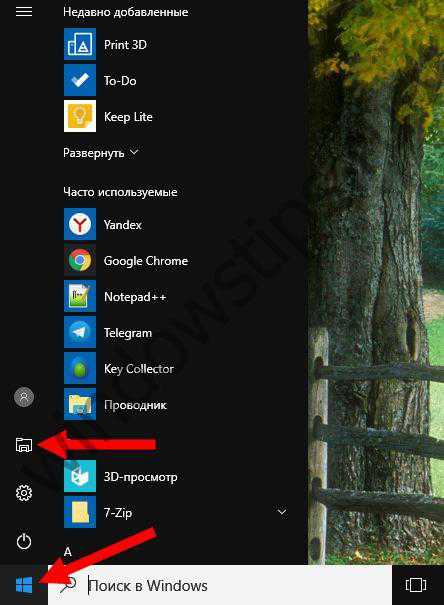
- После этого выбираем пункт "Этот компьютер" и нажимаем на клавиатуре кнопку, расположенную между правыми alt и ctrl.
 Эта кнопка делает то же самое, что и правая кнопка мыши. Откроется контекстное меню. Нам нужны «Свойства». Перейдите на них с помощью стрелок на клавиатуре и нажмите ENTER.
Эта кнопка делает то же самое, что и правая кнопка мыши. Откроется контекстное меню. Нам нужны «Свойства». Перейдите на них с помощью стрелок на клавиатуре и нажмите ENTER.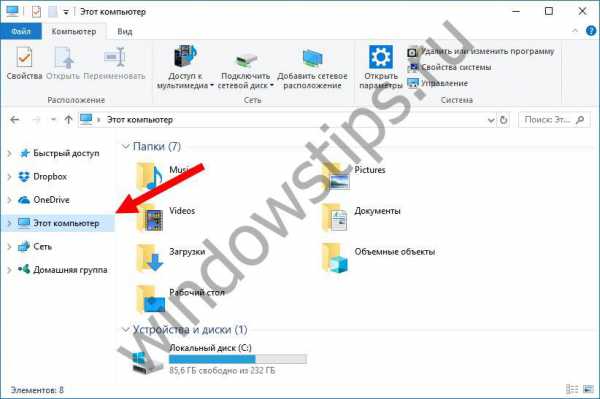
- Следующим шагом будет выбор пункта «Диспетчер устройств».

- В открывшемся окне выбрать пункт «Мыши и иные указывающие устройства»
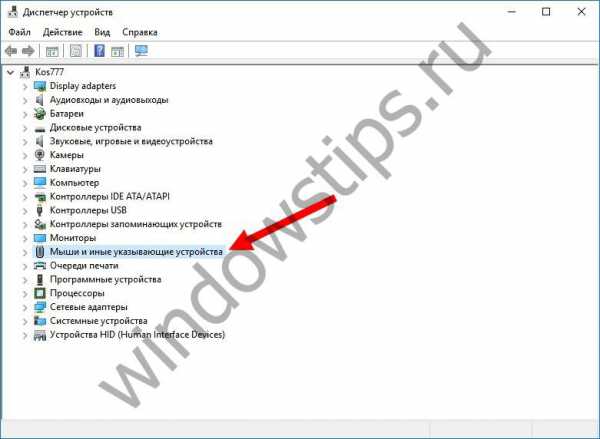
- В случае, когда драйверы функционируют корректно и их работа не нарушена, будет отображаться название устройства. Увидели треугольник, окрашенный в желтый цвет с черным восклицательным знаком – имеются неполадки с установленным драйвером и его полноценная работа нарушена. Такая ситуация исправляется путем скачивания с сети нового драйвера для вашей мыши или установка его с имеющегося диска.
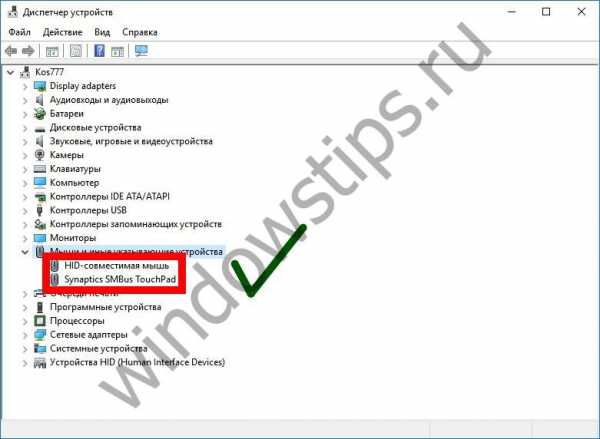
Что делать, если перестал работать тачпад
В ситуации, когда из строя выходит тачпад, на пользователя накатывает волна паники. Однако поддаваться ей не стоит. Нужно проверить:
- если не работает курсор без мышки на ноутбуке, советуем проверить, не применялась ли комбинация клавиш Fn с одной из функциональных клавиш F1 - F12. Применение подобной комбинации на время отключает тачпад, если пользователь привык использовать в работе обычную мышку;

- если плохо работает, стоит проверить, а не загрязнилась ли поверхность тачпада. Как бы смешно и нелепо это не звучало, но в большинстве случаев именно наличие мелких соринок, разводов от пищи или пролитой жидкости мешает корректной работе мышки. Рекомендуем тщательно протереть поверхность ватным диском, намоченным в спирте, или специальной салфеткой. Дать окончательно высохнуть. Рекомендуем помнить, что тачпад не работает либо функционирует, но с большими заминками, если к нему прикасаются грязными, жирными или влажными пальцами.

- в случае, когда тачпад чист, но всё равно не работает, рекомендуем проверить в свойствах корректность работы и что в настройках сенсорной панели были указаны оптимальные параметры чувствительности тачпада к нажатиям пользователя - выставьте средние значения;
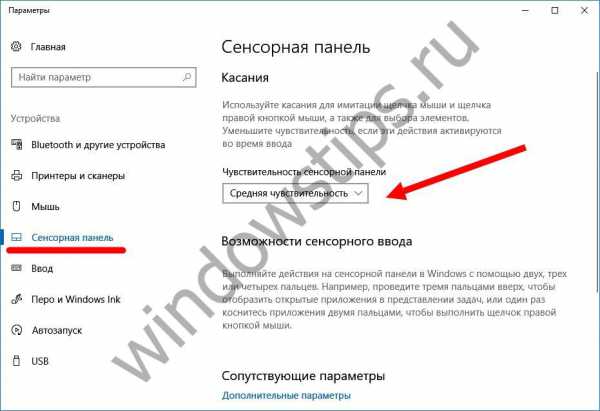
- также стоит проверить наличие всех установленных актуальных драйверов, если же они устарели либо работают некорректно – установить новые;
- если одновременно к ноутбуку подключена обычная мышка – попробовать ее отключить (так как может возникать конфликт работающих устройств).
Варианты аппаратной поломки "встроенной мышки"

- Убедитесь, что шлейф ноутбука исправно подключен к материнской плате. Редко, но случаются ситуации, когда в процессе доставки техники к заказчику происходит самопроизвольное отсоединение деталей друг от друга. Исправить такую неисправность можно самостоятельно, однако если ваше устройство на гарантийном обслуживании, настоятельно рекомендуем отнести его в ближайший сервисный центр, который обслуживает ноутбуки вашей марки и модели.
- Также, стоит проверить тачпад на наличие сколов, царапин, одним словом, на наличие механических повреждений. Если он разбит, можно заменить в сервисном центре.
- Если же тачпад не работает в тандеме с портами, клавиатурой и т.д., тогда существует вероятность, что возникла поломка шлейфа, которую устранить могут исключительно после тщательной диагностики в сервисном центре.
Почему может не работать беспроводная мышь на ноутбуке
Еще вопрос, который волнует пользователей, это почему перестала работать беспроводная сенсорная мышь на ноутбуке, если ранее всё было отлично и никаких иных неполадок замечено не было? В таком случае, рекомендуем проверить ваш компьютер с помощью установленной антивирусной программы. Вполне вероятно, что ваше устройство заражено вирусом, который и блокирует полноценную работу беспроводной сенсорной мышки.
Поэтому, прежде чем бить тревогу и сломя голову нестись в сервисный центр для решения возникшей проблемы, советуем проанализировать ситуацию самостоятельно. Возможно, наши подсказки помогут сэкономить вам не только время и деньги, но также ваши нервные клетки.
- Если вы используете в работе на ноутбуке беспроводную мышь и у вас возникла проблема в ее функционировании, первым делом необходимо проверить, не сели ли батарейки в мышке. Попробуйте поставить новые батарейки.
- В случае если первый совет вам не помог, рекомендуем проверить, не отошли ли передатчики сигнала от мышки и ноутбука. Возможен вариант, что манипулятор завис. Стоит тогда его перегрузить и попробовать подключить через другой порт.
- Если после указанных манипуляций мышка не заработала – рекомендуем сменить ее на новую.
Индикатор мышки горит, но она не работает
Бывают ситуации, когда беспроводная мышка не работает на ноутбуке, но светится. В этом случае, стоит проверить разъем USB мышки на исправность. Если быть точнее – проверить контакт, который напрямую отвечает за подачу питания (+5В).
В этой ситуации советуем вам проверить, не загрязнился ли манипулятор. Если у вас оптическое устройство, возможно в отсек попала соринка, которая мешает нормальному реагированию оптики на отклик при манипуляции с устройством. Попробуйте почистить его с помощью обычной ватной палочки. Также, отсутствие работы может быть связано с поломкой оптического датчика.
Почему не работает проводная мышка на ноутбуке

- Если у вас перестала отвечать на команды проводная мышка, первым делом нужно поменять подключение и просто переключить манипулятор в другой порт.
- В случае, когда такое действие не возымело должно результата, рекомендуем попробовать перегрузить ноутбук.
- Если ваша мышка всё также не работает, проверьте ее кабель на присутствие механических повреждений, разрывов и прочего. Если целостность USB-кабеля нарушена, у вас есть два варианта: попробовать отремонтировать любимый манипулятор или приобрести новую проводную мышку.
- Также, можно проверить работоспособность устройства на другом компьютере. Также, рекомендуется почистить оптический сенсор, если у вас оптическая мышка, или ролики и шарик, если вы пользуетесь механическим аналогом.
- Если у вас игровая проводная мышь, которая имеет множество дополнительных функциональных клавиш на своей поверхности, рекомендуем проверить корректность работы установленных драйверов, как это описывалось ранее. Если драйвера работают с перебоями – просто переустановить или обновить их до последней версии и перегрузить ноутбук для вступления в силу нововведений.
Пошагово о восстановлении работы мышки
Для того чтобы настроить ваш манипулятор на корректную работу с ноутбуком, нужно проделать несколько шагов:
- подключить мышь в один из портов;
- проверить, установлены ли автоматически необходимые драйвера, если нет – установить самостоятельно;
- зайти в свойства (путь описывали ранее) и проверить там правильность всех настроек и отображения манипулятора системой).
Как можем видеть, ситуации, в которых мышь может функционировать неправильно достаточно много. Однако решений такой проблемы тоже не меньше. Стоит не паниковать, а рационально смотреть на проблему и прежде чем нести ноутбук к мастеру, попытаться решить вопрос самостоятельно.
WindowsTips.ru
Почему может перестать работать беспроводная мышка на ноутбуке
Почему вдруг перестала работать беспроводная мышка на ноутбуке? Таким вопросом нередко задаются даже те люди, которые купили в магазине новую мышку, а что уж говорить про старые девайсы. Причин для этого может быть масса, однако, как правило, не все из них встречаются постоянно. Поэтому в сегодняшней статье разберем основные из них, коих, кстати, не так уж и мало, как может показаться.

Речь пойдет исключительно о беспроводных грызунах, поскольку их внутреннее устройство пусть и не кардинально, но все-таки отличается от проводных версий. Хотя некоторые из решений будут применимы как к одному, так и к другому виду. Отсутствие проводов в конструкции девайса подкупает все большее количество пользователей, однако, ложкой дегтя будет периодическая замена батареек (или подзарядка аккумуляторов).
Итак, первое и самое простое, что можно сделать это поменять рабочую поверхность, по которой скользит мышь. Дело в том, что далеко не все экземпляры корректно функционируют на зеркальных и стеклянных поверхностях. Это легко определить, обычно в таких случаях курсор ведет себя неадекватно — дергается, хаотично прыгает по экрану.
Курсор также может дергаться, если устройству не хватает питания. Необходимо просто поменять батарейки на новые, либо зарядить аккумуляторы. Если в вашем образце в качестве элементов питания используются батарейки, не спешите их менять на аккумуляторы того же типоразмера (которые можно заряжать много раз), в большинстве случаев батареек хватает на год активного использования, а может и больше. Также возможно произошел сбой, попробуйте вынуть батарейки и подождать какое-то время, затем снова соберите и включите девайс.
Следующая распространенная проблема может скрываться в самом порте USB, по которому подключаются все современные мышки. Для начала вставьте USB приемник сигнала в другой разъем на вашем ноутбуке. Если вдруг ни один из портов юсб не работает — возможно вышел из строя южный мост материнской платы. Если на ноутбуке присутствуют USB 3.0 порты (нового образца) — вставьте в них приемник сигнала, или наоборот, из нового переткните в старый (2.0). Попробуйте проделать все то же самое на другом ноутбуке.
Одна из причин, почему мышь может глючить — засорение лазера, которые находится снизу. Необходимо его протереть, желательно чем-то спиртосодержащим. Для удобства чистки можно разобрать корпус, на днище есть винтики, открутив которые можно легко добраться до труднодоступных мест. Если же не работает какая-либо из кнопок (а курсор при этом двигается), необходимо починить\перепаять микрик. О том, как это сделать уже упоминалось в одной из статей.
Очень часто, наверное самый распространенный случай — когда всему виной становится накопившееся статическое электричество. Но почему-то на данную проблему не всегда обращают внимание. Статику необходимо будет сбросить. Как это сделать? Очень просто: необходимо выключить ноутбук, вытащить батарею, затем нажать на кнопку включения и держать около 30 секунд, после чего вставить обратно батарею и подключить к сети.
Никто не знает почему, но иногда происходит рассинхронизация приемника сигнала (который торчит в USB) и самого девайса. Чтобы их вновь синхронизировать необходимо нажать на специальную кнопку или рычажок внизу, около лазера. И иногда бывает, что на приемнике тоже есть кнопка, нажмите еще и ее.
Это все были аппаратные проблемы, но иногда бывают программные сбои, которые могут являться причиной того, почему не работает беспроводной грызун. Например, не установился или поврежден драйвер устройства. Чтобы это исправить, в диспетчере устройств найдите соответствующий пункт, нажмите правой кнопкой «Отключить», затем «Задействовать». Тем самым вы сбросите драйвер. Можно попробовать поставить драйвер заново с диска, который прилагался к беспроводному устройству. В любом случае знаков вопроса или восклицательных знаков напротив пунктов в диспетчере устройств быть не должно.
Если вы испробовали все и ничего не помогает, попробуйте установить средство диагностики Microsoft Fix it (работает только в windows 7 и выше), которое в автоматическом режиме попытается найти ответ на вопрос - почему же на вашем ноутбуке не работает мышь.
pc-information-guide.ru
Не работает мышь на ноутбуке: решение проблемы с беспроводной и проводной мышью
Часто пользователи выбирают ноутбуки в качестве стационарных компьютеров, которые находятся дома или в офисе и редко транспортируются. Несмотря на то что каждый ноутбук имеет тачпад, многим гораздо привычнее использовать в связке с ним стандартную мышь – проводную или беспроводную. Подключив мышь к ноутбуку, можно столкнуться с проблемой, что она не работает. Данная ситуация может возникнуть как с манипуляторами, подключаемыми по USB, так и с PS/2 вариантами. В рамках данной статьи мы рассмотрим, что делать, если не работает мышь на ноутбуке.
Не работает проводная мышь на ноутбуке
Проводные мыши не потеряли своей популярности с выходом на рынок беспроводных моделей. Во многом это связано с отсутствием необходимости постоянной зарядки манипулятора, а также с более низкой ценой. Кроме того, мыши с высоким DPI чаще всего именно проводные, и они позволяют более точно управлять курсором. Подключаются проводные мыши по USB или PS/2, и данные варианты подключения имеют существенные различия:
- USB. При подключении мыши через USB, на компьютер сразу инсталлируются драйвера, которые позволяют системе опознать манипулятор и начать с ним работать. Пользователь Windows при первом подключении мыши к компьютеру увидит соответствующее сообщение, что подключено новое устройство, и системе потребуется некоторое время на установку драйверов. Если такое сообщение не появилось, возможны два варианта: проблема с портом USB или проблема с мышью. Попробуйте подключить манипулятор к другому USB-входу в ноутбуке или испытать мышь на другом компьютере;

- PS/2. В отличие от USB, PS/2 порт не предусматривает мгновенной установки драйверов при подключении мыши. Из этого следует, что подключать мышь к ноутбуку через разъем PS/2 необходимо, когда он выключен, либо потребуется перезагружать компьютер после подключения мыши.
Чаще всего проблема, из-за которой не работает проводная мышь на ноутбуке – это неисправность самой мыши. Проверьте манипулятор на другом компьютере, чтобы убедиться в его работоспособности.
Не работает беспроводная мышь на ноутбуке
Беспроводные мыши для компьютеров появились не так давно, но принцип их работы не сильно отличается от проводных вариантов. На специальный приемник, который вставляется в разъем USB, информация передается с мыши. Исходя из принципа работы устройства, можно сделать следующие выводы о том, почему не работает беспроводная мышь при подключении к ноутбуку:
 Отсутствие питания. Поскольку беспроводные мыши не подключаются напрямую к компьютеру, им требуется автономный источник питания. Таким источником чаще всего служит встроенный в мышь аккумулятор или батарейки. Убедитесь, что источник питания имеется в мыши, и он не разряжен;
Отсутствие питания. Поскольку беспроводные мыши не подключаются напрямую к компьютеру, им требуется автономный источник питания. Таким источником чаще всего служит встроенный в мышь аккумулятор или батарейки. Убедитесь, что источник питания имеется в мыши, и он не разряжен;- Отсутствие драйверов. Как и в варианте с проводной мышью, для подключения беспроводного манипулятора через USB, потребуется установить драйвера на компьютер. Windows установит драйвера автоматически при первом подключении устройства, нужно немного подождать. Если установка драйверов не произошла, попробуйте вставить приемник сигнала в другой USB-порт или перезагрузить компьютер;
- Мышь зависла или отключена. На всех без исключения беспроводных мышах имеется переключатель on/off, от положения которого зависит, включена мышь или нет. Установите переключатель в режим on, чтобы мышь работала. Если переключатель находится в режиме on, переведите его в вариант off, а потом снова в on, тем самым устранив проблему зависания мыши, если она имеется;
- Поврежден приемник.
Как и в ситуации с проводной мышью, если ни один из советов выше не помог исправить ситуацию, убедитесь, что мышь работает, опробовав ее на другом компьютере или ноутбуке.
Не работает мышь из-за статического электричества
Ситуация, когда мышь не работает из-за статического электричества, редка, но она возможна, поэтому мы ее также рассмотрим в рамках данной статьи. При этом данная проблема актуальна, как для беспроводной, так и для проводной мыши. Из-за скопившегося статического заряда в компьютере, мышь может отказываться работать. Рекомендуем провести следующие действия, чтобы устранить проблему:
- Выключить компьютер и отключить его от розетки;
- Далее снять аккумуляторную батарею ноутбука;

- Когда батарея снята, зажмите кнопку включения компьютера и держите ее не менее 30 секунд;
- Отпустите кнопку включения и установите батарею в ноутбук;
- Подключите компьютер к розетке и включите его.
Описанные выше действия позволяют удалить статическое напряжение, скопившееся в ноутбуке. Если мышь не работает по этой причине, после включения компьютера с ней не должно быть проблем.
(91 голос., средний: 4,77 из 5) Загрузка...OkeyGeek.ru
Не работает мышь на ноутбуке: что делать? Обзор основных причин поломок
Если вы столкнулись с проблемой, когда не работает мышь на ноутбуке — не отчаивайтесь, ведь зачастую поломку исправить не сложно и можно сделать это самостоятельно.
Многие пользователи при возникновении проблем с компьютерной мышью предпочитают обращаться в мастерские, а чаще всего из-за относительно низкой стоимости бюджетных моделей просто покупают новую.

Содержание:
Не спешите идти в магазин, уделите немного времени, а мы расскажем что делать если не работает мышь на ноутбуке.
Причин, из-за которых не работает компьютерная мышь не так много, но изначально необходимо определиться с исходными данными:
-
какой тип управления используется (механическая, оптическая)?
-
способ подключения к ноутбуку (проводная, беспроводная)?

-
с помощью какого интерфейса подключается к компьютеру (PS/2, USB)?

Первое, с чего мы рекомендуем начинать восстановление работоспособности мыши — вытянуть и вставить штекер джойстика в соответствующий интерфейс ноутбука.
Однако здесь нужно иметь в виду тот факт, что USB-мышь, в отличие от мыши с разъемом PS/2, является устройством Plug-and-Play. Что это значит?
Исходя из главной концепции устройств Plug-and-Play, они не нуждаются в дополнительной конфигурации — операционная система автоматически, «на лету», распознает объекты и вносит изменения в общую конфигурацию.
Таким образом, в случае с USB-разъемом изменения конфигурации будут выполнены автоматически без необходимости перезагружать ноутбук, а в случае с разъемом PS/2 без перезагрузки не обойтись.
Если у вас ничего не получилось, попробуйте перезагрузить компьютер независимо от используемого интерфейса. В некоторых случаях этот способ является действенным и эффективным.
Также попробуйте извлечь USB-мышь, перезагрузить ноутбук, ввести логин и пароль для входа в операционную систему и лишь после загрузки вставить ее в один из USB-интерфейсов.

Далее следует попробовать изменить интерфейс подключения на ноутбуке, возможно, один из них работает некорректно («подгорел» или подвис), это довольно распространенная причина, пожалуй, самая распространенная среди остальных.
Идеальным вариантом будет такой, когда у вас есть возможность заменить мышь на такую же, в работоспособности которой вы уверены на 100%. В таком случае рабочую модель следует вставить в тот разъем, в которых установлена текущая.
Помните про разницу интерфейсов, описанную выше и в случае установки устройства с интерфейсом PS/2 не забудьте перезагрузить ноутбук.
Также неплохо проверить вашу мышку на предмет работоспособности на другом компьютере, не обязательно на ноутбуке. Здесь все просто, если вы вставили рабочее устройство в ноутбук и оно не работает, проблема однозначно в ноутбуке.
Если ваша мышь не работает с ноутбуком, но работает на другом компьютере проблема опять-таки с ноутбуком.
В некоторых случаях мышь может не корректно работать, что проявляется как замедление перемещения курсора на дисплее либо периодическое отсутствие связи с мышью.
В таком случае рекомендуем почистить шарик и ролики, в случае использования механической модели или почистить оптический сенсор, в случае использования оптической.
вернуться к меню ↑В некоторых случаях имеет место неработоспособность устройства в результате накопления статического заряда. Также довольно часто по этой причине происходит выгорание USB-интерфейсов.
Отметим тот факт, что данная проблема характерна как для проводных, так и беспроводных мышек. Решением данной проблемы, будет снятие имеющегося статического напряжения.
Для этого выполните действия, приведенные ниже:
-
Выключите ноутбук.
-
Отключите питание ноутбука путем отсоединения вилки питания от электрической розетки.
-
Отсоедините аккумуляторную батарею.
-
Нажмите кнопку включения ноутбука и удерживайте ее в течение не менее 30 секунд.
-
Установите аккумуляторную батарею.
-
Включите питание ноутбука установив подключение к электрической розетке.
-
Включите ноутбук, зайдите в операционную систему и проверьте работоспособность мыши.
Первая и наиболее распространенная причина, по которой беспроводная мышь отказывается работать — разряженные батарейки. Для проверки этого тезиса вставьте другие рабочие батарейки в беспроводную мышь.
Обратите внимание, на тот факт, что батарейки могут быть не полностью разряженными и даже могут работать в других устройствах (например, в пульте ДУ), но мышь не будет работать.

В некоторых случаях для беспроводных мышей характерно зависание. Для того, чтобы вывести ее из такого состояния воспользуйтесь специальной кнопкой включения/отключения мыши — выключите мышь и через несколько секунд снова включите.
Как правило, данная кнопка расположена под мышкой, в некоторых случаях представлена не кнопкой, а рычажком.

Одной из проблем может быть отсутствие сигнала с передатчика, установленного в USB-порт компьютера. Попробуйте вытянуть и вставить передатчик, также можно изменить расположение передатчика установив в другой USB-интерфейс ноутбука.

Если все выше приведенные попытки восстановления работоспособности не увенчались успехом, попробуйте работоспособность на другом компьютере, возможно, мышь вышла из строя.
В данной статье мы постарались сделать обзор всех возможных причин когда не работает проводная/беспроводная мышь, а также рассмотрели способы их устранения.
Рекомендуем комбинировать эти решения, чтобы максимально точно определить причины поломки и устранить неисправность.
Не работает мышь на ноутбуке: что делать? Обзор основных причин поломок
geek-nose.com