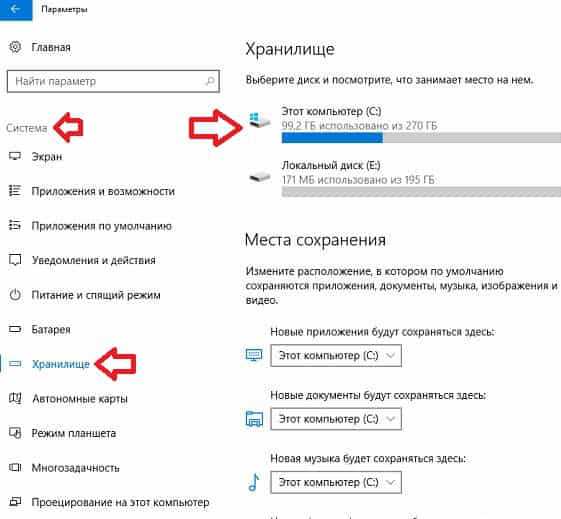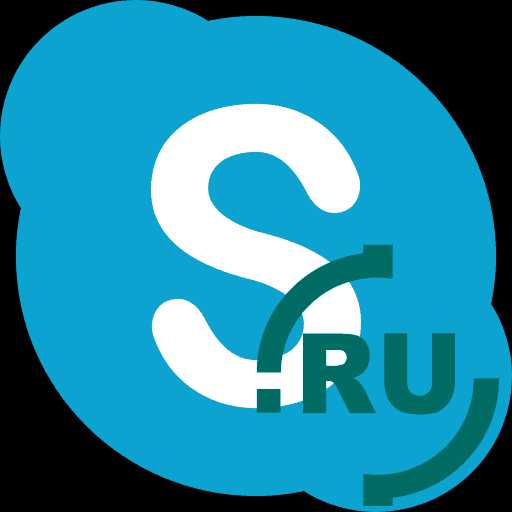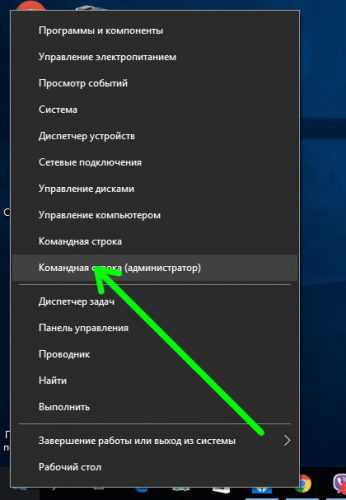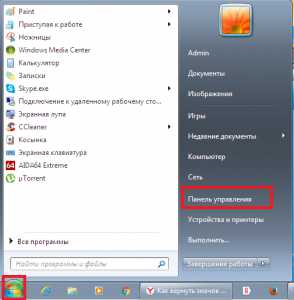Windows 10 не удалось подключиться к серверам активации
Как исправить ошибку 0x803f7001 в Windows 10
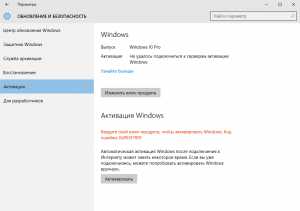
0x803f7001 – это одна из наиболее распространённых ошибок с которой сталкиваются пользователи при активации Windows 10. Далее рассмотрим, почему же возникает ошибка с кодом 0x803f7001 и как её исправить.
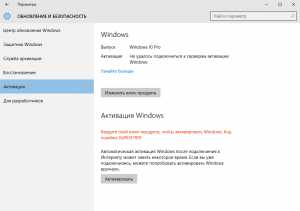
Код ошибки: 0x803f7001 – Причины
- Не удалось подключиться к серверам активации Windows – возникает при проблемах с интернет-соединением (пример можно видеть на скриншоте выше);
- Была допущена неточность на этапе ввода лицензионного ключа при установке Windows (пользователем указана не та цифра или буква);
- Изменение аппаратной конфигурации компьютера (апгрейд), к примеру, была заменена материнская плата, жёсткий диск, установлен SSD накопитель.
Как исправить ошибку 0x803f7001
Активация вручную:
- Нажмите кнопку «Пуск» → Параметры → Обновление и Безопасность → Активация → Изменить ключ продукта;
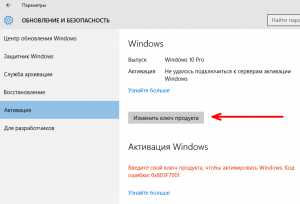
- Введите, имеющийся у вас лицензионный ключ. Примечание: Windows 10 можно активировать, используя ключи Windows 7, Windows 8 и Windows 8.1, включая ключи предназначенные для обновления системы, например, с Windows 7 до Windows 8;
- Нажмите «Далее»;
- Система Windows активирована.
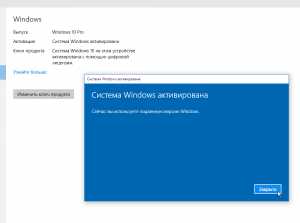
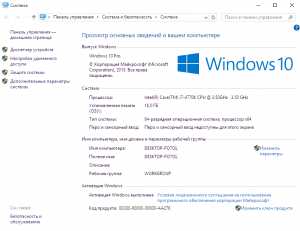 На этом всё. Как правило, при наличии валидного ключа от предыдущих версий Windows (7/8/8.1), данная проблема легко решаема.
На этом всё. Как правило, при наличии валидного ключа от предыдущих версий Windows (7/8/8.1), данная проблема легко решаема.
Если вышеприведённая инструкция по устранению ошибки 0x803f7001 вам всё же не помогла, то для активации Windows необходимо обратиться в службу поддержки Microsoft.
Читайте также:
AlpineFile.ru
Код ошибки активации Windows 10 обозначения
Привет ! Сегодня мы рассмотрим самые распространённые ошибки, которые могут возникнуть при активации операционной системы Windows 10. Также вы узнаете способы решения данных проблем. Поехали !
Коды ошибок активации Windows 10
Код ошибки: 0x803f7001, 0x800704cF.
Ошибка означает, что ключ, который вы вводите при активации Windows 10, либо ошибочный, либо устаревший. Лицензия данного ключа не действительна. Попробуйте ещё раз внимательно проверить правильность ввода ключа активации.
Ключ для активации Windows 10 должен быть указан на упаковке компьютера или носителя с Windows, в электронном сообщении о подтверждения покупки Windows, или сертификате подлинности, который отображается на компьютере, внизу или сзади.
Чтобы ввести действительный ключ активации Windows 10, в нижнем левом углу экрана откройте меню «Пуск». В открывшемся окне нажмите на вкладку — Параметры.
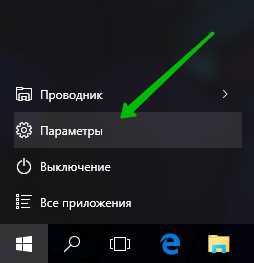
Далее, на странице «Параметры», нажмите на вкладку — Обновление и безопасность.
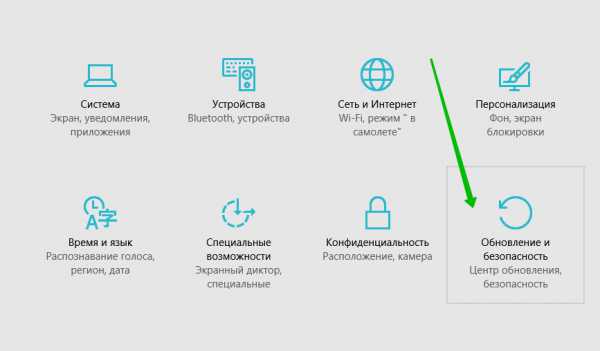
Далее, на странице «Обновление и безопасность», слева в боковой панели нажмите на вкладку — Активация. Нажмите на кнопку — Изменить ключ продукта и введите действительный ключ активации.
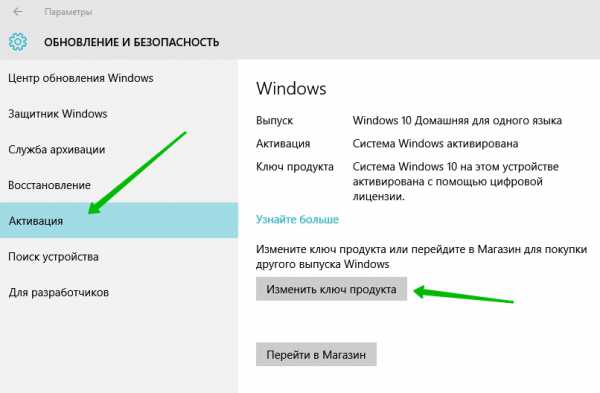
Код ошибки: 0xC004C003, 0xC004C060, 0xC004C4A2, 0x803FA067L, 0xC004C001, 0xC004C004, 0xC004F004, 0xC004C007, 0xC004F005, 0xC004C00F, 0xC004C010, 0xC004C00E, 0xC004C4A4, 0xC004C4A5, 0xC004B001, 0xC004F010, 0xC004F050.
Данные ошибки могут возникать также из-за ввода неправильного ключа активации. Вам нужно использовать другой ключ или приобрести новый.
Возможно, что серверы активации Windows 10 оказались заняты. В таком случае вам нужно просто подождать не много, активация Windows 10 пройдёт автоматически. Если проблема не решится, то обратитесь в службу поддержки клиентов.
Вы бесплатно обновили систему до Windows 10, но после переустановки системы Windows 10 не активировалась. Windows 10 должна активироваться автоматически только в том случае, если вы не производили каких-либо аппаратных изменений. Например, замена жёсткого диска или системной платы.
Код ошибки: 0xC004F034.
Ошибка возникла из-за того, что вы ввели недопустимый ключ активации или ключ для другой версии Windows. Вам нужно вводить ключ, который соответствует выпуску вашей системы Windows 10, установленной на вашем компьютере.
Если Windows установлена на устройстве, которое подключается к серверу управления ключами, то вам нужно обратиться к специалисту службы поддержки вашей организации, для получения дополнительных сведений об активации Windows.
Код ошибки: 0xC004F210.
Ошибка может возникнуть, если вы ранее выполнили обновление до Windows 10, но ваш текущий выпуск Windows не соответствует цифровому разрешению. В таком случае ваш компьютер не подходит для обновления до Windows 10.
Код ошибки: 0xC004E016, 0xC004F210, 0xC004F00F.
Вы ввели ключ другой версии и выпуска Windows 10. Ключ активации «Корпоративного» выпуска Windows 10 нельзя использовать для активации выпусков Windows 10 «Домашняя» и «Базовая».
Код ошибки: 0xC004FC03, 0x8007267C.
Ошибка может возникнуть, если отсутствует подключение к интернету или параметры брандмауэра не позволяют Windows завершить активацию через интернет. Вам нужно убедиться, что подключен интернет и брандмауэр не блокирует активацию Windows.
Вы также можете активировать Windows 10 по телефону. Внизу экрана, в панели задач, откройте «Функцию Поиска». В поле поиска введите команду — SLUI 04. У вас появится данная команда, нажмите по ней.
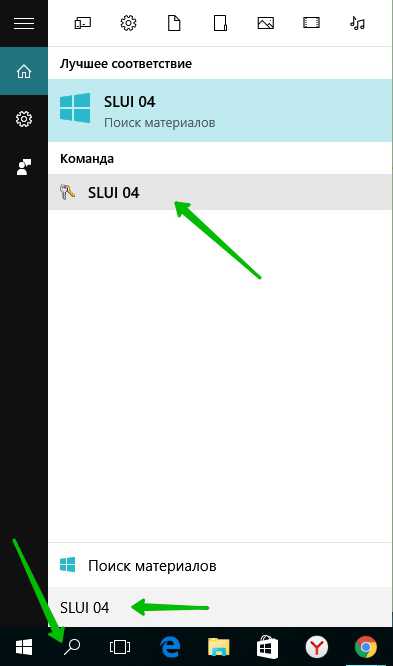
Далее, откроется окно, выберите свою страну и нажмите кнопку — Далее. Затем просто следуйте инструкции !
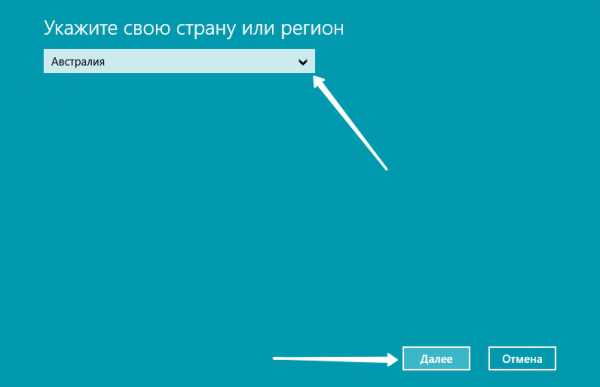
Код ошибки: 0xD0000272, 0xC0000272, 0xc004C012, 0xC004C013, 0xC004C014.
Временно не доступен сервер активации Windows 10. Когда сервер восстановит подключение, Windows 10 будет автоматически активирована.
Код ошибки: 0xC004C008, 0xC004C770, 0x803FA071, 0xC004C020.
Ошибка возникла из-за того, что ключ активации используется на другом компьютере. Либо превышено максимальное число используемых ключей на нескольких компьютерах. В таком случае вам нужно покупать ключ для каждого вашего компьютера.
Новый ключ можно приобрести через приложение «Магазин Windows».
Код ошибки: 0x8007232B, 0xC004F074, 0xC004F038, 0x8007007B.
Ошибка возникает из-за того, что вы вводите ключ для корпоративного выпуска Windows 10, чтобы активировать Windows 10 «Домашнюю» или Windows 10 «Pro».
Вы пытаетесь активировать рабочий компьютер без подключения к рабочей сети. Если вы подключены к рабочей сети, но ошибка по прежнему возникает, вам может потребоваться изменение сетевых параметров. Обратитесь к специалисту службы поддержки в вашей организации !
Также вы можете сами ещё раз ввести ключ активации. В начале записи показано как это сделать !
Код ошибки: 0x80072F8F.
Данная ошибка возникает когда на вашем компьютере не правильно установлены дата и время. Убедитесь, что на компьютере установлены правильное время и дата ! В нижнем левом углу экрана откройте меню «Пуск». В открывшемся окне нажмите на вкладку — Параметры.
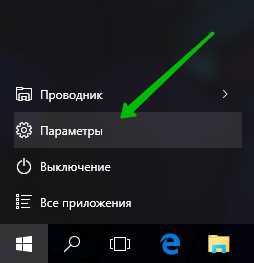
Далее, на странице «Параметры», нажмите на вкладку — Время и язык.
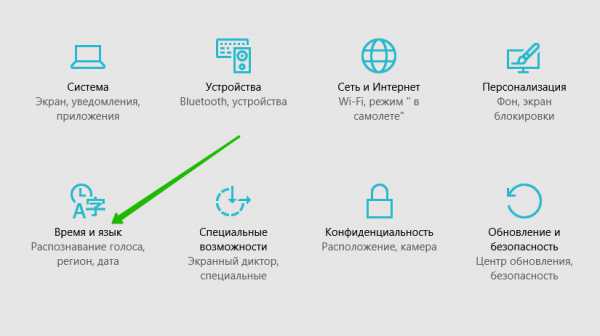
Далее, проверьте дату и время и при необходимости измените их.
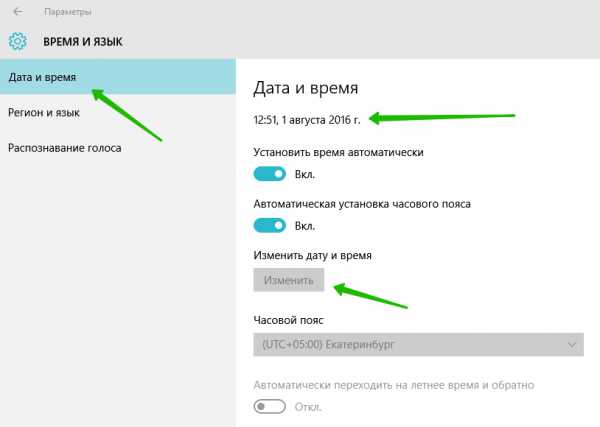
Также проверьте подключение к интернету и попробуйте перезагрузить компьютер !
Код ошибки: 0xC004E003.
Ошибка может возникнуть из-за того, что вы устанавливаете на свой компьютер сторонние программы, которые могут изменять системные файлы. В таком случае попробуйте сделать «Сброс системы» и вернуть всё к исходному значению.
Точно также как и показано в примере выше, зайдите на страницу «Параметры». Нажмите на вкладку — Обновление и безопасность.
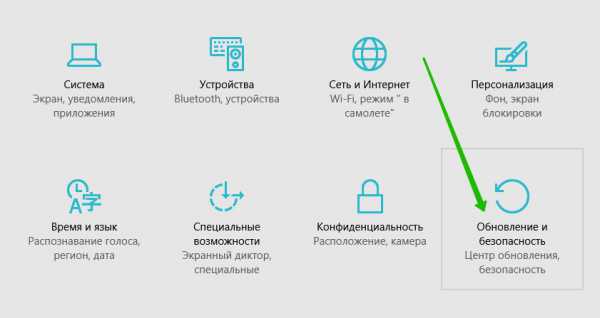
Далее, слева в боковой панели нажмите на вкладку — Восстановление. Затем на странице нажмите на кнопку — Начать.
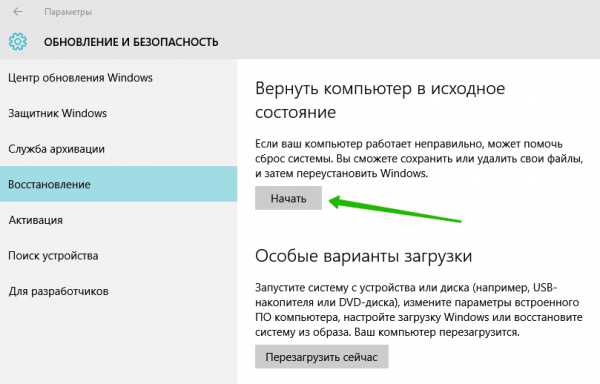
Далее, в открывшемся окне выберите первый в списке вариант, при котором все ваши личные файлы сохраняться. Далее следуйте инструкции. Внимательно читайте всю информацию !

Код ошибки: 0x80004005.
Если возникла данная ошибка, то попробуйте заново активировать Windows 10, как показано в самом начале данной записи. Если повторная активация не поможет, попробуйте сбросить систему к настройкам по умолчанию, как показано в предыдущем примере.
Помните ! Не лицензионную копию Windows 10, которую не опубликовала и не лицензировала корпорация Майкрософт, активировать не удастся, так как корпорация Майкрософт не сможет установить соответствие между профилем оборудования компьютера и 25-значным ключом продукта.
У вас остались вопросы ? Напишите комментарий к данной записи ! Удачи вам !
info-effect.ru
Код ошибки 0x80072EFD - Ошибка Магазина Windows 10.
Вы можете получить эту ошибку при попытке открыть Магазин Windows 10 или при его обновлении.
Не удалось подключиться к Магазину. Возможно, возникла проблема с сервером или истекло время ожидания подключения. Подождите пару минут и попробуйте еще раз.
Код ошибки 0x80072EFD , Давайте исправим это досадное недоразумение.
Перед тем, как начать , пожалуйста , создайте точку восстановления системы , вы сможете восстановить ваш компьютер обратно к этой точке, если что то пойдет не так , как вы хотите.
Если вы получили это сообщение вместе с кодом ошибки 0x80072EFD, то это указывает на то, что соединение с сервером не может быть установлено.
Вот несколько советов по устранению неполадок которые вы можете попробовать:
1] Это может быть временная проблема с самим Магазином Windows. Попробуйте обновить страницу через некоторое время и посмотрите, работает ли это.
2] Убедитесь, что у вас установлены последние обновления в Windows 10.
3] Временно отключите брандмауэр и антивирус и проверьте работу Магазина Windows 10.
4] С учетной записью администратора , откройте редактор реестра и перейдите к следующему разделу
HKEY_LOCAL_MACHINE\SOFTWARE\Microsoft\WindowsNT\CurrentVersion\NetworkList\Profiles
Щелкните правой кнопкой мыши на Profiles и выберите в контекстном меню Разрешения. В открывшимся окне нажмите на кнопку Дополнительно.
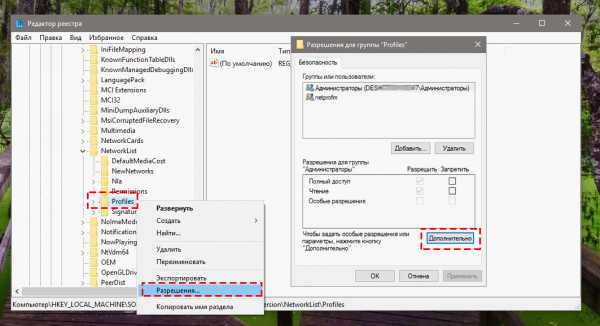
Теперь установите флажок "Заменить все записи разрешений дочернего объекта наследуемыми от этого объекта" и нажмите кнопку Применить.
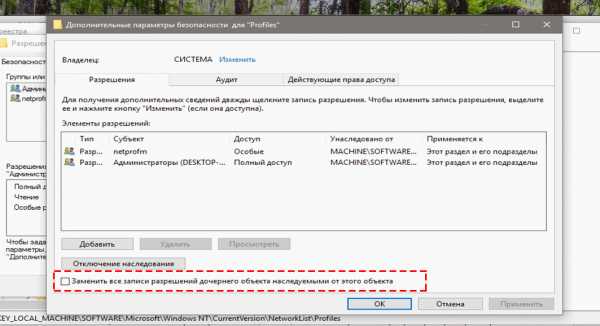
Перезагрузите компьютер.
Попробуйте подключиться к магазину Windows 10.
5] Запустить встроенный в Windows 10, Инструмент устранения неполадок --> Сеть и Интернет --> Сетевой адаптер и посмотрите поможет ли это вам.
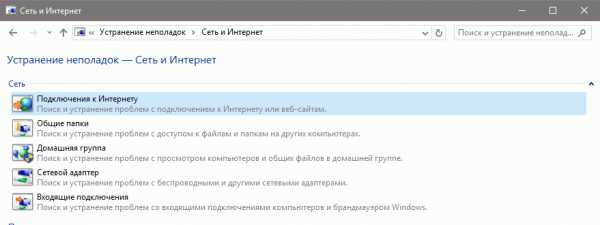
6] Проверьте дату и время для вашего часового пояса на вашем компьютере. Убедитесь, что оно правильное.
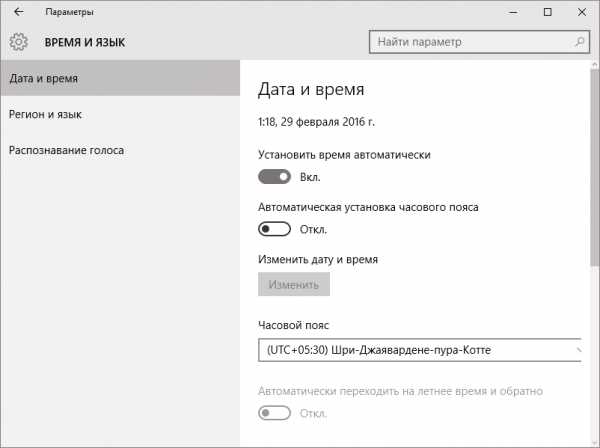
7] Сбросьте кеш Магазина (Windows Store Cache).
Открываем командную строку от имени администратора
вводим команду
wsreset
и нажимаем ввод
Данная команда применяется для сброса кэша магазина и вполне может решить данную неполадку.
8] Если вы используете прокси - отключите прокси - сервер и проверьте работу магазина. Чтобы отключить прокси, откройте Internet Explorer --> Сервис --> Свойства обозревателя --> вкладка Подключения --> Настройка Сети --> Под строкой Прокси сервер снимите флажок Использовать прокси —> Применить.
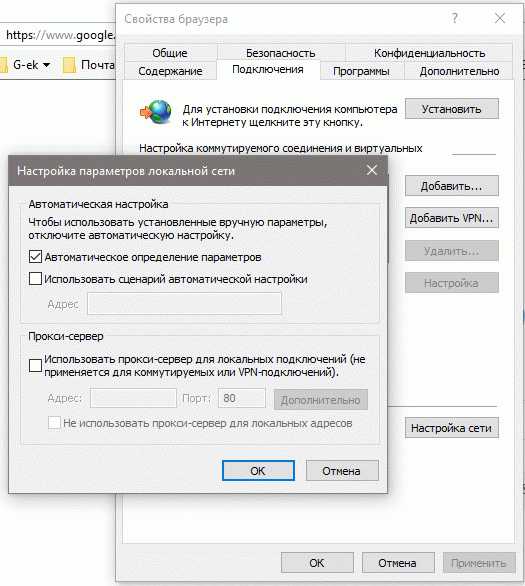
Если это не работает, вы можете сбросить Proxy с помощью прямой команды для сброса WinHTTP прокси. Введите следующую команду в командной строке с правами администратора и нажмите клавишу ВВОД.
netshwinhttp reset proxy
9] Удалить содержимое папки Software Distribution. Откройте командную строку как администратор, Введите следующие команды одну за другой нажимая клавишу ВВОД:
net stop wuauserv
net stop bits
Это остановит службу Windows Update и Background Intelligent Transfer Service.
Теперь перейдите к C: \ Windows \ SoftwareDistribution и удалите все файлы и папки внутри папки .
Вы можете нажать Ctrl + A, чтобы выбрать все, а затем нажать кнопку Удалить.
После того, как вы очистили эту папку, вы можете перезагрузить компьютер или вы можете выполнить следующие команды, по одной в командной строке, для запуска связанных служб обновления Windows 10.
net start wuauserv
net start bits
10] Если сопровождающий код ошибки изменился, попробуйте выполнить следующие рекомендации:
80072EFF : Это означает, что TLS отключен, и должен быть повторно включен. Как сделать это, откройте Свойства браузера. Перейдите на вкладку Дополнительно и в разделе Безопасность. Убедитесь в наличии флажка рядом с Использовать TLS 1.2. Выберите Применить / OK.

801901F7 : Этот код ошибки указывает , что служба обновления Windows не запущена. Используйте эти шаги ,чтобы снова включить ее. Включите ее с помощью Services.msc.
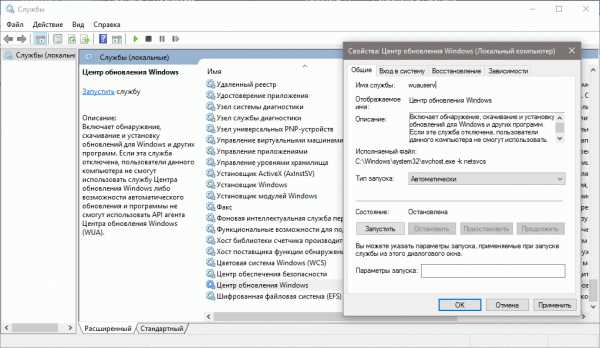
И установите запуск службы на Автоматически.
Вот и все.
g-ek.com