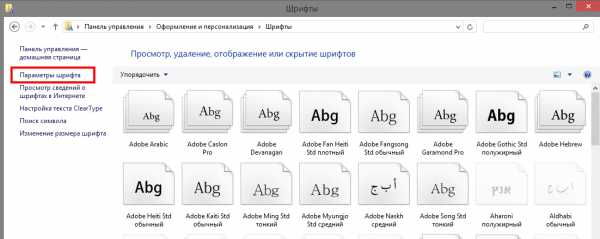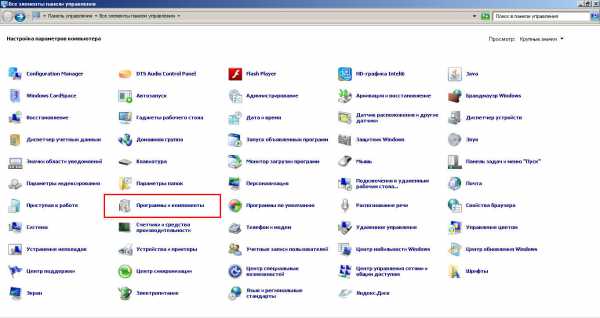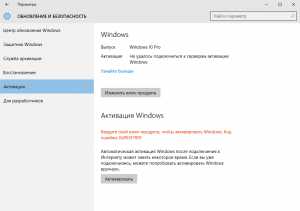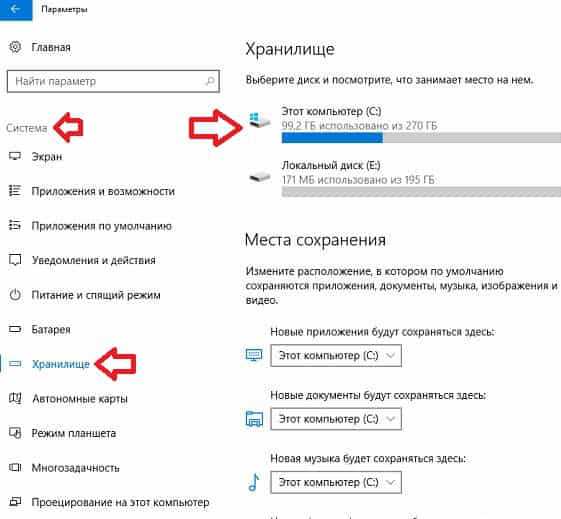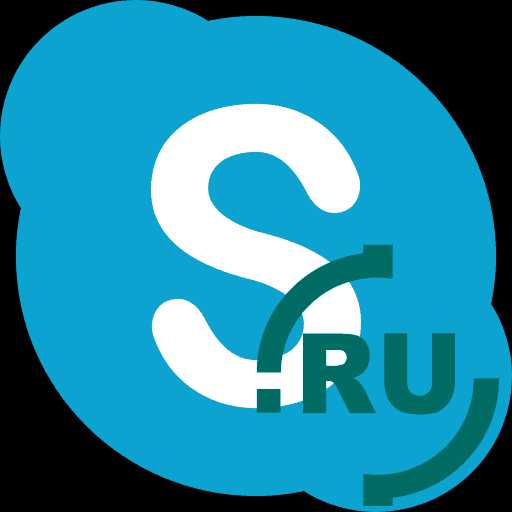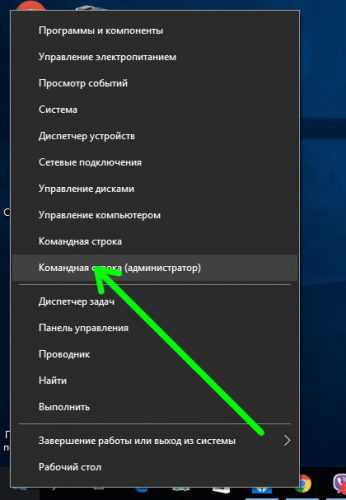Как записать звук на компьютер через микрофон windows 10
Как записать голос на Windows 10
Привет ! Мы продолжаем разбирать операционную систему Windows 10 ! Сегодня вы узнаете как записать свой голос на компьютере Windows 10. С помощью инструмента «Запись голоса» вы сможете записывать свой голос, сможете обрезать запись. Чтобы записать свой голос, в нижнем левом углу экрана откройте меню «Пуск». В открывшемся окне, в списке всех приложений, найдите функцию «Запись голоса» и нажмите по ней.
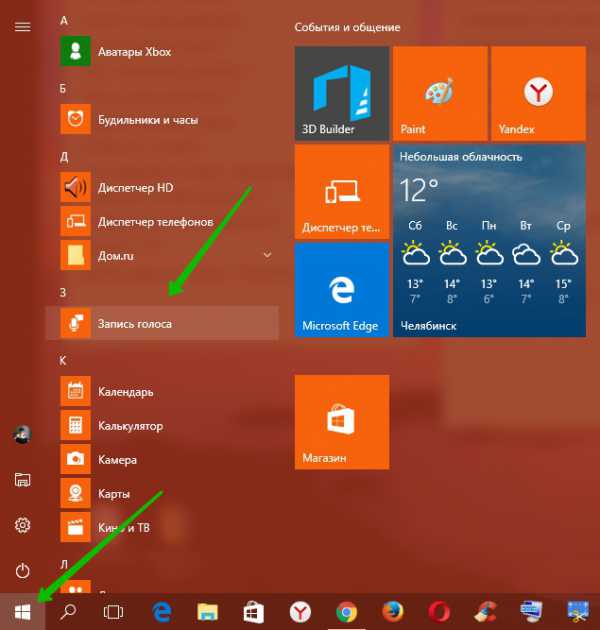
Далее, у вас откроется окно для записи голоса. Слева нажмите на микрофон чтобы записать голос. Справа вы можете воспроизвести запись нажав на треугольник. Внизу справа вы можете воспользоваться параметрами — поделиться, обрезать, удалить и переименовать запись.
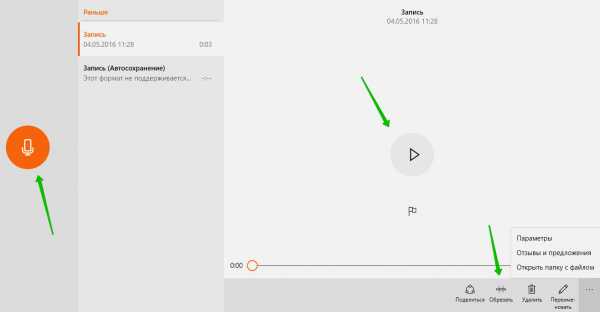
Чтобы обрезать запись, нажмите на вкладку — Обрезать. Затем с помощью мыши перетащите конец записи в нужное положение и нажмите на галочку, а затем на вкладку — Изменить исходный элемент.

Вот такой полезный и простой инструмент !
Остались вопросы ? Напиши комментарий ! Удачи !
Как записать голос на Windows 10 обновлено: Сентябрь 17, 2016 автором: Илья Журавлёвinfo-effect.ru
Запись звука в Windows 10

Часто пользователи Windows 10 задаются вопросом, как записать звук, который воспроизводится на самом компьютере с помощью этого же компьютера (имеется ввиду запись не через микрофон). Такая ситуация возникает в случае, когда нужно снять какой-то видео урок или обзор программы, способ решения определенной проблемы. В таком случае можно установить программу и выполнить запись звука на компьютере, или же воспользоваться возможностями самой операционной системы. В частности, на Windows 10 имеется функция «Звукозапись».
Содержание:
Читайте также: Какой аудио проигрыватель лучший для ОС Windows 10?
Использование метода со стерео микшером
Стандартный способ, как записать звук с компьютера – это использовать возможности звуковой карты, а точнее стерео микшера. По умолчанию данный компонент отключен в Windows 10. Однако его можно включить следующим способом:
- Нажимаем правой кнопкой мыши на значке звука (что на панели уведомлений) и выбираем «Записывающие устройства».
- Откроется новое окно. Переходим во вкладку «Звук». Нажимаем правой кнопкой мыши на пустом месте и выбираем «Показать отключение устройства».
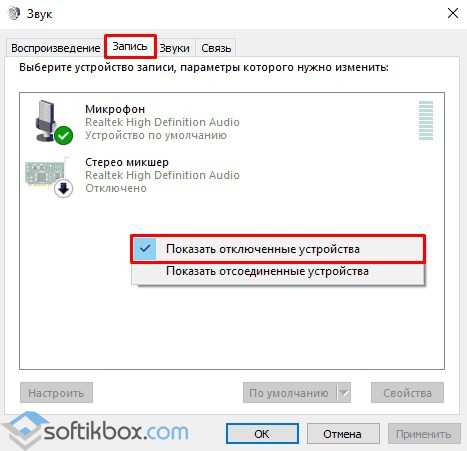
- Появится «Стерео микшер». Нажимаем на нем правой кнопкой мыши и выбираем «Включить».
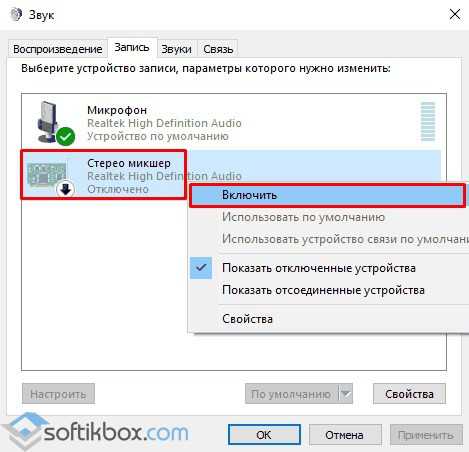
- Теперь нажимаем «Пуск» и в поисковой строке вводим «Recoder». Выбираем «MicrosoftWindowsSoundRecorder».

- Запустив утилиту, нужно нажать на значок микрофона.

- Начнется запись, о чем сообщит отсчет времени.
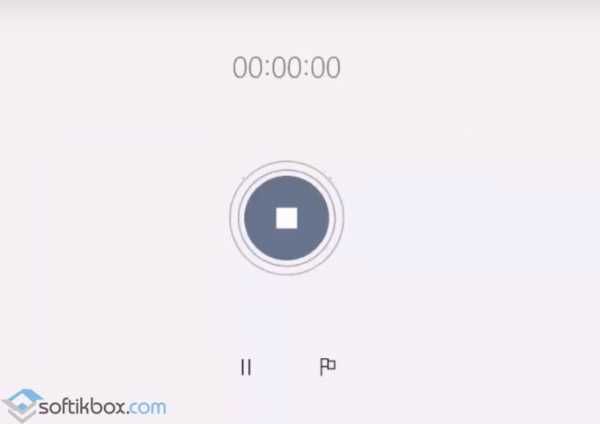
- После записи появится меню, где можно прослушать, изменить или удалить материал.
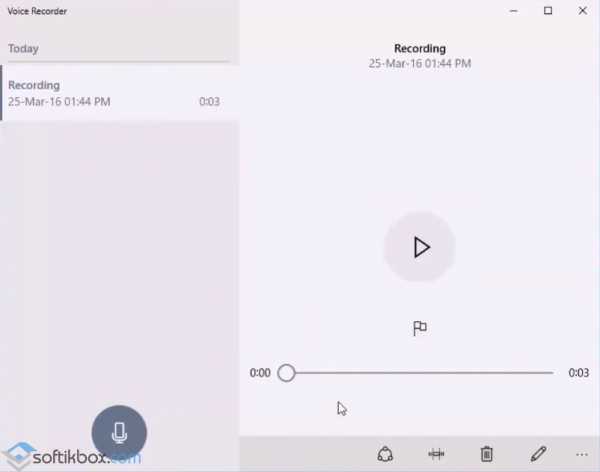
На практике этот метод работает следующим образом:
Запись звука без стерео микшера
Также запись звука в Windows 10 можно выполнить с помощью сторонних программ. Среди них выделим Audacity, которая подходит для тех пользователей ПК, в которых отсутствует стерео микшер. При этом важно отметить, что для записи звука с компьютера в этой программе используется цифровой интерфейс Windows WASAPI. Причем при его использовании, запись осуществляется без преобразования аналогового сигнала в цифровой, как происходит в случае со стерео микшером.
Для того, чтобы начать записывать звук, нужно в самой программе в источнике сигнала указать «Windows WASAPI», а в источнике звука «Звуковую плату» или «HDMI».

После этих настроек можно начинать записывать звук. Для этого достаточно нажать на значок «Play».
Используем возможности программы NVidia ShadowPlay
Если на вашем ПК установлена видеокарта NVidia, то можно установить фирменную утилиту «NVidia GeForse Enterprience» и с помощью раздела «ShadowPlay» записать видео и звук с компьютера. Для этого достаточно выбрать пункт «Звуковое сопровождение» и выставить специальные настройки.
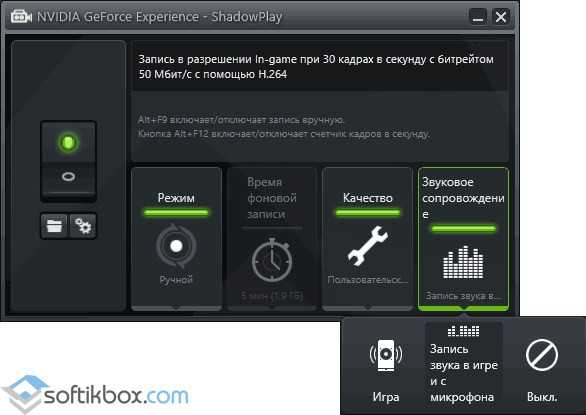
После запускаем запись игры или снимаем происходящее на рабочем столе.
SoftikBox.com
Как записать голос в Windows 10
В Windows 10 отсутствует приложение ранее известное как «Студия звукозаписи». И многие задаются вопросом, так как же записать голос в Windows 10. В десятой версии windows это приложение называется Запись голоса.
Чтобы записать свой голос запустите это приложение (у вас должен быть подключен микрофон к компьютеру). Для этого, в нижнем левом углу экрана откройте меню Пуск. В открывшемся окне, в списке всех приложений, найдите надпись Запись голоса с соответствующей иконкой и нажмите по ней.
Запустится приложение Запись голоса.
ВАЖНО: В некоторых версиях Windows 10 приложение «Запись голоса» может отсутствовать, но его можно бесплатно установить из Магазина.

Нажмите по соответствующей кнопке с микрофоном и запись начнется.
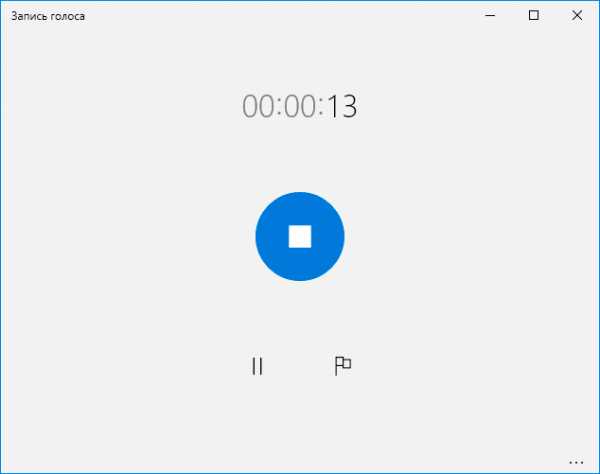
Затем вы можете урезать, переименовать или поделиться записями, которые сохраняются в папке Документы > Аудиозаписи, нажав на соответствующие кнопки.

Вот так, с помощью простого приложения, вы сможете записать голос в Windows 10.
infedu.ru