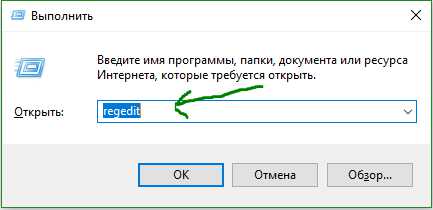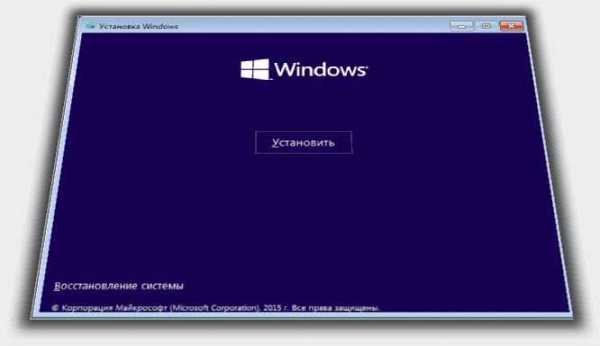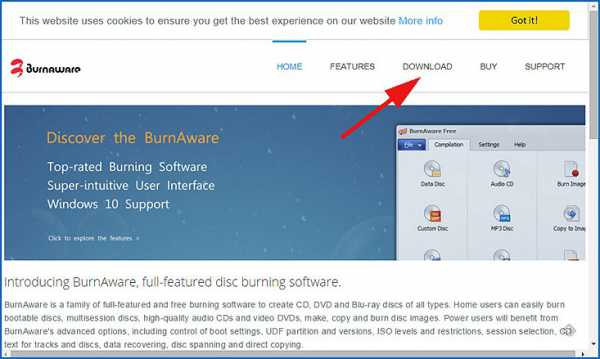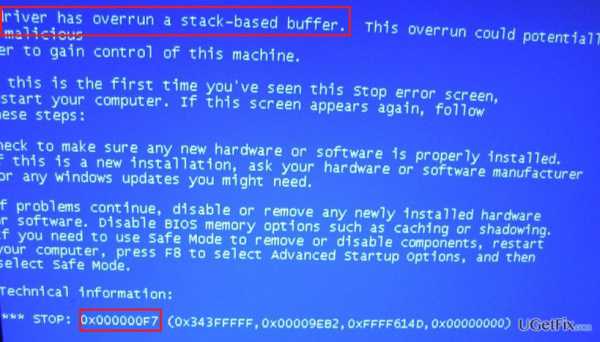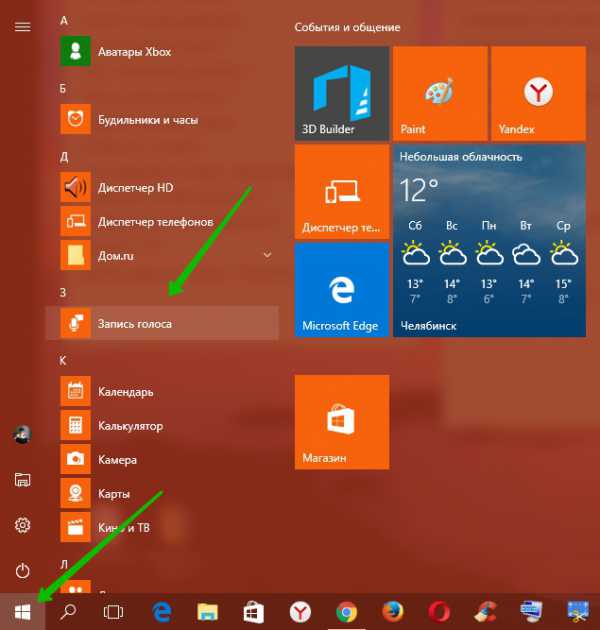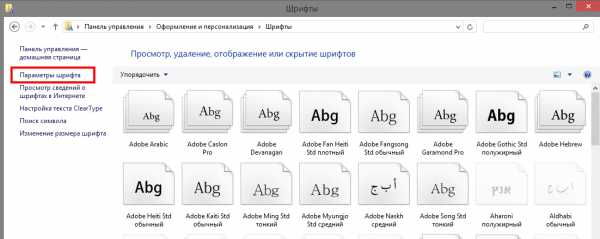Windows 10 как перенести appdata на другой диск
Как перенести appdata на другой диск?
Доброго времени суток. Есть сервер терминалов ms server 2008r2. Пользователей 50 штук. И есть ssd практически не используемый. Читал мануал для переноса папок одного пользователя, но руками для каждого это делать долго.
Как перенести все папки appdata пользователей на этот ssd с сохранением прав?
- Вопрос задан более двух лет назад
- 3648 просмотров
toster.ru
Временные файлы в Windows: как перенести на другой диск, где находятся, зачем переносить
При работе в операционной системе Windows различные приложения создают временные файлы, что является неизбежной процедурой для их грамотного функционирования. Параметрами операционной системы по умолчанию определено место для хранения временных файлов – это системный жесткий диск. Файлы автоматически создаются, изменяются и удаляются при необходимости. Пользователь имеет возможность изменить место для хранения временных файлов по умолчанию, и в рамках данной статьи мы рассмотрим, как это сделать.
Зачем менять папку для хранения временных файлов
Изменение папки для хранения временных файлов – это необязательная процедура, и пользователь явно должен осознавать с какой целью он ее выполняет. В последнее время все активнее для установки операционной системы Windows в компьютере отводится отдельный SSD-накопитель. Поскольку стоимость твердотельных жестких дисков велика, чаще всего они небольшого объема, и пользователи стремятся экономить каждый мегабайт. Порой, временные файлы могут занимать по несколько гигабайт, и в такой ситуации их целесообразно перенести на другой жесткий диск.
Обратите внимание: В зависимости от того, на каком жестком диске находятся временные файлы в Windows, может снижаться или повышаться скорость работы приложения на компьютере. Если программа обращается к временным файлам, расположенным на SSD-накопителе, она быстрее получает ответ, вследствие чего быстрее работает, нежели когда временные файлы находятся на HDD. Исходя из этого, менять папку для хранения временных файлов не всегда правильно, и иногда лучше использовать другие способы, чтобы освободить место на диске.
Как перенести временные файлы на другой диск
По умолчанию временные файлы в операционной системе Windows хранятся в следующих разделах:
- C:\Windows\TEMP
- C:\ Users\ AppData\ Local\ Temp
Обратите внимание: В списке выше диск C указан в качестве системного, в вашем случае он может иметь другое буквенное обозначение. Также стоит отметить, что иногда временные файлы могут храниться в папках TMP (вместо Temp) с аналогичным расположением.
Чтобы перенести временные файлы на другой диск, и они там постоянно сохранялись, нужно внести изменения в настройки Windows следующим образом:
- Первым делом нужно создать на жестком диске, который будет использоваться для хранения временных файлов, соответствующую папку. При этом создавать ее можно в любом месте с любым названием. Рекомендуем создавать папку в корне диска, например, D:\Temp;
- Далее нужно установить в настройках операционной системы, чтобы в созданную папку сохранялись временные файлы. Для этого зайдите в свойства системы. Это можно сделать, если нажать на клавиатуре сочетание клавиш Windows+R и в открывшемся окне «Выполнить» прописать команду systempropertiescomputername;
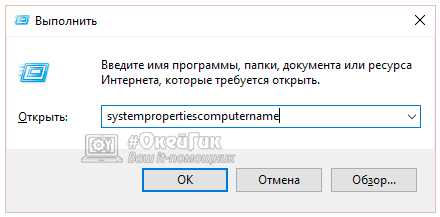
- Откроются свойства системы. В верхнем меню выберите раздел «Дополнительно» и в нижней части открытого окна нажмите на пункт «Переменные среды»;
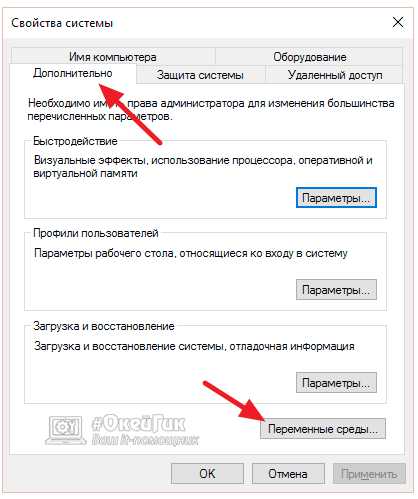
- Откроется список переменных сред. Временные файлы являются переменными TEMP и TMP, они в указанном окне будут представлены для конкретного пользователя, а также системные. В ситуации, когда за одним компьютером регулярно работает несколько пользователей, целесообразно для каждого из них назначить свою папку временных файлов пользовательских переменных;
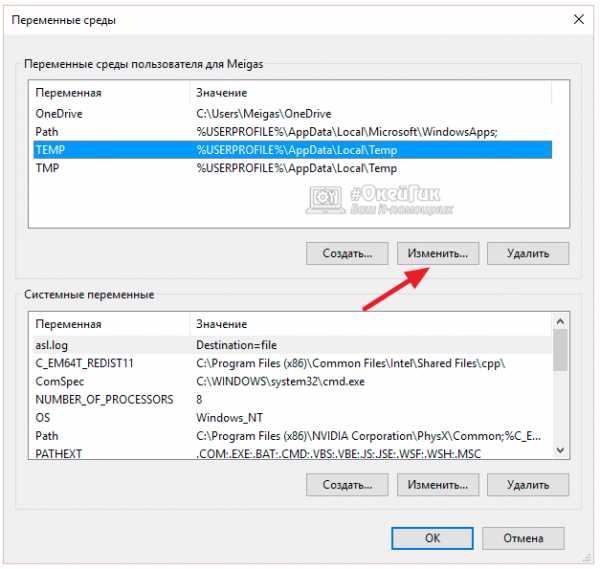
- Далее нужно изменить текущий адрес сохранения переменных на новый. Для этого выбирайте по очереди переменные TEMP и TMP и нажимайте «Изменить». Будет открываться окно, в котором нужно будет задавать новое «Значение переменной». Для выбора ранее созданной папки, нажимайте «Обзор каталога», находите папку на диске и жмите «ОК»;
- После внесения изменений для всех необходимых переменных временных файлов, сохраните результаты.
На этом проблема с сохранением временных файлов на системном жестком диске будет исчерпана.
Обратите внимание: Не рекомендуется устанавливать в качестве места для хранения временных файлов внешние накопители.
(64 голос., средний: 4,90 из 5) Загрузка...OkeyGeek.ru
Перенос папки AppData на другой диск - Любые проблемы с компьютером - Компьютерный форум
Описание: Если вам непонятно в чём проблема, то пишите сюда.Если же вы знаете какая деталь виновата, то найдите наиболее подходящий раздел ниже.
Правила раздела: https://pc-forums.ru/topic1880.html
Модератор: Junior#1 Supernova » 13.04.2014, 15:28
Здравствуйте , на днях у меня возникла проблема связанная с недостатком свободного места на основном диске C: . Т.к на этом диске у меня только операционная система и вспомогательные программы , я решил перенести папку AppData на другой диск . Прочитав правила переноса через регистр здесь (перейти по ссылке) , сделав все , как написана , и перезагрузил компьютер . Но папку удалить мне так и не удалось . Внутри AppData/Local остались папки , которые нельзя удалить - Microsoft , Mail.ru , Nvidia и еще парочку. Вот и возникает вопрос , как удалить эти папки , или как освободить место на жестком диске . Supernova Автор темы, Новичок форума Репутация: 0Лояльность: 0 (+0/−0)Сообщения: 3Темы: 1Зарегистрирован: 13.04.2014С нами: 3 года 4 месяца#2 Junior » 13.04.2014, 15:50
Supernova, Попробуйте такой вариант "Стать владельцем"Может покажете нам скрин из управления дисками, сколько у вас дисков и как они разбиты? Всегда есть вариант что-то перенести на другой диск. Установили десятку? DriverPack Solution? Дебилы б... © Лавров.DrWeb, на три месяца - перейти по ссылке Junior Главные модераторы Откуда: Из страны пионЭров с отверткой.Репутация: 1310Лояльность: 2 (+212/−210)Сообщения: 18798Темы: 37Зарегистрирован: 23.02.2012С нами: 5 лет 6 месяцев#3 aleks » 13.04.2014, 15:56
А увеличить объём диска С не проще?
i5-3330, P8H77-V LE, ST31000524AS, ST1000DM003, DRW-24F1ST, KHX1600C9D3/4G(x2), GeForce GTX 650(2 ГБ), LBP0C0674086, Windows 7 Ultimate, Dr Web. aleks Опытный экспериментатор Откуда: Россия, Челябинская область, МиассРепутация: 138Лояльность: 47 (+47/−0)Сообщения: 1445Темы: 35Зарегистрирован: 20.04.2013С нами: 4 года 4 месяца#5 Junior » 13.04.2014, 16:19
aleks писал(а):А увеличить объём диска С не проще?
Система не даст, да и увеличивать похоже некуда, там 60 гиговый диск.Документы, содержимое рабочего стола, что ещё можно унести. Установили десятку? DriverPack Solution? Дебилы б... © Лавров.DrWeb, на три месяца - перейти по ссылке Junior Главные модераторы Откуда: Из страны пионЭров с отверткой.Репутация: 1310Лояльность: 2 (+212/−210)Сообщения: 18798Темы: 37Зарегистрирован: 23.02.2012С нами: 5 лет 6 месяцев#7 Junior » 13.04.2014, 16:34
Supernova, Ничего нового, убрать вообще этот старый и медленный диск, а на большом выделить раздел под систему.Вариант, взять новый, небольшой диск под ОС и программы.Ну это моё мнение, может кто-то ещё посоветует.
Установили десятку? DriverPack Solution? Дебилы б... © Лавров.DrWeb, на три месяца - перейти по ссылке Junior Главные модераторы Откуда: Из страны пионЭров с отверткой.Репутация: 1310Лояльность: 2 (+212/−210)Сообщения: 18798Темы: 37Зарегистрирован: 23.02.2012С нами: 5 лет 6 месяцев#8 DDX777 » 13.04.2014, 19:00
А может у ТС SSD на 60 гб? Supernova, прочтите всю эту тему Пропало место на винчестере. может придумаете как освободить свободное место.Надо информацию с учебников 1-11 классы залить на ютуб или похожий сервис, пусть двоечники имеют шанс наверстать упущенное
DDX777 Эксперт Возраст: 25Откуда: Черкесск, КЧР, РоссияРепутация: 376Лояльность: 237 (+237/−0)Сообщения: 5803Темы: 74Зарегистрирован: 31.03.2012С нами: 5 лет 4 месяцаВернуться в Любые проблемы с компьютером
- Перенос кэш на Ram-диск для Оперы Boria » 27.05.2015, 23:40 4 Ответы 232 Просмотры Последнее сообщение Boria 28.05.2015, 20:55
- Перенести системный диск в другой системный блок Феофан » 27.01.2014, 20:45 10 Ответы 446 Просмотры Последнее сообщение Феофан 30.01.2014, 15:36
- Очистка диска С(папка C:\Users\Олег\AppData\Roaming\Adobe\Bridge CC\Cache) Олег Геннадьевич » 05.08.2016, 18:31 1 Ответы 170 Просмотры Последнее сообщение zix 05.08.2016, 18:54
- перенос HDD на другое железо aletdin » 26.06.2017, 10:58 4 Ответы 63 Просмотры Последнее сообщение Dark_Marshall 26.06.2017, 12:22
- Перенос данных. Информативная тема. Водонавт-Космолаз » 21.11.2016, 19:34 2 Ответы 79 Просмотры Последнее сообщение zix 22.11.2016, 05:42
Сейчас этот раздел просматривают: 2 гостя
pc-forums.ru
Как перенести папку Users на другой диск в Windows 10
Ранее мы писали о том, как перенести системные папки на другой диск. В этой теме мы раскроем основные нюансы перемещение папок с учётными записями пользователя на другой логический диск, съемный носитесь с сохранением всех настроек. Это значит, что все заданные параметры будут активны, а документы сохранятся в тех же папах, которые ранее создал пользователь самостоятельно.
Содержание:
Читайте также: Переносим профиль пользователя с одного компьютера на другой в Windows 7
Какие папки пользователя на Windows 10 можно перенести на другой диск?
Перед тем, как раскрыть способы, как перенести папку Users на другой диск в ОС Windows 10, стоит рассмотреть, где находится данная директория.
Во всех версиях Windows 10 находится папка Users на локальном диске С. В ней хранятся данные учётных записей и личные файлы владельца ПК. Однако кроме нее, чтобы перенести полностью профиль пользователя, нужно скопировать и следующие папки:
- Windows – директория, в которой хранятся компоненты операционной системы, а также утилиты и драйвера, отвечающие за нормальное функционирование аппаратных частей.
- Program Files и Program Files (x 86) – это папки, в которых находятся файлы установленных программ.
- PerfLogs – каталог с записями о производительности.
- ProgramData – папка для хранения различных файлов конфигурации и параметров.
Выполнять перенос папок ProgramData и Program Files запрещается, так как система взаимодействия файлов будет нарушена, что может повлечь за собой сбои.
Также стоит учесть такие рекомендации:
- Не разрешается переносить папки с диска одной файловой системы на другую, к примеру, с FAT32 на NTFS.
- Запрещается переносить папку в раздел, если там уже установлена операционная система другой версии и разрядности.
Только если вы будете выполнять перенос папки пользователя на одном ПК с одного диска на второй, способы, которые мы раскроем, принесут желаемый результат.
Во время инсталляции операционной системы Windows 10 можно выполнить перенос папки пользователя. Для этого стоит выполнить следующие действия:
- Вставляем диск в дисковод или подключаем флешку к ПК. На этапе выбора параметров стоит нажать сочетание клавиш «Ctrl+Shift+F3».
- Компьютер перезагрузится в режим аудита, который, по сути, предоставляет полный доступ к правам администратора.
- Появится окно утилиты по подготовке системы. Кликаем «Отменить».

- Открываем «Блокнот», чтобы создать специальный файл ответов для переноса папки пользователя. Копируем следующий текст:
Теперь в этот файл нужно вставить свои строки:
- Если вы используете 64-bit систему Windows, для параметра ProcessorArchitecture нужно указать значение amd64.
- Для 32-bit системы и параметра ProcessorArchitecture стоит присвоить значения amdx
- Для параметра ProfilesDirectory рекомендуем задать путь к папке с пользовательскими учетными записями. К примеру, D:\Users (Вы указываете свой путь). Если же вы хотите папку пользователя поместить на диск D, то также указываем этот путь.
Теперь сохраняем файл, присвоив ему название relocate и расширение .xml.
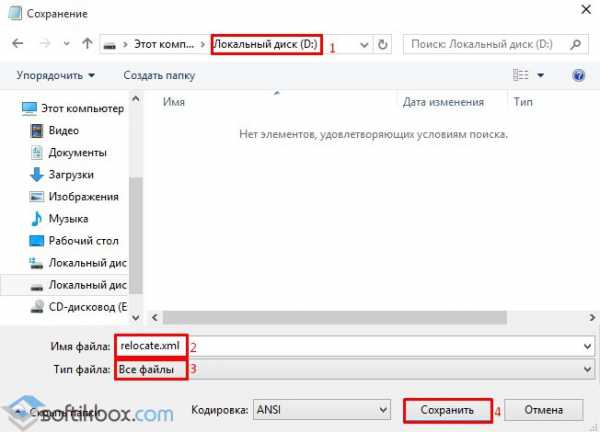
Далее открываем командную строку и отключаем службу общих сетевых ресурсов Windows Media. Для этого вводим команду: net stop wmpnetworksvc.
После копируем и вставляем следующие строки, которыми мы предоставим допуск к файлу ответов: %windir%\system32\sysprep\sysprep.exe /oobe /reboot /unattend:d:\relocate.xml.
Появится небольшое окно, в котором будет отображаться первый запуск операционной системы. Компьютер перезагрузится и начнется обычная установка Windows 10. Открываем диск D и проверяем наличие папки пользователя.
Этот способ довольно простой, если следовать инструкции.
Перенос папки пользователя после установки операционной системы
Если после переноса папок вы столкнулись с ошибками или решили вернуть назад папку Users, стоит выполнить следующие действия:
- Создаем файл ответов. Для параметра ProfilesDirectory указываем путь C:\Users.
- Жмём «Win+R» и вводим «regedit». Откроется редактор реестра. Стоит перейти по ветке «HKEY_LOCAL_MACHINE\SYSTEM\Setup». Здесь находим папку и параметр Upgrade. Их нужно удалить.
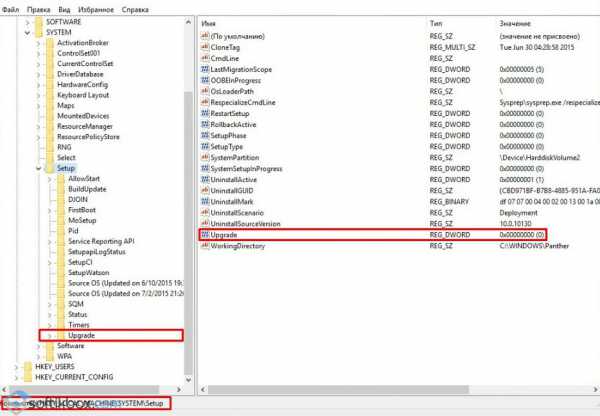
- Теперь переходим по ветке «HKEY_LOCAL_MACHINE\SYSTEM\Setup\Status\SysprepStatus» и находим два параметра: GeneralizationState и CleanupState. Двойным кликом открываем их и задаем им значение «7».
- Закрываем редактор реестра. Запускаем командную строку и вводим «slmgr /dli».
- Теперь нужно запустить в командной строке по очередности: net stop wmpnetworksvc и %windir%\system32\sysprep\sysprep.exe /oobe /reboot /unattend:d:\relocate.xml.
После перезагрузки системы папка пользователя будет возвращена обратно.
SoftikBox.com
Перенос временных файлов на другой диск в Windows
Рассмотрим пошаговую руководство переноса на другой диск папки временных файлов в Windows 7, 8 и 10 с тем, чтобы в дальнейшем программы формировали свои преходящие файлы там.
Перемещение папки временных файлов в Windows 10, 8 и Windows 7
Местопребывание временных файлов в Windows создается переменными среды, при может быть несколько таких благосклонностей: системные — C:WindowsTEMP и TMP, а также другие для пользователей — C: Users AppData Local Temp и Tmp. Задача заключается в изменении их так, чтобы преходящие файлы перенести на другой диск, к примеру, D.
Для этого необходимо выполнить вытекающие шаги:
1. На нужном диске создаем папку для временных файлов, к образцу, D:Temp
2. Заходим в параметры операционной системы. В Windows 10 для этого правой кнопкой мыши нажать по «Пуск», а затем избрать «Система», в ОС Windows 7 — правым кликом жмем по «Мой компьютер» и выбираем «Свойства».
3. Слева, в параметрах системы, выбираем «Добавочные параметры системы».
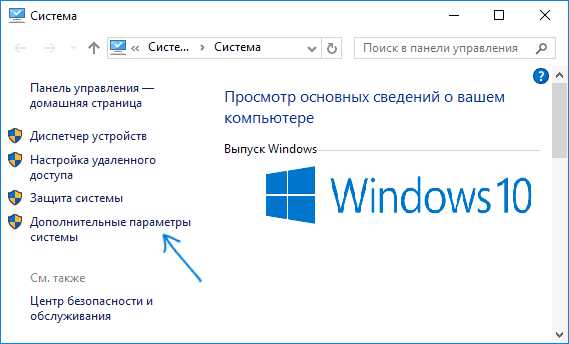
4. Во вкладке «Дополнительно» жмем кнопку «Переменные окружения».
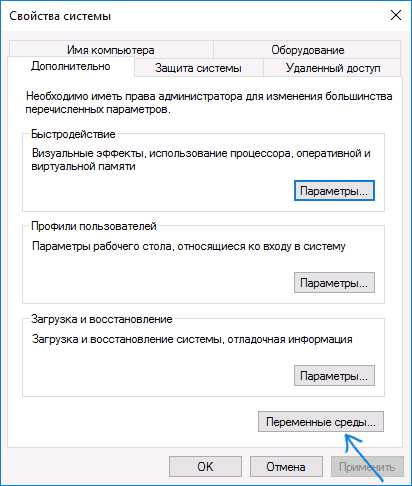
5. Стоит обратить внимание на переменные среды, называемые TEMP и TMP, не лишь в верхнем перечне (пользовательские), но и в нижнем — системные. Примечание: если на ПК несколько учетных записей, то может быть благоразумно создать на диске D для каждого из них отдельную папку временных файлов, а системные переменные не менять.
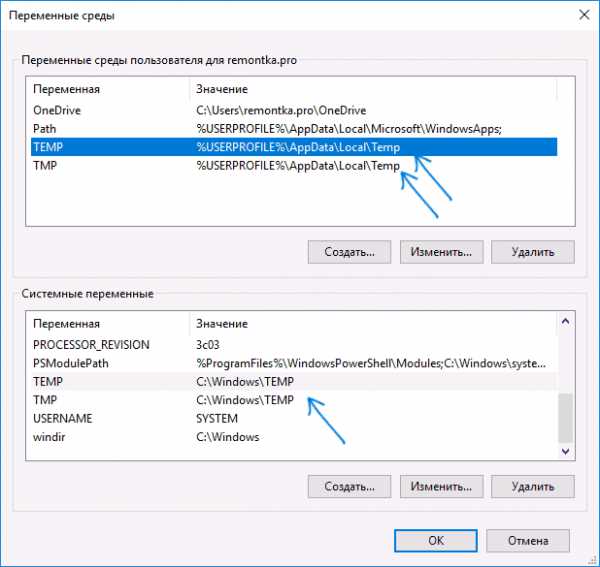
6. Для каждой из этих переменных: выбираем ее, нажимаем «Изменить» и указываем линия на другом диске к новой папке временных файлов.
7. После изменения всех необходимых переменных, нажимаем Ок.
После выполненных поступков временные файлы программ должны сохраняться в выбранной пользователем папке на товарищем диске, при этом не занимая места в системном разделе или на системном диске.
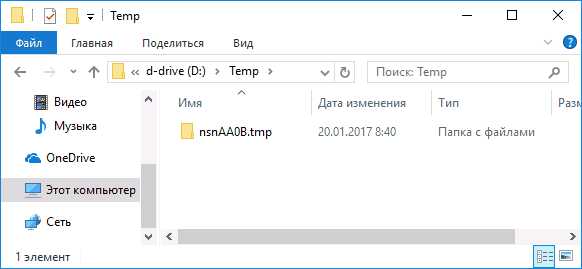
a0x.ru