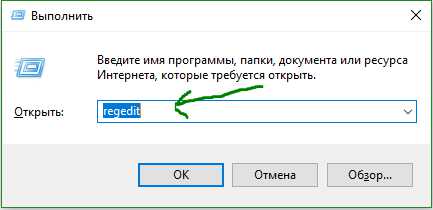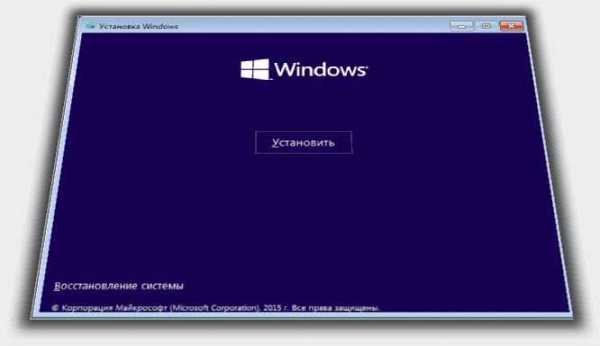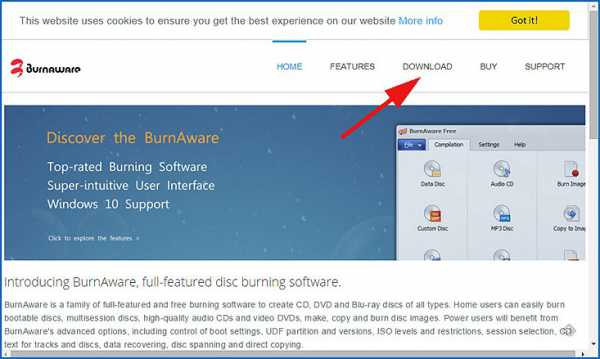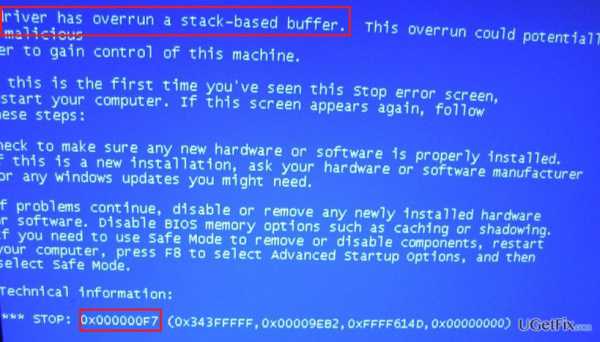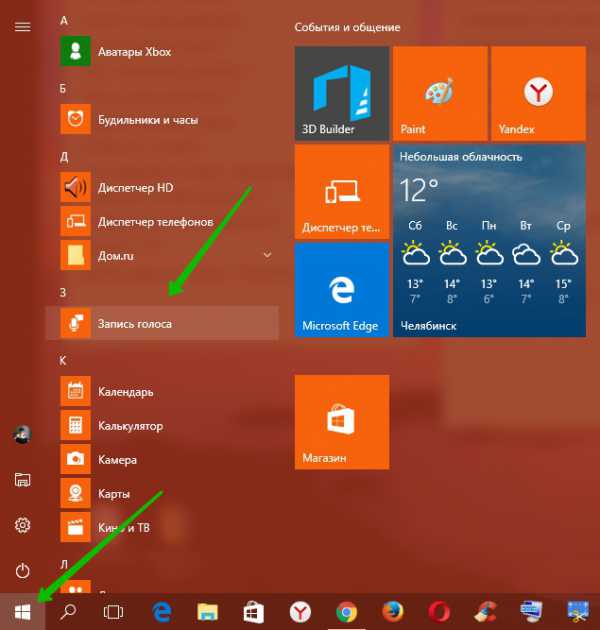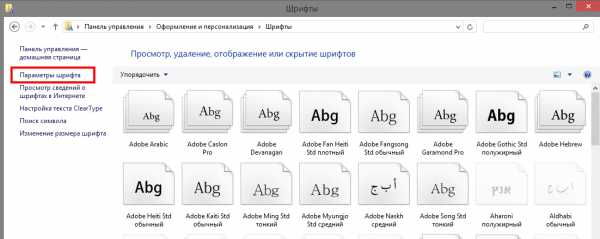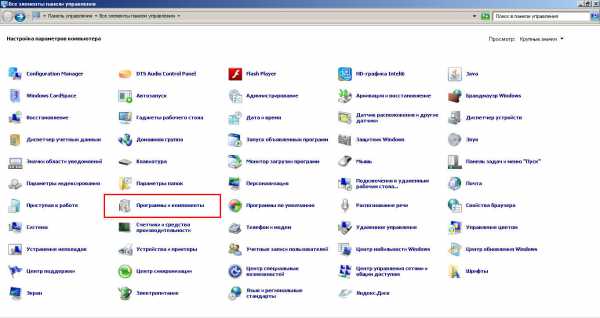Windows 10 как проверить диск на ошибки
Как проверить Windows 10 на ошибки

Невзирая на то, что существует множество программ для определения ошибок в операционной системе Windows, проверить десятку на наличие неисправностей можно достаточно простыми способами без использования софта.
Читайте также: Как проверить планки оперативной памяти на ошибки и совместимость?
Способы проверки Windows 10 на наличие ошибок
В операционной системе Windows 10 есть несколько штатных утилит, благодаря которым можно не только определить ошибку, но и исправить её. Рассмотрим каждую из них.
Первая – это chkdsk. Она предназначена для сканирования диска и его секторов на наличие ошибок. Работает утилита только с жёсткими дисками, которые отформатированы в формате FAT32 и NTFS. Новые файловые системы пока для этой встроенной программы недоступны. Для запуска chkdsk выполняем следующее:
- Жмём «Пуск», «Командная строка (Администратор)».
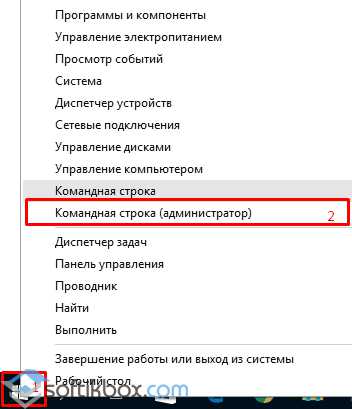
- Вводим команду «chkdsk C: /F /R», где С – это буква системного диска. Однако, если запустить проверку диска, который в настоящее время используется системой, утилита выдаст отказ. Поэтому данной командой можно проверить диск D.

- Но, если вам необходимо выполнить проверку системы, жмём «Y». После перезагрузки системы запустится проверка ПК.
- Чтобы посмотреть результаты сканирования, жмём «Win+R» и вводим «msc».
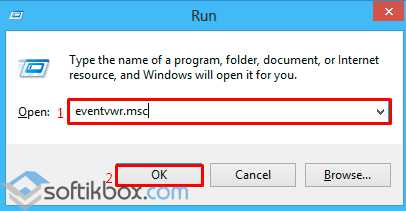
- Откроется окно событий. Переходим к разделу «Приложение» и в поиск вводим «chkdsk».
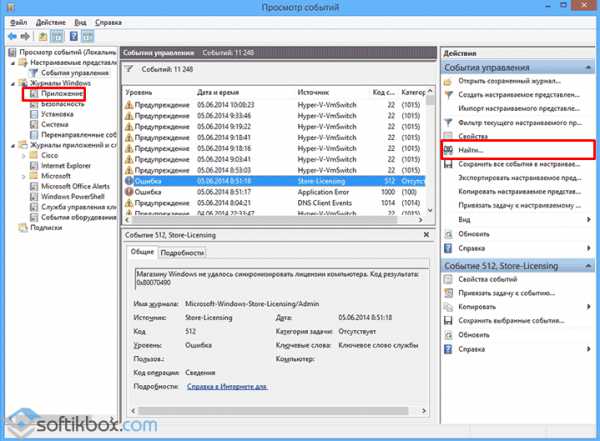
- Смотрим результаты сканирования.
Также проверить диск в ОС Windows 10 можно с помощью Проводника. Для этого выполняем следующее:
- Открываем Проводник. Выбираем диск и нажимаем на нём правой кнопкой мыши. Выбираем «Свойства». Откроется новое окно.
- Переходим во вкладку «Сервис» и нажимаем «Проверить».
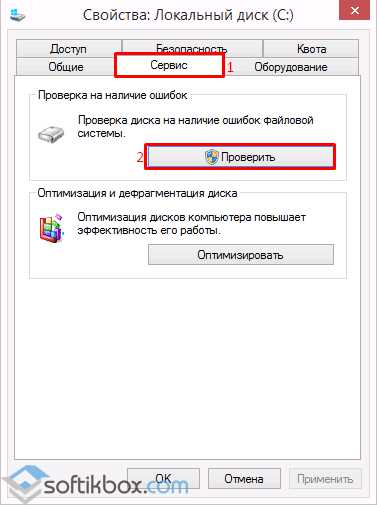
Для проверки системных файлов на ошибки в Виндовс 10 предназначена команда «sfc /scannow». Она проверяет и исправляет системные файлы, которые были повреждены при различных обстоятельствах.
Для запуска утилиты необходимо открыть командную строку с правами администратора, ввести «sfc /scannow» и дождаться результатов сканирования.

Если данную команду невозможно выполнить, её можно запустить в безопасном режиме или с установочного диска. Для этого выполняем следующее:
- Перезагружаем компьютер в безопасном режиме;
- Выбираем раздел «Диагностика».
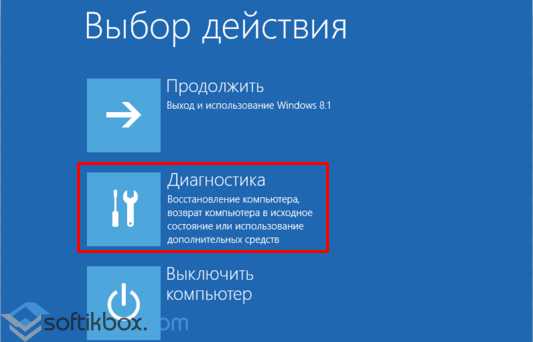
- В следующем окне кликаем на разделе «Дополнительные параметры».
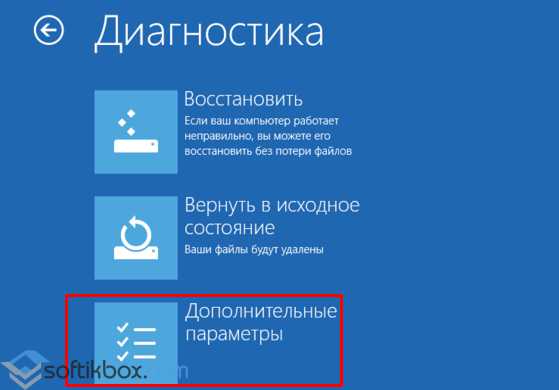
- В «Дополнительных параметрах» выбираем «Командная строка».
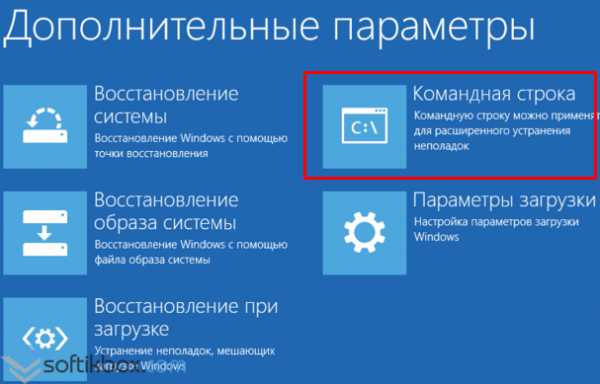
- Откроется консоль. По очерёдности вводим следующие команды: «diskpart» и «list volume».
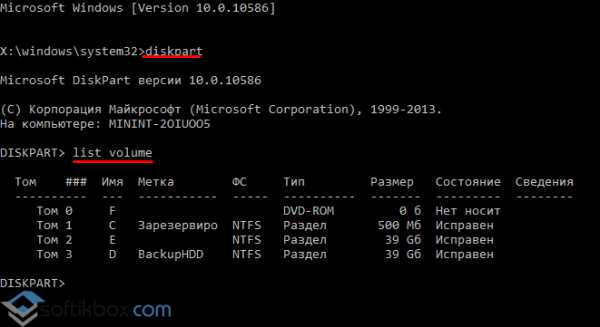
- Здесь нужно выбрать и запомнить системный раздел и зарезервированный системой.
- Вводим exit.
- Задаём команду для сканирования: «sfc /scannow /offbootdir=C:\ /offwindir=E:\Windows», где C – это системный раздел, а E – это адрес к папке с Windows 10.
Если с помощью команды «sfc /scannow» исправить ошибки в Windows 10 не удалось, стоит воспользоваться утилитой «DISM.exe».
- Запускаем командную строку с правами администратора и вводим «dism /Online /Cleanup-Image /CheckHealth», чтобы проверить диск на ошибки.

- Чтобы проверить целостность файлов хранилища, задаём команду «dism /Online /Cleanup-Image /ScanHealth».
- Если были обнаружены ошибки, вводим «dism /Online /Cleanup-Image /RestoreHealth».
- Найти журнал отчёта можно по адресу «Windows», «Logs», «DISM», «log».
Эти же команды можно использовать для правки реестра. Ошибки будут корректно исправлены.
SoftikBox.com
Проверка диска на наличие ошибок в Windows 10
≡ 1 Сентябрь 2016 · Рубрика: Windows · 838 ПросмотровПроверка диска на наличие ошибок в Windows 10 должна быть регулярной, если конечно вы заботитесь о сохранности не только своих файлов. Данной процедуре я подвергаюсь примерно 5-6 раз в год и это при постоянном обслуживании компьютера специальными программами для очистки системы, такими как: JetClean, Puran Utilities, Soft Organizer. Возможно кому-то это покажется параноидальным, но проверка диска в таком интервале позволяет держать оные в хорошем и даже отличном состоянии на протяжении многих лет.
А как часто вы проводите диагностику? Напишите об этом в комментариях.
Проверку жесткого диска стоит произвести сразу, если вы наблюдаете постоянные ошибки в работе системы, ее заторможенность, спонтанное удаление файлов, проблемы с запуском Windows 10… Да, симптоматика схожа и с наличием вирусов в ОС, поэтому не лишним будет позаботиться об их удалении. Но также это может быть появлением сбойных и плохо читаемых секторов (в профессиональной среде именуемых, как Bad блоки), проблема в файловой системе и поверхностным физическим повреждением»харда».
В статье я не буду предлагать установить программы для проверки жесткого диска, поскольку в Windows 10 уже есть довольно хороший внутренний функционал для решения не только этой проблемы, но и многих других, как например вот это.
Способы проверки HDD
Через «Свойства»
Переходим в «Этот компьютер», наводим мышкой на нужный ЖД, далее вызываем контекстное меню путем нажатия правой кнопкой, и уже в нем открываем «Свойства», а потом «Сервис».
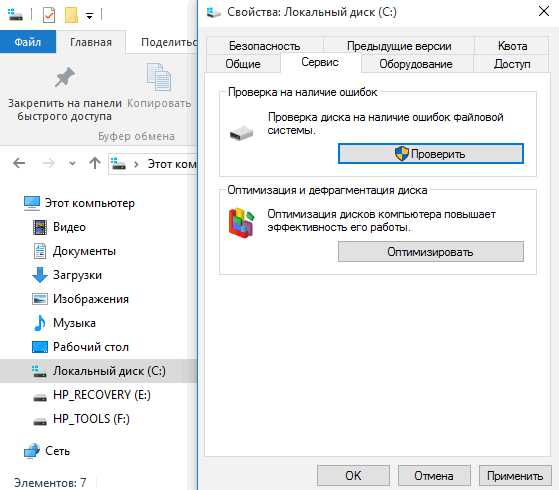
Не сложно догадаться, что следующее действие — нажать на кнопку «Проверить».
Через командную сроку
Первое, что надо сделать, это используя права администратора, по другому просто ничего не получится, запустить командную строку. Далее вводим chkdsk C: /F /R.
Где:
C: — сам ЖД (может быть как D:/ E:/ и т.д) /F -команда на исправление
/R — Поиск поврежденных секторов и восстановление уцелевшего содержимого (без /F работать не будет)

Сообщение о невыполнении команды появляется почти всегда, это вызвано тем, что том занят другим процессом, так что нам придется произвести перезагрузку, предварительно нажав Y(ДА). После чего процесс запустится в автоматическом порядке.
Заключение
Напоследок хочу дать небольшую рекомендацию относительно данной процедуры — используйте лучше внутренние утилиты системы. Поскольку бывали случаи, когда сторонние только негативно влияли не только на сам процесс, но и целостность ЖД, тому свидетельствуют многие отзывы пользователей, да и свои собственные наблюдения. В большинстве случаев это зависит от того, что по совету друзей или кого-то еще, юзеры по неопытности или не знанию, как работает то или иное приложение, могут попросту навредить.
xn--e1agaedegkgsq.xn--p1ai
Как проверить жесткий диск Windows 10 на ошибки
Подробности Опубликовано 09.03.2016 08:09
Способы проверки жестких дисков Windows 10
Ошибки жесткого диска работающего под управлением Windows 10
Проводить проверку жестких дисков под управлением Windows 10, следует как можно чаще. Тут ведь все понятно, ошибки секторов, неправильное завершение работы, "корявое" программное обеспечение и многое другое, могут вызвать снижение производительности операционной системы Windows 10. Нет ничего сложного в том, чтобы проводить проверку жестких дисков, а как, я расскажу именно в этой статье. Сегодня руководство пользователя, как проводить проверку жестких дисков на ошибки в Windows 10.
Кстати, я говорю не только про жесткие диски, данные варианты возможны и для SSD. Вообще, в большинстве случаев, меры для обслуживания жестких дисков также подходят и для обслуживания SSD.
Проверка жесткого диска Windows 10 на наличие ошибок проводится под правами администратора, так вы сможете совершить полный комплекс исправлений.
Проверить состояние жесткого диска Windows 10
Один из самых простых методов проверки жесткого диска под управлением Windows 10, без исправления ошибок, можно произвести из панели управления системой.
- Первым делом идем в панель управления Windows 10. Нажимаем сочетание клавиш Win + X (клавиша Win, Windows, между левыми Ctrl и Alt, русской клавиатуры);
- Откроется выпадающий список, выбираем “Панель управления” - Безопасность и обслуживание;
- В окне “Безопасность и обслуживание” - нажимаем вкладку “Обслуживание” - Смотрим “Состояние диска”.
Это удобный способ проверки состояния ваших жестких дисков. Если будут какие-то проблемы, система обязательно вам про это сообщит.
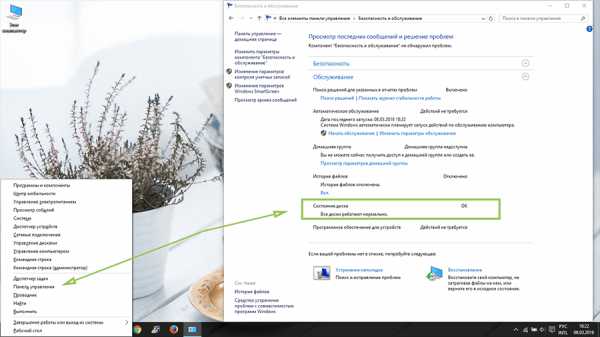
Проверка жесткого диска Windows 10 из меню “Свойства”
Также стандартный инструмент Windows 10, и как всегда просто. Начнем.
- Открываем” Этот компьютер” (со старых версий Windows, он известен как “Мой компьютер”);
- Попадем в окно проводника. Начальную стадию навигации по файлам и папкам Windows 10. Тут нам доступен жесткий диск - нажимаем правой клавишей мыши по диску, который хотим проверит - свойства.
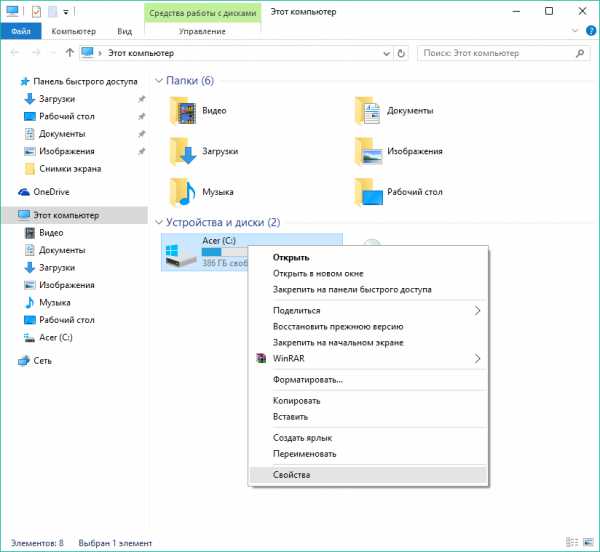
- Откроется большое меню свойств (много вкладок), нас интересует только одна вкладка - Сервис - Проверить.
После нажатия клавиши “Проверить”, необходимо будет проследовать по нескольким пунктам (пару раз нажать “Далее”). В случае, если ошибки будут найдены, система обязательно вам на это укажет, более того, вам предложат их исправить.
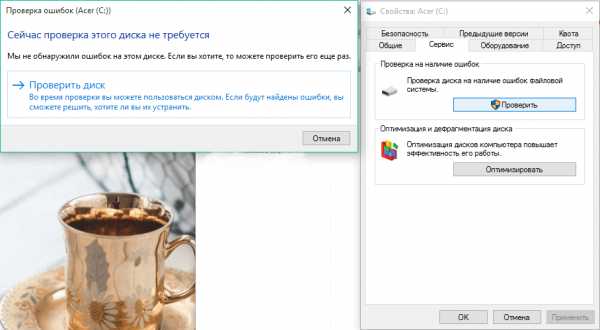
Проверка жесткого диска в Windows 10 из командной строки
Проверить жесткий диск в системе Windows 10 можно из командной строки. Для этого необходимо знать пару команд и запустить командную строку под правами администратора, только и всего.
- Нажимаем Win + X - запускаем командную строку с правами администратора;
- Внизу, мною прописана команда, которая нужна для проверки ошибок на жестком диске Windows 10. Так устроена командная строка, вы набираете главную команду, затем добавляется функционал, параметры с которыми команда будет выполнена;
- Набираем chkdsk C: /f (chkdsk - проверить жесткий диск, С: - путь к жесткому диску, /f - найденные ошибки исправлять).
chkdsk - это программа, параметров в ней много, если хотите ознакомится с каждым, наберите следующий код:
chkdsk /?
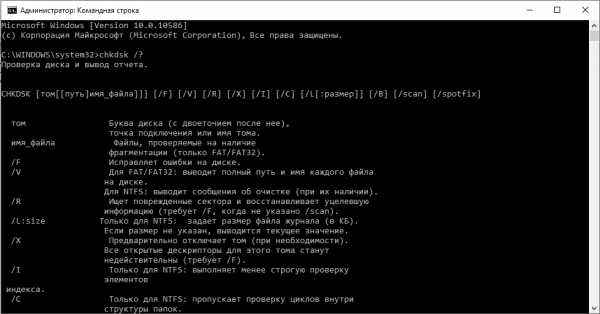
Вот и все! Проверка жестких дисков в Windows 10, а также в других версиях операционной системы от Microsoft – это один из основных пунктов обслуживания системы и защиты от потери данных. Конечно есть программное обеспечение сторонних производителей, которое способно предоставить более продвинутый функционал, но это совсем другая история. Спасибо что читали, если было полезно поделитесь ссылкой на статью в социальных сетях (кнопки ниже). До новых статей друзья!
nextontext.ru
Как проверить жесткий диск (флешку) на ошибки с помощью командной строки в Windows 10, 8.1, 8, 7
Товарищи, добрый день. Начиная с Windows 8, разработчики из Microsoft пошли по пути упрощения интерфейса, с целью максимального облегчения его понимания новыми пользователями. Это коснулось очень многих аспектов, в том числе и систем автоматической проверки работоспособности тех или иных компонентов. Вот так, например выглядит система проверки диска на ошибки. Его можно вызвать, если открыть свойства локального диска или флешки, перейти на вкладку «Сервис» и в разделе «Проверка на ошибки» нажать «Проверить».

Для сравнения, вот так это окно выглядело в Windows 7.

И помимо интерфейса, уменьшилась и производительность данной системы, так как в автоматической проверке диск проверяется быстрой проверки, считай без установки галочек как на на скриншоте из семерки. К счастью, до сих пор можно произвести полную проверку диска на ошибки, с помощью командной строки. И чтобы это сделать, для начала нужно открыть командную строку от имени администратора. Много способов доступно здесь,
Быстрый вариант для современных операционных систем: жмём Win+X и выбираем соответствующий вариант.
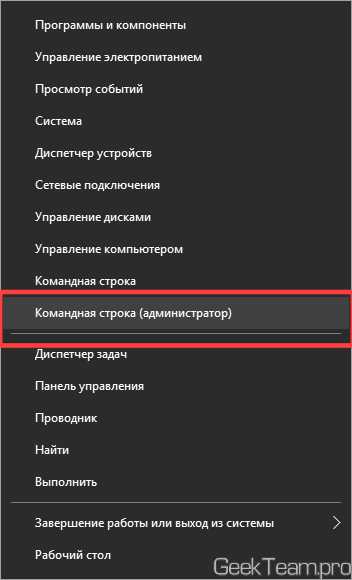
В открывшееся черное окно вводим следующую, команду: chkdsk D: /F /R
где CHKDSK (Check disk) — команда запуска проверки диски на ошибки;
D: — буква локального диска, который будем проверять (при необходимости можно указать определенный каталог или файл для проверки, использовав полный путь);
/F — Поиск и исправление ошибок диска;
/R — начинает поиск и восстановление поврежденных секторов на диске.
Для просмотра полного списка команд и справки, можно прописать chkdsk /?
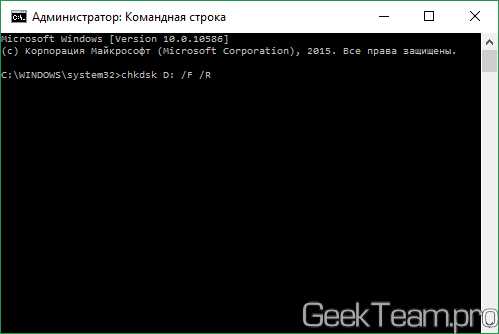
После ввода, жмём Enter. Читаем сообщение о том, что том будет отключен и все открытые программы его потеряют. Поэтому есть смысл закрыть яндекс.диск или гугл.диск, если они настроены на этот том. А все документе в Word и Excel сохранить. Когда всё будет готово, жмём Y и Enter.
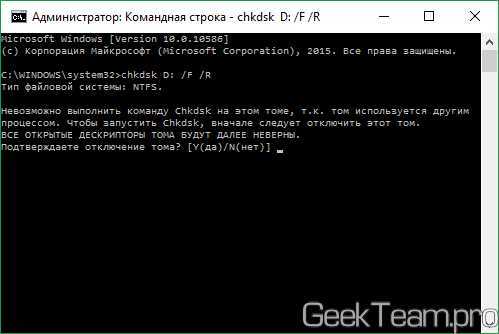
Пойдет процесс проверки диски, в зависимости от его объема и скорости чтения, процесс может занять от получаса до нескольких часов. В моём случае диск имеет объем в 2Тб, притом что диск 2020 года (скорость уже так себе, по современным меркам), так что я спокойно пошел смотреть фильм Тарантино, предварительно скопированный на другой жесткий диск. А вам рекомендую тоже заняться другими делами. Продолжим, после завершения проверки.

Ну вот, на следующее утро я увидел вот это сообщение об окончании проверки. Как я и думал, мой жесткий жиск прослуживший мне очень много лет умирает, вот именно поэтому я и люблю Western Digital, он прослужил в жестких условиях эксплуатации мне семь лет и это отличный показатель, зная как он работал. Так что скоро, скорее всего я закажу новенький диск на 6ТБ, что заменить все три своих старых по 2TB. А вам всем желаю хороших результатов проверки:)

Вроде всё. Надеюсь эта статья оказалась вам полезной, обязательно нажмите одну из кнопок ниже, чтобы рассказать о ней друзьям. Также подпишитесь на обновления сайта, введя свой e-mail в поле справа или подписавшись на группу во Вконтакте и канал YouTube. Спасибо за внимание
Материал сайта geekteam.pro
geekteam.pro
Проверка Windows 10 на наличие ошибок

Как и любая другая ОС, Windows 10 со временем начинает тормозить и пользователь все чаще начинает замечать ошибки в работе. В таком случае необходимо проверить систему на целостность и наличие ошибок, которые могут серьезно повлиять на работу.
Проверяем Виндовс 10 на ошибки
Конечно же, существует множество программ, с помощью которых можно всего за несколько кликов проверить работу системы и оптимизировать ее. Это достаточно удобно, но не стоит пренебрегать встроенными инструментами самой операционной системы, поскольку только они гарантируют, что Виндовс 10 не будет нанесен еще больший урон в процессе исправления ошибок и оптимизации системы.
Способ 1: Glarу Utilities
Glarу Utilities — это целый программный комплекс, имеющий в своем составе модули для качественной оптимизации и восстановления поврежденных системных файлов. Удобный русскоязычный интерфейс делает эту программу незаменимым помощником пользователя. Стоит заметить, что Glarу Utilities — платное решение, но все желающие могут попробовать триальную версию продукта.
- Скачайте средство из официального сайта и запустите его.
- Перейдите на вкладку «Модули» и выберите более лаконичный режим просмотра (как указано на рисунке).
- Нажмите элемент «Восстановление системных файлов».
- Также на вкладке «Модули» можно дополнительно провести очистку и восстановление реестра, что также очень важно для корректной работы системы.
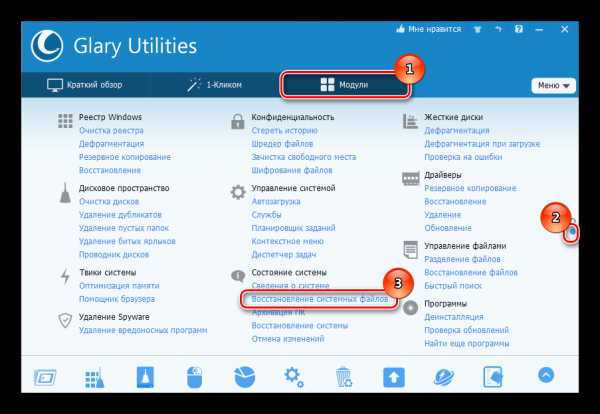
Но стоит заметить, что инструментарий описанной программы, как и другие подобные продукты, использует стандартный функционал ОС Виндовс 10, описанный ниже. Исходя из этого можно сделать вывод — зачем платить за покупку софта, если есть уже готовые бесплатные инструменты.
Способ 2: Средство проверки системных файлов (SFC)
«SFC» или System File Checker — служебная программа, разработанная корпорацией Майкрософт для обнаружения поврежденных файлов системы и дальнейшего их восстановления. Это надежный и проверенный способ наладить работу ОС. Рассмотрим, как работает этот инструмент.
- Сделайте правый клик по меню «Пуск» и запустите с правами админа cmd.
- Наберите команду sfc /scannow и нажмите кнопку «Enter».
- Дождитесь окончания процесса диагностики. Во время своей работы программа сообщает об обнаруженных ошибках и способах решения проблемы через «Центр уведомлений». Также подробный отчет о выявленных проблемах можно будет найти в файле CBS.log.
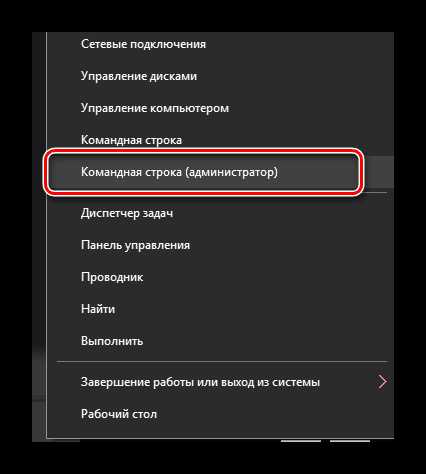
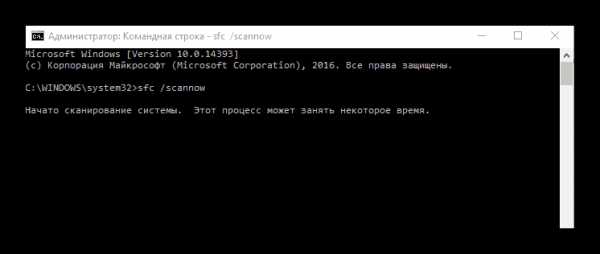
Способ 3: Утилита проверки системных файлов (DISM)
В отличие от предыдущего средства, утилита «DISM» или Deployment Image & Servicing Management позволяет обнаружить и исправить самые сложные проблемы, которые не под силу устранить SFC. Эта утилита удаляет, устанавливает, перечисляет и настраивает пакеты и компоненты ОС, возобновляя ее работоспособность. Иными словами, это более сложный программный комплекс, использование которого имеет место в случаях, если средство SFC не обнаружило проблем с целостностью файлов, а пользователь уверен в обратном. Процедура работы с «DISM» выглядит следующим образом.
- Также, как и предыдущем случае необходимо запустить cmd.
- Введите в строку: DISM /Online /Cleanup-Image /RestoreHealth где под параметром «Online» подразумевается назначение операционной системе цели проверки, «Cleanup-Image /RestoreHealth» — проверить систему и восстановить повреждения.
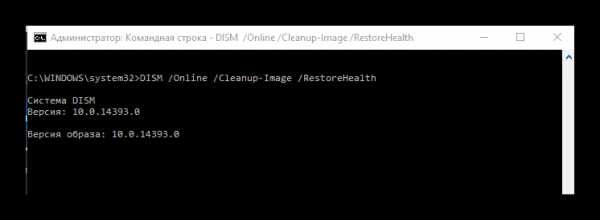
Если для логов ошибок пользователь не создает свой файл, по умолчанию ошибки пишутся в dism.log.
Стоит заметить, что процесс занимает некоторое время, поэтому, не стоит закрывать окно, если Вы видите, что в «Командной строке» долго все стоит на одном месте.
Проверка Виндовс 10 на ошибки и дальнейшее восстановление файлов, как бы сложно это не казалось на первый взгляд — тривиальная задача, решить которую под силу каждому пользователю. Поэтому регулярно проверяйте свою систему, и она прослужит Вам долгое время.
Мы рады, что смогли помочь Вам в решении проблемы.Опрос: помогла ли вам эта статья?
Да Нетlumpics.ru