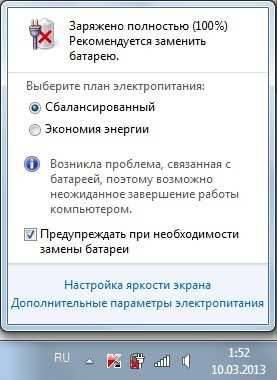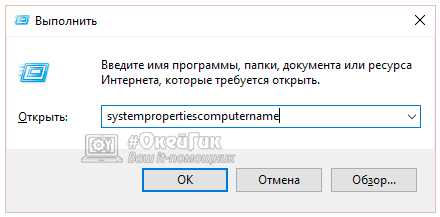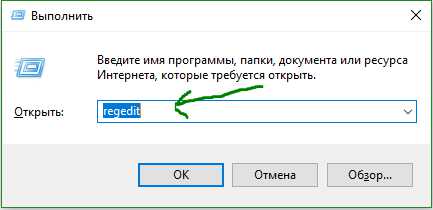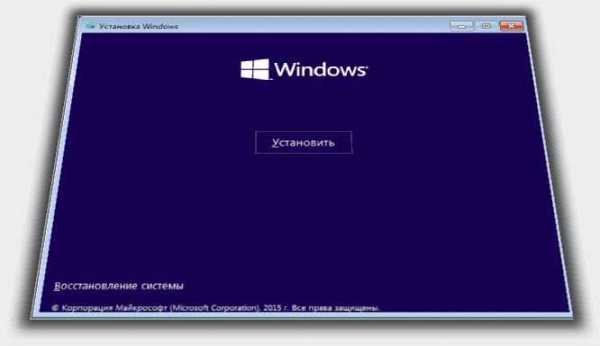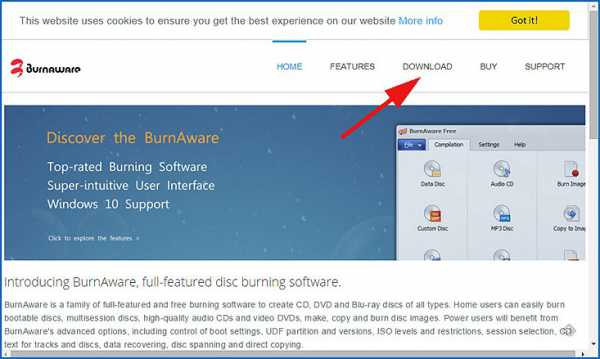Как закрепить ярлык на панели задач в windows 10
Как поместить ярлык на панель задач в Windows 10 - SkyNet
Всем привет дорогие друзья. Сегодня я хочу вам рассказать о том, как я решил проблему с размещением ярлыков на панель задач (Task Bar) в Windows 10. Может показаться, что эта задача проста и логична, но нет. Разместить ярлык на панели задач простым перетягиванием значка не получиться. А мне это очень было нужно, ведь работают за компьютером целый день и приходиться часто открывать одни и те же папки.
Как правило, моя информация находиться на другом логичном диске, не системном. Это я делаю для того…ну вы поняли для чего, для «переустановить винду» без потери информации. И если я будут постоянно идти по пути расположения папки или файла, то это займет очень много времени. Да и сворачивать все, чтобы открыть ярлык на рабочем столе, тоже не вариант. Именно поэтому я решил взяться за эту проблему. Все получилось, получилось решение довольно простым, но простой пользователь к этому бы не дошел. Итак, давайте разберемся в том, как разместить ярлык на панели задач в Windows 10?
Размещение ярлыка на панели задач в Windows 10:
1.Нажимаем правой кнопкой мыши по пустому месту рабочего стола и создаем ярлык.
2.После этого выбираем папку или файл, для которого необходимо создать этот ярлык и получить быстрый доступ с панели задач.
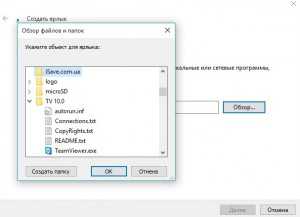
3.После выбора файла вы увидите путь к нему в системе. Если просто создать такой ярлык, то он будет работать на рабочем столе, но никак не на панели задач. Именно поэтому перед предоставленным путем необходимо дописать «explorer» и поставить после этого слова пробел.
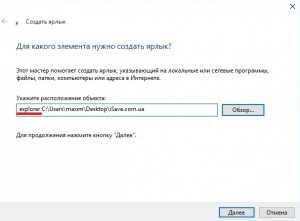
4.Теперь называем ярлык, как вам угодно.

5.После того как ярлык будет создан. Вы можете зажать левую клавишу мыши и перетащить ярлык на панель задач. Теперь все будет работать нормально.
Если необходимо выполнить более тонкую настройку систему, обратитесь в наш сервисный центр iSAVE. Мы выполняем ремонт компьютеров Кропивницкий (Кировоград), ремонт ноутбуков Кропивницкий (Кировоград) и решаем любые программные ошибки. Звоните по телефону +380971012064 или обращайтесь по E-mail: [email protected]
isave.com.ua
Как установить ярлык на панели задач (TaskBar) в Windows 10
Иногда возникают такие случаи когда необходимо иметь быстрый доступ к тем или иным файлам, папкам в Windows. В этом посте я покажу как можно закрепить интересующие вас папки или файлы на так называемую панель задач (TaskBar).
1) Нажимаем правую клавишу мыши, выбираем -> Создать -> Ярлык;

2) ищем ту папку на которую хотим поставить ярлык -> ok;
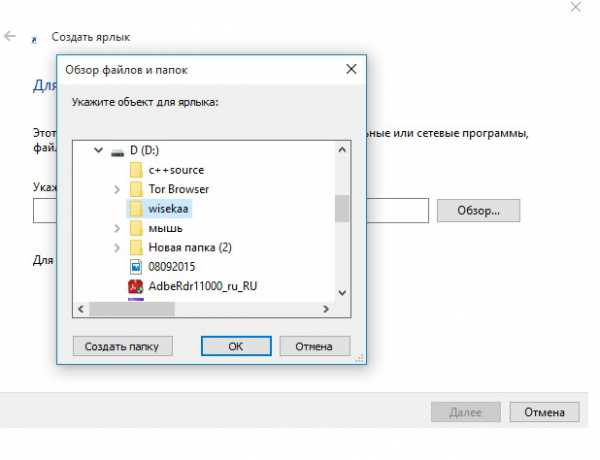
3) перед расположением объекта пишем слово explorer и ставим пробел, жмём Ok;

4) пишем название своей папки -> Готово;
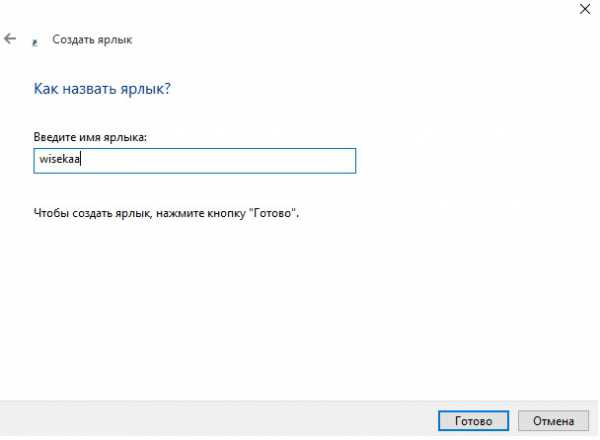
5) нажимаем левой клавишей мыши на созданный ярлык и не отпуская клавишу перетаскиваем ярлык на панель задач.
wisekaa.org
Как закрепить папку на панели задач Windows 10?
Закрепить приложение или программу на панели задач совсем не сложно, а вот с папкой дела обстоят несколько сложнее. Само закрепление папки открывает возможность в один клик получить доступ к хранящейся в ней информации. Если вы из тех, кто ещё не знает, как можно закрепить папки в панели задач Windows, то читайте данную статью, чтобы узнать больше.
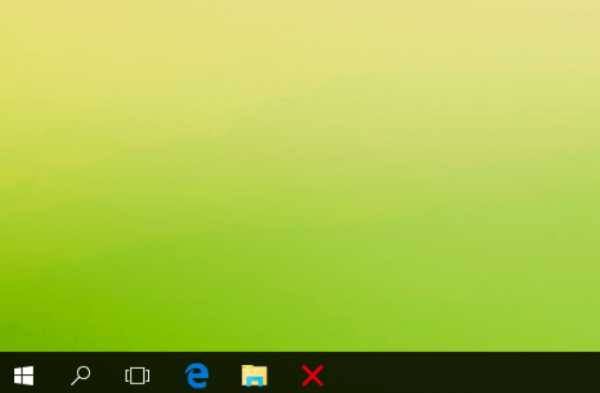 Как в Windows 10 закрепить папку на панели задач?
Как в Windows 10 закрепить папку на панели задач?
Нужно понимать, что не получится просто щёлкнуть правой кнопкой мыши по папке и выбрать «Закрепить на панели задач» как это работало с программами.
Для начала, нужно создать ярлык выбранной папки на рабочем столе, без разницы, Windows 10 или более ранняя операционная система от Microsoft. Щёлкните правой кнопкой мыши или при наличии сенсорного дисплея нажмите и удерживайте на свободном пространстве рабочего стола, до тех пор, пока не появится контекстное меню. Выберите , а потом .
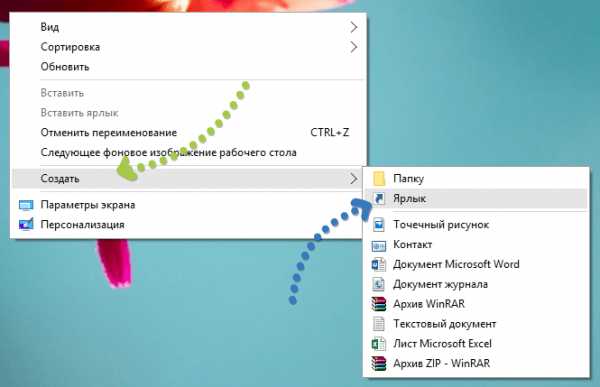
В появившемся окне мастера создания ярлыка, нужно нажать или коснуться и перейти к папке, которая была подготовлена, её нужно выделить и нажать .
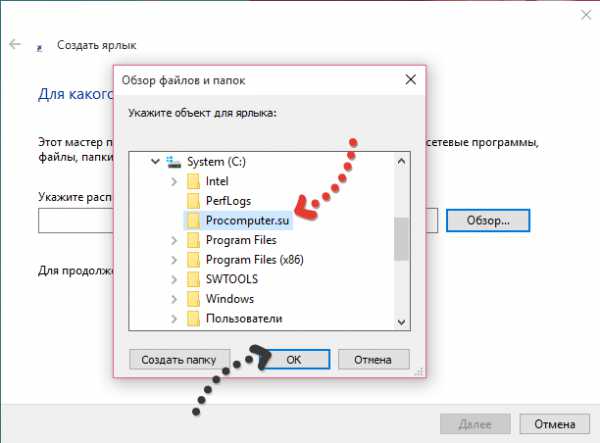
Это действие позволило получить полный путь нахождения папки в мастере создания ярлыков, который необходимо немного подправить.
Прежде чем нажать кнопку , нужно вставить слово explorer и пробел, в самое начало пути нахождения файла (без пробела данная процедура не сработает).
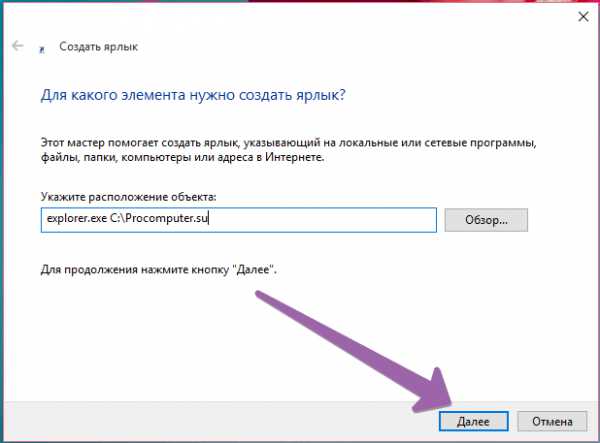
Затем, будет предложено ввести имя создаваемого ярлыка. После ввода названия, нужно нажать .
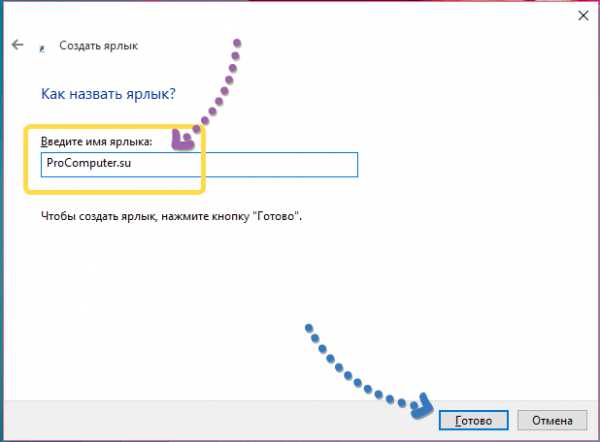
Только созданный ярлык папки будет отображаться на рабочем столе.
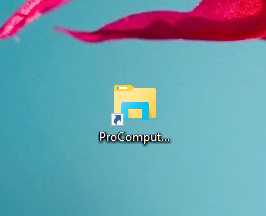
Отсюда его сразу можно перетащить на панель задач или щёлкнуть правой кнопкой мыши, или удерживать, а во всплывшем меню выбрать Закрепить на панели задач.
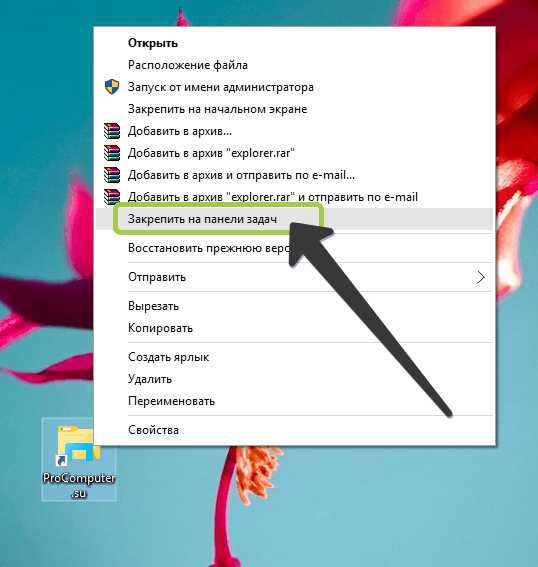
Теперь папка, на которую были возложены надежды присутствует на панели задач.
После закрепления на панели задач, ярлык с рабочего стола можно удалить, это действие не повлияет на прикреплённый ярлык папки к панели задач. Возможно, будет интересно: «Как скрыть или отобразить папки в меню Пуск Windows 10?».
Как изменить значок папки перед закреплением в панели задач?
Поскольку значок папки прикреплённый к панели задач очень однообразен, его можно спутать с другими, почему бы его не изменить? Стоит обратить внимание, что значок ярлыка папки нужно изменять до его закрепления на панели задач.
Для изменения значка, щёлкните правой кнопкой мыши (или нажмите и удерживайте при наличии сенсорного дисплея) на недавно созданном ярлыке папки, располагающемся на рабочем столе.
В открывшемся окне , по умолчанию открыта вкладка , тут, как и при смене значка в более ранних версиях Windows нужно нажать на кнопку .
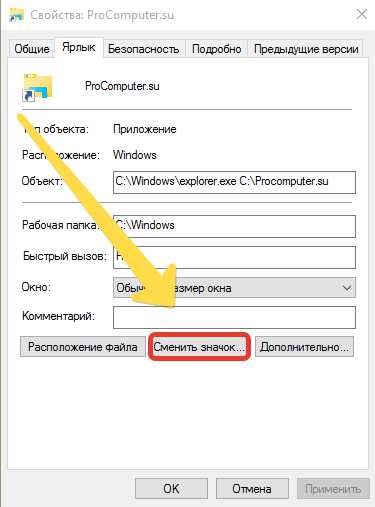
Набор значков для ярлыков Windows 10 (хранится C:\Windows\explorer.exe) очень ограничен.
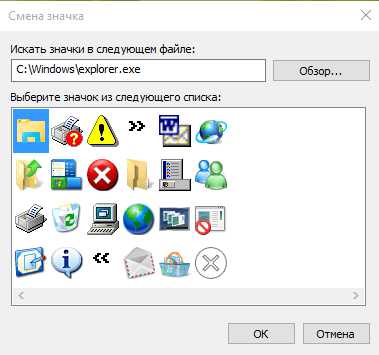
Можно получит расширенный набор, если изменить предложенный путь на:
%SystemRoot%\System32\imageres.dll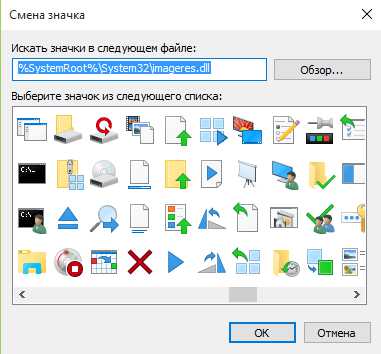
После выбора подходящего значка из имеющихся, для соглашения с выбором нужно нажать кнопку . Значки так же можно найти в интернете, нужно только указать путь к папке, в которой они находятся.
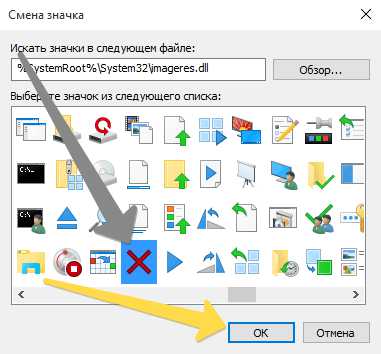
Только после этих манипуляций можно закреплять ярлык папки в панели задач.
Хотя закрепить отдельную папку на панели задач не очень сложно, всё равно это достаточно трудоёмкий процесс особенно для начинающего пользователя. Если следовать шагам данной инструкции, то можно очень быстро закрепить самые необходимые папки для быстрого доступа к их содержимому.
ProComputer.su
Windows 10 — как добавить кнопку «Этот компьютер» на Панель задач
5 Март 2017 Владимир Главная страница » Твой компьютер Просмотров: 434Здравствуйте друзья! Как всегда, рад видеть всех вас на своем блоге. Из сегодняшней короткой статьи вы узнаете, как добавить кнопку «Этот компьютер» на Панель задач Windows 10. Это позволит ускорить выполнение некоторых операций, а, следовательно, сделает работу на компьютере более комфортной.
Для того чтобы облегчить доступ к отдельным элементам компьютера, включая подсоединенные к ПК внешние устройства (флешка, телефон, фотоаппарат и т. д.), очень удобно иметь кнопку «Этот компьютер» на Панели задач. По крайней мере, вам не придется каждый раз разыскивать нужные материалы в проводнике, выполняя действия, которые вполне можно исключить.
Добавляем кнопку «Этот компьютер» на Панель задач
Для того чтобы кнопка «Этот компьютер» появилась на Панели задач, в первую очередь, откройте Проводник Windows. (Проще всего это сделать, воспользовавшись клавиатурным сочетанием Win + E). Щелкните правой мышкой на строке «Этот компьютер» в области навигации.
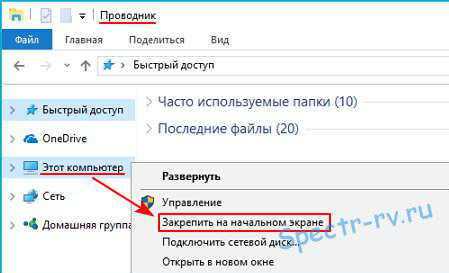 Выберите в меню пункт «Закрепить на начальном экране». Откройте меню Пуск и убедитесь, что плитка «Этот компьютер» появилась на начальном экране.
Выберите в меню пункт «Закрепить на начальном экране». Откройте меню Пуск и убедитесь, что плитка «Этот компьютер» появилась на начальном экране.
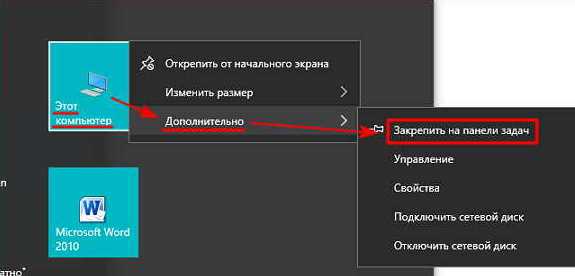 Щелкните на плитке компьютера правой мышкой и выберите в меню пункты «Дополнительно» à «Закрепить на панели задач». Вот и все. Кнопка «Этот компьютер» прописалась у вас на Панели задач, и будет там присутствовать, пока вы сами ее не уберете.
Щелкните на плитке компьютера правой мышкой и выберите в меню пункты «Дополнительно» à «Закрепить на панели задач». Вот и все. Кнопка «Этот компьютер» прописалась у вас на Панели задач, и будет там присутствовать, пока вы сами ее не уберете.
Теперь, после установки кнопки, вы, одним щелчком по Панели задач сможете открыть папку «Этот компьютер», что, по-моему, довольно удобно.
После того, как значок «Этот компьютер» появился на Панели задач, можно удалить соответствующую плитку с начального экрана Windows 10. Для этого, щелкните по плитке правой мышкой и выберите в меню пункт «Открепить от начального экрана».
Многим пользователям по несколько раз в день приходится открывать папку «Этот компьютер», чтобы получить доступ к некоторым файлам и папкам. Установленная кнопка значительно облегчит эту операцию, а как добавить кнопку на Панель задач, вы теперь знаете. Надеюсь, полученная информация была вам полезна. Спасибо за внимание.
Со всеми вопросами и дополнениями прошу обращаться в комментариях.
С уважением, Владимир (Spectr-rv.ru).
spectr-rv.ru
Как закрепить папку в панели задач Windows 10
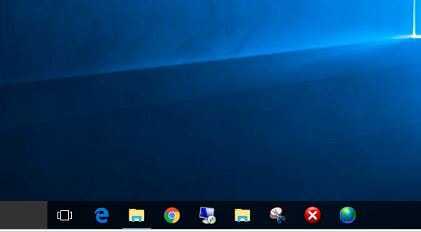
Window 10 не пускает закрепить папку в панели задач, если вы пытаетесь ее туда перетянуть - система предлагает закрепить данную папку в меню проводника, а вот отдельно прикрепить не дает. Есть обходной путь, которым мы опишем в сегодняшней статье, рассмотрим как закрепить любую папку на панели задач.
Ранее мы рассматривали различные способы настроить панель задач, сегодня же рассмотрим быстрый способ закрепления папки.
1.Открываем проводник и находим папку, которую вы хотите закрепить в панели задач => нажимаем на нее правой клавишей мыши => из открывшегося меню выбираем "Отправить" => Рабочий стол (создать ярлык);
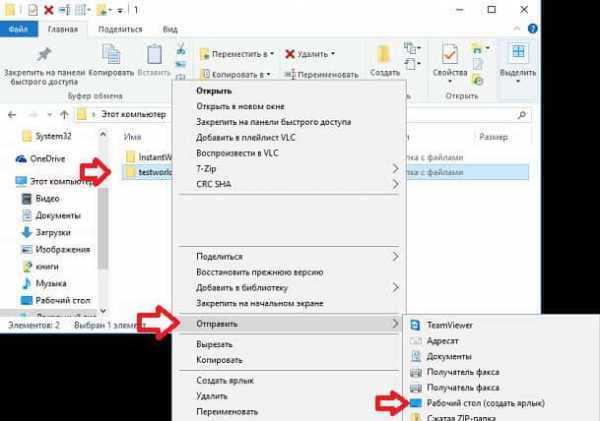
2. На созданный ярлык на рабочем столе нажмите правой клавишей мыши и выберите "Свойства";

3. В поле объект прописан путь к вашей папке, нужно этот путь взять в кавычки и спереди написать explorer. К примеру в поле объект у нас был путь C:\1\testworld, мы делаем, чтобы в поле объект была следующая надпись explorer "C:\1\testworld" => после чего нажимаем "Сменить значок";
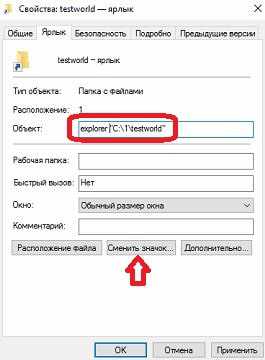
4. Выберите любой значок для вашей папки, можно также нажать обзор и найти изображения для папки в любом месте => после выбора значка нажмите "ОК";

5. Нажмите "Применить" и "ОК";

6. Нажмите на ярлык правой клавишей мыши и выберите "Переименовать" => назовите папку, как заходите и нажмите Enter;
7. Наводите на созданный ярлык-папку курсор => нажимаете левую клавишу мыши и не отпуская клавишу тянете папку на панель задач, а там отпускаете левую клавишу.

Всё, теперь нужная папка на панели задач и открывается без проблем. Если есть дополнения - пишите комментарии! Удачи Вам 🙂
vynesimozg.com