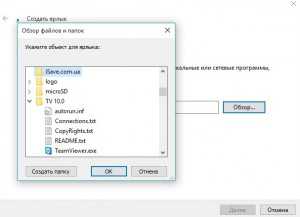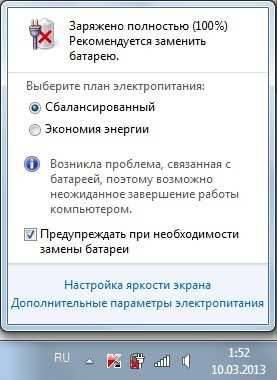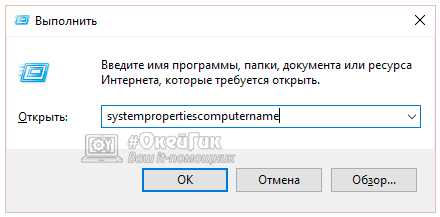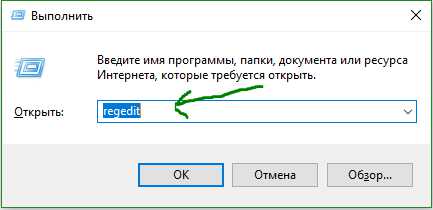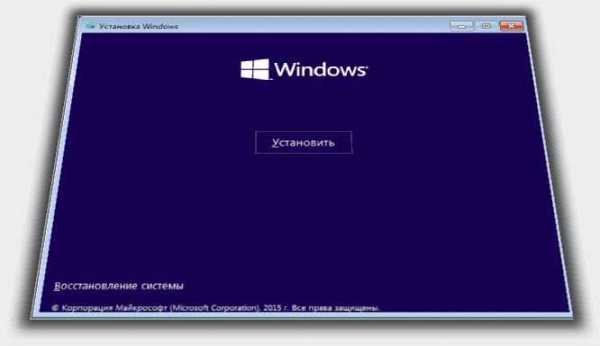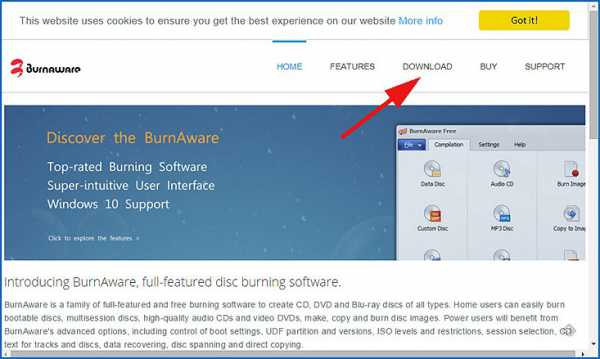Как установить apache на windows 10
Сам себе хостмастер или установка Apache на платформе Windows
Эта статья – пошаговая инструкция по созданию локального web-сервера. В ней описана установка web-сервера Apache 2.4 на платформе ОС Windows. Тестирование установки выполнялось на Windows XP SP3.
Состав web-сервера:
- Apache 2.4 (версия 2.4.10);
- PHP 5.4 (версия 5.4.34);
- MySQL 5.5 (версия 5.5.23).
Эта рабочая среда подойдет:
- опытным вебмастерам для тестирования своих проектов;
- начинающим вебмастерам для создания своих первых сайтов.
Дистрибутивы Apache 2.4 и PHP 5.4 скомпилированы в VC9 (Visual Studio 2008).
Версия Apache 2.4 VC9 работает, практически, со всеми актуальными версиями Windows (7/8/Vista/XP SP3).
Для работы приложений VC9, прежде всего, необходимо обновить библиотеки Visual C++.
Установка пакета обновлений библиотек Visual C++
Скачиваем дистрибутив обновлений vcredist_x86.exe с сайта Microsoft, запускаем файл и выполняем обновление.
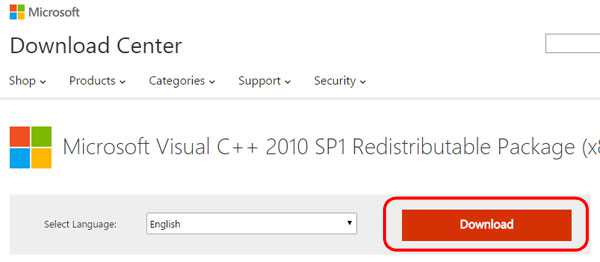
Установка и настройка сервера Apache 2.4
На сайте apache.org нет версии Apache 2.4 для Windows. Поэтому дистрибутив возьмем на apachelounge.com. В момент написания статьи последний релиз – Apache 2.4.10.
В разделе Additional + VC9 можно выбрать два варианта дистрибутива – с поддержкой и без поддержки ssl. Мы останавливаемся на втором варианте и скачиваем архив httpd-2.4.10-win32-VC9.zip .
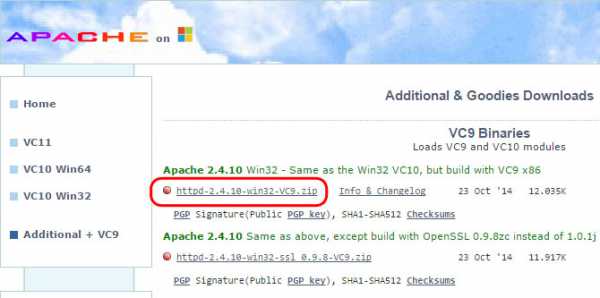
В дистрибутиве Apache нет файла инсталляции. Поэтому установка будет выполняться вручную.
Создаем папку и распаковываем архив httpd-2.4.10-win32-VC9.zip.
В файле конфигурации httpd.conf по умолчанию установлены маршруты C:\Apache24. Поэтому, правок в файле конфигурации будет гораздо меньше, если распаковать архив в эту папку.
Мы распакуем дистрибутив в папку C:\TestServer .
Вносим правки в файл конфигурации C:\TestServer \Apache24\conf\httpd.conf. При написании путей вместо символа «\» (обратная косая черта) следует использовать символ «/» (прямая косая черта). Так прописываются пути в операционных системах Linux и Unix. А ведь первоначально Apache разрабатывался именно для этих операционных систем.
Выполняем групповую замену текста C:/Apache24 на C:/TestServer /Apache24.
Устанавливаем значение параметра ServerName. ServerName localhost:80
Устанавливаем значение параметра ServerAdmin (e-mail администратора). ServerAdmin [email protected]
Устанавливаем значение параметра DocumentRoot (расположение документов сайта). DocumentRoot C:/TestServer /Apache24/htdocs
Возможно, вы захотите хранить документы сайта отдельно от сервера. Например, в папке C:\MySites. Тогда этот параметр можно изменить. DocumentRoot C:/MySites
Исполняемые файлы Apache находятся в папке C:\TestServer \Apache24\bin. Добавляем это значение в переменную среды PATH Windows. PATH = C:\TestServer \Apache24\bin;
Устанавливаем Apache как службу. httpd.exe -k install
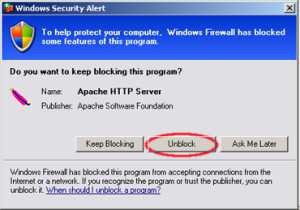 Если включен брандмауэр Windows, то при установке службы появится сообщение о блокировке программы от внешних подключений. Для работы службы необходимо дать разрешение на разблокирование.
Если включен брандмауэр Windows, то при установке службы появится сообщение о блокировке программы от внешних подключений. Для работы службы необходимо дать разрешение на разблокирование.
Запускаем сервер Apache. httpd.exe -k start
Проверяем работоспособность сервера. В командной строке браузера набираем адрес: https://localhost. Если установка Apache прошла успешно – на экране отобразится текст It works!. В противном случае мы увидим пустой экран.
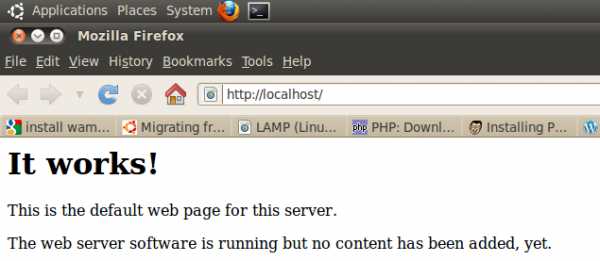
В случае если сервер не запустился, следует проверить, не занят ли порт 80, который использует Apache по умолчанию.
Делается это с помощью команды netstat –anb
Чаще всего этот порт используют Skype или Firefox. В этом случае следует либо освободить порт, либо перевести Apache на порт 8080.
Для этого в файле httpd.conf изменяем значений параметров ServerName и Listen. ServerName localhost:8080 Listen 8080
После этого перезапускаем службу командой httpd.exe -k restart
и опять пытаемся зайти по адресу https://localhost
Для удобства работы с сервером Apache можно установить в меню автозагрузки Windows ярлык, указывающий на C:\TestServer \Apache24\bin\ ApacheMonitor.exe
Установка PHP 5.4
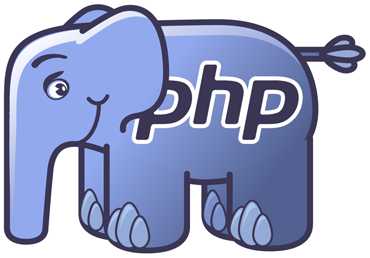 Заходим на сайт разработчика https://windows.php.net/download/. Находим дистрибутив PHP 5.4 в секции VC9 x86 Thread Safe и загружаем архив php-5.4.34-Win32-VC9-x86.zip.
Заходим на сайт разработчика https://windows.php.net/download/. Находим дистрибутив PHP 5.4 в секции VC9 x86 Thread Safe и загружаем архив php-5.4.34-Win32-VC9-x86.zip.
Создаем папку на локальном компьютере, пусть это будет C:\TestServer \PHP54, и распаковываем архив.
Возвращаемся на сайт с дистрибутивом Apache. В разделе Additional + VC9 находим архив php5apache2_4.dll-php-5.4-win32.zip с PHP-модулями Apache и скачиваем его.
В архиве находим папку с самой последней версией модуля php5apache2_4.dll и помещаем его в папку C:\TestServer \PHP54.
В файл конфигурации httpd.conf добавляем строки:
LoadModule php5_module «C:/TestServer /PHP54/php5apache2_4.dll» AddHandler application/x-httpd-php .php # configure the path to php.ini PHPIniDir «C:/TestServer /PHP54/php«
В папке C:\TestServer \Apache54\htdocs создаем файл test.php. echo «Hello Apache!»; ?>
Перезапускаем Apache.
В адресной строке браузера набираем https://localhost/test.php. Если на экране появится текст Hello Apache!, то установка PHP завершилась успешно.
Настройка php.ini
Для работы с БД MySQL нам необходимо настроить php.ini – файл конфигурации PHP.
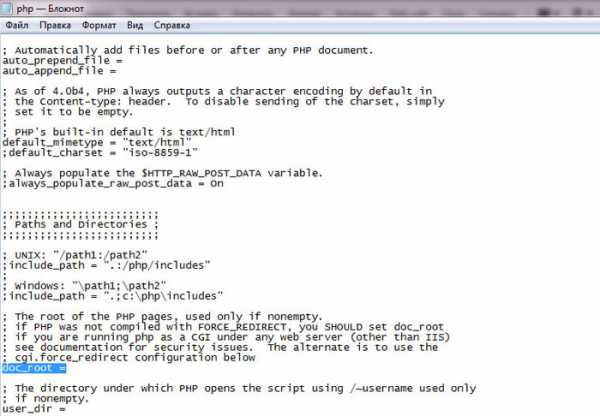
В папке C:\TestServer \PHP54 находятся два шаблона: php.ini-development и php.ini-production.
Переименовываем шаблон php.ini-production в php.ini.
Библиотеки для работы с БД MySQL находятся в папке C:\TestServer \PHP54\ext. Этот путь должен быть прописан в директиве extension_dir файла конфигурации php.ini.
Находим этот параметр, удаляем символ комментария в начале строки (это точка с запятой) и прописываем путь. extension_dir = «C:/TestServer /PHP54/ext«
Для работы с БД MySQL в PHP существуют две библиотеки: php_mysqli.dll – более новая и именно ее рекомендуется использовать в работе; php_mysql.dll – старая, но ее используют на большинстве сайтов.
В файле php.ini лучше прописать обе библиотеки. extension=php_mysql.dll extension=php_mysqli.dll
После завершения правок обязательно перезапускаем сервер Apache.
Установка и настройка MySQL
Заходим на страницу https://www.mysql.ru/download/. Выбираем версию для Win32 или Win64. Мы будем загружать установочный пакет mysql-5.5.23-win32.msi.
Запускаем файл mysql-5.5.23-win32.msi.
Соглашаемся на лицензионные условия, выбираем тип установку Typical.
Переходим к настройке MySQL сервера.
Выбираем Detailed Configuration – детализированную настройку конфигурации.
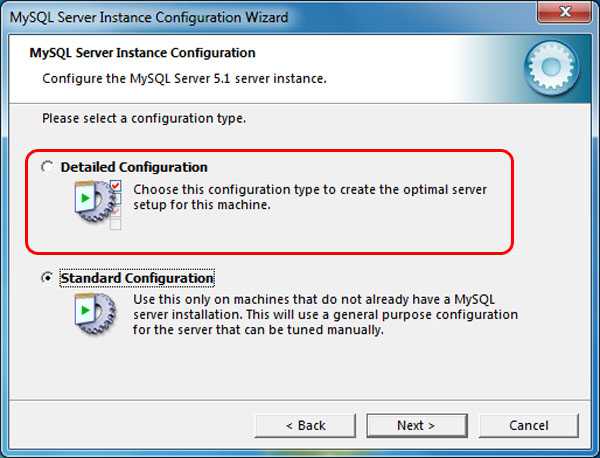
Выбираем тип сервера с минимальными требованиями к памяти – Developer Machine.
Теперь нужно решить, с какими базами данных (InnoDB, MyISAM) будет работать наш сервер.
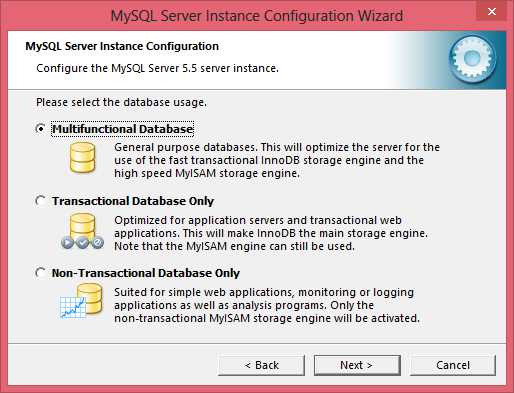
Multifunctional Database – поддерживаются InnoDB и MyISAM. Transactional Database Only — поддерживается InnoDB. Non-Transactional database Only — поддерживается myISAM.
При выборе поддержки InnoDB, следующий шаг – выбор места хранения таблиц InnoDB.
Максимальное число одновременных подключений лучше выбрать Manual Setting (ручная установка) и согласиться со значением по умолчанию (15).
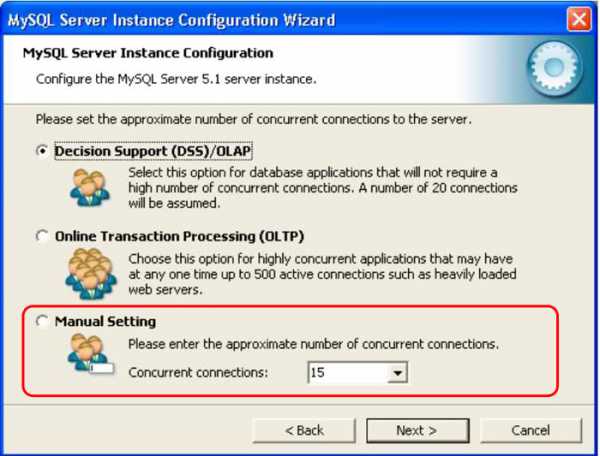
На этом шаге параметром Enable TCP/IP Networking включается поддержка TCP-соединений, выбирается порт, по которому будут осуществляться эти соединения. Также устанавливается параметр Enable Strict Mode – режим строгого соответствия стандарту MySQL.
Теперь необходимо выбрать кодировку по умолчанию. Лучший вариант — кодировка UTF-8. Поэтому выбираем Best Support For Multilingualism.
Для того чтобы MySQL запускался как служба Windows — устанавливаем Install as Windows Service. Если необходим автозапуск этой службы — устанавливаем Launch the MySQL Server automatically.
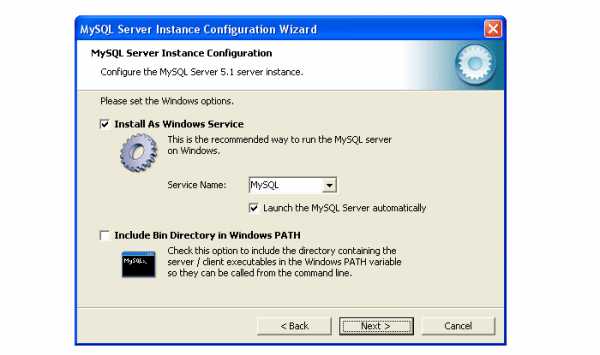
Теперь устанавливаем пароль администратора и выключаем опцию Modify Security Settings.
После нажатия кнопок Next и Execute установку MySQL можно считать законченной.
Для проверки работоспособности MySQL нажимаем кнопку Пуск Windows, находим утилиту работы с MySQL (MySql Server 5.5 MySQL Server Command Line) и запускаем ее.
После ввода пароля администратора мы попадаем в командную строку MySQL.
Вводим команду show databases;
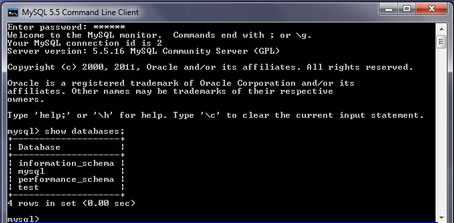
Если мы увидим список баз данных – это будет означать, что сервер работает правильно.
Выходим из режима командной строки: exit;
На этом установка сервера завершена. Удачной работы!
WindowsTune.ru
WAMP и XAMPP не Работают на Windows 10?
Автор: Nikolay Drozdev
– Октябрь 10, 2015Рубрики: РазноеЕсли вы сделали «чистую» установку Windows 10 у вас вовсе может отсутствовать Служба Веб-Приложений (анг. Word Wide Web Publishing Servic). В таком случае, после установки WAMP / XAMPP, веб-сервер должен работать нормально без всяких неполадок.
Если этого не произойдет, попробуйте установить Visual C++ Redistributable, после чего произведите переустановку WAMP / XAMPP.
Как только стало доступно официальное обновление с Windows 7 до Windows 10, я не преминул воспользоваться данной возможностью. Обновление прошло на ура, все было отлично, но когда я попробовал запустить свой XAMPP уже под новой ОС, меня ждало разочарование: веб-сервер Apache не запускался. Замечу, что проблемы с XAMPP / WAMP стали уже неприятной традицией при каждом обновлении Windows. Я нашел два пути решения данной проблемы.
Вариант №1: Как запустить Apache на Windows 10
Как мне удалось разузнать, во всем был виновным порт 80, занятый «Службой Веб-приложений». Остановка данной службы, и перезапуск XAMPP решило проблему. Ниже я привожу, как найти данную службу и остановить ее работу.
- Нажимаем кнопку «Пуск» и набираем слово «Службы» (или services.msc).
- В появившемся окошке опускаемся вниз, где находим строчку «Служба Веб-публикаций».
- Жмем правой кнопкой мыши по службе и выбираем опцию «Остановить».
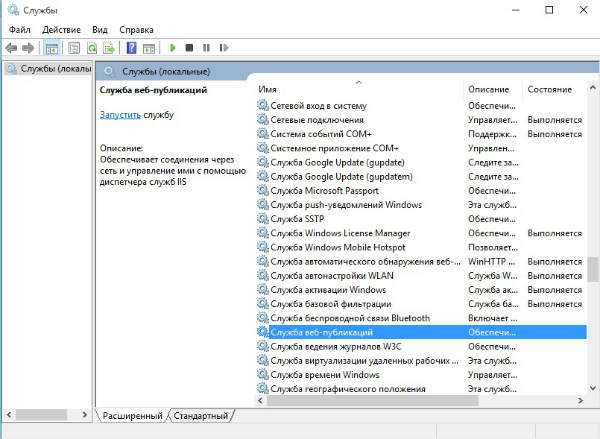 Как запустить Apache на Windows 10: Останавливаем «Службу Веб-приложений»
Как запустить Apache на Windows 10: Останавливаем «Службу Веб-приложений» После этого перезапускаем XAMPP / WAMP и у вас должен заработать Apache.
Читайте также: Горячие Клавиши Windows 10 – Справочник Главных Сочетаний
Вариант №2: Как запустить Apache на Windows 10
После «чистой» установки Windows 10, как уже писалось выше, у вас и вовсе может отсутствовать «Служба Веб-приложений». Если при таком раскладе, у вас все равно не работает WAMP / XAMPP, опробуйте следующее решение. Необходимо поменять порт, который будет обслуживать WAMP. Вот как это сделать.
- откройте WAMP / XAMPP.
- Зайдите в настройки Apache, где выберите пункт http.conf
- В открывшемся текстовом документе найдите строчку Listen 80.
- Измените число 80 на любое подходящее вам, к примеру – 8090.
- Перезапустите WAMP / XAMPP.
Все должно заработать. Однако, теперь вам придется постоянно использовать данный номер порта, при доступе к серверу. Например, если ранее вы просто писали https://localhost/ то теперь вам необходимо будет дописывать https://localhost:8090/
Если вы узнали другое решение данной проблемы, пишите в комментариях о своем опыте.
Если понравилось - поделись!
itdistrict.ru
Установка Apache на Windows 7
В сети достаточно много статей, где авторы приводят подробные инструкции со скриншотами, благодаря которым ни один пользователь смог выполнить установку сервера Apache для PHP и СУБД MySql. Но большинство из них оставляют за юзером множество вопросов, на которые он долго не может отыскать ответа. Рассмотрим, что такое Apache, MySql, PHP, для чего они нужны и как выполнить инсталляцию этих продуктов.
Немного теории
Apache свободный http-сервер, названный так в честь североамериканского племени индейцев апачей. Он широко используется на всех платформах, включая Windows, и фактически стал стандартом, в разработке веб-приложений и сервисов. Помимо него нам понадобится установка СУБД MySql, которая также является стандартом в своей сфере, и один из распространённых и универсальных скриптовых языков – PHP.
Апач (как его нарекли пользователи) отличается от других серверов тем, что на нем гарантированно будут работать все приложения и сервисы, не требуя при этом от пользователя выполнения дополнительной настройки. По сравнению с аналогами, Апач не отличается высоким быстродействием и низкими показателями потребления ресурсов компьютера, зато на его основе гарантированно будет функционировать любое приложение. Еще сюда можно добавить простоту настройки, работу фактически на всех современных платформах и отличную документацию.
Сейчас и рассмотрим, как осуществляется установка Apache на компьютер под управлением Windows 7 (в более поздних редакциях процесс практически идентичен), дабы сервер был инсталлированным на реальном хостинге.
Инсталляция Апач
- Заходим на официальный ресурс поддержки Apache и загружаем его последнюю редакцию.
На самом деле разницы между версиями продукта для разработчика практически никакой нет, разве старые Апачи не поддерживаются последними версиями скриптового языка PHP.
- Запускаем скачанный инсталяционный файл.
- Первые два поля заполняем, как на скриншоте: вписываем «localhost» в обе строки.
- Задаем абсолютно любой почтовый ящик.
Далее перемещаем переключатель в удобное положение:
- первое отвечает за инсталляцию продукта в качестве службы Windows, которая будет использовать порт под номером 80;
- второе подключит сервер к порту под номером 8080, после чего придется автоматически запускать его каждый раз.
Разработчики продукта рекомендуют останавливаться на первом варианте, а посему, рассмотрим его немного ниже. Когда выполняется установка Апача, обратите внимание на путь хранения его файлов. Лучше всего выполнять инсталляцию в директорию «public», расположенную в папке «users» на системном разделе вашего винчестера.
После закрытия мастера установки убеждаемся, запущен ли Apache. Для этого опускаемся в трей и проверяем в нем наличие показанной ниже иконки.
Если же он не работает, запускаем командную строку. Делается это посредством ввода «cmd» в текстовую форму командного интерпретатора (Win+R).
В командной строке пишем «net start Apache2.2» для запуска сервера.
Такая запись справедлива только для версии продукта 2.2, в иных версиях числа будут соответствующими.
Останавливается сервер посредством набора команды с такими параметрами: «net stop Apache2.2».
Рассмотрим еще несколько методов запуска, завершения работы и перезагрузки Apache. При регулярной работе использование командной строки для управления работой сервера неэффективно – оно отнимет много времени. Выходом из ситуации будет использование контекстного меню иконки в трее: кликаем по ней правой клавишей мыши и выбираем, какое действие необходимо совершить.
То же самое выполняется посредством управления одноименной службой через соответствующую утилиту, открывающую доступ к службам Windows, или оснастку «Службы». Запускается она через поисковую строку либо «Администрирование» в «Панели управления».
Настраиваем Апач
При выборе первого метода установки сервера можете задать метод его запуска. При регулярном использовании и наличии свободных ресурсов на ПК используйте автозапуск Apache. В ином случае выбирайте его ручной запуск через контекстное меню службы.
После ручного или автоматического запуска сервера открываем удобный браузер и переходим по адресу: https://localhost. Появится пустая страница с таким же адресом.
Дабы приступить к работе делаем следующее.
- Идем в каталог «htdocs», расположенный в папке с файлами программного продукта.
- Удаляем с нее html-файл и создаем каталог с именем сайта (mysite).
- Можете зайти на будущий сайт, введя https://localhost/mysite.
- Переходим в папку «conf» и открываем файл «httpd.conf» в текстовом редакторе (желательно, с поддержкой синтаксиса).
- Переходим на строку номер 227 и заменяем «none» на «all». В итоге должно получиться значение «AllowOverride All».
Посмотрите ещё: Каким образом почистить компьютер от мусора Windows 7
Выполнение такого действия разрешит использовать документ «htaccess». Он представляет собой расширенный конфигурационный файл Apache.
- Ищем строку с текстом «#LoadModule rewrite_module modules/mod_rewrite.so» и удаляем символ «#».
Такое действие активирует модуль, отвечающий за создание и функционирование ЧПУ-ссылок.
- Сохраняем внесенные изменения и обязательно выполняем рестарт Апач.
Далее выполняется установка PHP.
Инсталлируем ПХП
- Заходим на страницу загрузки PHP и скачиваем последнюю стабильную версию скриптового языка.
Внимание! Загружать придется не исполняемый файл формата msi или exe, а biz-архив.
- Создаем каталог и выполняем в него декомпрессию архива при помощи 7zip или Winrar.
- Открываем «httpd.conf», если закрыли, и добавляем следующий текст в конец:
«LoadModule php5_module «C:\Users\Public\php\php7Apache2_2.dll»
AddType application/x-httpd-php .php»
Цифры в первой строке и адрес будут изменяться в зависимости от версий используемых продуктов и путей к каталогам и PHP.
- Опять же сохраняем изменения и выполняем перезапуск Apache.
При появлении информационного диалогового окна, сигнализирующего об ошибке при выполнении операции перезагружаем Windows.
Все параметры конфигурации PHP, когда выполнилась его установка, хранятся в файле «php.ini». Вместо него есть документы, имя которых начинается с «php.ini».
- Переименовываем любой в «php.ini» для создания файла конфигурации.
- Затем копируем этот документ в каталог с Windows, например, «С:\ Windows».
- Выполняем рестарт сервера через контекстное меню его иконки.
На этом установка и настройка PHP завершена. Осталось проверить работоспособность сервера. Идем в «htdocs» и создаем в папке файл с любым именем (лучше латиницей) и расширением php (например, file.php). Открываем его посредством текстового редактора и вводим следующий фрагмент кода:
phpinfo();
?>
Теперь открываем или разворачиваем окно браузера и вводим в адресную строку путь к созданному файлу. В нашем случае это: https://localhost/mysite/file.php
Посмотрите ещё: Что делать, если долго загружается компьютер Windows 7
Если все прошло удачно и без ошибок, увидите подобное изображение.
Обратите внимание на строку «Loaded configuration file». Там должен быть указан путь к файлу конфигурации «php.ini».
На этом установка Apache с PHP на компьютер с Windows завершена. Если вам потребуется инсталлировать какую-либо CMS, выполняется установка СУБД.
Инсталляция СУБД
- Загружаем актуальную версию MySql для вашей версии и разрядности Windows.
- После нажатия на кнопку «Download» кликаем по ссылке, выделенной на скриншоте, чтобы скачать MySql без регистрации.
- Запускаем инсталлятор, функционирование которого потребует библиотеки .NET Framework редакции 4.5.
- Принимаем условия использования MySql в Windows.
- Перемещаем переключатель в положение «Server only».
- Жмем по кнопке «Execute», дабы запустилась установка MySql после проверки требований.
- Задаем пароль для MySql, который будет использоваться для предоставления доступа к базе данных.
Установка сервера со скриптовым языком и MySql завершена. Осталось лишь связать два последних компонента, дабы они смогли взаимодействовать.
Для этого открываем уже известный файл конфигурации «php.ini» и удаляем символ «;» в строчках с такими данными:
extension=php_mysql.dll
extension=php_mysqli.dll.
Находим текст «; extension_dir = «ext»» и заменяем его на следующий «extension_dir = «C:\Users\Public\php\ext»», где после знака «равно» задаем путь к каталогу с PHP.
Для проверки работоспособности MySql, создаем файл с расширением php (например, file.php) в директории «htdocs» со следующим содержимым:
mysql_connect();
?>
Если после открытия документа на экране увидите картинку, как ниже, значит все настроено правильно, MySql подключен и Apache готов к работе.
(Visited 6 008 times, 6 visits today)
windowsprofi.ru
Мой опыт настройки Apache x64 под Windows 8.1 x64
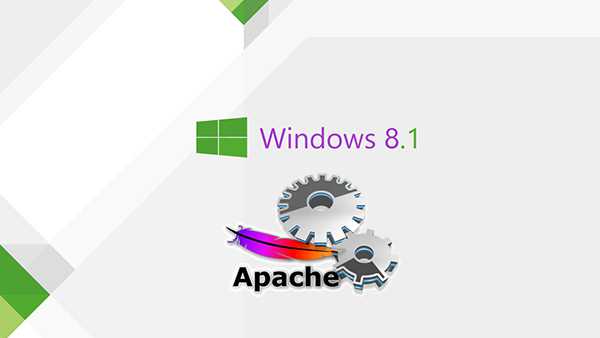 Доброго времени суток, уважаемые читатели. В этой статье я хочу поделиться с вами личным опытом настройки Apache под Windows 8.1 x64. Было время – установил я себе Windows 8.1 и думаю, раз уж пошло на то, «дай ка» Я и Apache подниму! И как обычно меня он очень порадовал (табличка: «Сарказм»). Пришлось повозиться почти целую ночь, чтобы поднять сервер. И мне это удалось! После этого я решил тем самым написать небольшую статью по настройке Apache, чтобы другой человек не тратил на это столько же времени, сколько Я. После нескольких минут раздумий, решил написать пошаговую инструкцию, которая будет состоять из нескольких разделов: Ну что ж, приступим.
Доброго времени суток, уважаемые читатели. В этой статье я хочу поделиться с вами личным опытом настройки Apache под Windows 8.1 x64. Было время – установил я себе Windows 8.1 и думаю, раз уж пошло на то, «дай ка» Я и Apache подниму! И как обычно меня он очень порадовал (табличка: «Сарказм»). Пришлось повозиться почти целую ночь, чтобы поднять сервер. И мне это удалось! После этого я решил тем самым написать небольшую статью по настройке Apache, чтобы другой человек не тратил на это столько же времени, сколько Я. После нескольких минут раздумий, решил написать пошаговую инструкцию, которая будет состоять из нескольких разделов: Ну что ж, приступим.
Подготовка папок
Я очень не люблю, чтобы у меня все валялось, где попало, так что для начала создадим папки, где у нас будут располагаться программы и сайты. Создадим на диске «C:\» (или где вам удобней) папку «Server»:C:\Server\
В ней создадим 2 папки:C:\Server\web – это папка в которой у нас будут лежать программы
C:\Server\domains – а в этой папке будут лежать наши сайты Итак, в папке \web\ мы создадим 3 папки для apache, php, mysql:C:\Server\web\apache\
C:\Server\web\php\ C:\Server\web\mysql\ Далее перейдем в папку domains и создадим папку \localhost\C:\Server\domains\localhost\
Внутри папки у нас будет 2 подпапки: public_html – для файлов сайта; logs – для текстовых файлов, в которых записывается «кто» получал доступ к сайту и какие ошибки в работе сайта появлялись.C:\Server\domains\localhost\public_html\
C:\Server\domains\localhost\logs\ На этом структура папок заканчивается, переходим к настройке Apache.Настройка Apache
Для установки Apache нам понадобиться сам Apache (Кэп). Так как у нас Windows 8.1 x64, то устанавливать будем Apache x64. Для скачивания перейдем по ссылке:www.apachelounge.com/download/win64
и скачиваем «httpd-2.4.6-win64.zip». Так же нам понадобиться для нормальной работы «Распространяемый пакет Microsoft Visual C++ 2010 (x64)». Для этого скачаем его по этой ссылке:www.microsoft.com/ru-ru/download/details.aspx?id=14632
и устанавливаем. После того как скачался наш архив с Apache, откроем его. Открыв архив, мы увидим папку «Apache24», зайдем в нее. Появиться множество папок и файлов программы, все распаковываем в заготовленную ранее папку:C:\Server\web\apache\
Должно получиться так:C:\Server\web\apache\bin\
C:\Server\web\apache\cgi-bin\ C:\Server\web\apache\conf\ C:\Server\web\apache\error\ C:\Server\web\apache\htdocs\ C:\Server\web\apache\icons\ C:\Server\web\apache\include\ C:\Server\web\apache\lib\ C:\Server\web\apache\logs\ C:\Server\web\apache\manual\ C:\Server\web\apache\modules\ Папки, такие как \cgi-bin\, \htdocs\, \icons\ и \manual\ нам не нужны – можете их удалить. Перейдем в папку:C:\Server\web\apache\conf\
И откроем файл конфигурации Apache – «httpd.conf» любым текстовым редактором. В этом файле каждая строка содержит директивы для настройки Apache, а строки, начинающиеся со знака # (решетка) – комментарий и пояснение. Приступим к настройке:Файл конфигурации Apache# директива Apache ServerRoot “C:/Server/web/apache” # Слушаем на локальном IP порт (80 по стандарту) Listen 127.0.0.1:80 # далее подключим библиотеки расширений для Apache LoadModule rewrite_module modules/mod_rewrite.so LoadModule php5_module "C:/Server/web/php/php5apache2_4.dll" # указываем Apache, что файлы с расширением php, нужно воспринимать как php-скрипты AddHandler application/x-httpd-php .php # укажем расположение файла настроек php PHPIniDir “C:/Server/web/php” # изменим имя сервера ServerName 127.0.0.1:80 # изменим доступ к директории# папка для log-файлов
ErrorLog “C:/Server/domains/logs/error.log” CustomLog “C:/Server/domains/logs/access.log” # добавим alias для phpMyAdmin, и поправим alias для cgi# правим путь для cgi
# типы файлов
# Другие конфиги:
Include conf/extra/httpd-mpm.conf Include conf/extra/httpd-autoindex.conf Include conf/extra/httpd-vhosts.conf Include conf/extra/httpd-manual.conf Include conf/extra/httpd-default.conf
Include conf/extra/httpd-mpm.conf
Include conf/extra/httpd-autoindex.conf Include conf/extra/httpd-vhosts.conf Include conf/extra/httpd-manual.conf Include conf/extra/httpd-default.conf Откроем файл «C:\Server\web\apache\conf\extra\httpd-mpm.conf» и быстро пробежимся по нему.# указываем, где у нас будет храниться pid-файл:
Alias /icons/ "c:/Server/web/apache/icons/"
AliasMatch ^/manual(?:/(?:da|de|en|es|fr|ja|ko|pt-br|ru|tr|zh-cn))?(/.*)?$ "C:/Server/web/apache/manual$1"
Настройка PHP
Раз у нас Windows 8.1 x64 и Apache x64 установлен и настроен, то и php должно быть x64. Идем на сайт:www.anindya.com/tag/php
и скачиваем архив php последней версии. Нам нужен php как модуль, т.е. для этого скачиваем Thread Safe. После того как архив скачался, открываем его и переносим содержимое в папку «C:\Server\web\php\». Создадим две пустые папки «tmp» и «upload». Далее в этой папке ищем файл «php.ini-development» и переименовываем его в «php.ini». Открываем файл в текстовом редакторе и изменяем директивы (комментирования строк в файле начинается с точки с запятой).Настройка php.inishort_open_tag = On zlib.output_compression = On post_max_size = 64M include_path = ".;С:\Server\web\php\includes" extension_dir = "C:/Server/web/php/ext" upload_tmp_dir = "C:/Server/web/php/upload" upload_max_filesize = 64M extension=php_bz2.dll extension=php_curl.dll extension=php_gd2.dll extension=php_mbstring.dll extension=php_mysql.dll extension=php_mysqli.dll extension=php_pdo_mysql.dll extension=php_sockets.dll extension=php_sqlite3.dll ; в секции [Date] указываем временную зону нашего сервера (https://php.net/date.timezone) date.timezone = "Asia/Yekaterinburg" session.save_path = "С:/Server/web/php/tmp/" На этом настройка php заканчивается.Настройка MySQL
Ставим MySQL x64 как сокет под windows. Скачиваем архив с последней версией MySQL x64:dev.mysql.com/downloads/mysql
В низу страницы находим Windows (x86, 64-bit), ZIP Archive и жмем на кнопку «Download». Вам перекинет на страницу регистрации на сайте. Нажимаем внизу страницы «No thanks, just start my download», запуститься скачивание архива MySQL. После того как скачался архив откроем его и перенесем все содержимое папки в «C:\Server\web\mysql\» Теперь открываем файл настроек MySQL – «C:\Server\web\mysql\my-default.ini». Удаляем все его содержимое и вносим туда свои данные.[client]
port=3306 host=127.0.0.1 [mysqld] port=3306 bind-address=127.0.0.1 enable-named-pipe basedir="C:/Server/web/mysql/" datadir="C:/Server/web/mysql/data/" sql_mode=NO_ENGINE_SUBSTITUTION,STRICT_TRANS_TABLES Вот и всё. В конфигурационном файле мы указали, что скрипты могут обращаться к серверу и по локальному IP, и по сокет-соединению. Осталось дело за малым. Добавим в системную переменную «PATH» пути к Apache и MySQL, для этого:- Перетащите курсор мыши в правый нижний угол экрана
- Щелкните на значке «Поиск» и введите: панель управления
- Выберите System (Система)-> Advanced (Дополнительные параметры системы)
- Выберите Environment Variables (Переменные среды), в меню System Variables (Системные переменные), найдите переменную PATH и щелкните на ней.
- Пропишите пути к Apache и MySQL:
httpd –k install
для установки MySQL:mysqld.exe --install MySQL --defaults-file=”C:\Server\web\mysql\my-default.ini”
Установим пароль для MySQL-пользователя. Для этого запустим службу MySQL командой:NET start MySQL
После того как служба запустилась, установим пароль:mysqladmin –u root password ВашПароль
В файл «httpd-vhosts.conf» мы прописали два сайта, для того чтобы браузер мог их увидеть, названия сайтов нужно добавить в файла «hosts». Перейдем в папку:C:\Windows\System32\Drivers\etc\
откроем файл «hosts» любым текстовым редактором (запустить от имени администратора) и в конец файла добавим:127.0.0.1 localhost
127.0.0.1 phpmyadmin Сохраняем файл. Для удобства запуска и остановки служб Apache и MySQL создадим файлы start-server.bat и stop-server.bat. Для этого перейдем в папку «C:\Server\» и создадим два этих файла. Содержание «start-server.bat»:@echo off
NET start Apache2.4 NET start MySQL Содержание «stop-server.bat»:@echo off
NET stop Apache2.4 NET stop MySQL Настройка Apache, PHP и MySQL на этом закончена. Для того чтобы протестировать сервер, давайте в папке «C:\Server\domains\localhost\public_html» создадим файл «index.php» с содержимым: Устанавливаем PhpMyAdmin Скачиваем последнюю версию PhpMyAdmin отсюда:www.phpmyadmin.net/home_page/index.php
Открываем скаченный архив и переносим содержимое его папки в папку для нашего домена «C:\Server\domains\phpmyadmin\public_html\». Находим файл «config.sample.inc.php», делаем его копию и переименовываем копию в «config.inc.php». Открываем файл текстовым редактором и меняем данные: Сохраняем и закрываем файл. Открываем в браузере сайт «https://phpmyadmin» и наслаждаемся.Статья получилась объемная, но надеюсь полезная.
Метки:- windows 8.1
- apache
- mysql
- php
- phpmyadmin
habrahabr.ru
Как установить Apache 2.4 вместе с PHP 5.6 и MySQL 5.6 на ОС Windows версий 7 — 10
Данный материал станет незаменимой инструкцией для начинающих веб-разработчиков при установке веб-сервера Apache с новыми версиями PHP интерпретатора на свой компьютер с Windows. Обычно, для этой задачи используется более простое решение – установка сборки. Это избавляет от необходимости возиться с настройками. Но именно понимание специфики работы веб-сервера, того, как правильно его установить и настроить – один из обязательных навыков веб-разработчика. Поэтому, будем разбираться.
Следует учесть: приведенные версии VC11 будет очень сложно, а то и вовсе невозможно запустить под Windows XP.
Процесс подготовки.
Для начала нужно удостовериться, что версия Windows на вашем компьютере не старше седьмой. Кроме того, приведенная в данной статье инструкция для Apache 2.4 не сработает для Windows XP.
Первым делом удалите все веб-серверы, которые были установлены прежде. Далее, нужно зайти в службы и удостовериться, что среди них нет Apache или IIS. При наличии любого другого веб-сервера, существует большая вероятность, что параллельно установленный не будет работать.
Если вы используете Skype на данном компьютере, то в его настройках нужно отключиться от 80 порта.
Вам понадобится менеджер файлов или редактор кода, для создания файлов различных разрешений.
Что касается структуры папок – она может быть различной, но именно эта инструкция была разработана под конкретную структуру, которую следует учесть, чтобы все работало на 100%.
Прежде чем приступить к процедуре установки, следует создать отдельную папку USR на диске D. Там нужно завести папки apache, php, tmp, www, log, не указывая номера версий. Используя менеджер файлов или редактор кода, создайте в каталоге www такие файлы:
- index.html , который содержит: It works!
- index.php, который содержит:
Если у вас нет ни менеджера файлов, ни редактора кода, их необходимо скачать здесь. Данные инструменты обязательно необходимо иметь на ПК каждому разработчику.
В системной переменной PATH пишем:
| ;D:\USR\apache;D:\USR\apache\bin;D:\USR\php; |
Важно! Нумерация строк в конфигурационных файлах, для различных версий apache и php, может отличаться от приведенной.
Любые команды выполняются только от имени Админа, и редактирование файлов не исключение.
Процесс установки Apache 2.4
По большому счету, процесс разработки на PHP не подразумевает отдельного веб-сервера, так как там имеется встроенный веб-сервер и его, как правило, вполне хватает для разработки 1 проекта. Однако, мы советуем установить и настроить веб-сервер Apache как минимум, чтобы научиться всем тонкостям работы с данным веб-сервером и его конфигурацией. Данный навык наверняка пригодится вам в будущем.
Начнем.
- Для начала загрузим Apache 2.4 binaries VC11 для своей системы, перейдя на: https://www.apachelounge.com/download/VC11/. Полагаем, у вас стоит 64 разрядная операционная система, где необходим будет файл под названием: httpd-2.4.16-win64-VC11.zip
- Все дополнительные модули, при необходимости, скачайте там же. Но, чтобы выполнить базовую установку, это необязательно.
- Из предварительно скачанного архива в D:\USR\apache разархивируйте содержимое папки Apache24 и учтите, что в D:\USR\apache необходимо поместить именно содержание папки Apache24, а не ее саму. Инсталляция не потребуется.
- В файле D:\USR\apache\conf\httpd.conf следует поменять значение ServerRoot на «d:/USR/apache» в строке 37, а значение DocumentRoot (и Direcroty) на «d:/USR/www» в строке 242 и 243. Раскомментируйте строку 218, после чего ее нужно поменять на ServerName localhost:80.
- Параметры хранения логов в данном файле нужно найти и поменять следующим образом:
ErrorLog «D:/USR/log/apache-error.log» CustomLog «D:/USR/log/apache-access.log» common - Установка сервиса Ahache. Не забывайте, что она выполняется только от имени Админа. Откройте командную строку и вставьте:
D:\USR\apache\bin\httpd.exe -k install - В процессе установки необходимо внимательно отнестись к всплывающим сообщениям об ошибках. При правильном ходе установки их быть не должно. Ситуация, когда по окончанию выполнения строки следующая не появляется снова, указывает на то, что была допущена ошибка. Для того, чтобы избежать ошибок, используйте функции copy/paste.
- Следующий этап – создание на рабочем столе ярлыка для D:\USR\apache\bin\ApacheMonitor.exe и помещение его на загрузку в автоматическом режиме. Окно автозагрузки вызывается так: в WIN8 нажмите WIN+R, затем введите shell:Startup и нажмите Ok.
- Запуск Apache Monitor. Ярлык должен высветиться в системном трее. Левой кнопкой мышки кликаем на него и дальше нужно выбрать Apache24 -> Start.
- Перейдите на https://localhost/ в браузере . Здесь должна высвечиваться надпись It works! Если ее нет, значит, что-то было введено некорректно. Чтобы определить и исправить ошибку нужно почитать логи, погуглить и т.д.
Процесс установки PHP 5.6
- Для установки PHP 5.6 загрузите VC11 x86 Thread Safe или VC11 x64 Thread Safe последней версии, перейдя на https://windows.php.net/download/. Здесь необходимы именно VC11 и Thread Safe. Уточните, что разрядность идентична той, которая у Apache. Нужный файл, вероятно, будет иметь название, подобное такому: php-5.6.11-Win32-VC11-x86.zip или php-5.6.11-Win32-VC11-x64.zip
- Дальше вам нужно извлечь содержимое архива в D:\USR\php. Инсталляция не потребуется.
- В файле D:\USR\apache\conf\httpd.conf пишем:
LoadModule php5_module «d:/USR/php/php5apache2_4.dll» AddHandler application/x-httpd-php .php # Путь к файлу php.ini PHPIniDir «D:/USR/php» - Значение DirectoryIndex необходимо поменять на index.html index.php в строке 276.
- Дальше выполняем команду Apache24-> Restart в Apache Monitor, чтобы выполнить перезапуск Apache.
- В браузере набираем https://localhost/index.php, переходим и смотрим, чтобы PHP заработал.
- Копируем файл D:\USR\php\php.ini-development, который называется D:\USR\php\php.ini
- Зайдите в поиск, чтобы найти, раскомментировать, а затем сменить параметры так:
extension_dir = «D:/USR/php/ext» sys_temp_dir = «D:/USR/tmp» extension=php_mysql.dll extension=php_mysqli.dll extension=php_openssl.dll date.timezone = Europe/Zaporozhye - Задаем в командной строке php-m и смотрим список модулей, которые были подключены.
- Через Apache Monitor делаем перезапуск Apache.
Виртуальные хосты в Apache
- В ситуации, когда на одном ПК откладывается несколько проектов, возникает необходимость в виртуальных хостах. Для примера используем два: s1.localhost и s2.localhost. Чтобы не запутаться, заводим папки с идентичными именами, однако в реале это не является обязательным.
- Помните, что при использовании виртуального хоста параметр DocumentRoot конфигурационного файла Apache становится бессмысленным. Сейчас основной хост сервера, который размещен на https://localhost/ , будет являться главным виртуальным хостом в конфигурационном файле.
- Сначала добавляем такие строки в файл c:\Windows\System32\drivers\etc\hosts: (опять же, от имени админа)
127.0.0.1 s1.localhost 127.0.0.1 s2.localhost - На данном этапе, после проделанной работы, не помешает перезагрузка. Если отсутствие прав доступа не позволяет изменить файл, вы можете сделать его копию на рабочем столе и поменять там, после чего верните его обратно.
- Дальше нужно сделать папки для виртуальных хостов D:\USR\www\s1.localhost и D:\USR\www\s2.localhost, где и будут размещены файлы. Во всех папках нужно создать файлы с index.html, которые будут содержать S1 и S2. Это позволит контролировать исправность работы.
- Далее нужно сделать отдельные папки для логов: D:\USR\log\s1.localhost и D:\USR\log\s2.localhost — в них будут находиться логи всех сайтов. Логи удобнее хранить в отдельных папках, но можно и в одной общей.
- В файле D:\USR\apache\conf\httpd.conf раскомментируйте строчку Include conf/extra/httpd-vhosts.conf, чтобы запустить поддержку виртуальных хостов.
- После этого выполняем редактирование в d:\USR\apache\conf\extra\httpd-vhosts.conf. Каждый виртуальный хост имеет отдельный блок VirtualHost:
ServerAdmin [email protected] DocumentRoot «D:/USR/www/s1.localhost» ServerName s1.localhost ServerAlias www.s1.localhost ErrorLog «D:/USR/log/s1.localhost/error.log» CustomLog «D:/USR/log/s1.localhost/access.log» common ServerAdmin [email protected] DocumentRoot «D:/USR/www/s2.localhost» ServerName s2.localhost ServerAlias www.s2.localhost ErrorLog «D:/USR/log/s2.localhost/error.log» CustomLog «D:/USR/log/s2.localhost/access.log» common - С этого момента первый виртуальный хост s1.localhost станет главным хостом системы, потому что его блок — первый в конфигурационном файле и доступен, когда вы попадаете на https://localhost/
- Через Apache Monitor делаем перезапуск Apache и заходим вначале на https://s1.localhost/, а потом на https://s2.localhost/.
Подведем итоги.
Чтобы добавить новый виртуальный хост нужно только завести отдельную папку для его файлов в D:\USR\www, для логов — в D:\USR\log, в файле hosts обозначить его название и добавить блок VirtualHost в файл конфигурации виртуальных хостов.
Устанавливаем MySQL 5.6
- Первое. Загрузите MySQL Installer MSI (mysql-installer-community) на https://dev.mysql.com/downloads/windows/installer/5.6.html. Перед загрузкой нужно будет зарегистрироваться.
- Выберите тип установки Custom, и после этого удалите из установки всё, кроме MySQL сервера. Все требуемые модули будут добавлены автоматически.
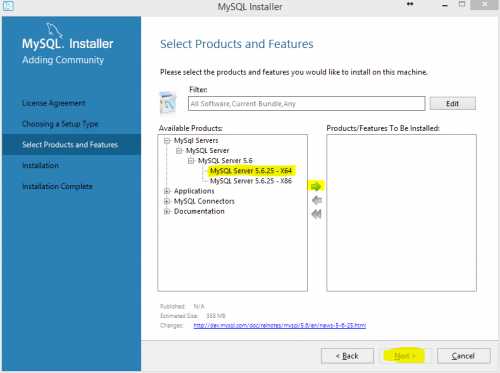
- В окне, которое откроется, нажмите Execute и запустите процесс установки. Когда сервер будет установлен, нажмите несколько раз подряд Next и перейдите к этапу конфигурирования сервера.
- Тип, который вам необходим — Development Machine. Выберите и нажмите Next. Здесь не нужно менять опции.
- Дальше вам потребуется установить пароль главного юзера root. Кроме того, в этом же окне вы можете добавлять дополнительных пользователей. Пока никого не добавляйте и просто нажмите Next.
- Теперь вам нужно указать, необходим ли автоматический запуск сервера вместе с запуском ОС (по желанию) и нажать Next.
- Далее нажимаем кнопку Execute и, тем самым, делаем запуск конфигурации. Когда процесс завершится, нажмите Next и после – Finish.
- Процесс установки MySQL успешно завершен.
- Если вы предпочли не убирать из настроек команду автоматической загрузки сервера, вам больше не понадобится ничего делать, так как MySQL будет запускаться одновременно с ОС. Если нет – запуск сервера нужно будет осуществлять через панель управления или создать miniskript, чтобы запускать и отключать его самостоятельно.
- Существует большое количество полезных дополнительных инструментов для MySQL, например — dbforge Studio for MySQL, который позволяет создавать пользователей БД, с назначением прав доступа.
Уделите время поиску утилит для данного сервера и вы найдете много чего интересного!
Comments
comments
linux-in.com