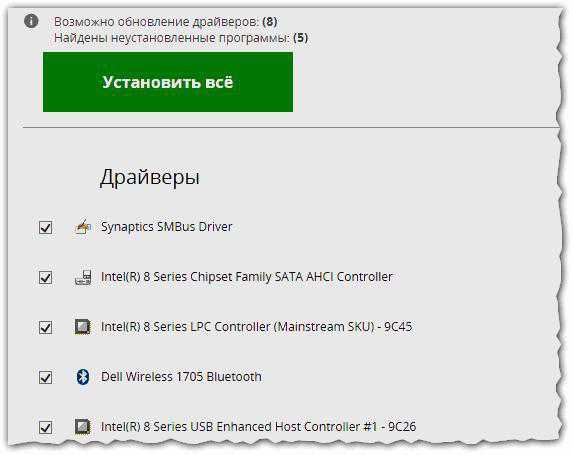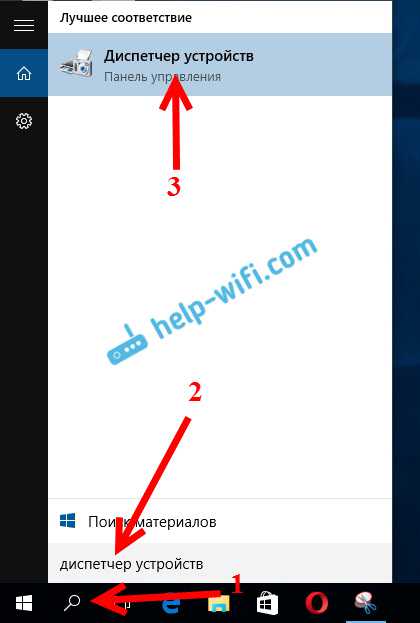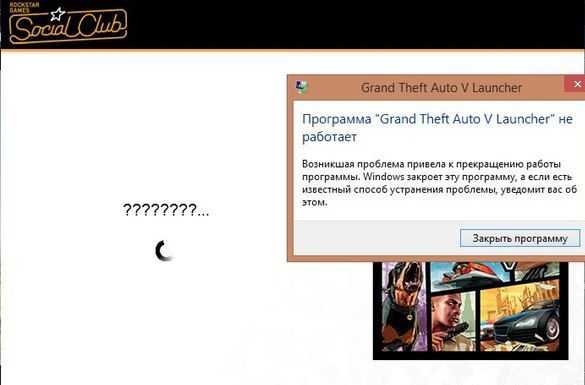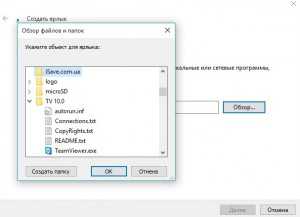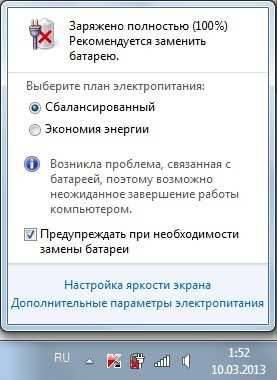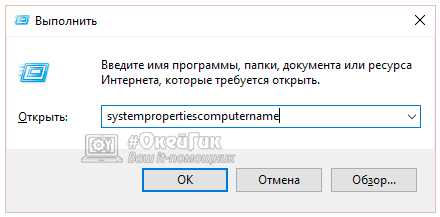Windows 10 флешка не отображается в моем компьютере
В мой компьютер не отображается флешка
В мой компьютер не отображается флешка из-за нескольких причин,и главные из них мы с вами сейчас рассмотрим. Всем привет, на блоге всё о компьютерах для начинающих пользователей, очередная тема по возможным неисправностям компьютера выявленным в процессе его эксплуатации.
Для меня как обладателя системного блока с двумя USB гнёздами на передней панели также было непонятно,почему «флешку» вставленную в правое гнездо компьютер «видел»,а в левое ну — никак.
После похода в магазин, где был приобретён мой «железный друг» выяснилось,что механик при сборке «просто забыл» подключить данный разъём к материнской плате. Так что это и будет причиной номер один,не отображения компьютером флеш-накопителя. Отсюда можно сделать вывод — чтобы выяснить возможность неисправности необходимо «вставить» вашу флешку во все USB порты компьютера,дабы убедиться в их работе.
Вторым немаловажным фактором является исправность самого накопителя информации. Практически это можно определить визуально. Не секрет,что после того как вы вставили его в разъём, должен загореться,а затем замигать светодиод находящийся внутри флеш-накопителя. Если «флешка» вставлена в «рабочий разъём» и диод не загорается,то это говорит о том что неисправен сам накопитель.
Если диод светится,но не замигал,то тут может быть несколько вариантов : нерабочая «флешка»; сбой в работе драйверов; вирусное заражение самой «флешки»,или операционной системы. конфликт файловых систем — FAT и NTFS-
как мы знаем все современные компьютеры работают по системе NTFS Но всё равно, при установке операционной системы, установщик спрашивает нас : В какой файловой системе произвести установку — NTFS,FAT или оставить как есть.
Следующей весомой причиной неотображения флешнакопителя, можно считать недостаточное напряжения в USB порту. По мнению специалистов,чем слабее блок питания и USB порт находится дальше от него,наблюдается практическое уменьшение напряжения подходящее к нему,что может способствовать ненормальной работе устройства.
Устранение причин неотображения, прочитав статью до этого места, можно произвести на подсознательном уровне. А само:
- произвести чистку операционной системы от вирусов;
- выявить работоспособность накопителя;
- выявить работоспособность USB портов вашего компьютера;
- перезагрузить драйвера,что мы с вами сейчас и сделаем.
Для этого пройдём по пути : Мой компьютер — щелчок ПКМ (правой кнопкой мыши) на чистом месте — «Свойства» — «Диспетчер устройств «- «Контроллеры USB» — вставляем флешку и заметив появившийся драйвер,в нашем случае это будет «Запоминающее устройство для USB»- удаляем его. Для обновления драйвера просто вытащите и снова вставьте накопитель.
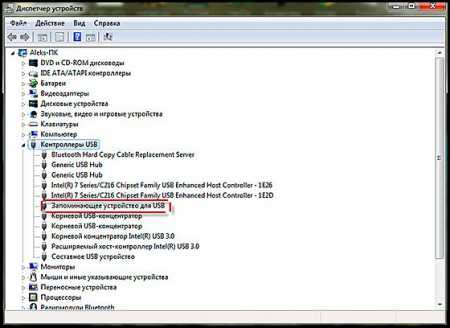 Таким образом мы с вами рассмотрели основные причины когда в мой компьютер не отображается флешка. Не бойтесь самолично выявлять такого рода неисправности вашего железного друга. И тогда у вас: «И в голове прибавится и в кармане останется». А если вас вдобавок интересует система покупки вещей через интернет,в том числе и компьютерной техники,то узнайте эту информацию перейдя по ссылке.
Таким образом мы с вами рассмотрели основные причины когда в мой компьютер не отображается флешка. Не бойтесь самолично выявлять такого рода неисправности вашего железного друга. И тогда у вас: «И в голове прибавится и в кармане останется». А если вас вдобавок интересует система покупки вещей через интернет,в том числе и компьютерной техники,то узнайте эту информацию перейдя по ссылке.
Ну очень похожие статьи :
Как отформатировать флешку если она не форматируется
Блютуз на ноутбуке asus
Восстановить звук на компьютере
Как выключить игру
Как открыть диспетчер задач в windows 7
By Blogsdna
bakznak.ru
Что делать если компьютер не видит флешку
Содержание[Скрыть]
Чтобы записать информацию, ранее использовались CD и DVD диски. Но они были недолговечны, имели небольшой срок службы, “прожиг” файлов занимал много времени. Тогда придумали переносные жесткие диски, так называемые USB-накопители. Главными их достоинствами считаются быстрая передача данных, отсутствие шума в работе и относительная долговечность, но с ними возникают различные неполадки. Одна из них – флешка не отображается в мой компьютер.
Даже сейчас встречаются компьютеры с установленной операционной системой Windows XP, особенно на офисных машинах. Неполадки с флеш устройствами на ней встречались очень часто, так как обновления системы происходили редко, и не было массового использования интернета. Если используется Service Pack 2, то обновите его до 3-й версии. Определить, какая версия Windows XP установлена, можно, зайдя в “Свойства системы”. Это подменю располагается в Панели управления.
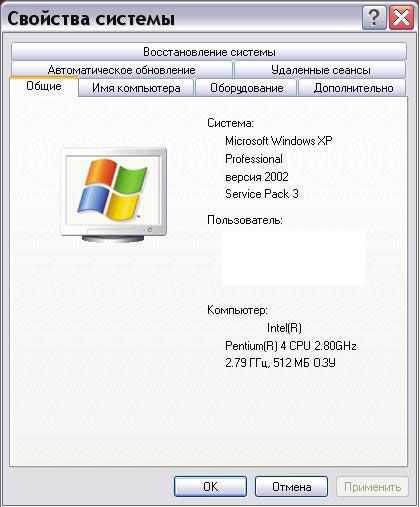
Даже в случае Service Pack 3 лучше установить все обновления.
Бывали случаи, когда при попытке прочитать содержимое USB накопителя, предлагался вариант программы для открытия этого файла. Это явный признак заражения флешки вирусом типа autorun. Для искоренения живущего на флеш накопителе “червя” необходимо установить программу Anti Autorun, которая удалит все файлы autorun.* с флешки.
На съемном диске создается папка autorun.inf, а в ней – файл info. Эта папка позволяет защитить флешку от автозапуска программ, в том числе и вирусов. А файл препятствует удалению папки “червями”.
Если установлена новая версия Windows, идем дальше.
Проблемы с материнской платой
На данном этапе обращаем внимание на BIOS материнской платы, прошита ли в ней последняя версия. Появляются новые версии внешних накопителей, увеличиваются скорости и объем носимой информации. Поэтому флешка не определяется компьютером. Если системная плата работает долго, обновления уже перестали выходить. Тогда этот способ исключается.
В BIOS можно настроить конфигурирование USB устройств, например, поддержку накопителей большой емкости. Проверьте, в каком состоянии находятся эти параметры. Они располагаются в разделе “Периферия”.
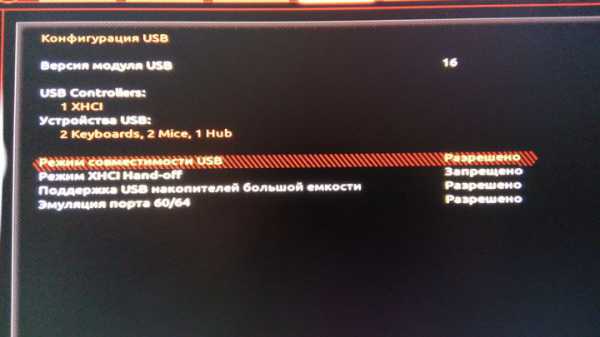
Необходимо убедиться, что при вставке съемного диска в порт USB, на него подается питание – должен загореться индикатор. Если этого не происходит, есть вероятность, что неисправен сам порт. Для проверки этого, можно переткнуть флешку в соседний порт USB. Первым делом вы воткнете ее в один из передних портов системного блока. А вдруг он не подключен внутри, нет перемычки, идущей от специального разъема USB на системной плате? Проверим это, вскрыв корпус персонального компьютера. Этот разъем выглядит так.

Если и это не помогло, можно попробовать вставить флешку в любое другое устройство: радиоприемник или телевизор. Тогда уж точно можно определить, дело в самом накопителе или нет.
Решение проблем с флешкой стандартными способами Windows
Предположим, компьютер перестал видеть флешку неожиданно после длительного времени ее бездействия. Что делать? Вероятнее всего, у вас включена функция энергосбережения. Она заключается в том, что, если вы долго не используете устройства USB, система перестает подавать питание на эти порты. Изменить ее параметры можно, найдя в Панели управления значок “Электропитание”. Затем настроить “Сбалансированную” или “Высокопроизводительную” схему, изменив дополнительные параметры питания.
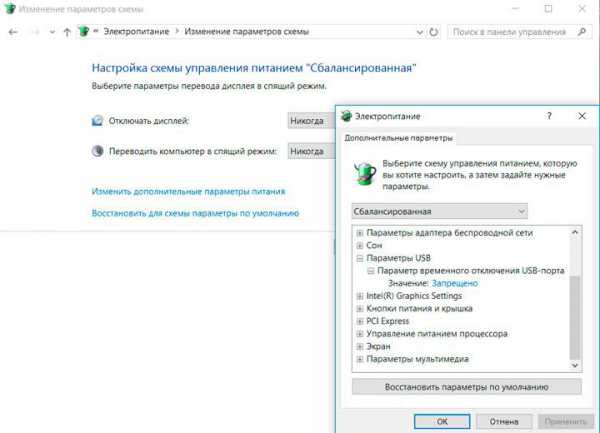
Управление электропитанием можно настроить и для отдельного подключенного USB диска. Откроем Диспетчер устройств, затем “Контроллеры USB”, потом при помощи правой кнопки мыши - свойства запоминающего устройства и галочкой запрещаем отключение этого устройства для экономии энергии.
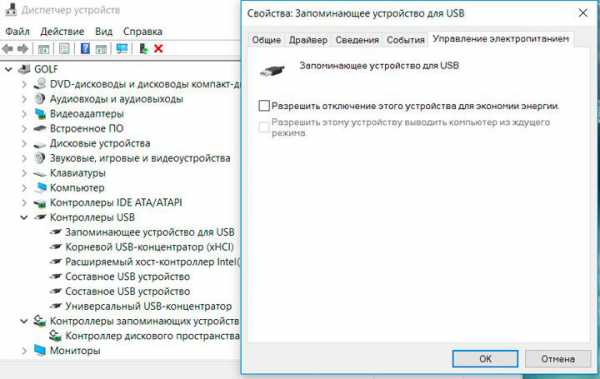
Если напротив флешки загорается желтый треугольник, то можно попробовать сначала удалить это устройство из системы, а потом добавить, обновив конфигурацию оборудования.
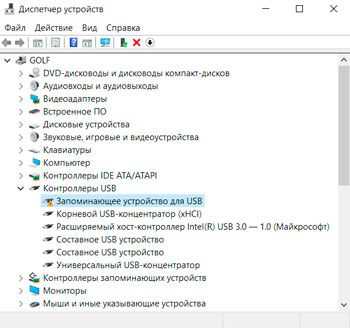
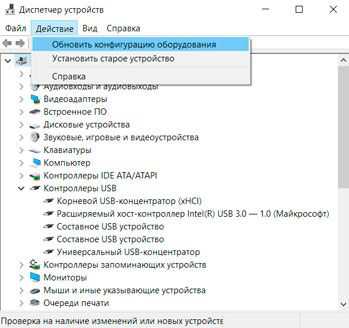
Далее перейдем к простой стандартной утилите Microsoft. Заходим в справку на официальном сайте Microsoft и ищем “Автоматическая диагностика и устранение проблем с USB в Windows”. По кнопке “Скачать” получаем эту утилиту на свой компьютер, открываем файл WinUSB и проводим диагностику.
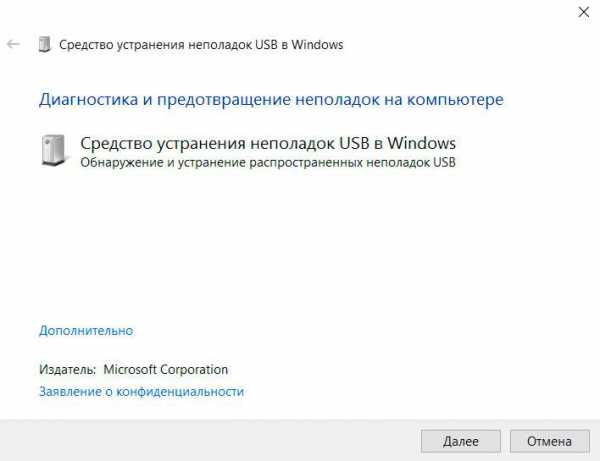
Буква USB-накопителя может совпадать с литерой другого диска. Проверим это при помощи средства Windows, которое называется “Управление дисками”. Например, в Windows 10 в окне “Этот компьютер” вверху щелкаем на пиктограмму “Управление”. В результате этого появится “Управление компьютером”. В разделе “Управление дисками” смотрим названия всех томов в компьютере. Здесь можно изменить букву диска. Это средство поможет определить исправность съемного устройства.
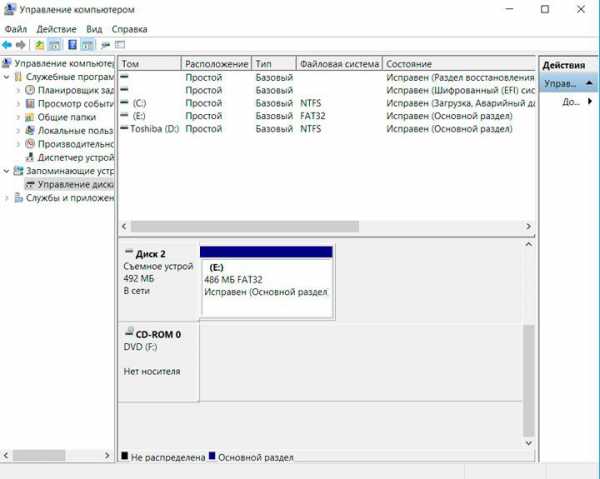
Лечение флешки, которую не видит компьютер
В управлении компьютером можно найти вставленную флешку, но она неисправна или место не распределено. Вероятно, что флешка повреждена, и все данные были удалены. Тогда стоит обратиться к специальным утилитам для восстановления файлов со съемных накопителей.
Чтобы шансы на реанимирование данных увеличились, лучше не записывать новые файлы на эту же флешку и иметь другие носители для восстановленных данных.
Для примера рассмотрим наиболее известную программу для восстановления – Recuva. Она проста в использовании и бесплатна, поэтому так популярна среди неопытных пользователей.
Скачиваем ее с официального сайта. При установке выбираем русский язык, затем типы файлов, которые следует найти.
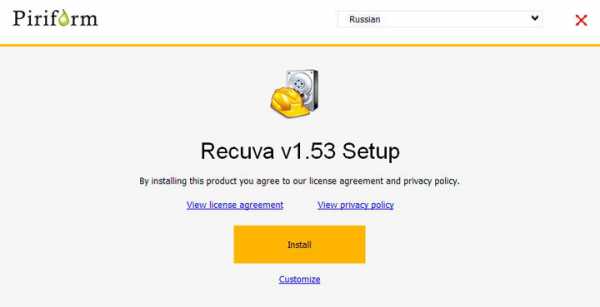
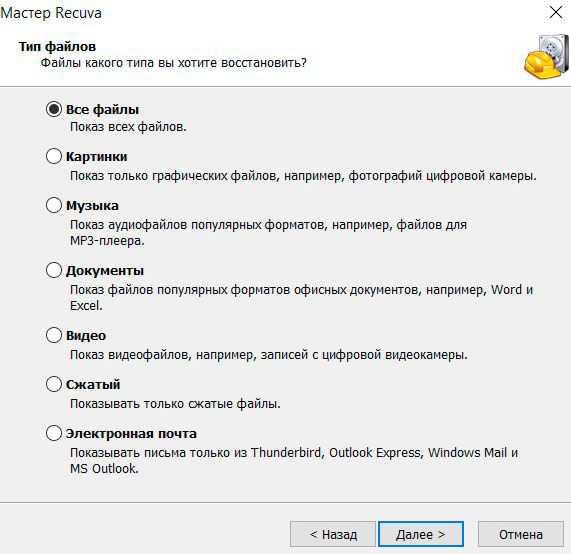
Если вы не помните, какие файлы сохранялись на носителе, тогда оставляем как есть. Отмечаем место, где требуется отыскать потерянные данные.
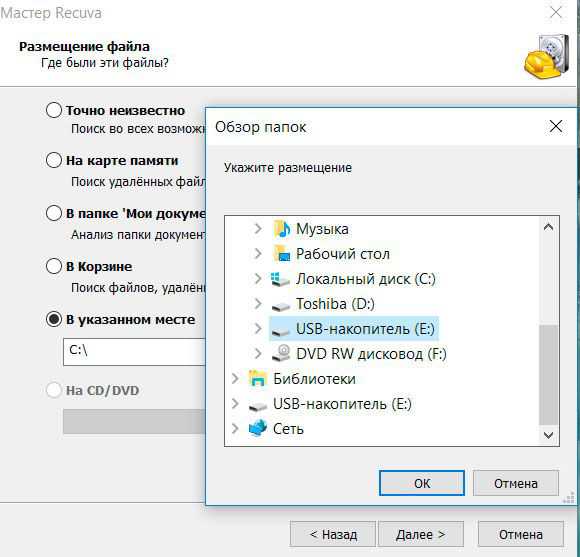
Программа использует простой или углубленный анализ. Последний способ наиболее действенный, но для него потребуется чуть больше времени. Файлы для восстановления отмечены зеленым кружком, а которые уже утрачены – красным.
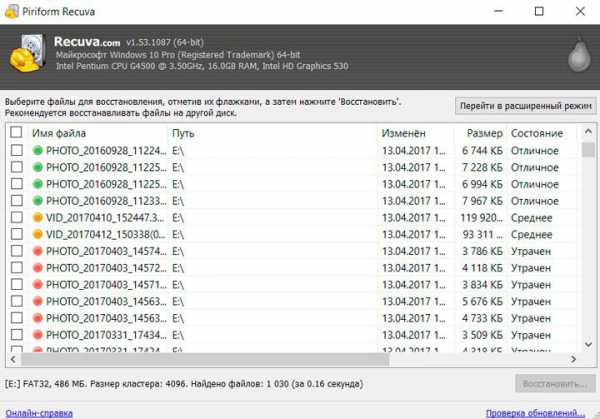
Когда на съемном носителе находится ценная информация, а компьютер не читает флешку, то человек задается вопросом – что делать. Начинать волноваться еще преждевременно. Есть много способов попытаться решить эту задачу. О них и рассказано выше. Если же флешка уже повреждена, тогда стоит обратиться к специальной утилите для восстановления, например, Recuva.
comprost.ru
Компьютер не видит флешку — решение есть
Апр 11 2013
Здравствуйте. Ваш компьютер не видит флешку, карту памяти или жесткий диск и вы задаетесь вопросом, что же делать? Наверняка у каждого пользователя компьютера возникала подобная ситуация, а то и не одна.

Сегодня я вам помогу с решением вопросов, если ваши компьютеры не видят флешки и другие подобные устройства. Расскажу какие бывают проблемы с отображением usb устройств и возможности их решения.
Проблемы с отображением
Кстати прошлая статья была про восстановление данных с флешки. Если вам это интересно, то восполняйте багаж своих знаний.
Ваш компьютер не видит или не определяет флешку, жесткий диск и карту памяти. Давайте рассмотрим возможные причины сложившейся ситуации. В конце статьи не забудьте посмотреть наглядный видео урок, как сделать так, чтобы флешка или жесткий диск заработали.
Небольшой план статьи
- Определение устройства
- Индикатор питания
- Передние usb порты
- Не хватка питания
- Usb выключены в биосе
- Устройство usb не опознано
- Устаревшие драйвера
- Вирусы
- Разные файловые системы
- Заключение
Определяем устройство
Первым делом нужно определить как именно компьютер не видит ваш usb накопитель. От данного ответа будет ясно можно ли восстановить данные с флешки или нет.
Для этого нужно зайти в диспетчер устройств Windows.
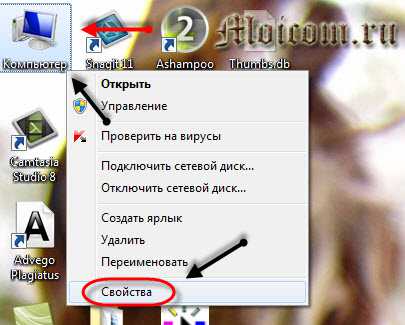
Для того чтобы в него войти, нужно нажать правой кнопкой по ярлыку моего компьютера на рабочем столе или в меню пуск, перейти в свойства, нажать на диспетчер устройств.

После этого выбрать дисковые устройства.
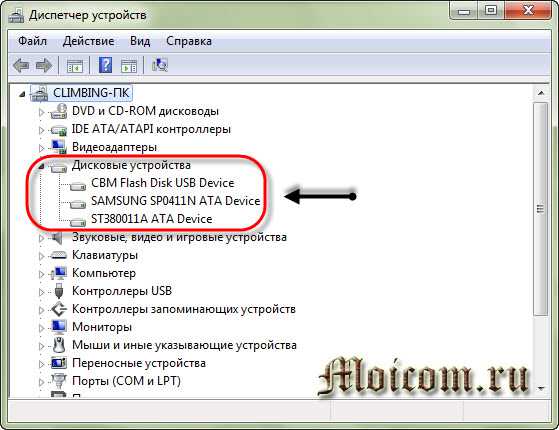
В диспетчер устройств и вкладку дисковые устройства мы попали. Если ваша флешка или карта памяти отображается в этом списке, то с большой вероятностью можно восстановить данные на них. Если же флешки там нет, то скорее всего перегорел контроллер карты памяти. Рекомендую попробовать подключить ваше usb устройство к другим компьютерам.
Если ничего не поменяется и флешка так же будет не видна, то наверняка дело в неисправном контроллере. С такого устройства usb наврятли вы вытащите данные, можно конечно обратиться в специальные заведения, которые этим занимаются (они есть не во всех городах), но они с вас возьмут кругленькую сумму за работу. Так что подумайте — нужно это вам или нет.
Ваша флешка видна как устройство, но в моем компьютере или проводнике она не отображается, или просит, чтобы её отформатировали. Для этого нужно зайти в управление дисками. Чтобы в него попасть нужно выполнить следующие действия. Вот скриншоты для наглядности:
Нажать правой кнопкой мыши по моему компьютеру, перейти в управление.

Зайти в управление дисками.
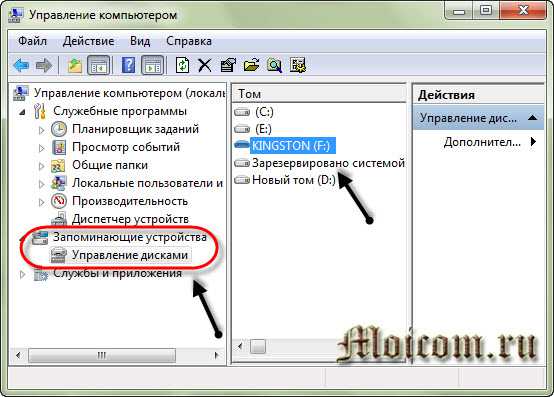
Устройство отображается, пишет свой объем и файловую систему — он готов к работе и функционирует нормально.
Устройство отображается, показывает свой объем, но не отображает файловую систему и пишет «не определен». Для того чтобы его задействовать, нужно нажать правой кнопкой мыши в окошке не определен и выбрать форматировать.
Можно поставить галочку быстрое форматирование и нажать OK. После того как устройство отформатируется, оно должно заработать в нормальном рабочем режиме.
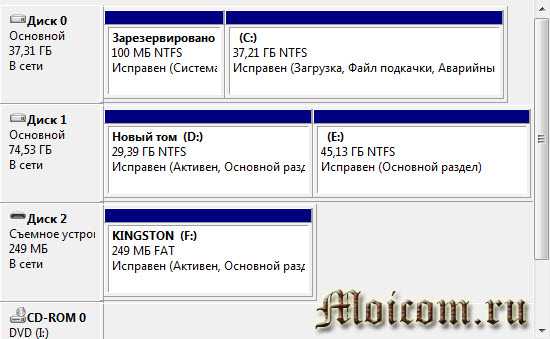
Отображается как съемное устройство, пишет нет носителя и не показывает файловую систему. Все эти параметры говорят о том, что данное устройство не исправно, имеются внутренние или внешние повреждения контроллера. С такой флешки наврятли можно прочитать информацию, без специального дорогостоящего оборудования.
Индикатор питания
При подключении флешки к компьютеру должен загореться небольшой индикатор на usb устройстве. Если он загорелся и начал моргать, то с флешкой все нормально, а вот с операционной системой нет, нужно искать причину в ней. Если индикатор флешки не загорелся, то проблема может быть в самом устройстве или подключаемом порте компьютера.
Бывали случаи, когда флешку подключают к компьютеру через передние usb порты, а флешка не работает. Возможно эти передние usb выключены или забыли их подсоединить к материнской плате.
Не хватает питания
Не хватка питания в основном возникает при подключении жестких дисков через передние usb порты компьютера, концентраторы и хабы. Лучше всего такие устройства подсоединять непосредственно к разъемам usb на материнской плате, то есть сзади компьютера. Если вы пользуетесь хабом или концентратором usb, то отключите ненужные устройства, возможно это поможет. Так же причина может быть в маломощном блоке питания компьютера.
Usb выключены в биосе
Эта проблема случается редко. В основном в компьютерных клубах и подобных развлекательных заведениях. Для чего это нужно? Для того, чтобы человек не занес вирусы и не загрузил разные программы и не нужную информацию на компьютер. Это скорее мера защиты. Если это домашний компьютер, то нужно зайти в настройки биоса и выставить галочку на включении запуска usb устройств в материнской плате.
Устройство usb не опознано
Устройство usb не опознано и при подключении флешки, операционная система дает ей уже задействованную букву (использующуюся метку тома). Это происходит не всегда, бывают и другие случаи. Для того чтобы это исправить нужно зайти в панель управления компьютером.

Как в неё заходить я показал выше или можете вызвать окно Выполнить — сочетание клавиш на клавиатуре Win+R (флажок между Ctrl и Alt плюс буква R) и набрать команду diskmgmt.msc. Зайти в управление дисками, найти нужное устройство — флешку, нажать по ней правой кнопкой мыши и выбрать Изменить букву диска или путь к диску. В появившемся окне можно добавить или изменить эту букву.
Устаревшие драйвера
Возможно, что у вас устаревшие драйвера — обновите их. Для этого нужно узнать какая фирма производитель и модель вашей материнской платы. Обычно пишется на коробке с упаковкой, если вы их сохранили конечно. Если нет, то воспользуйтесь программой Everest или Aida.
С помощью них можно узнать модель вашей материнской платы и много другой полезной информации о вашем компьютере. После того, как все узнали, нужно зайти на официальный сайт производителя, найти нужную системную плату и скачать драйвера на чипсет и устройство usb, если таковые там есть.
Рекомендую скачивать все драйвера только на официальных сайтах производителя. В противном случае, ваш персональный компьютер или ноутбук могут работать неправильно.
Вирусы
Бывали случаи, что компьютер не распознает флешку из-за вирусов, которые появились в вашей операционной системе. Для этого рекомендую пользоваться хорошими антивирусными программами и делать полную проверку на вирусы минимум один раз в месяц. Если у вас его нет, то можете воспользоваться бесплатным антивирусом Касперский яндекс версия, или приобрести платный продукт.
Разные файловые системы
Такое встречается, но очень редко. Ваш компьютер не видит флешку из-за конфликта файловых систем компьютера и устройств юсби. Большинство флешек работают в двух файловых системах FAT и FAT32, а жесткие диски в NTFS.
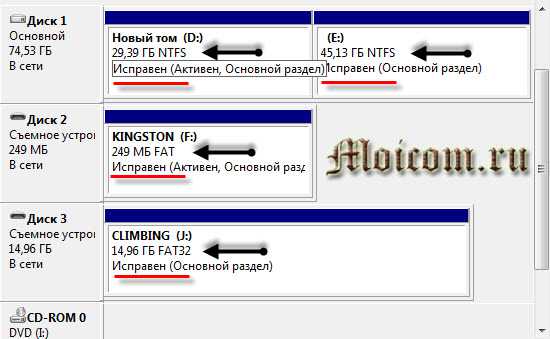
Можете попробовать отформатировать вашу флешку в другом формате например FAT32 или NTFS. Возможно после этого все заработает нормально.
Полезная информация. На флешку в формате FAT и FAT32 можно закинуть информацию одним файлом не более 4 Гигабайт, а на жесткий диск гораздо больше. Поэтому если вы столкнетесь с такой проблемой будьте к этому готовы и имейте ввиду.
А на десерт посмотрите небольшой видео урок, как сделать так, чтобы компьютер увидел флешку и жесткий диск. Для удобного и приятного просмотра, рекомендую смотреть это видео на весь экран, то есть в полноэкранном режиме.
Компьютер не видит флешку и жесткий диск
Заключение
Ну вот мы с вами подробно и разобрали проблему компьютер не видит флешку, карту памяти или жесткий диск. Попробуйте все эти способы для решения вашей проблемы. Думаю хоть один из них должен вам помочь, если флешка «не мертвая» конечно. Это все чем я хотел сегодня с вами поделиться.
И еще у меня небольшая новость. Вчера взломали мой ящик на майле. Пробовал его восстановить, но безрезультатно. Заполнил форму в службу поддержки, ответ должны прислать в течении 3-х рабочих дней, буду ждать новостей. Если все сложиться хорошо и я смогу восстановить свою почту, то обязательно напишу отдельную статью об этом. Ведь данная проблема случается у многих пользователей интернета.
Возможно у вас возникли или появились вопросы — ваш компьютер на видит флешку. Можете задавать их ниже в комментариях к этой статье, а так же воспользоваться формой обратной связи со мной.
Благодарю вас что читаете меня в Твиттере.
Оставайтесь на связи — мой канал You Tube.
Если приведенная выше информация оказалась для вас полезной, тогда рекомендую подписаться на обновления моего блога, чтобы всегда быть в курсе свежей и актуальной информации по настройке и ремонту вашего компьютера.
Не забудьте поделиться этой информацией с вашими знакомыми и друзьями. Нажмите на социальные кнопки — поблагодарите автора.
С уважением, Дмитрий Сергеев 11 апреля 2013
Навигация по блогу
Вы можете поделиться своим мнением, или у вас есть что добавить, обязательно оставьте свой комментарий.
Прошу поделитесь ссылками в социальных сетях.
moicom.ru