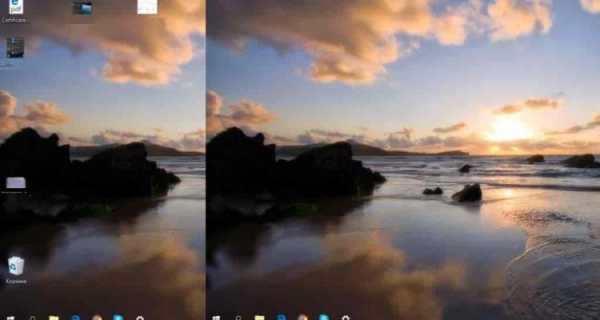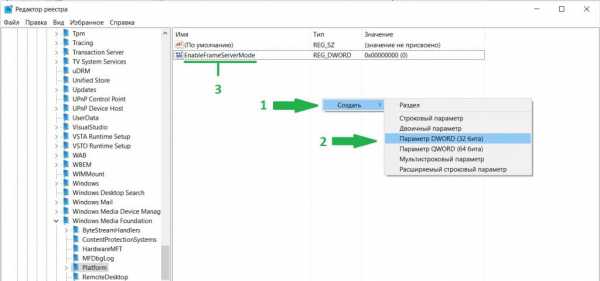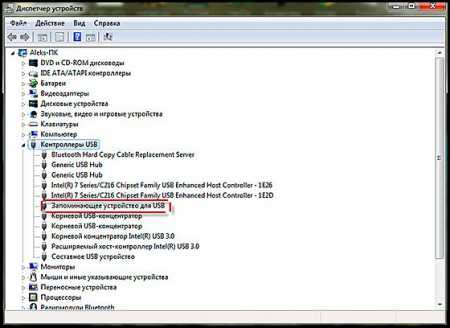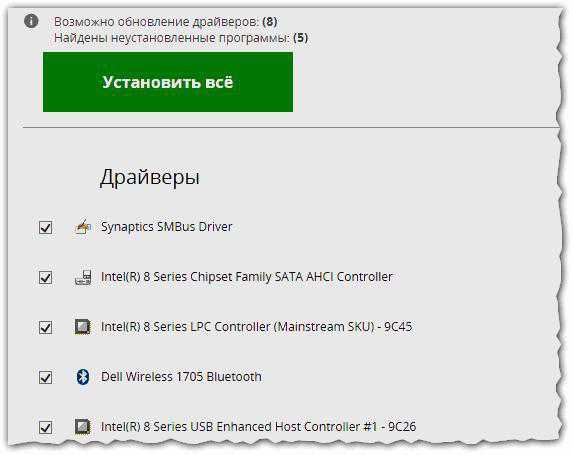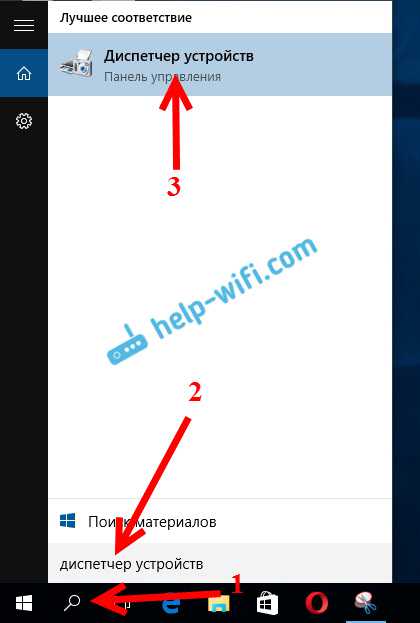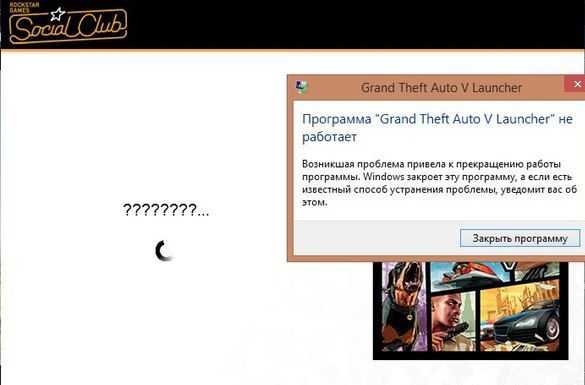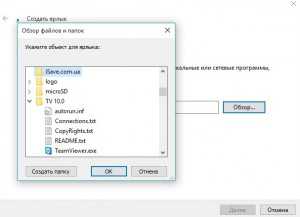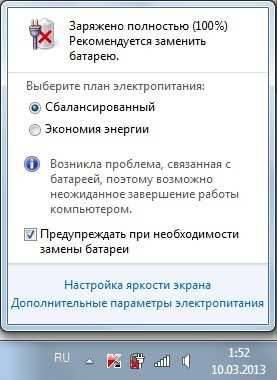Как в windows 10 отключить cortana
Как отключить Cortana и остановить сбор персональных данных в Windows 10
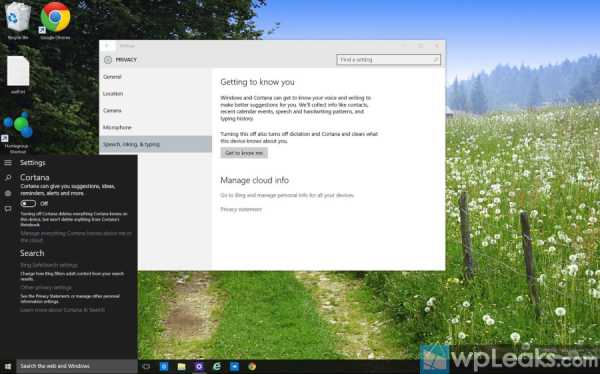
Наверное, одной из наиболее интересных возможностей Windows 10 является Cortana — ответ Microsoft на проекты Apple Siri и Google Now. Cortana — это «первая в мире» цифровая помощница, способная помочь пользователям во многих задачах. Чем больше она узнает о Вас, тем лучше она будет понимать Вас, и тем более эффективно она сможет Вам помочь.
В Windows 10 Вы можете просто сказать «Hey, Cortana», чтобы она немедленно ответила на вопросы о прогнозе погоды, установила напоминания, нашла что-нибудь в Интернет, поискала что-либо на Вашем ПК, следила за авиарейсами, календарем, посылками, и многое другое. Cortana даже может рассказать вам анекдот, если вы захотите отвлечься.
Насколько хороша Cortana, настолько же серьезно стоит вопрос безопасности, поскольку неизбежно Cortana должна собирать различные фрагменты информации и персональные данные, чтобы научиться помогать Вам на должном уровне.
Информация, собираемая цифровой помощницей включает в себя информацию о контактах, календаре, местонахождении, истории Интернета и избранных сайтах, разговорах, подписанных документах, напечатанных текстах и о многом другом.
Хотя лично я верю, что Cortana является великолепным инструментом, который станет только лучше со временем, нужно понимать, что многие пользователи воспримут сбор определенной информации компанией Microsoft как вмешательство в личную жизнь. Поэтому, в этом руководстве вы можете ознакомиться с предлагаемыми Microsoft опциями для отключения Cortana и прекращении сбора персональных данных.
Отключение Cortana в Windows 10
Отключить Cortana довольно просто. Фактически, есть два способа решения этой задачи. Первый способ — запустить Cortana из панели поиска на панели задач. Затем, кликнуть кнопку настроек на левой панели, и под пунктом «Cortana» (первая опция) перетянуть переключатель в положение Off.
Второй способ — запустить приложение Settings (Настройки) и в меню Privacy (Конфиденциальность) перейти к пункту Speech, inking, & typing (Речь, подпись и набор теста) и кликнуть на Stop getting to know me (Остановить процесс знакомства со мной).
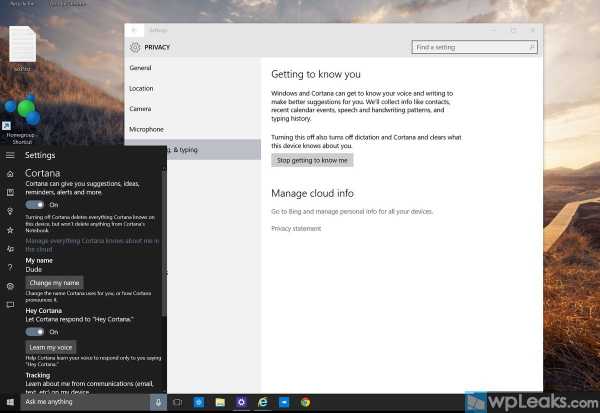
Оба варианта приведут к отключению Cortana и удалению всего, что помощница знает о Вас на этом устройстве. Ранее собранные данные из ее Блокнота не будут удалены.
Удаление данных персонализации с серверов Microsoft
Чтобы удалить другие виды данных используемых Cortana и личную информацию из Вашей учетной записи, такую как заметки, напоминания, места, перейдите на страницу настроек Bing. Используя свою учетную запись на компьютере, кликните кнопку Clear (Очистить) в двух пунктах «Clear personal info» (Очистить личную информацию) и «Other Cortana Data and Personalized Speech, Inking, and Typing» (Другие данные Cortana, личная речь, подпись и текст). В обоих случаях, подтвердите удаление и дело сделано.
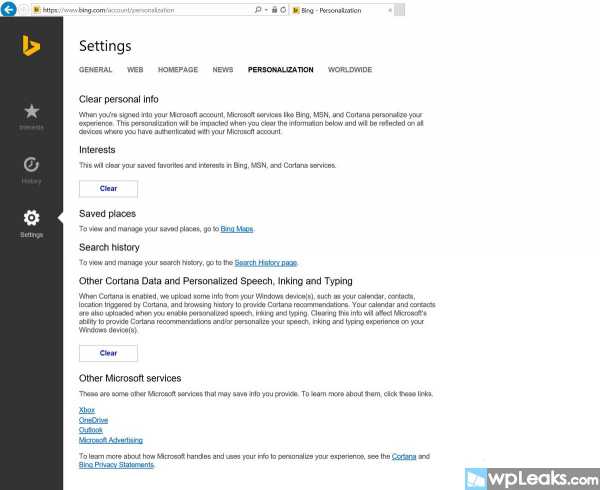
Отключение сбора дополнительных данных в Windows 10
Если Вы хотите остановить сбор персональных данных компанией Microsoft, Вы можете зайти на страницу настроек конфиденциальности (Privacy settings) и отключить пункт «Send Microsoft info about how I write to help improving typing and writing in the future» (Посылать Microsoft информацию о том, как я пишу, чтобы помочь улучшить набор текста и грамотность в будущем).
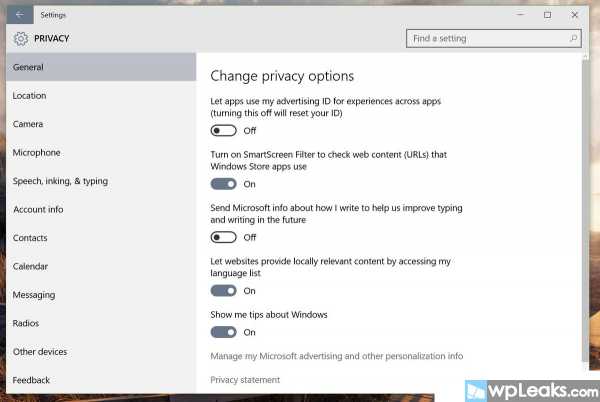
Аналогично, Вы можете отключить сбор данных о местоположении, перейдя на страницу настроек конфиденциальности и отключив глобально Определение местоположения (Location). Заметьте, что Вы можете отключить определение местоположения отдельно в каждом приложении. Вы даже можете отключить определение местоположения для Cortana, но на время написания этой статьи, эта опция еще отсутствовала. Глобальное отключение этой функции отключит ее и для Cortana.
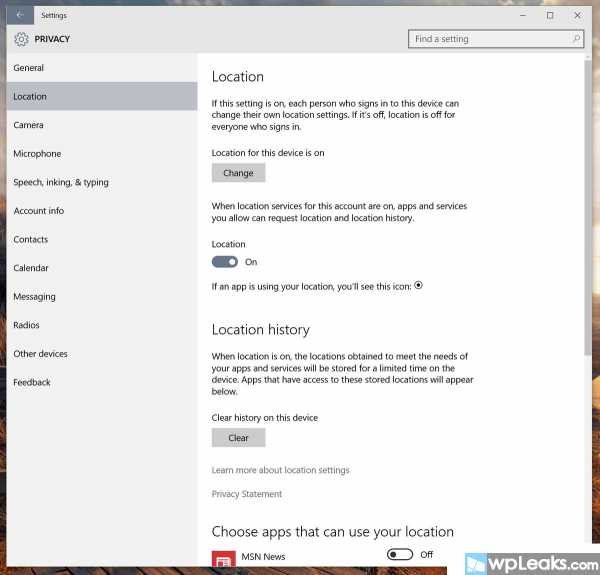
Что Вам необходимо знать
Пока Microsoft обеспечивает разные варианты отключения Cortana в Windows 10, есть несколько моментов, которые Вам будет интересно узнать об этих функциях и сборе данных:
— Вы можете отключить Cortana только на отдельном устройстве. Вы не можете просто выключить помощницу на одном устройстве и ожидать, что она будет отключена на каждом из Ваших Windows устройств.
— Имя, которое Вы устанавливаете в Cortana для обращения к Вам, тоже устанавливается отдельно для каждого устройства, а не глобально.
— Вы можете очистить данные и личную информацию, которую собирает Microsoft с помощью Cortana, однако нет такой кнопки, которая бы глобально остановила сбор информации в Вашей учетной записи Microsoft.
— Если вы не желаете, чтобы Microsoft хранила личную информацию в облачном хранилище, отключите Cortana на всех своих устройствах, затем очистите всю личную информацию в учетной записи Microsoft.
— Если Вы отключили Cortana на одном устройстве и затем удалили информацию хранимую онлайн, но у Вас имеется еще одно устройство использующее Cortana, то эта информация будет снова загружена и сохранена в Вашей учетной записи.
— Отключение Cortana сделает Windows 10 менее эффективной при выдаче Вам подсказок.
— Панель поиска на панели задач продолжит работать. Она не исчезнет после отключения Cortana. Однако вы будете ограничены простым поиском.
— Вы всегда можете включить Cortana открыв поиск на панели задач, перейдя в меню настроек левой панели и передвинув переключатель в положение On. Вы можете сделать то же через Settings app > Privacy > Speech, inking, & typing и, кликнув на кнопку Get to know me (Познакомься со мной).
Подводя итоги
Как Вы видите, настройки Cortana и методы сбора информации Microsoft очень разрозненны. Сейчас Вам нужно зайти в несколько мест, чтобы отключить Cortana и другие функции инициирующие сбор информации. Пользователю нужно зайти на веб страницу, чтобы очистить сохраненную в своей учетной записи Microsoft информацию. К тому же страница персонализации
Bing предлагает только опции удаления личной информации пользователей. Она не предлагает варианта остановить сбор персональных данных полностью. Частично это вызвано тем, что отключение сбора данных также повлияет на результаты поиска Bing — в конце концов, работа цифровой помощницы основана поисковой системе от Microsoft.
Более того, Вы можете получить доступ к Блокноту, Напоминаниям и Местам единственным способом — только из самого устройства, Microsoft не предоставляет доступ к такой информации через веб-интерфейс. Так что, если у Вас есть несколько устройств с Windows 10, и Вы отключили помощницу и сбор других данных, то после очистки данных останется мало шансов, что ваша личная информация будет опять загружена в Вашу учетную запись.
Конечно, это только начало, и работа еще далека от завершения. Подобно Google, компания Microsoft тоже предлагает панель инструментов, в которой собрано управление учетными записями, устройствами, службами и подписками. Я полагаю, будет лучше, если все что предлагает производитель программного продукта будет собрано в едином пространстве, чтобы упростить задачу пользователю.
Microsoft работает над внедрением Cortana в финальном релизе назначенном на 29 июля для большинства устройств с Windows 10, включая ПК, планшеты, ноутбуки и телефоны. Однако на момент выхода релиза, работа цифровой помощницы будет ограничена отдельными регионами, среди которых: США, Великобритания, Китай, Франция, Италия, Германия и Испания.
И несомненно, имеются другие грандиозные планы. Microsoft уже анонсировала, что цифровая помощница не будет ограничена Windows 10, а в ближайшем будущем выйдет отдельное приложение для телефонов с Android, iPhone и iPad. Однако приложение будет иметь ограниченную функциональность, потому что из-за своего происхождения это приложение не сможет получать доступ к некоторым частям других операционных систем.
Отключите ли Вы Cortana в Windows 10? Как Вы воспринимаете сбор такого рода информации компанией Microsoft? Поделитесь своими мыслями в комментариях ниже!
comments powered by HyperComments↓ также читаем на wpleaks ↓
comments powered by HyperComments
Главная → новости → Как отключить Cortana и остановить сбор персональных данных в Windows 10
wpleaks.com
Как в Windows 10 отключить поиск Cortana | Полезные советы для Windows 7
Расскажите друзьям об этом сайте
C:\Windows 10\Как в Windows 10 отключить поиск Cortana

Добавление поисковой строки Cortana на Панель задач в Windows 10 вызвало у пользователей противоречивые мнения. Одни нашли нововведение даже очень полезным, по мнению же других поисковая строка в Панели задач только зря занимает место. С последним утверждением явно не поспоришь, ведь на занимаемом ею участке вполне можно разместить как минимум четыре ярлыка.
Поэтому разработчики Microsoft избрали средний путь, предоставив пользователям тестовой версии Windows 10 возможность отключения строки Cortana. Для этого не понадобится ни хаков, ни твиков. Все настройки можно выполнить через интерфейс Windows. Есть два варианта. Вы можете отключить Cortana или убрать её из поиска вообще.
Кликните по пустому месту Панели задач правой кнопкой мыши, нажмите в появившемся контекстном меню «Поиск» и выберите в подменю нужную опцию. Пункт Show search icon (Показать окно поиска) сворачивает поисковое поле, заменяя его иконкой, пункт Disabled (Отключён) полностью убирает её из Панели задач, а Show search box (Показать поле поиска) возвращает его на место.
| [Нажмите для увеличения] | [Нажмите для увеличения] |
Для полной деактивации Cortana кликните по поисковому полю, выберите в открывшейся панели элемент Settings (настройки) и передвиньте ползунок в положение «Off». К сожалению, эта настройка доступна только в англоязычной редакции Windows 10, в русской версии ползунок будет неактивен. При этом система сообщит, что настройка недоступна в данном регионе.
| [Нажмите для увеличения] | [Нажмите для увеличения] |
На этом все. Спасибо, что прочитали статью. Надеюсь, она была Вам полезна.
Внимание! Копирование данного материала запрещено без указания на главную страницу веб-сайта
setupcomp.ru
В Windows 10 Anniversary Update вы не сможете отключить Cortana… или все же сможете?
Накануне выпуска Windows 10 Anniversary Update в сети стремительно распространилась новость о том, что Microsoft в предстоящем обновлении убрала возможность полностью отключить цифровой помощник Cortana. С новой силой вспыхнули споры о «Большом Брате», слежкой за пользователями и вторжением в частную жизнь.
Как и в случае с большинством подобных сенсаций, новость о «неотключаемой» Cortana правдива лишь отчасти. Действительно, в Anniversary Update разработчики убрали из настроек Cortana переключатель, позволяющий быстро отключить персонализированный цифровой помощник и удалить с компьютера всю собранную им информацию.
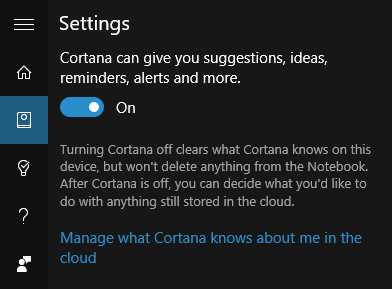
Отключение Cortana в Windows 10 Version 1511
В Windows 10 Version 1511 отключение цифрового помощника превращало панель Cortana в обычное поисковое поле, позволяющее найти файлы на компьютере, параметры или страницы в интернете (с помощью Bing). Исчезновение переключателя создало у пользователей ложное впечатление, будто отключить Cortana невозможно. В действительности это не совсем так.
Дело в том, что для сбора и обработки персонализированных данных Cortana использует учетную запись Microsoft Account, которую предлагается подключить при первом использовании цифрового помощника. В свою очередь, возможность выйти из учетной записи Microsoft Account в Cortana никуда не исчезла и по-прежнему доступна в разделе «About me». По сути, отключение учетной записи Microsoft Account и есть отключение Cortana, поскольку после этого действия она превращается в обычное поисковое поле, не собирающее информацию о пользователе (но и не предоставляющее персонализированных данных и результатов поиска).
Выход из учетной записи Microsoft Account в Cortana в Windows 10 Version 1607
Еще одним «смущающим» пользователей фактором стало то, что даже после выхода из учетной записи Microsoft Account в поисковом поле продолжает фигурировать Cortana. Действительно, в Anniversary Update разработчики поставили поиск по компьютеру и поиск Bing «под флаг» Cortana. Но сути это не меняет, поскольку речь теперь идет не о включенной или отключенной Cortana, но о «персонализированной» Cortana, использующей учетную запись Microsoft Account, и «неперсонализированной», ограниченной функциями поиска.
Следует заметить, что аналогичный подход используется в Cortana для iOS и Android: там пользователю также предлагается выйти из учетной записи вместо полного отключения цифрового помощника.
источник
Заметили ошибку? Выделите текст и нажмите Ctrl+Enter!onetile.ru
Как выключать и перезагружать Windows 10 с помощью Кортаны?
Кортана — это персональный помощник в операционной системе Windows 10, который был разработан компанией Майкрософт. Эта помощница имеет возможность ставить будильники, делать заметки, выставлять напоминания и даже производить поисковые запросы в сети. Однако, раньше разработчиками было обещано, что Кортана будет иметь большее количество функций: выключать компьютер, перезагружать его, запускать гибернацию и активировать спящий режим.
Но, к сожалению, пользователи Windows 10 так и не получили все эти функции, даже после выпуска разработчиками новейших обновлений. Отсутствуют они, скорее всего, из-за желания усилить защищенность операционной системы, так как те могли бы дать хакерам возможность выполнять эти команды удаленно.
В этой статье мы с вами рассмотрим, как выполнять с помощью Кортаны все эти все эти скрытые команды. На самом деле все просто — у вас есть возможность создать ярлыки, которые будут содержать специальные команды, активируемые голосовыми запросами.
Выключение компьютера с помощью Кортаны
- Нажмите кнопку Windows+E для открытия Проводника Windows.
- Кликните на строку расположения и копируйте в нее директорию %appdata%\Microsoft\Windows\Start Menu\Programs, а затем нажмите Enter для перехода в нее.
- В папке «Programs», нажмите правой кнопкой мыши на пустое место и выберите «Создать→Ярлык».
- В визарде ярлыка, копируйте shutdown.exe -s -t 00 в графу «Укажите расположение объекта» и нажмите Далее.
- Далее вам потребуется ввести в поле название для голосовой команды, с помощью которой вы будете обращаться к Кортане. Можете использовать, например, Shutdown или Turn off PC.
- Кликните Завершить для создания ярлыка.
Если у вас включена функция «Эй, Кортана», то вы можете сказать(естественно на Английской или другом любом поддерживаемом языке)«Hey, Cortana: Open Shutdown» и Кортана произведет отключение вашего компьютера.
Перезагрузка компьютера с помощью Кортаны
- Снова запустите Проводник Windows, как это было показано в первом пункте статьи.
- Перейдите в директорию %appdata%\Microsoft\Windows\Start Menu\Programs.
- Создайте ярлык в папке «Programs».
- Впишите в графу «Укажите расположение объекта» значение shutdown.exe -r -t 00 и нажмите Далее.
- Далее впишите нужную вам голосовую команду в следующей графе. Можете использовать, например, Restart. Как только определитесь, нажмите Завершить.
Если у вас активирована «Эй, Кортана», то просто скажите «Hey, Cortana: Open Restart» и Кортана перезагрузит ваш компьютер.
Гибернация и Выход из учетной записи с помощью Кортаны
Как вы уже могли понять, для настройки всех последующих команд вам потребуется выполнять практически такие же действия, которые были расписаны выше в статье. То есть, вам нужно пройти в директорию %appdata%\Microsoft\Windows\Start Menu\Programs и создать там ярлык для голосовой команды. Давайте просто укажем, какие команды еще пригодятся вам:
Гибернация
- Команда для ярлыка: shutdown.exe -h
- Голосовая команда для ярлыка: Hibernate или Deep Sleep.
Выход из учетной записи
- Команда для ярлыка: shutdown.exe -l
- Голосовая команда для ярлыка: Sign Out или Lock
Нашли опечатку? Выделите текст и нажмите Ctrl + Enter
GamesQa.ru