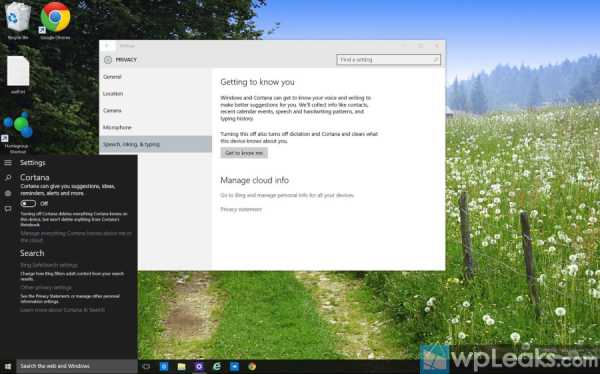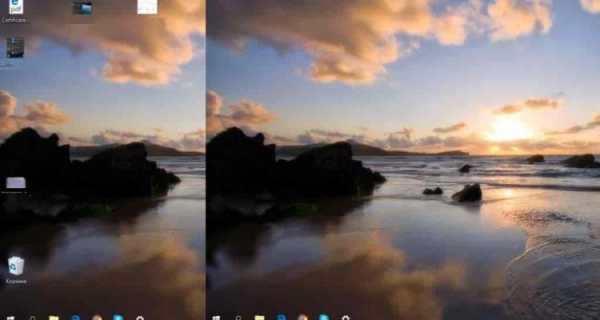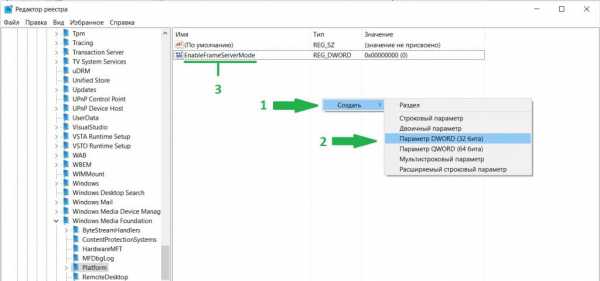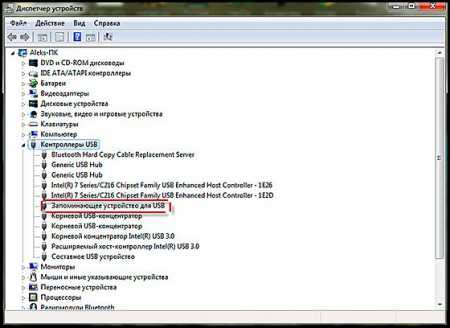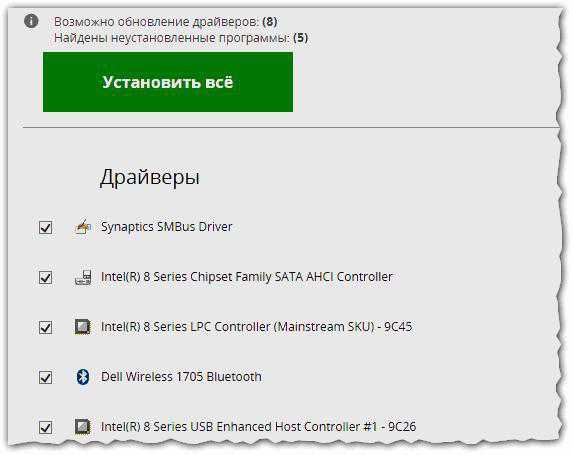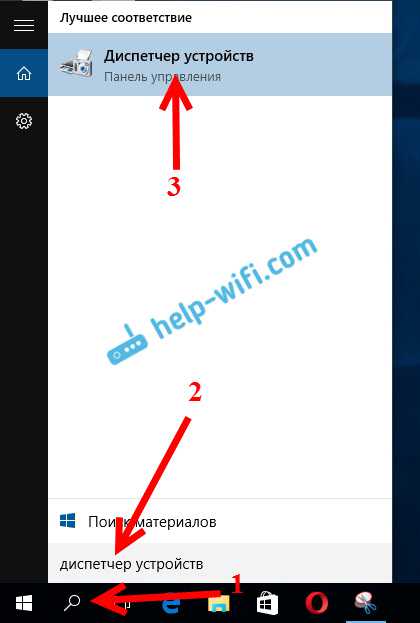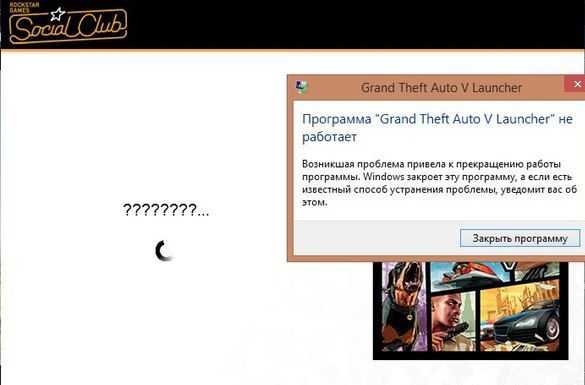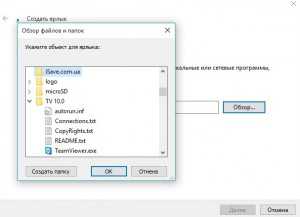Не удалось установить программное обеспечение nvidia windows 10
Не удалось установить программное обеспечение NVIDIA: устранение ошибки и установка драйвера
Содержание
- 1 Переустановка драйвера
- 1.1 Чистая установка
- 1.2 Установка вручную
При инсталляции драйвера видеокарты пользователи сталкиваются с ошибкой: «не удалось установить программное обеспечение NVIDIA». Как избежать этой ошибки и успешно установить программы NVIDIA читайте в этой статье.
Переустановка драйвера
Иногда, инсталляции программного обеспечения что-то мешает. Это могут быть сторонние файлы или предыдущий драйвер. Если вы столкнулись с такой ошибкой при установке программного обеспечения NVIDIA, есть 2 пути решения проблемы: чистая и ручная установка.

Во вкладке «Экран» будет указана модель видеокарты.
Чистая установка
Скачайте установочные файлы драйвера на свою видеокарту с официального сайта NVIDIA:
- Запустите .exe файл NVIDIA Package Launcher.
- Дождитесь, пока файлы распакуются в указанную папку и запустится процесс инсталляции.
- После принятия лицензионного соглашения будет выбор параметров инсталляции, укажите «Выборочная установка (дополнительные параметры)» и нажмите «Далее».
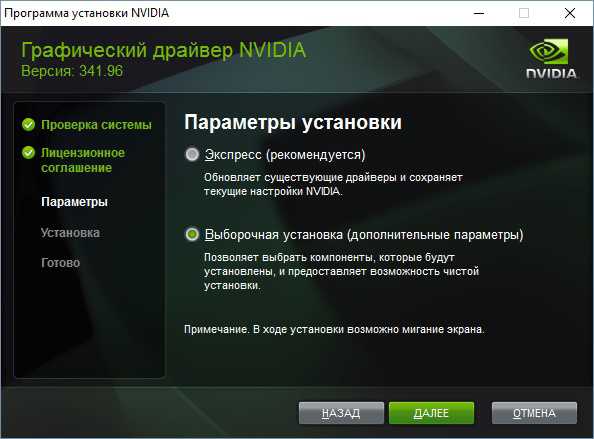
- Здесь обязательно поставьте галочку «Выполнить чистую установку».
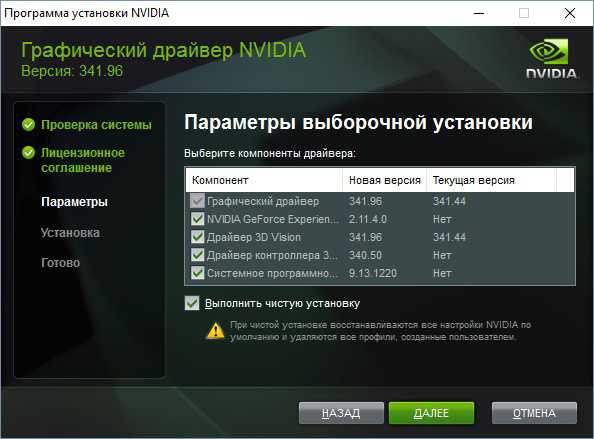
- В результате процесса инсталляции предыдущий драйвер будет удален полностью и его заменит новый, не вызвав ошибок при установке.
Совет! Брандмауэр или антивирус с повышенным контролем безопасности могут блокировать установочные файлы. Верните стандартные настройки защиты или приостановите их работу на время установки.
Если у вас продолжает появляться ошибка, попробуйте установить драйвер вручную. Для этого:
- Удалите предыдущую версию. Зайдите в «Проводник» — «Удалить или изменить программу». Выберите «NVIDIA Графический драйвер» и нажмите «Удалить».
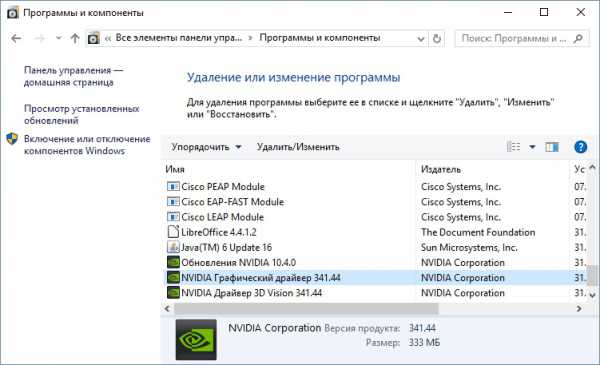
- С помощью стандартного деинсталятора удалите программу.
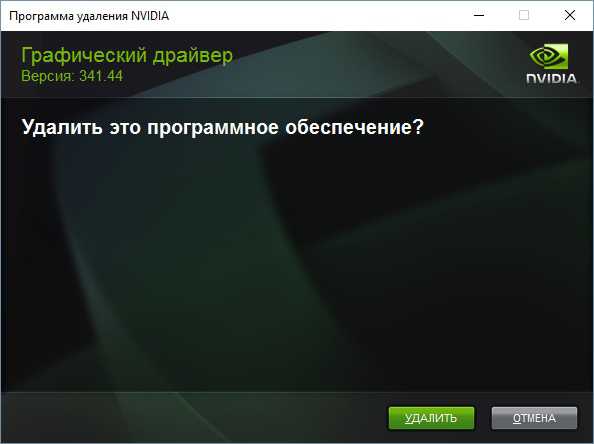
- Перезагрузите ПК по окончании процедуры.
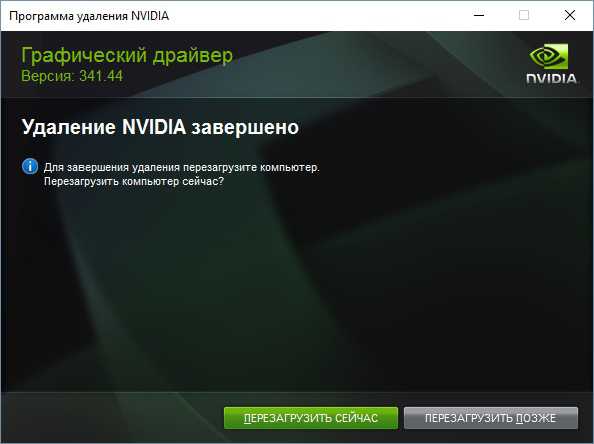
- После себя драйвер может оставить только пустую папку C:\Program Files\NVIDIA Corporation
- Зайдите в Диспетчер устройств (найдете в контекстном меню, вызванным нажатием правой кнопкой мыши по Пуск).
- Найдите «Видеоадаптеры» и нажмите ПКМ по видеокарте — выберите «Обновить драйверы..»
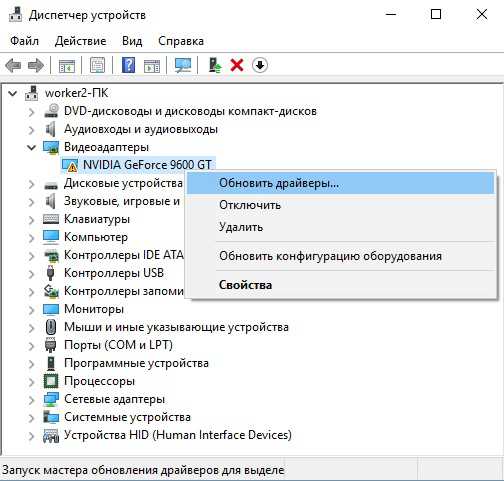
- Нажмите «Поиск драйверов на этом компьютере» и выберите папку, в которую распаковывался при запуске NVIDIA Package Launcher (обычно, это диск C:\NVIDIA). Нажмите «Далее».
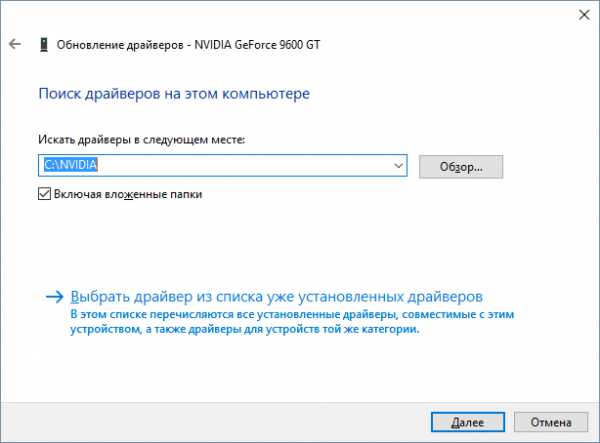
- Подождите несколько минут.
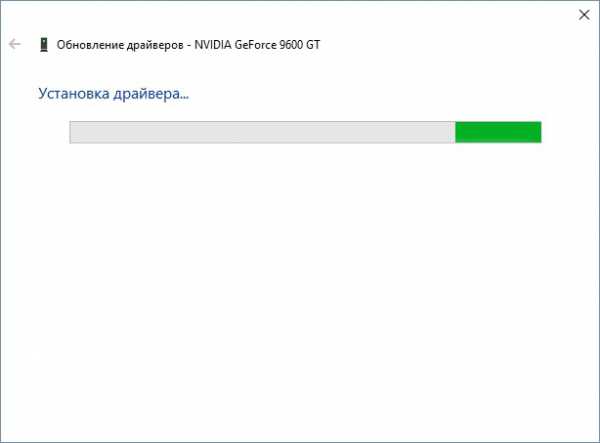
- Перезагрузите компьютер, чтобы изменения вступили в силу.
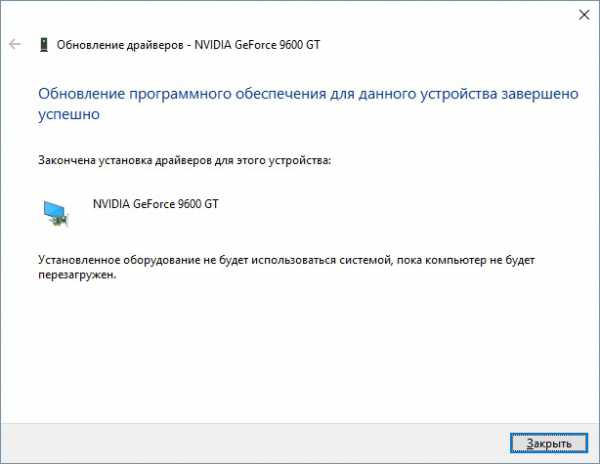
Остались вопросы после прочтения статьи? Задавайте их в комментариях или воспользуйтесь специальной формой.
WindowsTen.ru
Как исправить ошибку: «не удалось установить программное обеспечение NVIDIA»
Опубликовано: 2017-05-21 / Автор: Виктор Трунов
 Почему при установке или обновлении драйверов на видеокарту, появляется ошибка, уведомляющая о том, что установка программного обеспечения NVIDIA не удалась. Как ее устранить и успешно инсталлировать требуемое ПО, читайте ниже в этой статье.
Почему при установке или обновлении драйверов на видеокарту, появляется ошибка, уведомляющая о том, что установка программного обеспечения NVIDIA не удалась. Как ее устранить и успешно инсталлировать требуемое ПО, читайте ниже в этой статье.
В частности это касается антивируса ESET NOD32. Иногда бывает так, что он просто-напросто блокирует инсталляционный пакет NVIDIA.

Способов решения здесь может быть несколько:
- Добавить установщик в исключения.
- Полностью отключить или удалить антивирус.
- Если же у вас включен брандмауэр, то так же отключите его.
После этого, попробуйте инсталлировать ПО заново. В большинстве случаев, это помогает решить проблему. Однако если данный способ вам не помог, двигаемся дальше.
Операционная система
Еще одна причина, почему не удается загрузить ПО NVIDIA Experience – перебои в работе ОС или ошибки в системных файлах. Проблему решает простое обновление системы до последней версии, в ходе которого заменятся все поврежденные файлы на рабочие и работоспособность ОС восстановится.
Для этого необходимо:
- Открыть меню «Пуск», выбрать «Панель управления» и перейти в «Центр обновления».
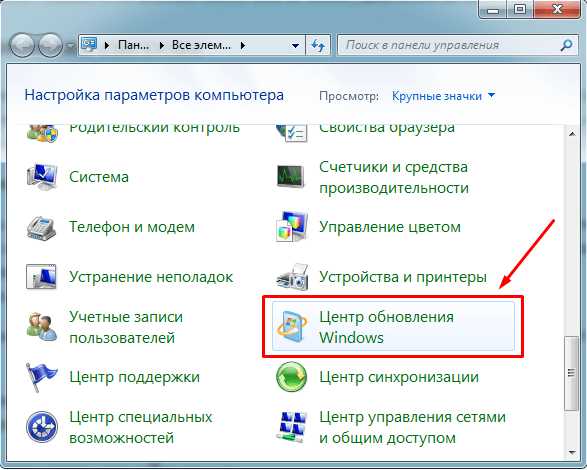
- В открывшемся окне, в меню слева переходим в «Установка параметров» и выбираем опцию «Устанавливать автоматически».
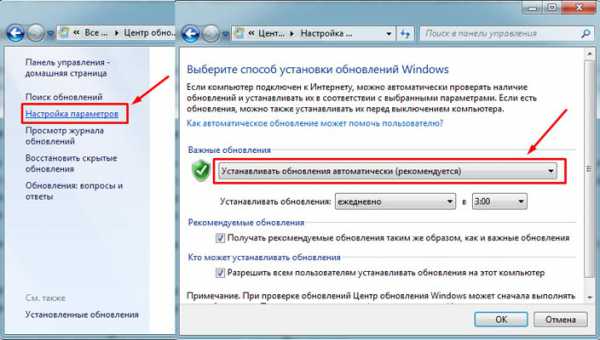
- Запустится поиск и загрузка драйверов. По времени весь процесс обычно длится 20-40 минут.
После того как процесс завершится, необходимо перезагрузить ПК и заново установить ПО NVIDIA.
Если проблема не решилась, и вы по-прежнему видите сообщение о том, что не удалось установить программное обеспечение, переходим к третьему пункту.
Переустановка драйверов
Так же при инсталляции может мешать предыдущее ПО. В таком случае рекомендуется полностью избавиться от старого софта и только после этого, устанавливать новый. Процесс довольно прост и справится с ним даже новичок.
Для этого необходимо:
- В первую очередь нужно узнать модель своей видеокарты. Сделать это можно, например, через диспетчер устройств. В разделе «видеоадаптеры» отображается модель платы.

- Далее переходим на оф. сайт производителя для загрузки актуальной версии драйверов.
- На сайте выбираем серию платы (мы узнали ее на предыдущем шаге) и операционную систему.
- Нажимаем на кнопку «Поиск», далее «Загрузить». Ждем, пока загрузка завершится.
- Затем открываем «Пуск», и переходим в «Панель управления» — «Программы и компоненты». Если у вас Windows XP, последний раздел будет называться «Установка или удаление программ».
- Поочередно удаляем все старое ПО.
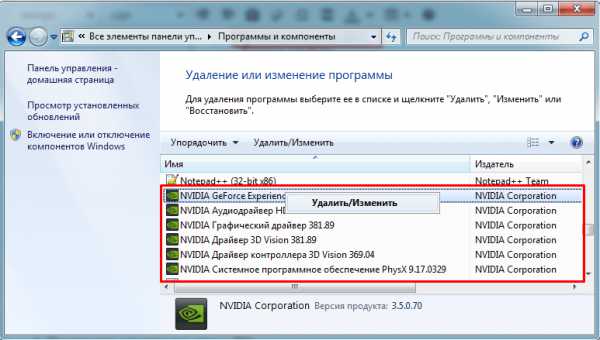
- Перезагружаем компьютер и заново производим установку.
Таким образом, мы избавимся от данной ошибки.
Подробная видео инструкция
Оцените статью:
Как исправить ошибку: «не удалось установить программное обеспечение NVIDIA»
Оцените статью:onoutbukax.ru
Проблема с драйверами видеокарты: Не удалось установить программное обеспечение nVidia
Привет, друзья.
Сегодня небольшая «техническая» статья, которая может помочь в случае проблем с (пере)установкой драйверов видеокарты.
Несколько месяцев назад у меня возникла проблема — наотрез отказывались устанавливаться официальные драйвера. Пробовал и накатывать сверху, и деинсталлировать имеющиеся, и даже устанавливать старые. Во всех случаях установка заканчивалась неудачей, а в окошке неизменно красовалась надпись: «Не удалось установить программное обеспечение nVidia».

Отключение и удаление антивируса тоже не помогало. А установка из защищённого режима даже не запускалось.
Соответственно, виндуза, после очередного сноса «дров», благополучно устанавливала версии из своего репозитария. Единственно, что удалось — поставить PhysX.
Смирившись с тем, что выходные придётся посвятить переустановке системы, решил произвести «жёсткое удаление» с помощью программы Display Driver Uninstaller. Программа бесплатная, и производители доводят до сведения, что ответственности за возможную порчу не несут. Ну а что мне терять? И так для переустановки созрел.
Можно удалить не только кривостоящие драйверы от Nvidia, но и от других брендов — AMD Radeon и Intel. Конечно же, воспринимайте всерьёз предупреждение о последствиях. Да, слететь ничего не должно, а если такое и происходит, авторы программы фиксят проблему. Но это не значит, что абсолютно во всех случаях удаление пройдёт гладко и не всплывут косяки. Рекомендую утилиту к использованию после того, как остальные действия не дадут результатов, например, стандартное удаление, которое, кстати, тоже может вызвать проблемы.
Интерфейс программы прост и понятен. Серьёзно. Смотрите сами:
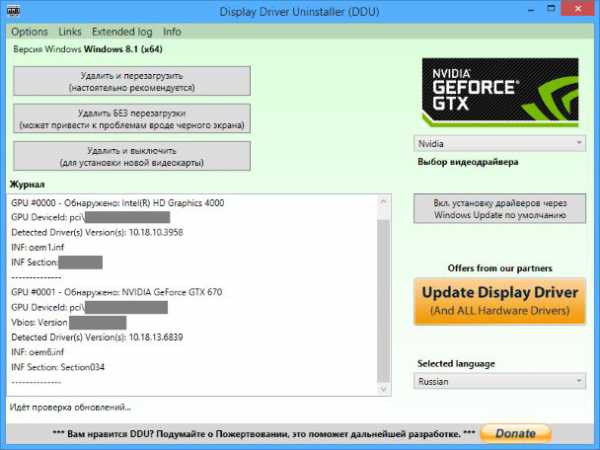
Если программа не угадала драйвер, в списке справа выбираем нужное (у меня это Nvidia), жмём слева кнопку «Удалить и перезагрузить». Ждём перезагрузки и… свободно накатываем официальные драйвера.
Установилось всё: сами «дрова», GeForce Experience (крайне полезная программа), аудиодрайвер HD (телевизор подключён к видеокарте, бывает удобно вывести на него фильм, при этом, можно работать за компьютером как обычно). Ну и остальное тоже установилось.
В общем, всем рекомендую Display Driver Uninstaller. Сходу ссылку с офф-сайта найти не удалось, поэтому привожу ссылку на форум: топик по DDU. Выбирайте тему Display Driver Uninstaller (DDU) [№ версии] Released, и в первом же сообщении жмакайте на ссылку Official Download Here.
На момент написания версия V16.0.0.2 почему-то не скачивалась, перекидывало на главную страницу. Зато версия V15.7.5.3 была доступна.
Короче говоря: проблема с драйвера видеокарты и ничего не помогает? Скачивайте программу и ситуация вполне может разрешиться. В крайнем случае, переустановка операционной системы поможет.
Доброй тяпницы!
→ Сделать вклад в развитие проекта ← (Оценок пока нет) Загрузка...a-panov.ru
Разбор ошибок при установке драйверов Nvidia

После подключения видеокарты к материнской плате, для ее полноценной работы требуется установить специальное программное обеспечение – драйвер, который помогает операционной системе «общаться» с адаптером.
Такие программы пишутся непосредственно разработчикам Nvidia (в нашем случае) и располагаются на официальном сайте. Это дает нам уверенность в надежности и бесперебойной работе такого софта. На деле же все обстоит не всегда так. Во время установки частенько возникают ошибки, которые не позволяют инсталлировать драйвер, а значит и пользоваться видеокартой.
Ошибки при установке драйверов Nvidia
Итак, при попытке установить программное обеспечение для видеокарты Nvidia, мы видим вот такое неприятного вида окно:
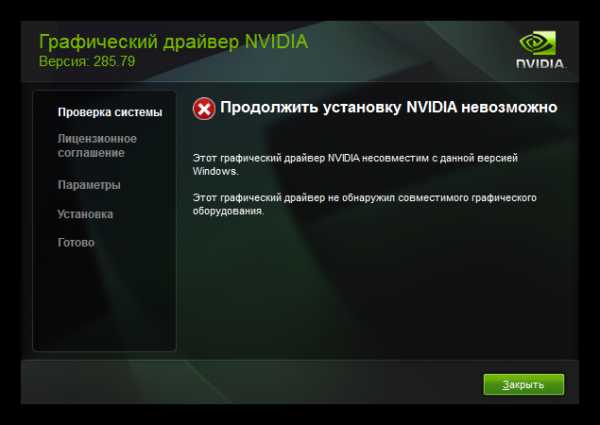
Установщик может выдавать совершенно разные причины сбоя, от той, которую Вы видите на скриншоте, до совершенно, с нашей точки зрения, абсурдных: «Нет подключения к интернету», когда сеть есть, и прочее. Сразу возникает вопрос: почему так случилось? На самом деле, при всем многообразии ошибок, причины у них только две: софтовая (программные неполадки) и железная (проблемы с оборудованием).
В первую очередь необходимо исключить неработоспособность оборудования, а затем попытаться решить проблему с программным обеспечением.
Железо
Как мы уже говорили выше, для начала нужно убедиться в работоспособности видеокарты.
- Первым делом идем в «Диспетчер устройств» в «Панели управления».
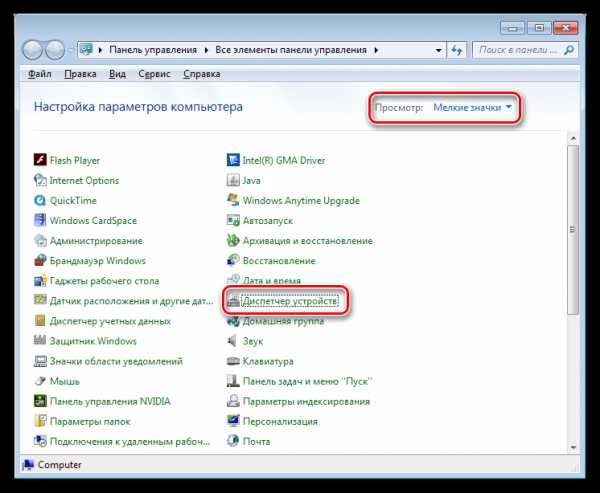
- Здесь, в ветке с видеоадаптерами, находим свою карту. Если возле нее стоит значок с желтым треугольником, то кликаем по нему дважды, открыв окно свойств. Смотрим на блок, показанный на скрине. Ошибка 43 – самое неприятное, что может произойти с устройством, так как именно этот код может указывать на отказ оборудования.
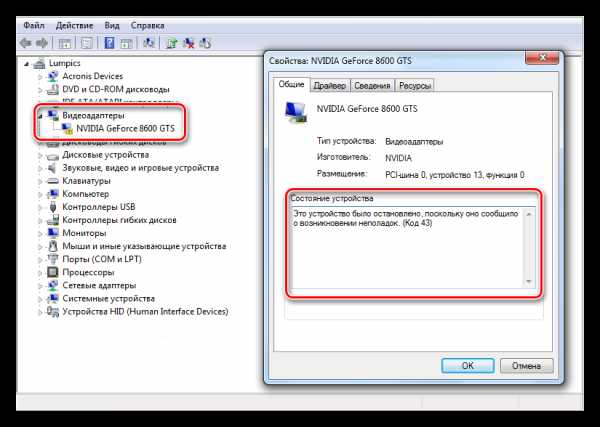
Подробнее: Решение ошибки видеокарты: «это устройство было остановлено (код 43)»
Для полного понимания ситуации можно попробовать подключить заведомо рабочую карту к материнской плате и повторить установку драйвера, а также взять свой адаптер и подключить его к компьютеру друга.
Читайте также: Как подключить видеокарту к компьютеру
Если устройство отказывается работать в исправном ПК, а другой ГПУ на Вашей материнке нормально функционирует, то необходимо обратиться в сервисный центр для диагностики и ремонта.
Программное обеспечение
Именно софтовые сбои дают самый широкий спектр ошибок при установке. В основном, это невозможность записать новые файлы поверх старых, которые остались в системе после предыдущего ПО. Есть и другие причины и сейчас мы о них поговорим.
- «Хвосты» старого драйвера. Это самая распространенная проблема. Программа установки Nvidia пытается поместить свои файлы в соответствующую папку, но там уже лежат документы с такими названиями. Не трудно догадаться, что в данном случае должна происходить перезапись, как если бы мы вручную пытались скопировать картинку с именем «1.png» в директорию, в которой такой файл уже есть.
Система потребует от нас определить, как поступить с документом: заменить, то есть старый удалить, а новый записать, либо переименовать тот, который мы переносим. Если старый файл используется каким-нибудь процессом либо у нас недостаточно прав на такую операцию, то при выборе первого варианта мы получим ошибку. Так же происходит и с установщиком.
Выход из этой ситуации следующий: удалить предыдущий драйвер при помощи специализированного софта. Одной из таких программ является Display Driver Uninstaller. Если Ваша проблема заключается в «хвостах», то DDU с большой вероятностью поможет.
Подробнее: Варианты решения проблем при установке драйвера nVidia
- Установщик не может подключиться к интернету. Здесь вполне может «хулиганить» антивирусная программа, которая по совместительству выполняет функции фаервола (брандмауэра). Такой софт может заблокировать установщику доступ в сеть, как подозрительному или потенциально опасному.
Решение такой проблемы заключается в отключении фаервола либо добавление установщика в исключения. В том случае, если у Вас установлено антивирусное ПО от стороннего разработчика, обратитесь к руководству пользователя, либо на официальный сайт. Также, в решении этой задачи Вам может помочь наша статья:
Подробнее: Как временно отключить защиту антивируса
Стандартный брандмауэр Windows отключается следующим образом:
- Нажимаем на кнопку «Пуск» и в поле поиска пишем «Брандмауэр». Нажимаем на появившуюся ссылку.
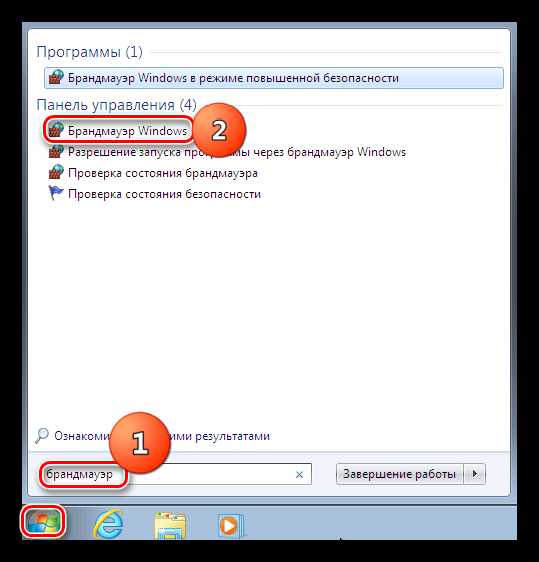
- Далее переходим по ссылке «Включение и отключение брандмауэра Windows».
- В окне настроек активируем радиокнопки, указанные на скриншоте, и нажимаем ОК.
На рабочем столе немедленно покажется предупреждение о том, что брандмауэр отключен.
- Снова жмем на кнопку «Пуск» и вводим msconfig в поле поиска. Переходим по ссылке.
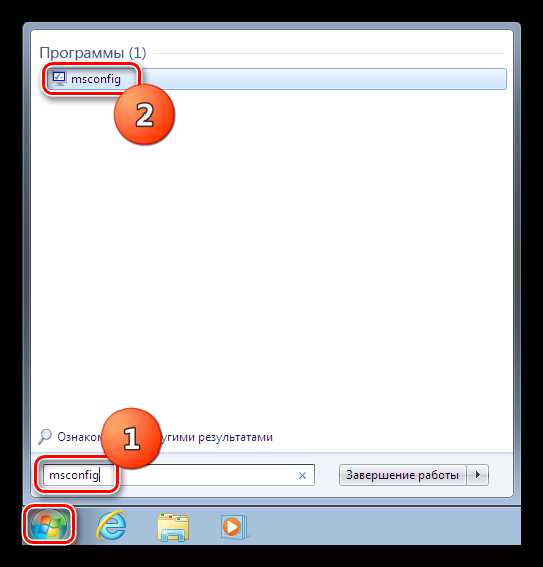
- В открывшемся окне с названием «Конфигурация системы» идем на вкладку «Службы», снимаем галку напротив брандмауэра и нажимаем «Применить», а затем ОК.
- После совершения предыдущих действий появится диалоговое окно с предложением перезагрузить систему. Соглашаемся.
После перезагрузки брандмауэр будет полностью отключен.
- Нажимаем на кнопку «Пуск» и в поле поиска пишем «Брандмауэр». Нажимаем на появившуюся ссылку.
- Драйвер не совместим с видеокартой. Не всегда самая новая редакция драйвера подходит для старого адаптера. Такое может наблюдаться, если поколение установленного ГПУ намного старше современных моделей. Кроме того, разработчики тоже люди, и могут допустить ошибки в коде.
Некоторым пользователям кажется, что установив новое ПО, они сделают видеокарту быстрее и свежее, но это далеко не так. Если до установки нового драйвера все функционировало нормально, то не стоит спешить инсталлировать новую редакцию. Это может привести к ошибкам и сбоям при дальнейшей эксплуатации. Не мучайте свою «старушку», она и так работает на пределе своих возможностей.
- Частные случаи с ноутбуками. Здесь также проблема кроется в несовместимости. Возможно, данная редакция драйвера от Nvidia конфликтует с устаревшим ПО для чипсета или встроенной графики. В этом случае необходимо обновить эти программы. Делать это нужно в следующем порядке: вначале устанавливается софт для чипсета, затем для интегрированной карты.
Устанавливать и обновлять такое программное обеспечение рекомендуется, скачав его на сайте производителя. Найти ресурс легко, достаточно набрать в поисковой системе запрос, например, «драйвера для ноутбука asus официальный сайт».
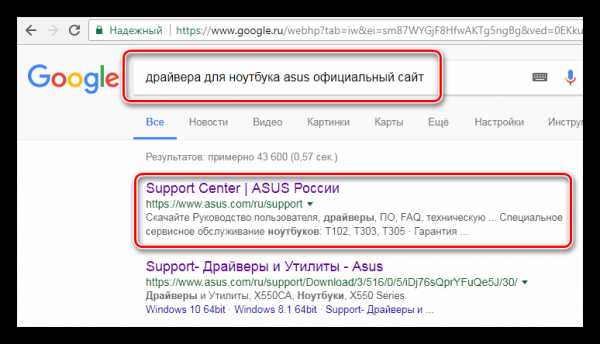
Подробнее о поиске и установке ПО для ноутбуков можете почитать в разделе «Драйвера».
По аналогии с советом из предыдущего пункта: если ноут старый, но работает нормально, не стремитесь ставить новые драйвера, это может навредить больше, чем помочь.
На этом обсуждение ошибок при установке драйверов Nvidia закончим. Помните, что большинство неполадок происходит по вине самого программного обеспечения (устанавливаемого или уже установленного), и в большинстве случаев они решаемы.
Мы рады, что смогли помочь Вам в решении проблемы.Опрос: помогла ли вам эта статья?
Да Нетlumpics.ru