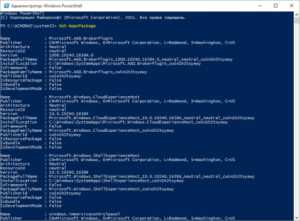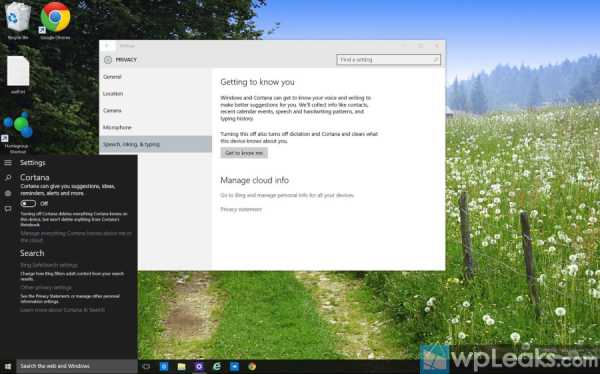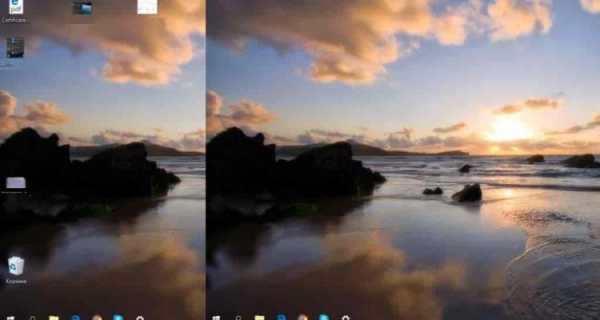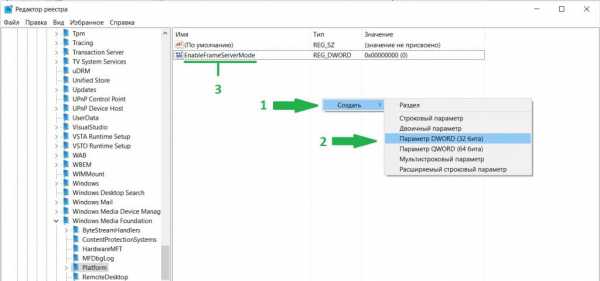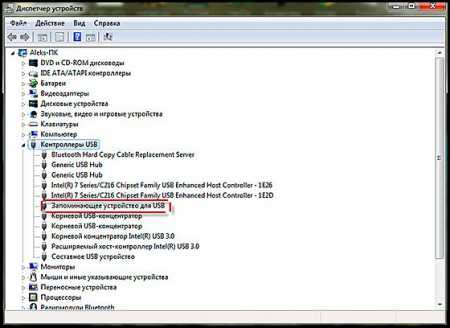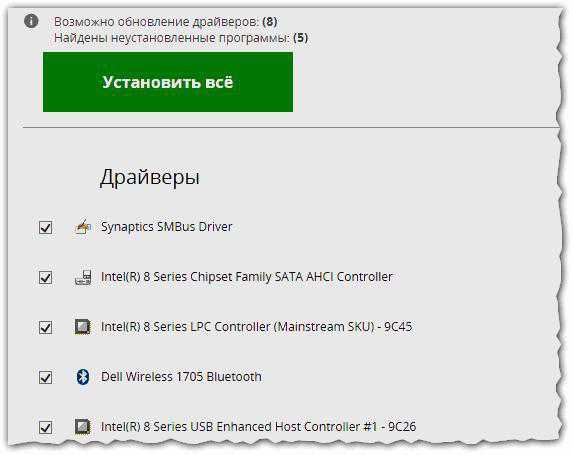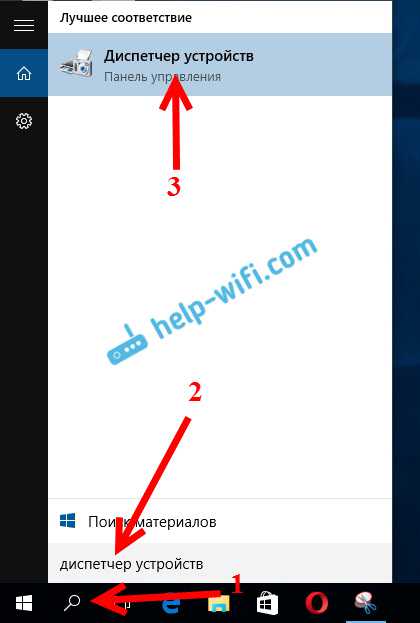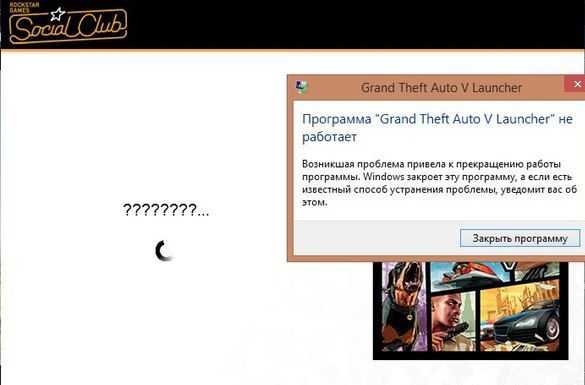Как в windows 10 изменить цвет панели задач
Windows 10 позволяет задать разные цвета для панели задач и окон
У меня наконец-то дошли руки запустить SystemInternals ProcessMonitor и поискать секреты в последней официально доступной сборке Windows 10 build 10049. Скажем так, нашлось не так много, как хотелось бы, но и не так мало, чтобы пожалеть от потраченном времени. Хочу поделиться с вами способом активации возможности использовать разные цвета для панели задач и границ окон, который мне удалось раскопать.
На самом деле, я видел описанный ниже параметр ещё в сборке 9926, кажется, которой сто лет в обед. Но тогда проверить его в деле я банально не нашел времени.
Итак, Windows 10 позволяет вам задать разные цвета для панели задач и рамок/заголовков окон. Психоделический скриншот далее по тексту специально снят с использованием ярких, кислотных оттенков, чтобы показать разницу в цвете.
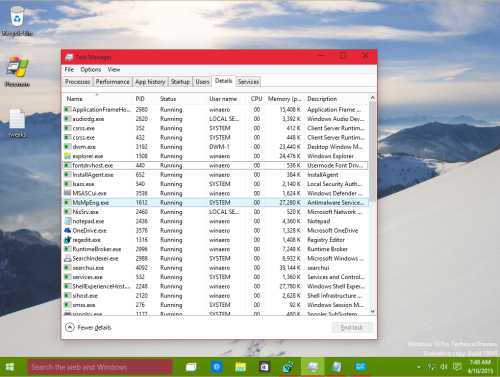 Необходимо проделать следующее.
Необходимо проделать следующее.
- Задайте цвет в Персонализации, который вы хотите задать для Панели задач. Он применится к окнам, но это нам не помешает. Для примера, я использую ярко-красный:
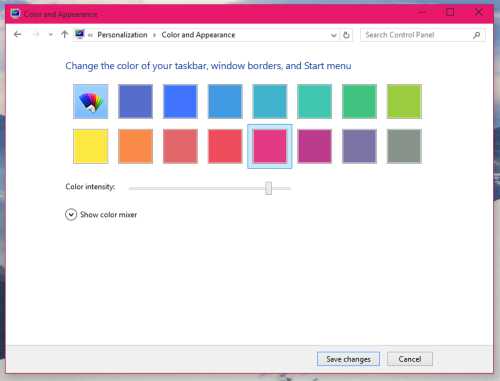
- Откройте Редактор реестра.
- Перейдите по следующему пути: HKEY_CURRENT_USER\SOFTWARE\Microsoft\Windows\CurrentVersion\Explorer\Accent
Совет - переход в нужный раздел реестра одним кликом.
- Скопируйте в буфер обмена значение параметра AccentColorMenu:
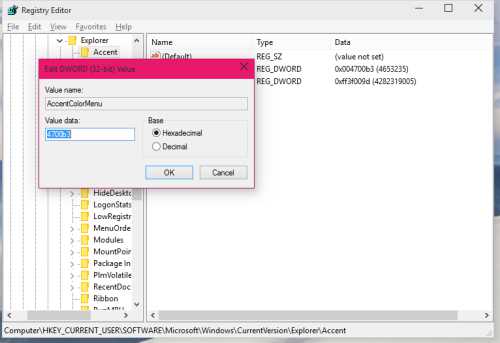
- Перейдите в соседний подраздел, в HKEY_CURRENT_USER\SOFTWARE\Microsoft\Windows\CurrentVersion\Explorer\Advanced
- Создайте здесь новый DWORD параметр с названием TaskbarColorOverride и вставьте значение из буфера обмена, которое вы скопировали ранее:
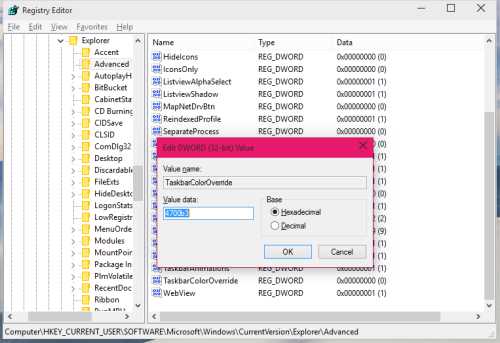
- А теперь в персонализации задайте любой другой цвет для окон:
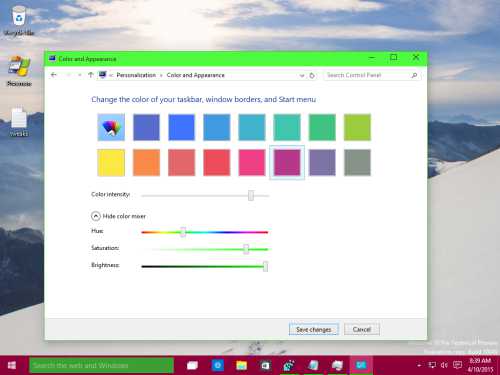 Я задал ярко-зеленый, при этом панель задач стала красной, цветом, который мы по факту скопировали из AccentColorMenu.
Я задал ярко-зеленый, при этом панель задач стала красной, цветом, который мы по факту скопировали из AccentColorMenu.
Чтобы отменить сделанные изменения, удалите параметр TaskbarColorOverride и смените цвет окон.
Хотя я не вижу никакой практической ценности в данном твике, мне всегда нравилось находить что-то необычное в тестовых (и релизных, в общем-то, тоже) версиях Windows.
Winreview.ru можно найти в Вконтакте, Facebook и Twitter. Присоединяйтесь!
winreview.ru
Windows 10: как изменить цвет заголовка окна, меню «Пуск», панели задач и центра уведомлений
Первая публичная версия Windows 10 build 10240 предсказуемо имела массу недоработок и недочетов. Многие из них были устранены в накопительном обновлении Threshold 2: например, заголовки окон можно снова делать цветными, не прибегая к помощи сторонних утилит. Многие, но не все, ведь вместе с заголовками меняет цвет и меню "Пуск", панель задач, центр уведомлений, что устраивает только самых ленивых пользователей. На форумах часто спрашивают, как изменить цвет заголовка окна, оставив вышеназванное в приятном глазу черном цвете. О том, как "скопом" или по отдельности раскрасить основные элементы графического интерфейса "Окон" в нужные Вам цвета читайте ниже в развернутом, с "картинками", обзоре.
/ опубликовано в IT-издании "Компьютерные Вести" 30.12.2015 в рубрике "На заметку" /
Как изменить цвет заголовков окон в Windows 10
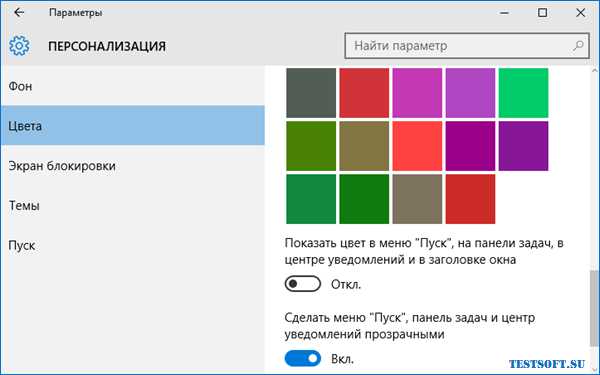
- Чтобы это произошло, кликните правой кнопкой мыши на рабочем столе и выберите в меню пункт "Персонализация".
- Далее, перейдите в раздел "Цвета" → в правой части страницы обнаружится переключатель "Показать цвет в меню "Пуск", на панели задач, в центре уведомлений и в заголовке окна" (скриншот), установите его в положение "Вкл." ("Включить").
- При необходимости выбрать цвет в "ручном" режиме выключите параметр "Автоматический выбор главного цвета фона" и щелкните по одному из доступных цветов.
Цветные заголовки включаются не для всех окон (так, "Настройки" останутся в прежнем дизайне). Если при включенной опции заголовки все равно белые, попробуйте отключить и снова включить "Показать цвет…".
Как изменить цвет заголовков окон, не затрагивая меню "Пуск", панель задач и центр уведомлений
- Чтобы включить цвет только для заголовков окон, в разделе "Цвета" установите переключатель "Показать цвет…" в положение "Откл." ("Отключить"), как на первом скриншоте.
- Запустите редактор реестра через комбинацию клавиш "Win + R" и команду regedit → "ОК".
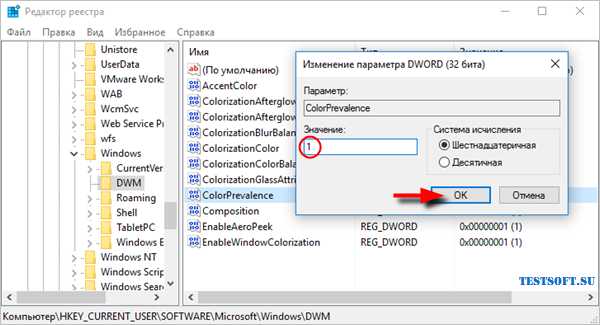
- Разверните цепочку HKEY_CURRENT_USER\SOFTWARE\Microsoft\Windows\DWM и через правую кнопку мыши откройте параметр ColorPrevalence, присвоив ему значение "1" → "ОК" (скриншот).
Изменения настроек вступят в силу сразу, поэтому перезагружать компьютер не обязательно. Теперь заголовки окон будут окрашены так, как выбрано в параметрах, при этом "Пуск", панель задач и центр уведомлений останутся черного цвета.
Если после внесения изменений в реестр включить и выключить переключатель "Показать цвет…", то значение параметра ColorPrevalence сбросится на "0".
Как изменить цвет меню "Пуск", панели задач и центра уведомлений, не затрагивая заголовки окон
- Знакомым способом активируйте "Показать цвет в меню Пуск, на панели задач, в центре уведомлений и в заголовке окна" и выберите понравившейся цвет.
- В не менее знакомой реестровой ветке HKEY_CURRENT_USER\SOFTWARE\Microsoft\Windows\DWM найдите параметр ColorPrevalence и поменяйте его значение с "1" на "0" → "ОК".
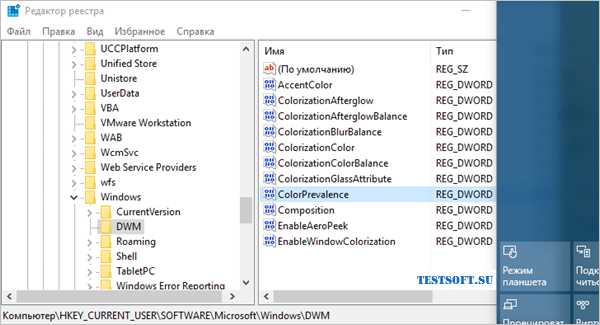
- В результате всех манипуляций "Пуск", панель задач и центр уведомлений можно лицезреть в том цвете, который Вы выбрали, тогда как заголовки окон будут неизменно белыми.
Как изменить цвет панели задач, не затрагивая меню "Пуск" и центр уведомлений
- Чтобы раскрасить панель задач, оставив черными "Пуск" и центр уведомлений, включите опцию "Показать цвет в меню Пуск, на панели задач, в центре уведомлений и в заголовке окна".
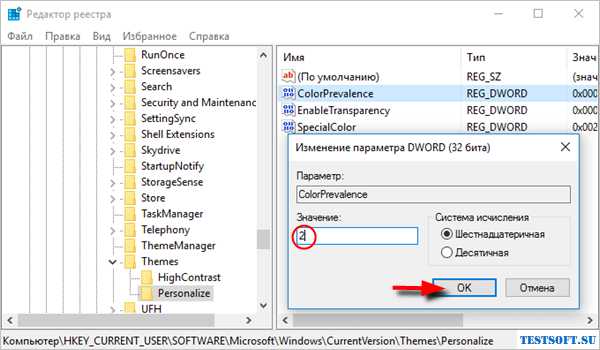
- Развернув ветку HKEY_CURRENT_USER\SOFTWARE\Microsoft\Windows\CurrentVersion\Themes\Personalize, найдите параметр ColorPrevalence и установите его значение равным "2" → "ОК" (скриншот).
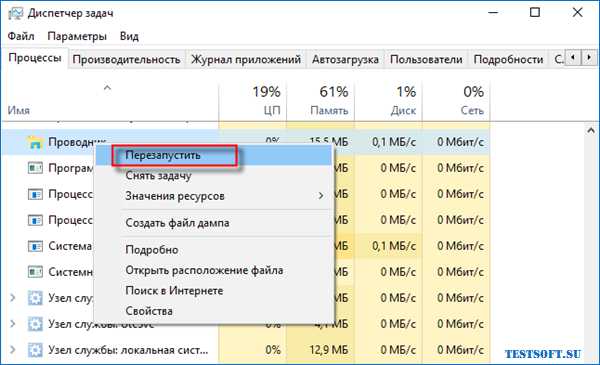
- Через "горячую" комбинацию клавиш "Ctrl + Shift + Esc" откройте Диспетчер задач и перезапустите процесс "Проводник" (скриншот).
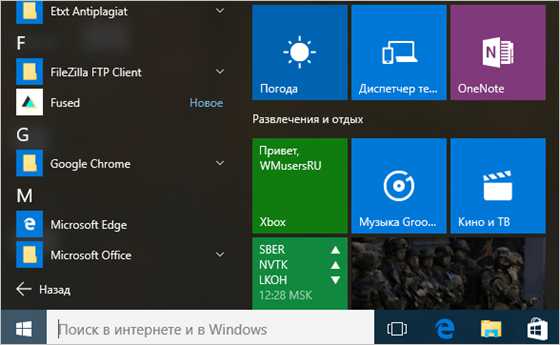
По выходу получаем результат как на финальном скриншоте, т.е. один из возможных и весьма симпатичных вариантов графического интерфейса Windows 10 "под себя".
Примечание: Не удивляйтесь, но и это еще не все. Дабы окончательно распрощаться с темой раскраски "Окон", в следующий раз я расскажу как сделать заголовки неактивных окон цветными, а не белыми (по дефолту).
Дмитрий dmitry_spb Евдокимов
TestSoft.su
Изменение цвета «Панели задач» в Windows 7

Некоторых пользователей не устраивает стандартное оформление «Панели задач». Разберемся, как сменить ее цвет в Виндовс 7.
Методы смены цвета
Как и большинство иных вопросов, которые ставятся перед пользователем ПК, изменение оттенка «Панели задач» решается с помощью двух групп методов: использование встроенных возможностей ОС и применение сторонних программ. Рассмотрим подробно эти способы.
Способ 1: Taskbar Color Effects
Прежде всего, рассмотрим варианты с применением стороннего ПО. С поставленной в данной статье задачей может справиться приложение Taskbar Color Effects. Обязательным условием корректной работы данной программы является включенный режим прозрачности окон Aero.
Скачать Taskbar Color Effects
- После закачки архива Taskbar Color Effects просто разархивируйте его содержимое и запустите исполняемый файл от имени администратора. Выполнения инсталляции эта программа не требует. После этого в системном трее появится ее иконка. Щелкните по ней дважды.
- Запускается оболочка Таскбар Колор Эффектс. Внешний вид оболочки этой программы очень похож на интерфейс встроенного инструмента Windows «Цвет окна», находящегося в разделе «Персонализация», о котором пойдет разговор при рассмотрении одного из следующих способов. Правда, интерфейс Taskbar Color Effects не русифицирован и с этим пока ничего не поделать. Выберите любой из 16 предустановленных цветов, которые представлены в верхней части окна и нажмите на кнопку «Save». Для закрытия окна программы нажимайте «Close Window».
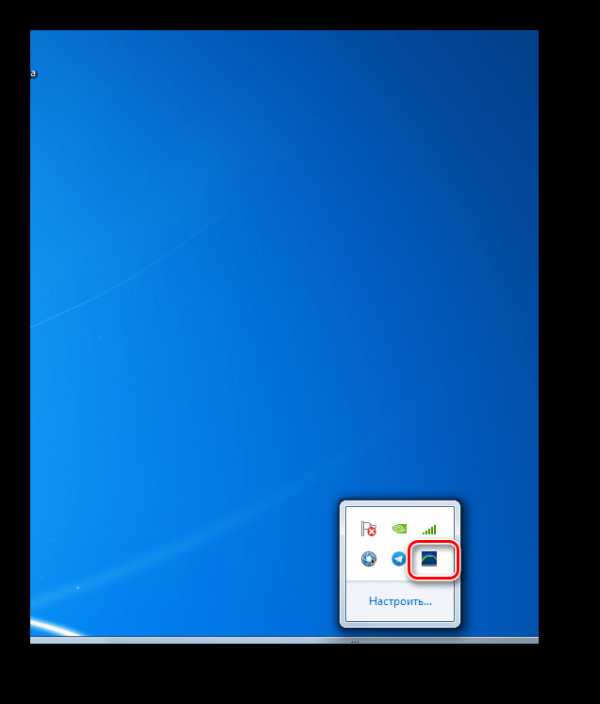
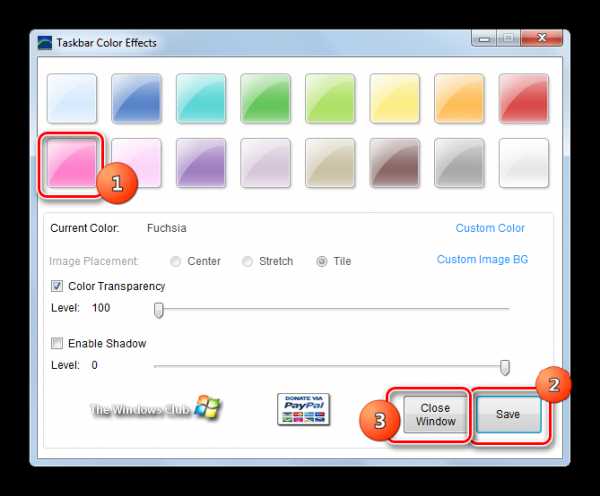
После этих действий оттенок «Панели задач» будет изменен на выбранный вами. Но существует и возможность подробной регулировки, если вы хотите более точно задать оттенок и интенсивность цветности.
- Снова запустите программу. Щелкните по надписи «Custom Color».
- Открывается окошко, в котором можно выбрать уже не 16 оттенков, а 48. Если же пользователю и этого мало, то можно нажать на кнопку «Определить цвет».
- После этого открывается цветовой спектр, содержащий в себе все возможные оттенки. Чтобы выбрать подходящий, нужно щелкнуть по соответствующей ему области спектра. Тут же можно задать путем ввода числового значения уровень контраста и яркости. После того, как оттенок выбран и произведены другие настройки, жмите «OK».
- Вернувшись в основное окно Таскбар Колор Эффектс, можно выполнить ещё ряд регулировок, с помощью перетягивания ползунков вправо или влево. В частности, таким способом можно изменить интенсивность цвета, передвигая ползунок «Color Transparency». Для возможности применять данную настройку около соответствующего пункта должна быть установлена галочка. Аналогичным образом, установив галочку около параметра «Enable Shandow», можно производить с помощью ползунка изменение уровня тени. После завершения всех настроек нажимайте «Save» и «Close Window».
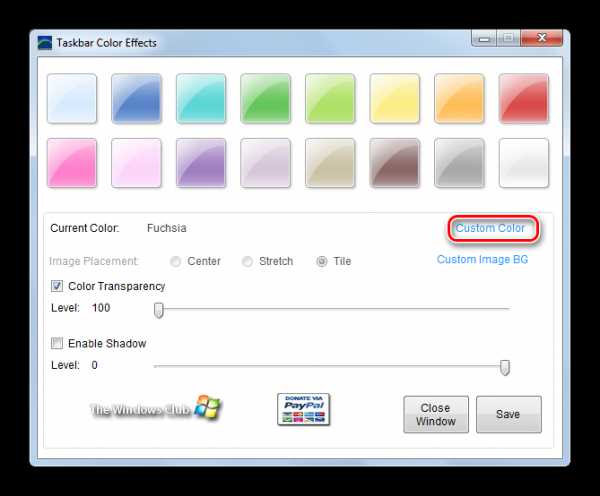
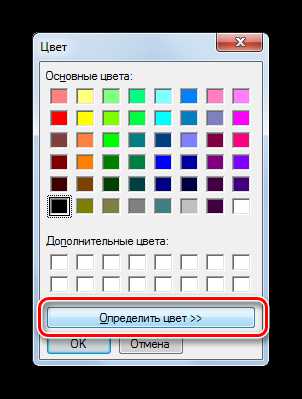
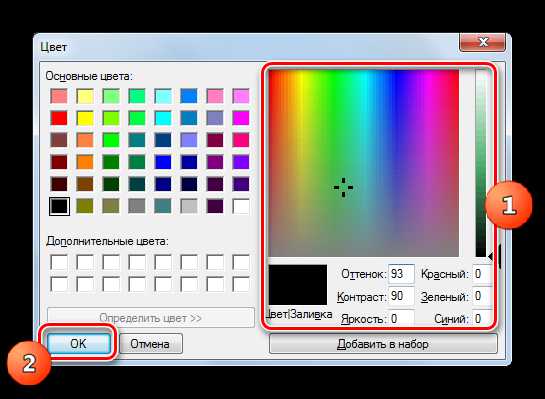
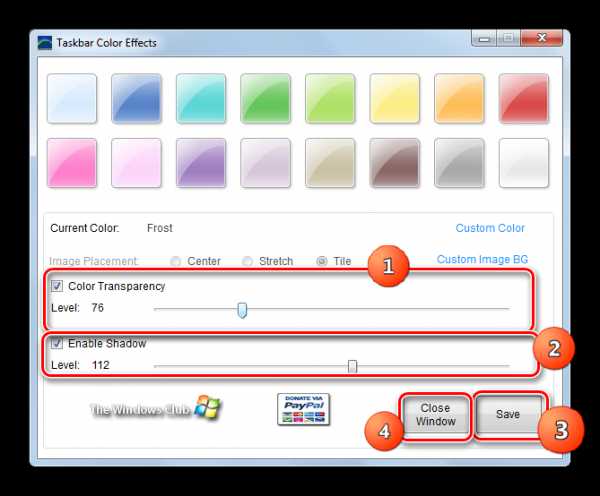
Но в качестве фона «Панели задач», применяя программу Таскбар Колор Эффектс, можно использовать не только обычный цвет, но и картинку.
- В главном окне Taskbar Color Effects щелкните «Custom Image BG».
- Открывается окошко, в котором существует возможность выбора любого изображения, расположенного на жестком диске компьютера или на съемном носителе, подключенном к нему. Поддерживаются следующие популярные форматы изображений:
- JPEG;
- GIF;
- PNG;
- BMP;
- JPG.
Для выбора изображения достаточно перейти в директорию расположения рисунка, выделить его и нажать «Открыть».
- После этого происходит возврат в основное окно приложения. Наименование картинки будет отображено напротив параметра «Current Image». Кроме того, активным становится блок переключателей для настройки позиционирования картинки «Image Placement». Имеется три позиции переключателя:
- Center;
- Stretch;
- Tile (по умолчанию).
В первом случае изображения размещается по центру «Панели задач» в свою натуральную длину. Во втором случае оно растягивается на всю панель, а в третьем используется в качестве замостки в виде плитки. Изменение режимов осуществляется путем переключения радиокнопки. Как и в примере, обсуждаемом ранее, также можно использовать ползунки изменения интенсивности цвета и тени. После завершения всех настроек, как всегда, жмите «Save» и «Close Window».
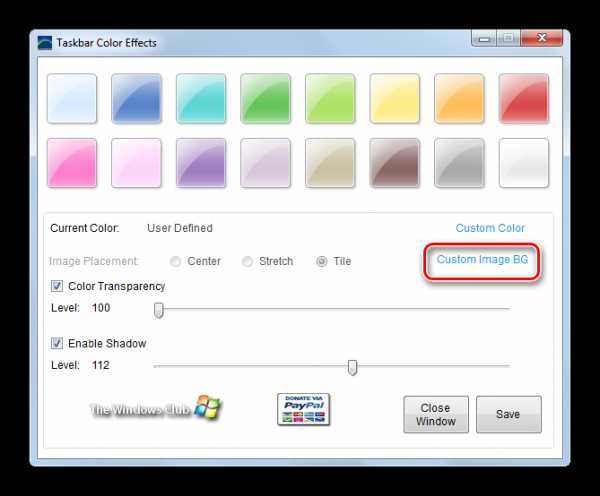
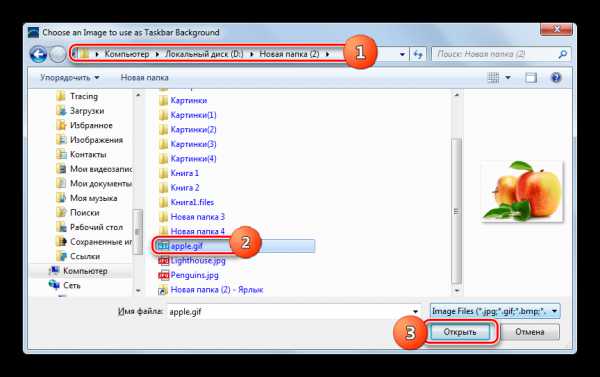
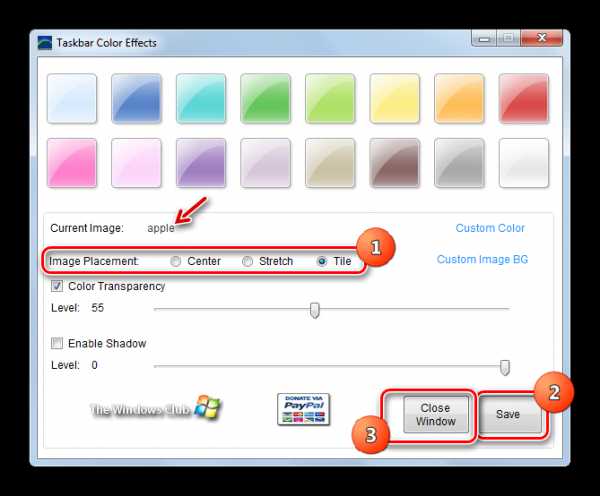
Преимущества данного способа заключаются в наличии ряда дополнительных возможностей при изменении цвета «Панели задач» в сравнении со встроенным инструментом Windows, который используется для этой цели. В частности, это возможность использования в качестве фона картинки и регулировка тени. Но имеется и ряд недостатков. Прежде всего, это необходимость загружать стороннее программное обеспечение, а также отсутствие русскоязычного интерфейса у программы. Кроме того, этот способ можно использовать только при включенной прозрачности окон.
Способ 2: Taskbar Color Changer
Следующим сторонним приложением, которое поможет изменить оттенок «Панели задач» Виндовс 7, является программа Taskbar Color Changer. При использовании данного приложения также обязательно должен быть включен режим прозрачности Aero.
Скачать Taskbar Color Changer
- Данная программа, как и предыдущая, не требует установки. Поэтому, как и в прошлый раз, после скачивания архива распакуйте его и запустите исполняемый файл Taskbar Color Changer. Открывается окно приложения. Интерфейс его очень простой. Если вы просто хотите сменить цвет панели на любой другой, а не на конкретный оттенок, то в этом случае можно доверить выбор программе. Жмите «Random». Случайный оттенок отобразится рядом с кнопкой. Потом нажимайте «Apply».
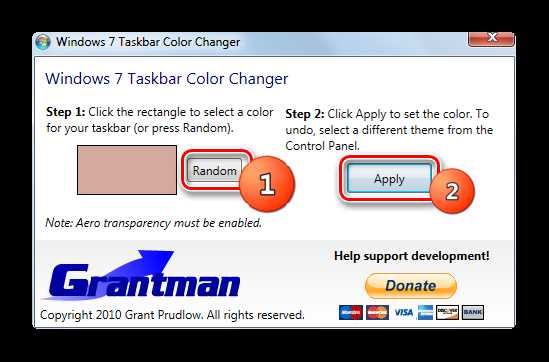
Если же вы желаете указать конкретный оттенок, то для этой цели щелкайте по квадратику в интерфейсе Таскбар Колор Ченджер, в котором отображается текущий цвет «Панели задач».
- Открывается уже знакомое нам по работе с предыдущей программой окошко «Цвет». Тут можно сразу выбрать оттенок из 48 готовых вариантов, щелкнув по соответствующему квадратику и нажав «OK».
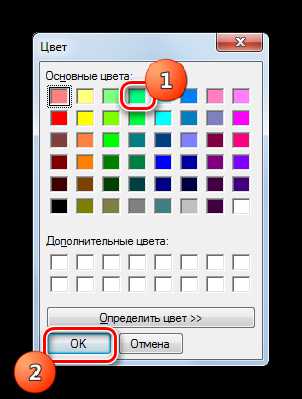
Также можете более точно указать оттенок, нажав «Определить цвет».
- Открывается спектр. Щелкайте по той его области, которая соответствуют желаемому оттенку. После этого цвет должен отобразиться в отдельном квадратике. Если вы хотите добавить выбранный оттенок в стандартный набор цветов, для того, чтобы потом постоянно не выбирать его из спектра, а иметь более быстрый вариант установки, тогда нажимайте «Добавить в набор». Оттенок отобразится в квадратике в блоке «Дополнительные цвета». После того, как элемент выбран, жмите «OK».
- После этого выбранный оттенок отобразится в квадратике в главном окне Таскбар Колор Ченджер. Для того, чтобы применить его к панели, нажимайте «Apply».
- Выбранный цвет будет установлен.
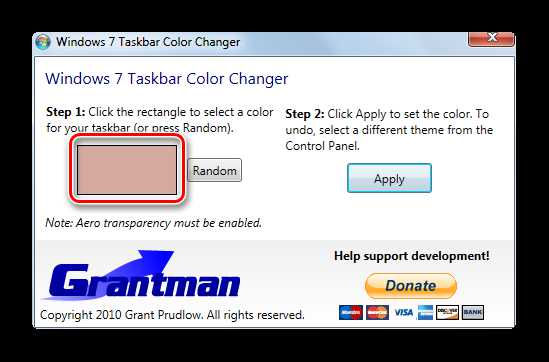
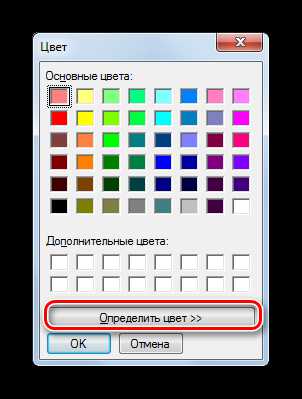
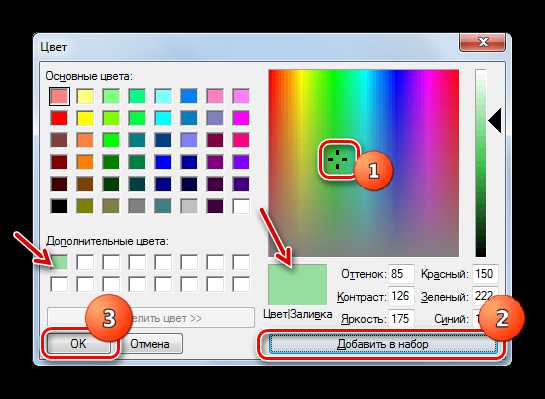
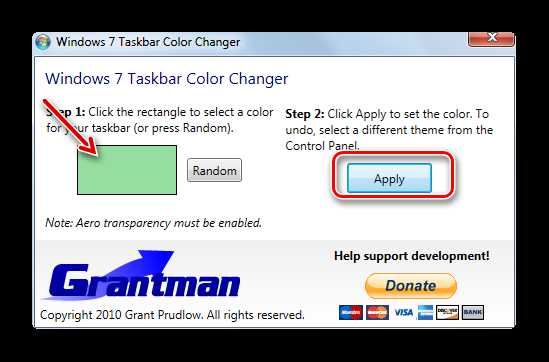

Недостатки у данного способа точно такие же, как и у предыдущего: англоязычный интерфейс, необходимость загружать стороннее ПО, а также обязательное условие включения прозрачности окон. А вот достоинств поменьше, так как с помощью Taskbar Color Changer нельзя добавлять картинки в качестве фонового изображения и управлять тенью, как это было можно сделать в предыдущем способе.
Способ 3: Использование встроенных инструментов Windows
Но сменить цвет «Панели задач» можно также используя исключительно встроенные инструменты Windows без применения стороннего ПО. Правда, этим вариантом воспользоваться смогут не все пользователи Windows 7. Не получится это сделать у владельцев базовой версии (Home Basic) и начальной (Starter), так как у них отсутствует раздел «Персонализация», необходимый для выполнения указанной задачи. Юзеры, использующие именно эти версии ОС, смогут сменить цвет «Панели задач» только установив одну из тех программ, о которых шел разговор выше. Мы же рассмотрим алгоритм действий для тех пользователей, у которых установлены версии Виндовс 7, имеющие раздел «Персонализация».
- Перейдите на «Рабочий стол». Щелкните по нему правой кнопкой мышки. В перечне выберите «Персонализация».
- Открывается окно изменения изображения и звука на компьютере, а попросту – раздел персонализации. Щелкните в его нижней части «Цвет окна».
- Открывается оболочка очень похожая на ту, которую мы видели при рассмотрении программы Taskbar Color Effects. В ней, правда, недостает элементов управления тенью и выбора изображения в качестве фона, но зато весь интерфейс этого окна выполнен на языке операционной системы, в которой работает пользователь, то есть, в нашем случае на русском языке.
Тут вы можете выбрать один из шестнадцати базовых цветов. Возможность выбора дополнительных цветов и оттенков, как это было в вышеописанных программах, у стандартного инструмента Виндовс отсутствует. Как только вы щелкнули по соответствующему квадратику, оформление окон и «Панели задач» тут же будет выполнено в выбранном оттенке. Но, если вы выйдите из окна настроек без сохранения изменений, то цвет вернется автоматически к прежней версии. Кроме того, установив или убрав галочку около параметра «Включить прозрачность», пользователь может включать или отключать прозрачность окон и «Панели задач». Передвигая ползунок «Интенсивность цвета» влево или вправо, можно регулировать уровень прозрачности. Если вы хотите внести ряд дополнительных настроек, то щелкните по надписи «Показать настройку цветов».
- Открывается ряд дополнительных настроек. Тут путем передвижения ползунков вправо или влево можно регулировать уровень насыщенности, оттенка и яркости. После того, как все настройки выполнены, для того, чтобы после закрытия окна изменения сохранились, нажимайте «Сохранить изменения».
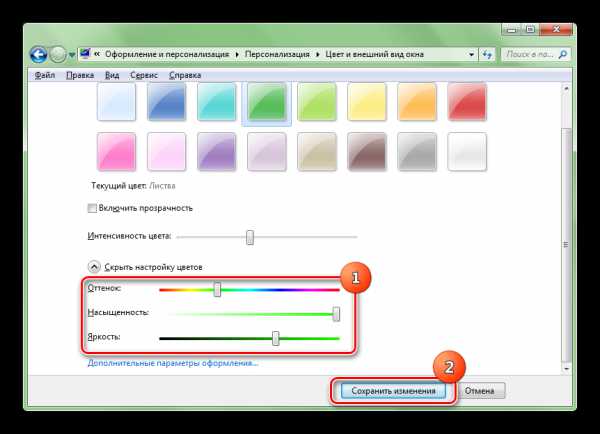
Как видим, встроенный инструмент изменения цвета панели по некоторым критериям уступает сторонним программам по возможностям. В частности, он предоставляет гораздо меньший список цветов для выбора. Но, в то же время, используя этот инструмент, не нужно устанавливать никакое дополнительное ПО, его интерфейс выполнен на русском языке, а цвет можно изменять, в отличие от предыдущих вариантов, даже при выключенной прозрачности окон.

Читайте также: Как поменять тему на Windows 7
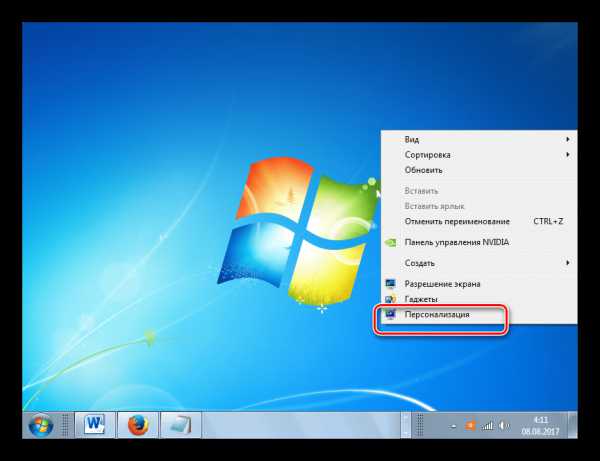
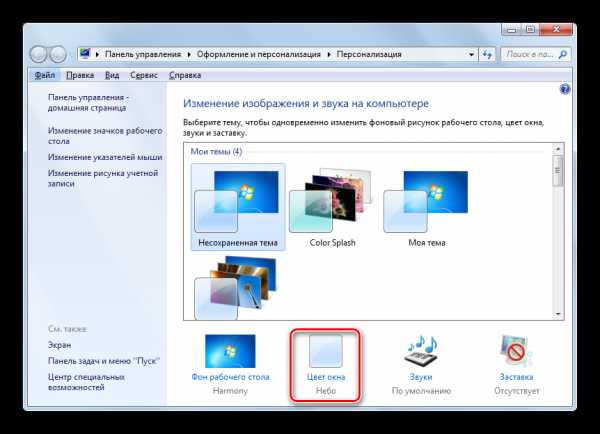
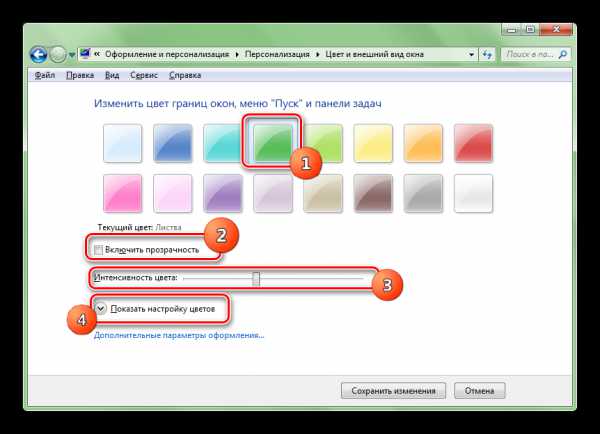
Цвет «Панели задач» в Windows 7 можно сменить, как используя сторонние программы, так и применив встроенный инструмент Виндовс. Больше всего возможностей по изменению предоставляет программа Taskbar Color Effects. Главный её функциональный недостаток состоит в том, что она может корректно работать только при включенной прозрачности окон. У встроенного инструмента Виндовс такого ограничения нет, но функционал его все-таки беднее и не позволяет, например, вставлять картинку в виде фона. Кроме того, не все версии Windows 7 имеют инструмент персонализации. В таком случае единственным выходом изменить цвет «Панели задач» остается только использование стороннего программного обеспечения.
Мы рады, что смогли помочь Вам в решении проблемы.Опрос: помогла ли вам эта статья?
Да Нетlumpics.ru
Как изменить оформление и цвет окон в Windows 10
Установив новую версию ОС от Microsoft, многие пользователи достаточно долго не могли понять, как в Windows 10 изменить цвет привычных элементов интерфейса – заголовков окон, панели задач и других. На самом же деле, все оказалось проще, чем многие думали. Давайте обо всем по порядку.
Пуск и панель задач
Чтобы понять, как изменить цвет «Пуска» в Windows 10, вам стоит:
Шаг №1
Открыть стандартную Панель Управления, которая здесь носит имя «Параметры». Сделать это можно щёлкнув правой кнопки мыши и выбрав пункт «Персонализация» в контекстном меню рабочего стола.

Шаг №2
Далее вам следует перейти в раздел «Цвета».
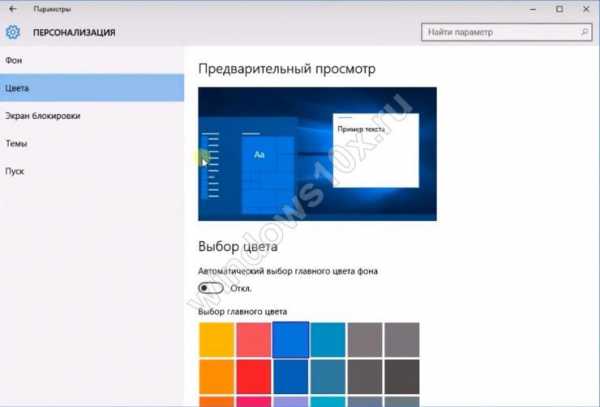
Шаг №3
Выключите переключатель автоматического выбора оттенков.
Шаг №4
Как только вы это сделаете, на экране тут же появится привычная палитра, в которой вы сможете выбрать основную гамму оформления, в которую автоматически будут окрашены заголовки, панель задач, плитки и другие части GUI операционной системы.
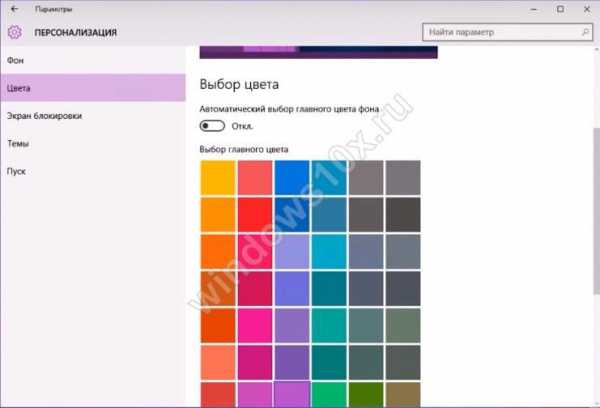
Собственно, так же можно ответить и на вопрос о том, как изменить цвет плиток в Windows 10. Вот только динамические плитки, чей внешний вид «жестко» заложен в них создателями, вряд ли будут вам по зубам – тут придется смириться.
Наконец, также не имеет смысла спрашивать о том, как изменить цвет рамки в Windows 10 – он изменяется вместе со всеми остальными, правда, сама рамка настолько тонкая, что заметить ее бывает довольно трудно.
Разбираемся с прозрачностью
Если и есть вопрос, который популярнее, то это как изменить вид, ПРОЗРАЧНОСТЬ окон в Windows 10. С прозрачностью на данный момент все обстоит достаточно сложно – привычного ползунка в новой Оси вы не найдете, зато можете полностью выключить прозрачность, сделав интерфейс более «флэт-дизайновым». Делается это все там же – в разделе настройки цветов пункта «Персонализация». На этот раз вам следует обратить внимание на нижний переключатель.
Пара слов о проводнике
Некоторые пользователи также хотели бы знать, как изменить цвет проводника в Windows 10, вот только сам проводник… белый, соответственно, менять там особо нечего. Впрочем, касательно заголовка здесь актуальны советы, данные нами в предыдущих частях.
Однако, не цветом единым, если вас интересует как изменить вид папок в Windows 10, у нас также имеется нужный ответ.
В первую очередь, обратите внимание на вкладку «Вид», которая теперь есть в любом окне просмотра директорий. Если ее возможностей вам недостаточно, то можно «покопаться» в разделе «Параметры» данной вкладки – уж там вариантов настройки хватит на всех.
windows10x.ru
Меняем цвет панели заголовков окон в Windows 10
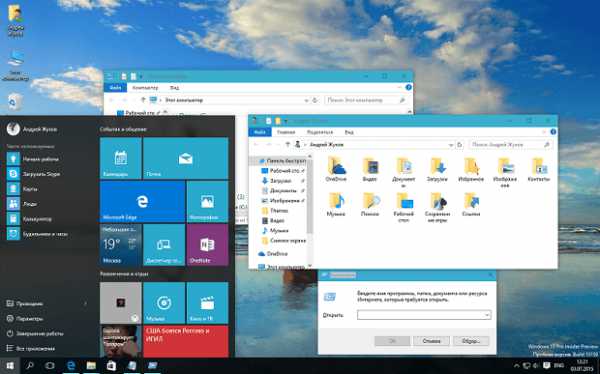
Система «из коробки» позволяет пользователю настраивать оттенки и прозрачность панели задач и Пуска, но как поменять цвет панели заголовков окон в Windows 10? В текущей версии операционки нет стандартного способа изменить цвет заголовка окна, пользователь «привязан» к оформлению, выбранному компанией.
Как было раньше
В других версиях Windows цвет панели заголовка можно было изменить по собственному вкусу в несколько щелчков мыши. В новой операционке по умолчанию установлен белый цвет, и «перекрасить» окно стандартными функциями невозможно.
Решение достаточно странное, так как система позволяет менять оформление даже границы окна. Куда более заметная панель заголовка остается неизменной, что в некоторых случаях явно не гармонирует с выбранной пользователем цветовой схемой.
Изменение стандарта
Однако ограничения системы можно обойти. При помощи нескольких несложных действий панель заголовков можно окрасить в любой оттенок, который позволит сбалансировать общий тон оформления и больше не отвлекаться от работы.
Для внесения правок не нужны специализированные программы или утилиты. Однако придется немного под редактировать системные файлы.
Собственный цвет панели заголовка
Через Проводник необходимо перейти в каталог Windows на системном диске. Здесь находим папку Resources, а в ней — подкаталог темы оформления (Themes).
В разделе должен находиться раздел с названием aero. Его нужно скопировать и поместить рядом с оригиналом.
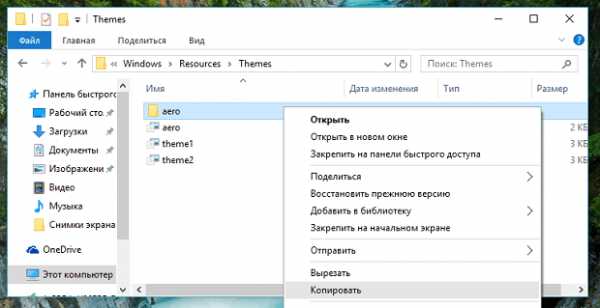
При копировании системной папки появится сообщение о том, что к директории нет доступа. Выберите во всплывающем окне вариант «Продолжить». Вероятно, появится еще одно уведомление об отсутствии доступа к отдельным файлам. В этом случае выбирайте «Пропустить». Файлы .mss в новую директорию не скопируются.
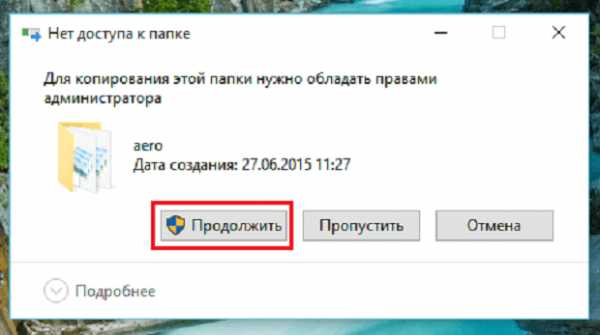
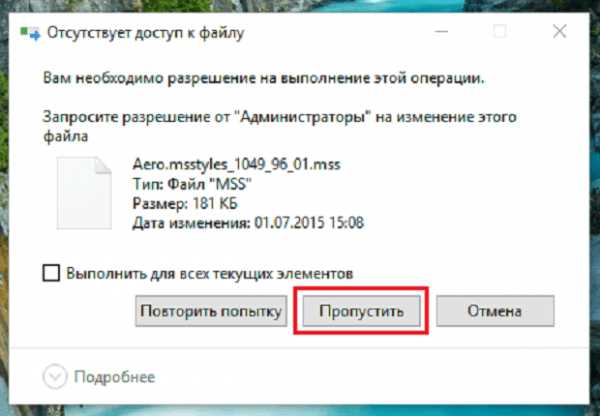
По умолчанию новая папка носит имя aero-копия. Измените название на Windows. Откройте каталог, найдите основной файл с названием aero.mstyles и измените его имя на windows (расширение не изменяйте).
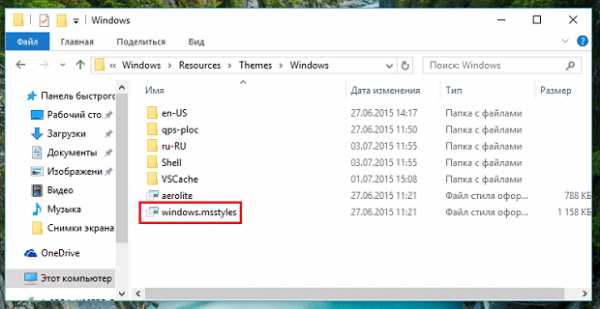
Найдите рядом с файлом директорию локализации (ru-RU или en-EN для русифицированной и англоязычной версии соответственно). Также переименуйте файл aero в windows (расширение файла — msstyles.mui).
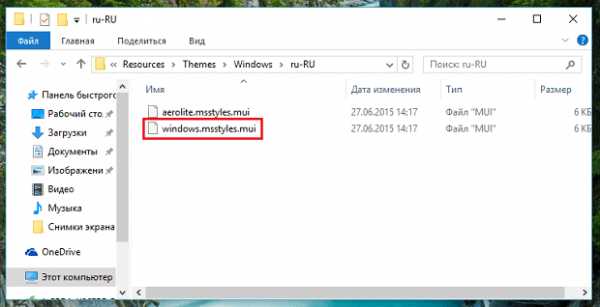
Вернитесь в корень директории Themes. Нужно скопировать и перенести на десктоп файл под именем aero.theme. После копирования измените название на windows. Полученный документ откройте текстовым редактором (подойдет простой Блокнот).
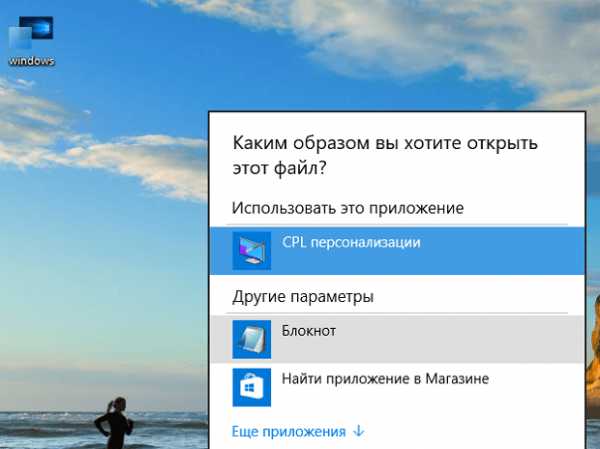
В строке Path=%ResourceDir%\Themes\Aero\Aero.msstyles измените Aero\Aero.msstyles на windows\windows.msstyles. Сохраните документ.
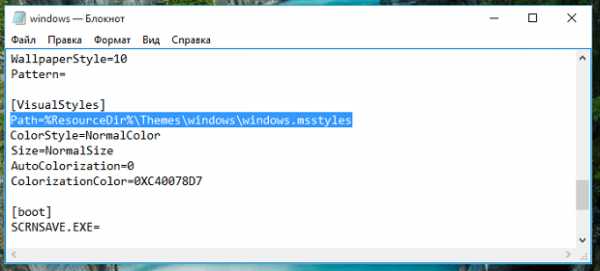
В дальнейшем для правки цветов достаточно изменить файл темы, сохраненный на Рабочем столе.
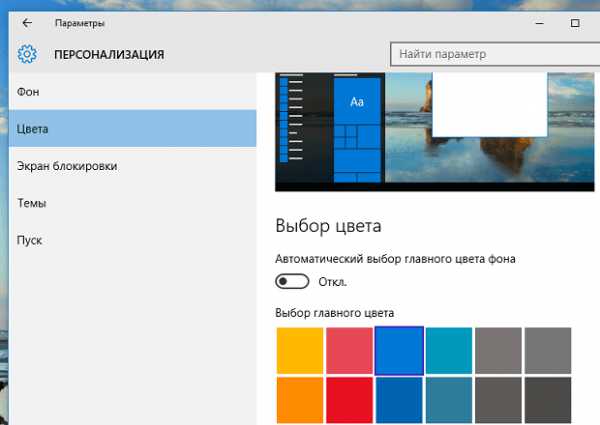
Название windows использовать не обязательно, как и строго придерживаться фиксированного пути. Однако при внесении правок следите, чтобы изменения во всех каталогах строго соответствовали друг другу.
windowss10.ru