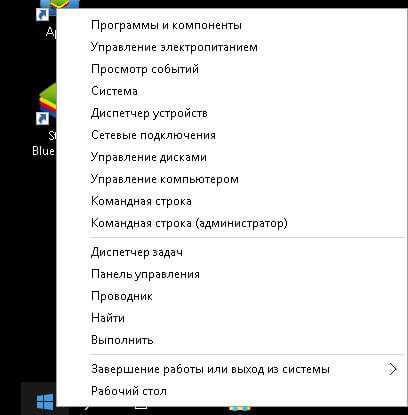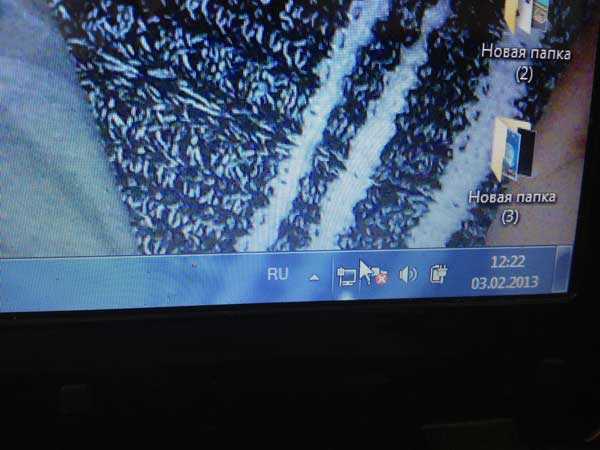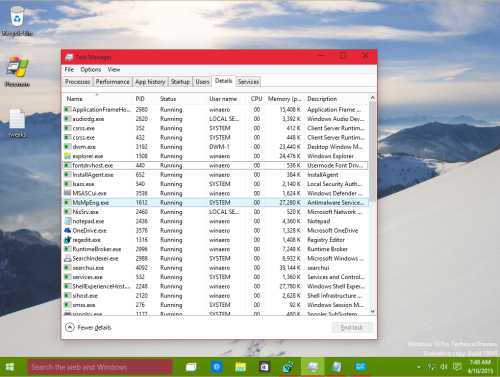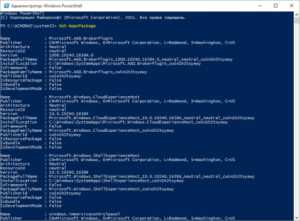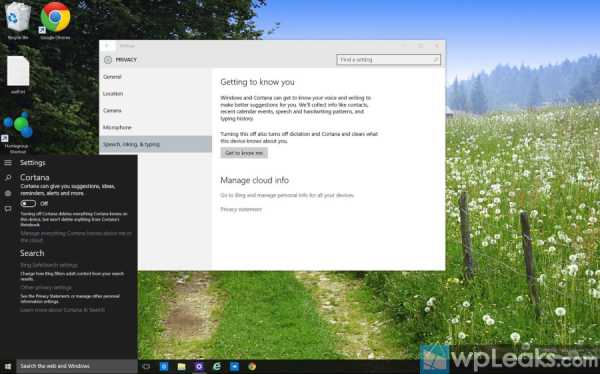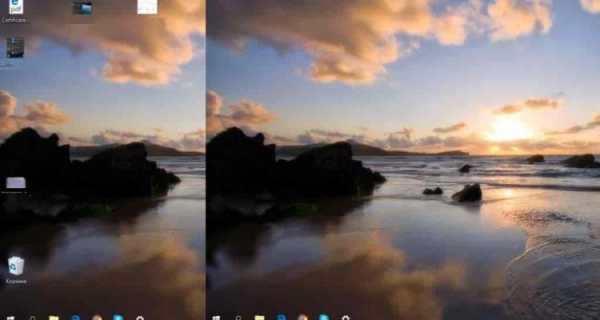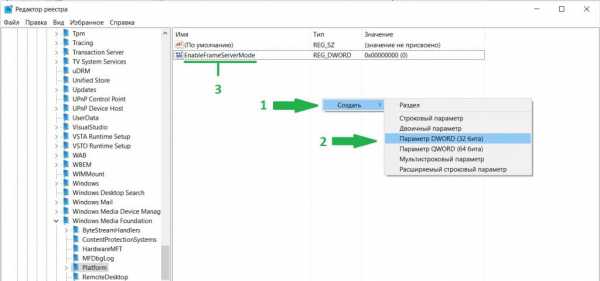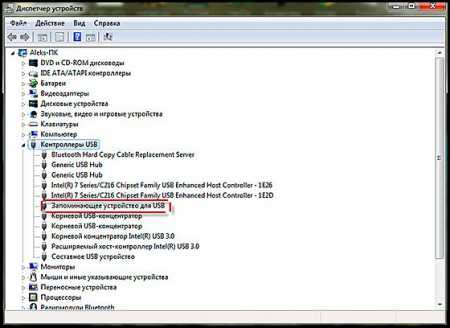Как уменьшить потребление оперативной памяти в windows 10
Как решить проблемы с перерасходом оперативной памяти в Windows 10
Компания Microsoft, наконец, выпустила долгожданный релиз новой версии своей операционной системы — Windows 10. Финальному релизу предшествовали десятки бета-версий и превью, которые были направлены на шлифовку работы всей системы и получение отчетов о тестировании от обычных пользователей для выпуска стабильной и функциональной финальной версии. Но несмотря на все усилия специалистов из Microsoft, некоторые баги и проблемы все-таки пробрались в релизную сборку. Хотя большинство этих неполадок возникает на стадии установки операционной системы, многие пользователи сообщают о появлении багов уже после успешной инсталляции.
Довольно большое количество пользователей стали посещать форумы компании с жалобами на непомерно большое потребление системой оперативной памяти после обновления до Windows 10. Они сообщают, что хотя стартует система с минимальным потреблением RAM, его уровень постепенно самопроизвольно растет и через пару часов использования оперативная память занята практически полностью. Не имеет даже значения сколько именно оперативной памяти установлено в конкретном ПК — 8 Гб или 32 Гб — все равно в конечном итоге ее потребление возрастает до 100%. Диспетчер задач не сильно помогает прояснить ситуацию, так как показывает он только примерное состояние, опуская довольно большое количество системных процессов.
Даже после закрытия самых требовательных программ и остановки некоторых процессов, использование оперативной памяти остается практически на максимальном уровне, что доказывает факт утечки памяти и неправильного ее использования системой. Чаще всего такие проблемы с памятью могут быть связаны с некорректной работой драйверов. А то количество жалоб на драйверы Windows 10, которое сегодня распространяется по сети, говорит о том, что, скорее всего, именно они и есть причиной проблем с оперативной памятью.

Как решить проблему с повышенным потреблением RAM в Windows 10
К счастью существует способ устранить утечку оперативной памяти в Windows 10
Примечание. Перед тем как начать процедуру поиска точной причины утечки оперативной памяти в Windows 10, убедитесь, что в системе установлены самые свежие драйверы для всех компонентов и комплектующих. Если вы игнорируете обновления, которые присылает Центр обновления Windows, это может создать гораздо больше проблем в будущем. Посетите сайты производителей компонентов вашего ПК для загрузки самых свежих версий драйверов для Windows 10. Если же подобное обновление не решило проблем с использованием памяти, проделайте последовательно все шаги из приведенной ниже инструкции, чтобы определить в каком именно месте происходит утечка.
Шаг 1: Скачайте набор драйверов Windows Driver Kit и установите его.
Шаг 2: Откройте меню Пуск и при помощи поиска найдите Командную Строку. Нажмите на найденной программе правой кнопкой мыши и выберите в контекстном меню пункт «Запуск от имени администратора».
Шаг 3: Используя Командную строку, перейдите в папку, в которую был установлен Windows Driver Kit. Для этого наберите следующую команду cd C://Program Files (x86)/Windows Kits10/Toolsx64 и нажмите клавишу Enter.
Шаг 4: Наберите имя poolmon.exe и нажмите Enter. В открывшемся окне утилиты нажмите сперва клавишу P, чтобы отсортировать процессы по типу, после нажмите клавишу B, чтобы отсортировать список по количеству потребляемых байт памяти. Таким образом, в самом верху списка окажется процесс, потребляющий наибольшее количество памяти. 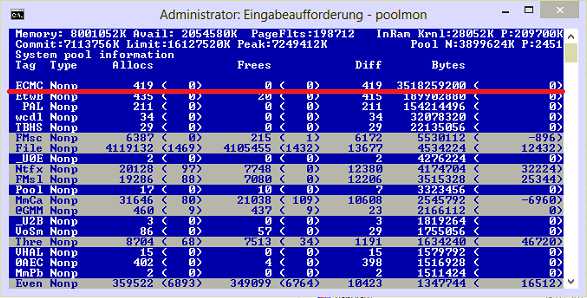
Шаг 5: Запомните имя процесса, который потребляет много памяти и откройте вторую копию Командной строки, чтобы найти к какому драйверу относится данный процесс. Вам необходимо набрать команду findstr /s и после пробела добавить то название, которое вы нашли в предыдущем шаге. В примере на приведенном скриншоте наибольшее количество памяти потребляет процесс с индексом ECMC, значит, в нашем случае полная команда будет выглядеть так — findstr /s ECMC*.* после чего необходимо нажать Enter.
Шаг 6: Выполненная команда укажет вам на конкретный файл и расширением .sys. Откройте свойства этого файла, чтобы узнать к какому именно драйверу он принадлежит. После того как вы узнаете какой именно драйвер является причиной проблем с памятью, посетите сайт производителя этого ПО, для загрузки более новой версии, совместимой с Windows 10.
Шаг 7: Загрузите новую версию драйвера, установите ее и перезагрузите ваш компьютер. Проблема с утечкой оперативной памяти должна быть решена.
Сообщите нам в комментариях сработал ли для вашего ПК данный метод уменьшения потребления оперативной памяти для Windows 10 и возникли ли у вас проблемы с выполнением отдельных процедур из этой инструкции.
Нашли опечатку? Выделите текст и нажмите Ctrl + Enter
GamesQa.ru
Потребление оперативной памяти windows 10. Системные требования Windows 10.
С выходом новой операционной системы Microsoft Windows 10 многие пользователи раздумывают над искушением бесплатно обновиться с Windows XP, Windows 7 или Windows 8. Владелец ПК задаётся «достаточно ли мощный у меня компьютер для Windows 10» или интересуется «какие системные требования у windows 10». Кроме того, после установки новой ОС, возникают проблемы и баги с работой привычного программного обеспечения, периферии, иногда проявляется чрезмерное использование оперативной памяти в Windows 10. Попробуем разобраться.
Какие системные требования Windows 10
Итак, по заявлению компании Microsoft, новая операционная система Windows 10 имеет следующие системные требования (кстати, очень даже маленькие требования).
- Процессор — Частотой 1 ГГц или SoC (System-on-a-Chip — система на кристалле).
- Оперативная память — 1 ГБ (для 32-разрядных систем) или 2 ГБ (для 64-разрядных систем).
- Дисковая подсистема — 16 ГБ (для 32-разрядных систем) или 20 ГБ (для 64-разрядных систем).
- Видеокарта — DirectX версии 9 или выше с драйвером WDDM 1.0.
- Дисплей — 800х600 пикселей.
Как видите, очень даже демократичненько. Но! У меня закрадываются сомнения, правда ли это. Очень я сомневаюсь, что свежая Windows будет шустро бегать на процессоре в 1ГГц (при том не указано какой) и на планке оперативки объёмом 1ГБ (знаю я аппетиты продуктов мелко-мягких по отношению к RAM). Будет ли система стабильно работать на компьютере, который соответствует минимальным требованиям для установки Windows 10? Примите во внимание, что для комфортной работы ОС Windows 10 и прикладного ПО, компьютер должен соответствовать рекомендуемым системным требованиям.
Рекомендуемые системные требования windows 10
Оказывается, что даже на сайте Microsoft нет рекомендуемых системных требований для использования Windows 10. Я не говорю о дополнительных программах, а только, так сказать, об оболочке. При этом есть интересные замечания по поводу системных требований, итак.
Важные замечания перед установкой Windows
- Некоторые процессоры не поддерживаются. В перечень требований Windows 10 входят устаревшие модели, некоторые 64-битные процессоры, 32- и 64-Гб устройства, запущенные в среде сжатой операционной системы.
- Для использования Windows Store, скачивания и запуска приложений необходим интернет-доступ (понятное дело, куда ж без него), а также экран разрешением не менее 1024 x 768 и аккаунт на сайте Microsoft.
- Приложения из Windows 10 не будут доступны в ранних версиях операционной системы Windows X.
Думаю, многие подводные камни проявятся после нескольких месяцев использования Windows 10 миллионами пользователей на самых различных конфигурациях ПК. Так сказать, массовый этап бета-тестирования покажет, что да как и чего ожидать. Первые впечатления пользователей в сети очень разные.
Потребление оперативной памяти windows 10.
Итак, мы подошли к главному вопросу, с которого всё начиналось. Каково потребление оперативной памяти в Windows 10. Обнадёжу Вас. Если Вы пользовались «семёркой» (Windows 7) и Вас скорость работы ОС устраивала, то за потребление ОЗУ в Windows 10 Вам не следует беспокоиться. Свежая версия Windows продолжает хорошие традиции «восьмёрки» — шустрее и легче чем Windows 7. К слову, из множества выявленных проблем в новой операционке я не встречал заявлений, что ОС жрёт много памяти, что оперативная память загружена на 99% в Windows 10. Я не слышал криков «помогите — Windows 10 съела всю ОЗУ», «Windows 10 прожорливая». Я слышал, что система долго грузится, но шустрая, на диете (мало кушает). А большинство проблем связаны с использованием периферии или встроенных функций. Так что проблемы были, есть, ждём сервис-пак, надеемся, что Microsoft оперативно исправит детские болезни новой Win 10 и все будут довольны.
Итак, на десерт, несколько отзывов пользователей, молящих о помощи, так как у них первое знакомство с Windows 10 не задалось. Не исключаю, что часть проблем связана с несовместимостью или неисправностью оборудования, но.
Отзывы пользователей о Windows 10
- После перехода с Windows 7 SP 1 на Windows 10 время загрузки увеличилось с 20-30 до 110-120 секунд (большая часть уходит на загрузку самой системы). «Чистая» загрузка уменьшила это время лишь на 8-12 секунд. Дефрагментация системного раздела не помогла.
- У меня последние дня три почему-то согласно журналам обновления устанавливаются обновления только для Защитника (антивируса).
- Вдруг вчера в 12-00 ночи МС сама закачала обновления в количестве почти 20 штук, в числе которых второе кумулятивное обновление.
- Готово к установке обновление KB3081436, скачиваю, ставится, перезагрузка, потом продолжается установка, далее появляется сообщение «установка обновления не удалась», и начинается откат с двойной перезагрузкой. Около 15 минут весь цикл. Этот путь я прошел трижды.
- Зависает Mozilla, при переключении языка в Punto Switcher. Довольно часто и очень раздражает.
- Torrent не открывает *.torrent файлы по нажатию. А вместо этого говорит о том, что уже установлена последняя версия программы. Через Файл — добавить торрент, всё работает.
sam-elektronik.ru
Процесс система и сжатая память Windows 10 грузит компьютер
Пользователи «десятки» обратили внимание, что процесс под названием «Система и сжатая память» Windows 10 расходует значительное количество системных ресурсов (нагружает процессор и расходует ОЗУ). Факторы такого поведения этого процесса могут быть самые разнообразные, но чаще всего изрядная нагрузка на систему являются проблемой, связанной с каким-либо компонентом компьютера или его драйвером. Рассмотрим возможные причины неполадки и избавимся от них.
«Система и сжатая память» — новый компонент «десятки», выполняющий одну из управляющих функций этой операционной системы. Он позволяет снизить число обращений к файлу подкачки (pagefile.sys) на жестком диске посредством хранения части расположенных в нем данных в сжатом виде в оперативной памяти. В теории все должно отлично работать, но на практике все выливается в изрядную загрузку компьютера ненужными задачами. И далеко не все пользователи готовы мириться с подобной политикой Microsoft.
Для владельцев компьютеров с запасом оперативной памяти: если не используете приложений, потребляющих много оперативной памяти, что бывает крайне редко при наличии мощных ПК, беспокоиться о том, что этот процесс потребляет изрядную долю ОЗУ, не стоит. Ведь потребление нескольких гигабайт ОЗУ из 16 Гб присутствующих — это совсем немного, но при наличии 4-8 гигабайт ОЗУ, которые расходуются на функционирование Windows 10 и пользовательских приложений, «съедание» пары гигабайт может отразиться на производительности компьютера.
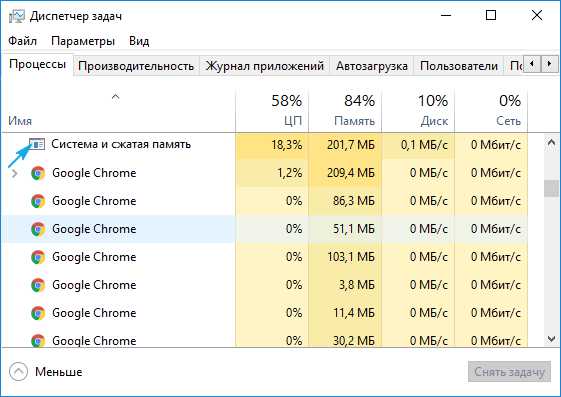
Факторы, вызывающие увеличенное использование ресурсов процессом «Сжатая память и система»
Рассмотрим распространенные причины, по которым «Система и сжатая память» Windows 10 расходует много аппаратных ресурсов компьютера.
Системное программное обеспечение (драйверы)
Проследите за тем, когда проблемный процесс начинает потреблять больше всего ресурсов. Если это случается после выхода из режима сна/гибернации или неполадки начались после переустановки Windows или обновления драйверов, вероятнее всего, источником загвоздки является драйвер для системной платы или чипсета.
Здесь уже каждый в индивидуальном порядке должен решать, какие действия предпринимать: выполнять откат драйверов, обновить их до последней версии, заменить на более старую, но стабильную редакцию, вовсе удалить, дабы Windows 10 автоматически инсталлировала их, выполнить откат системы и прочее.
Лучший из вариантов, который следует попробовать самым первым, это обновление драйвера системного адаптера с сайта поддержки устройства.
Также следует иметь в виду нижеприведенные моменты:
- Чаще всего виновниками выступают драйверы для управления системой питания от Intel, драйверы ACPI, SCSI и AHCI, отдельно стоит отметить приложения для прошивки и работы с БИОС и прочей низкоуровневый софт.
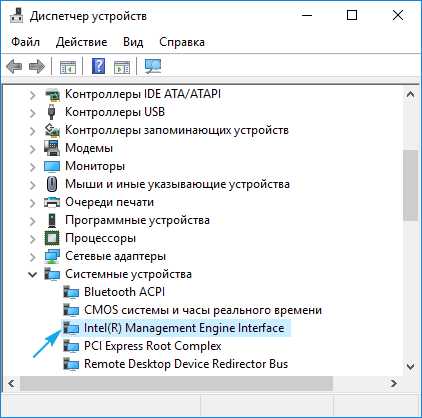
- Как правило, «десятка» справляется с инсталляцией перечисленных выше драйверов в автоматическом режиме и предлагает обновлять их через Центр обновления, потому в диспетчере задач никогда не увидишь информации, что появилась более свежая версия драйвера. Но недостатками реализации такой функции является то, что ОС не всегда правильно подбирает самый подходящий драйвер и Windows 10 вскоре после ручной установки нужного продукта может заменить его на свой (порой менее подходящий). Это и приводит к проблемам. Для избавления от них следует обзавестись последним выпуском системного ПО с ресурса разработчика (ни в коем случае не используйте драйверпаки и приложения для обновления драйверов), провести его инсталляцию и запретить «десятке» находить и устанавливать обновления для этих драйверов при помощи официальной утилиты.
- Обратите внимание и на драйвер видеоадаптера. Его также следует переустанавливать с архива, полученного по ссылке на сайте поддержки вашей видеокарты. Перед установкой свежего ПО необходимо избавиться ото всех файлов старой версии софта при помощи приложения Display Driver Uninstaller.
Уж если манипуляции с драйверами не принесли успеха, идем дальше.
Настройки pagefile.sys
Приведенный способ намного проще предыдущих, но актуален для меньшего числа случаев, потому он стоит на втором месте. Хотя новичкам рекомендуется начать поиск источника проблемы именно из него.
- Отключаем файл подкачки и выполняем перезапуск Windows 10.
- Немного поработав, проверяем, как себя ведет «Сжатая память и система».
- Когда все нормально, попробуйте обратно включить эксплуатацию pagefile.sys в системе и перезапуститься.
- Если ситуация не разрешилась, задайте меньший объем файла подкачки и проверьте наличие проблемы после перезагрузки ПК.
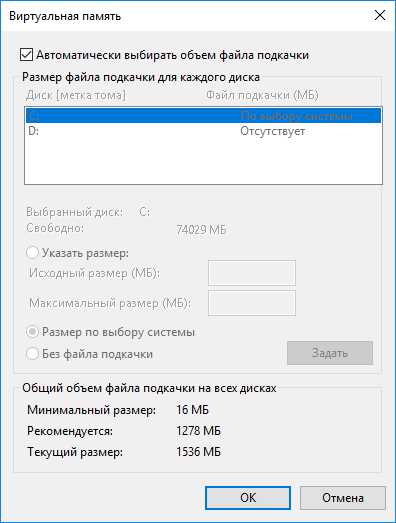
Программы для обеспечения безопасности
При эксплуатации старого любимого антивируса, который не поддерживает Windows 10, с большой долей вероятности может появиться вышеописанная проблема ввиду неправильной работы с памятью во время сканирования ОЗУ. Обновите антивирус.
Конфликты при работе пары антивирусных программ также не исключены, особенно когда на ПК установлено еще 2 антивируса, помимо интегрированного в «десятку». Оставьте только одно приложение для защиты ПК. Порой и брандмауэры бывают замешанными в том, что процесс «Система и сжатая память» потребляет много ОЗУ. Отключите утилиту для фильтрации трафика и проверьте поведение процесса.
Chrome
Замечено, что при работе в фоне Хром способствует тому, что новый процесс Windows 10 использует много оперативной памяти. Избавиться от этого помогут следующие манипуляции.
Деактивируем функцию аппаратного ускорения в Хроме.
1. Вызываем меню настроек браузера и нажимаем по расположенной внизу кнопке, отвечающей за отображение дополнительных настроек.
2. Снимаем флажок, стоящий возле опции «Использовать аппаратное ускорение».
3. Перезапускаем web-обозреватель.
4. Находим «Аппаратное ускорение для декодирования видеороликов» и отключаем его.
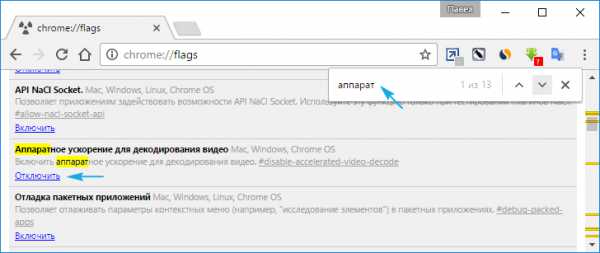
5. Находим опцию «Не отключать функционирующие в фоне сервисы при закрытии браузера» и убираем флажок возле нее.
6. Перезапускаем браузер и наблюдаем за процессом «Система/сжатая память».
Менее распространенные способы выхода из положения
Если входите в число тех пользователей, которым не помогли все приведенные выше рекомендации, советы и инструкции, ознакомьтесь с последними вариантами решить проблему. Они имеют наименьшую распространённость, но кто знает, может именно ваш случай входит в число исключений.
1. При эксплуатации драйверов Killer Network их следует подчистую удалить, например, при помощи Revo Uninstaller, почистить реестр от остатков и повторно установить свежую версию.
2. Отключаем задание «RunFullMemoryDiagnostic» в планировщике. Открываем библиотеку планировщика, вызвав его через поисковую строку. Переходим по адресу — «Microsoft» — «Windows», в разделе «Memory Diagnostic» находим задачу и деактивируем ее, перезапустив после этого Windows.
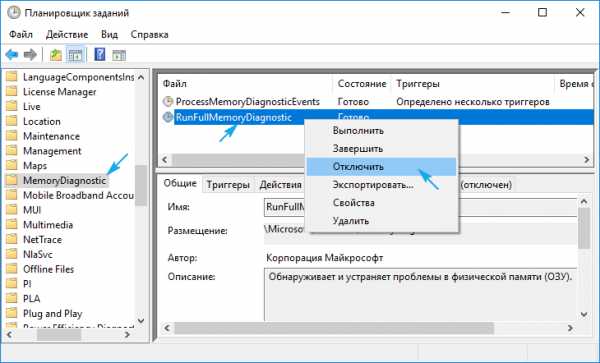
3. Открываем редактор реестра и переходим по пути HKLM\SYSTEM\ControlSet001\Services\Ndu. Изменяем значение ключа Start на «2» и перезагружаемся.
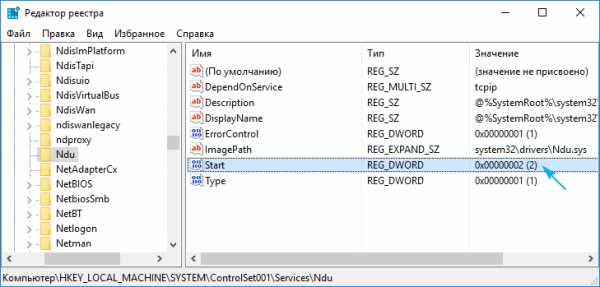
4. Сканируем системные файлы на наличие повреждений.
Выполняем команду «sfc /scannow» в окне командного интерпретатора Win→R или командной строке.
5. Деактивируем сервис SuperFetch и исключаем его из автозапуска.
Выполняем services.msc через командный интерпретатор (открывается Win→R). Находим названную службу, вызываем ее «Свойства», устанавливаем тип запуска как «Отключено» и завершаем функционирование.
6. В крайнем случае пробуем манипулировать с отключением гибернации, быстрого запуска и режима сна.
7. Не забываем о вредоносных программах.
Если ничего не помогло, причину проблемы придется искать самостоятельно или прибегнуть к более радикальным решениям: откат Windows, ее сброс или переустановка.
windows10i.ru
Высокое потребление (утечка) памяти в Windows 10 и процесс System
Внимательный пользователь Windows 10 наверняка заметил, что с недавних пор ОС стала потреблять слишком много оперативной памяти. При открытии пакета программ (например, браузера, MS Word, Adobe Photoshop и др.) утечка памяти может составлять аж несколько гигабайт. Впрочем, через Диспетчер задач виновника легко вычислить - это процесс System, который с выходом инсайдерской сборки 10525 стал весьма "прожорлив". Пугаться и что-либо предпринимать не стоит, сие не проблема, а улучшение в механизме управления памятью, которое повышает производительность приложений. О чем на страницах официального блога рассказал Гейб Аул (Gabe Aul) в статье "Анонс Windows 10 Insider Preview Build 10525".
/ опубликовано в IT-издании "Компьютерные Вести" 06.10.2015 в рубрике "Software" /
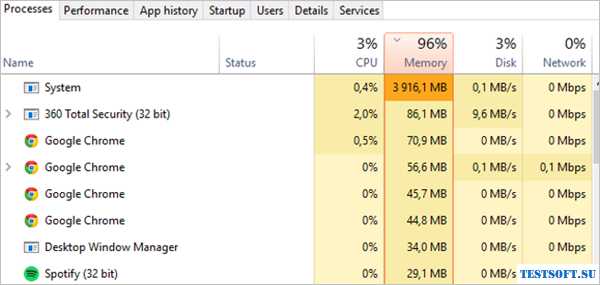
Он пишет, цитирую: "В Windows 10 мы интегрировали новый режим сжатия для хранения в ОЗУ архивированных данных. Таким образом, неиспользуемые данные сжимаются, а не записываются на винчестер. Что позволяет системе поддерживать большее количество приложений единовременно, а также обеспечивает более высокую отзывчивость "десятки". Это видно в Диспетчере задач и потому процесс System потребляет памяти больше, чем в предыдущих выпусках Windows".
Другими словами, в Windows 8 и 7 при отсутствии свободной памяти "операционка" автоматически перемещает данные запущенных программ в файл подкачки, находящийся на жестком диске и играющий роль виртуальной памяти. А поскольку скорость чтения данных с диска гораздо ниже таковой у оперативной памяти (RAM или Random Access Memory), это приводит к заметному снижению отзывчивости приложений, чьи данные размещены в файле подкачки. В Windows 10 ситуация обратная, т.е. новый режим ощутимо увеличивает быстродействие системы и установленного программного обеспечения.
Единственное, с чем придется смириться пользователям не самых последних моделей ноутбуков (десктопов) – разовая покупка дополнительной планки памяти от 4 Гб.
Дмитрий dmitry_spb Евдокимов
TestSoft.su
Система и сжатая память Windows 10: как отключить и зачем нужен этот процесс на компьютере
Пользователи, которые установили на свои компьютеры новую версию операционной системы от Windows, перейдя в диспетчер задач замечали, что в нем появился процесс «Система и сжатая память» Windows 10. Он использует большой объем оперативной памяти. В этой статье будет написано, что собой представляет этот процесс и зачем нужен.
Зачем нужен?
В ранних версиях ОС от Microsoft этот процесс также присутствовал, но назывался «System». Он использует большой объем оперативной памяти, иногда загружает процессор и диск. Но это не баг, а улучшение в механизме управления памятью в виде функции «хранилище сжатия» («compression store»), функционирующей в рамках процесса «Система и сжатая память». При ее использовании увеличивается производительность (узнайте, как повысить производительность ПК в статье «Настройка максимальной производительности Windows 10 для ускорения работы компьютера») приложений и программ, которые запущены на ПК, повышается отзывчивости Windows 10.
Эта функция предназначена для хранения в оперативной памяти сжатых страниц и данных. При нехватке ОЗУ сведения о программах не записываются сразу на жесткий диск в файл подкачки, а попадают в сжатом виде в RAM. Это увеличивает отзывчивость ОС, поэтому процесс «Система и сжатая память» использует большой объем «оперативки» (иногда 4 Гб).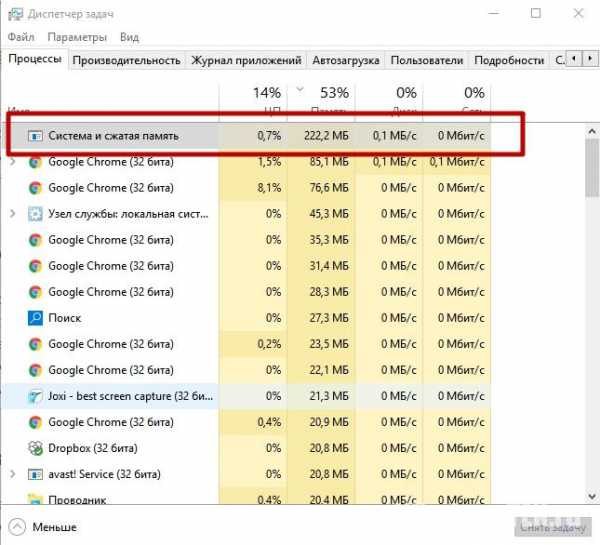
Дело в том, что скорость обмена данными у ОЗУ и винчестера отличается (в первом случае она намного выше). Поэтому запись информации о приложениях на диск станет причиной замедления работы Windows 10. Перед тем как использовать файл подкачки, новая ОС сжимает все данные и помещает их в «оперативку». Это позволяет сохранить в оперативной памяти намного больше сведений о работающих приложениях. Скорость работы при этом снижается, по сравнению с обычным хранением данных в ОЗУ, но она все равно выше, чем при записи данных на HDD.
Важно! Если компьютер работает нормально и на нем установлен достаточный объем RAM, не отключайте функцию «хранилище сжатия».
- Нажмите Win+R и введите команду: services.msc.
- В окне Службы найдите SuperFetch → ПКМ → Свойства → строка «Тип запуска» → Отключена → сохраните изменения → перезагрузите ПК.
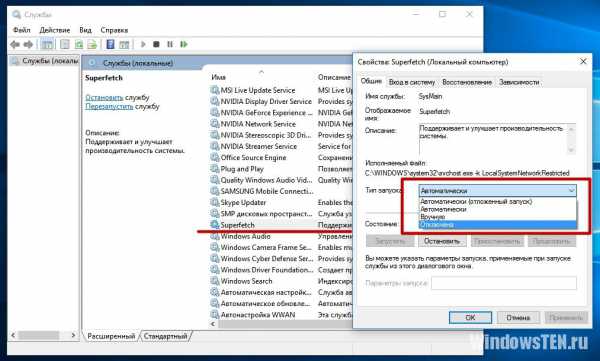
Также прочитайте статью «Повышаем производительность компьютера отключая неиспользуемые службы».
Вывод
Функция «хранилище сжатия», которая входит в процесс «Система и сжатая память», увеличивает производительность и отзывчивость Windows 10. Но она использует большой объем ОЗУ. Если вы решите ее отключить, сделать это можно в окне Службы.
WindowsTen.ru