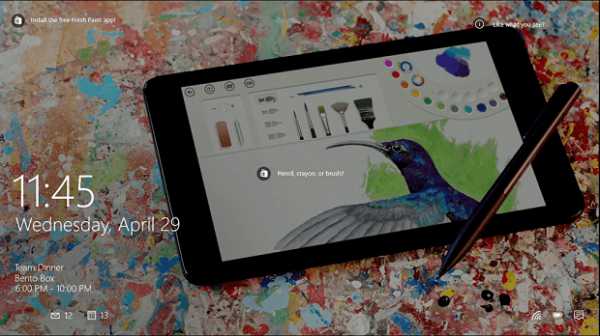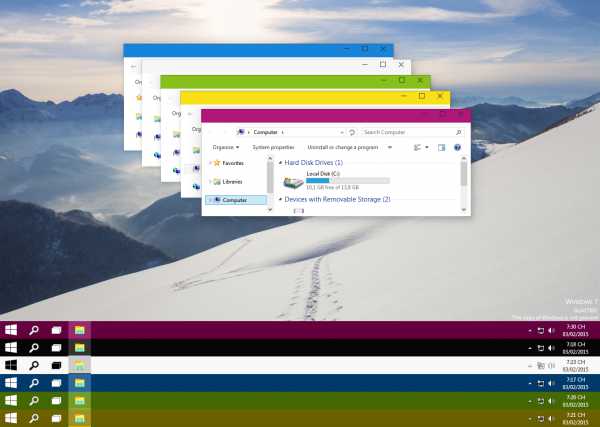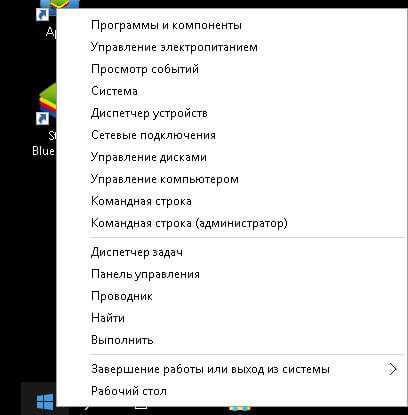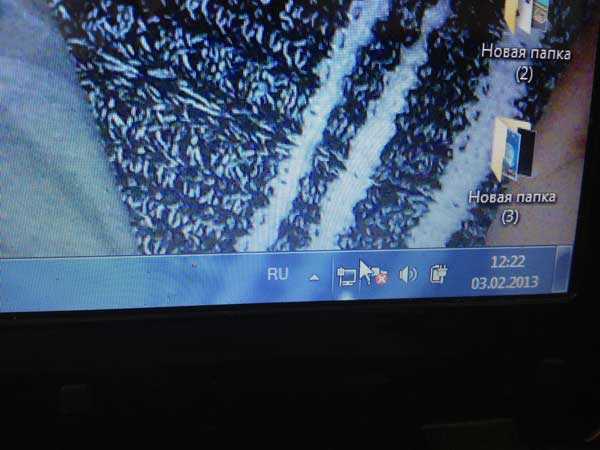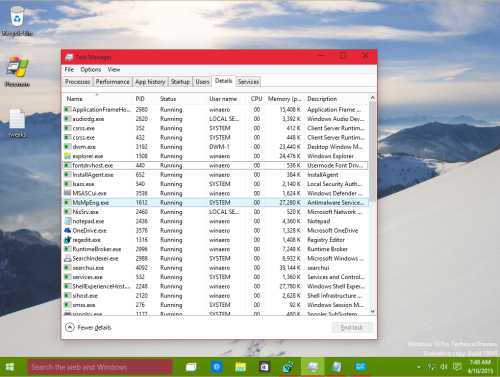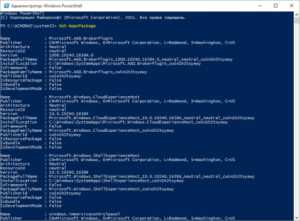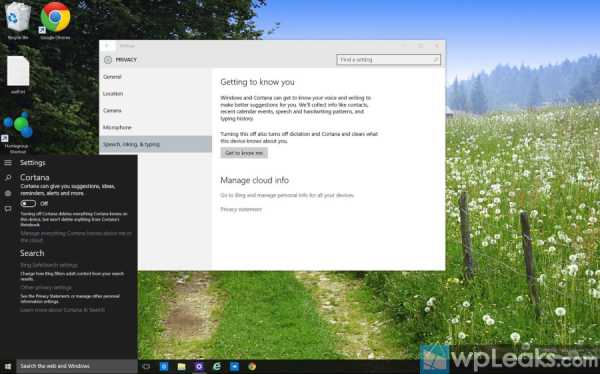Game mode windows 10 как включить
Windows 10 Game Mode: Как включить игровой режим Windows 10, тесты
 На этой неделе Microsoft выпустила очередное обновления для Windows 10, и это далеко не обычное исправление ошибок, иначе бы мы ни за что не написали об этом. Это обновление удивительно тем, что содержит в себе игровой режим, который ускоряет работу Windows 10 и носит гордое название - Game Mode. Сегодня мы расскажем о данном режиме подробнее и во всех деталях.
На этой неделе Microsoft выпустила очередное обновления для Windows 10, и это далеко не обычное исправление ошибок, иначе бы мы ни за что не написали об этом. Это обновление удивительно тем, что содержит в себе игровой режим, который ускоряет работу Windows 10 и носит гордое название - Game Mode. Сегодня мы расскажем о данном режиме подробнее и во всех деталях.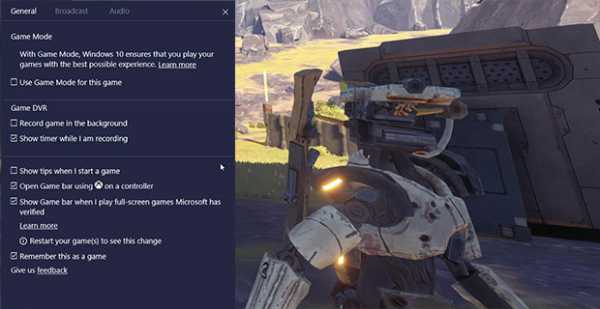 Шаг первый - заходим в настройки и кликаем на новую «Игровую» иконку, украшенную рекламой в виде Xbox. Там вы сможете найти различные варианты для потокового вещания и чуть ниже - тот самый Game Mode («Игровой режим») для Windows 10. Есть вероятность, что он включен по умолчанию.Но на самом деле, даже если это та, то для каждой игры Game Mode Windows 10 надо будет включать отдельно, при первом запуске игры нажав WIN + G на клавиатуре и в правом нижнем углу панели, чтобы включить флажок «Игровой режим» Windows 10.На самом деле, проблем в игровом режиме в Windows 10 хватает. Игровая панель работает в 50% случаев - хотя это сопоставимо с вызовом Steam Overlay, так что я не буду сильно об этом жалеть. Сам дизайн интерфейса немного провален, каждую из новых игр надо добавлять вручную, окно занимает много места и не имеет ничего, кроме вариантов «Играть» и «Удалить». Надеюсь, это скоро поправят.Мы протестировали игровой режим на парочке игр, пока ещё не было столь большого количества времени, но результаты тестирования я могу предоставить уже сейчас.Сначала я выбрал в качестве подопытного - Nier.Nier, Игровой режим выключен:Среднее FPS59.283Nier, Игровой режим включен:Среднее FPS59.25Как видите, разницу прощупать не удалось... и я с горечью запустил мой любимый «Ведьмак 3».«Ведьмак 3», Игровой режим выключен:Среднее FPS80.2«Ведьмак 3», Игровой режим включен:Среднее FPS80.15
Шаг первый - заходим в настройки и кликаем на новую «Игровую» иконку, украшенную рекламой в виде Xbox. Там вы сможете найти различные варианты для потокового вещания и чуть ниже - тот самый Game Mode («Игровой режим») для Windows 10. Есть вероятность, что он включен по умолчанию.Но на самом деле, даже если это та, то для каждой игры Game Mode Windows 10 надо будет включать отдельно, при первом запуске игры нажав WIN + G на клавиатуре и в правом нижнем углу панели, чтобы включить флажок «Игровой режим» Windows 10.На самом деле, проблем в игровом режиме в Windows 10 хватает. Игровая панель работает в 50% случаев - хотя это сопоставимо с вызовом Steam Overlay, так что я не буду сильно об этом жалеть. Сам дизайн интерфейса немного провален, каждую из новых игр надо добавлять вручную, окно занимает много места и не имеет ничего, кроме вариантов «Играть» и «Удалить». Надеюсь, это скоро поправят.Мы протестировали игровой режим на парочке игр, пока ещё не было столь большого количества времени, но результаты тестирования я могу предоставить уже сейчас.Сначала я выбрал в качестве подопытного - Nier.Nier, Игровой режим выключен:Среднее FPS59.283Nier, Игровой режим включен:Среднее FPS59.25Как видите, разницу прощупать не удалось... и я с горечью запустил мой любимый «Ведьмак 3».«Ведьмак 3», Игровой режим выключен:Среднее FPS80.2«Ведьмак 3», Игровой режим включен:Среднее FPS80.15Хм... удивительно, но опять не сработало. Я полез в Интернет и вычитал о том, что на FPS при обычном режиме - игра вряд ли повлияет. Но вот если вы что-то делаете в фоновом режиме (архивация, перекодирование видео), то потоки распределяются более плавно и именно тогда и работает данный режим. В ближайшие дни я проведу пару тестов на более слабом компьютере (не с i7 и 980-ой) и расскажу вам в этом же посте о результатах... но пока утешений для геймеров мало. Игровой режим и его тесты - показывают ноль прироста.
Зарегестрируйтесь на сайте чтобы отключить рекламу
Новость по игре: NieR: Automata, The Witcher 3: Wild Hunt
Информация Посетители, находящиеся в группе Гости, не могут оставлять комментарии к данной публикации.
simhost.org
Как попробовать новый игровой режим Windows 10 прямо сейчас
Можно долго сравнивать достоинства и недостатки разных операционных систем, но по части поддержки компьютерных игр Windows, бесспорно, впереди всех. С выходом Creators Update этот разрыв может увеличиться ещё больше, потому что в нём появится специальный режим под названием Game Mode.
Основное предназначение этой функции заключается в том, чтобы создать для игр наиболее приоритетный режим работы. При запуске игры будет происходить перераспределение ресурсов компьютера таким образом, чтобы основная часть отдавалась именно игре, а не фоновым процессам. Некоторые системные задачи будут на это время вообще приостанавливаться, позволяя выделить для игры ещё немного оперативной памяти и процессорного времени.
Есть два способа активации нового игрового режима. В разделе Gaming, который, кстати, тоже является нововведением Windows 10 Creators Update, можно будет включить переключатель Game Mode. То же самое можно сделать непосредственно в игре с помощью всплывающей игровой панели, которая вызывается нажатием комбинации клавиш Win + G.
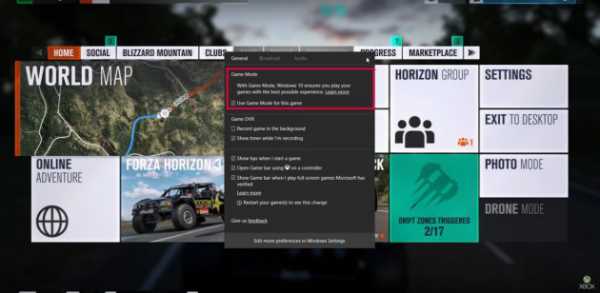
В компании обещают, что любая игра сможет получить прирост производительности от активации Game Mode. Однако в полной мере это почувствуется только в тех игровых приложениях, создатели которых позаботятся об их оптимизации. Особенно это касается игр Universal Windows Platform, то есть загружаемых из Windows Store.
Новый игровой режим Windows 10 можно попробовать прямо сейчас, не дожидаясь выхода Creators Update. Для этого необходимо стать участником программы предварительной оценки Windows Insider Preview. Как это сделать, читайте здесь.
lifehacker.ru
Игровой режим Windows 10 — активация и использование
Игровой режим Windows 10 разработан корпорацией Майкрософт специально для компьютерных геймеров. Он помогает операционной системе выделять большую часть системных ресурсов для этих целей.
В своем последнем обновлении ОС версии 1703 разработчики добавили множество новых функций и ряд отдельных разделов на панели «Параметры», которая может в недалеком будущем заменить собой классическую «Панель управления».
Если вы перейдете в неё и откроете раздел «Игры» то заметите, что там появилась новая опция под названием «Режим игры». В варианте на английском языке — «Game Mode». Её включение позволит пользователю оптимизировать работу операционной системы для развлечений.
Не приоритетные фоновые процессы будут автоматически остановлены, ваш компьютер начнет отдавать игре большую часть мощности процессора и графической карты.
КАК ВКЛЮЧИТЬ
Последовательность действий:
- активируем опцию соответствующим переключателем;
- запускаем игровое меню сочетанием клавиш Win+G во время воспроизведения какого-либо шутера, стратегии и т.д. (стоит заметить, что для запуска этого меню может понадобится включение оконного режима в настройках игры, в полноэкранном работает только с загруженными и установленными из Магазина Windows Store);
- когда меню появится на экране, то обязательно необходимо нажать на пиктограмму шестеренки и в появившемся окне поставить отметку напротив параметра «Используйте игровой режим»;
- после чего можно опять включить отображение на полный экран.
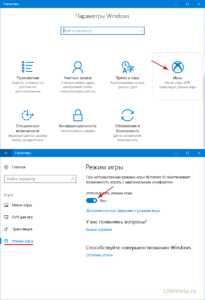

Тестируйте производительность (FPS) и делитесь своими результатами, а также мнениями в комментариях к статье или в наших группах ВК или FB!
P.S. Ваш компьютер нуждается в полезных советах, для их просмотра просто посетите Карту блога!
liwihelp.com
Как включить Windows 10 Game Mode до официального релиза? И главное зачем?
Microsoft начали официальное тестирование новой фишки Windows 10 Game Mode. Еще в декабре 2016 сторонние разработчики обнаружили следы этой функции в программном коде последней версии «».
Ресурс MSPoweruser опубликовали инструкцию, как самостоятельно включить этот режим. Пока Microsoft не дают официальной возможности этого сделать.
По словам Microsoft новый режим Windows 10 Game Mode будет выжимать все соки из вашего железа и оптимизирует работу компьютера под игры, но вот только как это будет происходить и насколько заметным будет прирост, пока непонятно.
Возможно во время работы игр Windows будет отключать большинство сервисов и процессов, которые могли бы параллельно загружать ресурсы системы. Но это лишь догадки, как будет на самом деле мы узнаем из официального анонса.
У кого есть Windows под рукой? Попробуйте и расскажите нам в комментариях.
Если вы нашли ошибку, пожалуйста, отправьте автору подзатыльник! Выделите фрагмент текста и нажмите Ctrl+Enter.
wylsa.com
Как включить Игровой режим в Windows 10
Игровая индустрия становиться все более востребована у большего количества пользователей компьютеров. Корпорация Microsoft решила сделать шаг на встречу всем геймерам и ввела с недавними обновлениями новую опцию в Windows 10 — Игровой режим (Gaming Mode).
 Режим «Gaming Mode» оптимизирует игровой процесс в Windows 10
Режим «Gaming Mode» оптимизирует игровой процесс в Windows 10Что это такое Игровой режим в Windows 10
Так называемый «Игровой режим», по сути, является очередной программой-оптимизатором системы. Она призвана улучшить производительность ПК во время запуска игр, за счет отключения лишних процессов и служб, нагружающих систему. Таким образом, современные игры запускаются значительно лучше, что конечно позволяет выставлять графику с более лучшей детализацией и получать лучшую частоту кадров.
Программа Gaming Mode – это подключаемая системная опция, призванная оптимизировать и стабилизировать игровой процесс в Windows 10. Программа обеспечивает запускаемым играм приоритет доступа к системным ресурсам, попутно замораживая другие процессы. Приложение по умолчанию располагается в папке «Gaming». Ярлык имеет вид логотипа Xbox.
Вот небольшой видео обзор о возможностях данного приложения в Виндовс.
Сразу стоит сказать (!): все современные игры от Майкрософт уже по умолчанию будут активировать игровой режим. Это можно отнести к таким сериям игр как Halo Wars 2 и Forza Horizon 3. В остальных случаях его придется включать Игровой режим самостоятельно. Существует три способа подключения Игрового режима, давайте начнем с самого простого.
Игровой режим сейчас доступен на Windows 10 Insider (сборка 15014), для всех остальных сборок данная возможность будет добавлена к лету 2017.
Запускаем в Параметрах
Самым простым способом будет запуск данного режима через меню «Параметры», итак, сделайте все по пунктам.
- Для начала переходим в «Параметры», далее «Игры».
- В самом нижнем меню кликаем по «Gaming Mode» или «Игровой режим» нужно передвинуть ползунок в сторону ON.
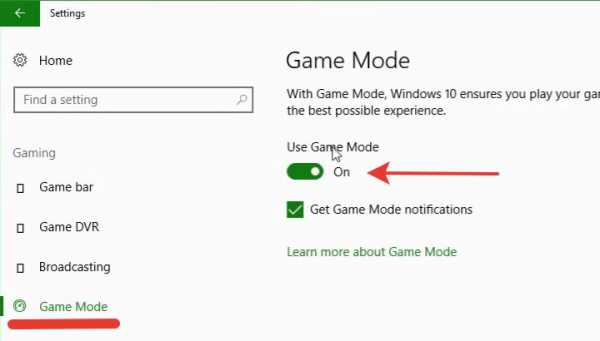 Включаем «Игровой режим» в параметрах системы
Включаем «Игровой режим» в параметрах системы
Запуск через игровую панель
- Для включения оптимизации системы под игры следует зажать Win+G. В отобразившемся каталоге выберите «Игровую панель».
- Через ярлык шестеренки переходим в подменю.
- Тут в первой графе «Gaming Mode» следует поставить галочку напротив «Use Game Mode for game».
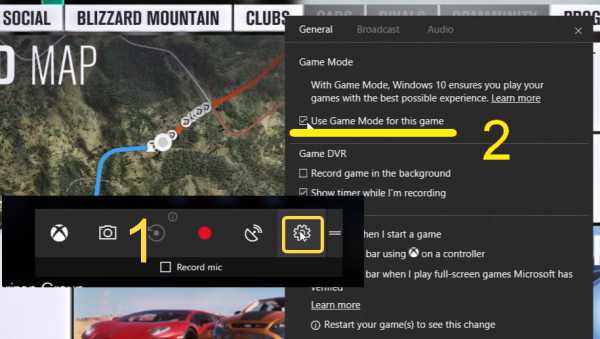 Подключение режима Game Mode через игровую панель
Подключение режима Game Mode через игровую панель
Также отметим, что постоянно отключать этот режим не нужно. Он является очень гибким в своей работе, поэтому хорошо приспосабливается к обычному пользовательскому режиму.
Через редактор реестра
Данный режим игры можно также активизировать через реестр:
- Открыв реестр, ищем вот такой пункт «HKEY_CURRENT_USER».
- Далее следуем так: Software — Microsoft — GameBar.
- Желательно создать новый 32-битный DWORD со своими параметрами. Имя ему прописываем только такое AllowAutoGameMode. Хотя как вариант можно изменить параметры в уже имеющимся DWORD.
 Включаем Игровой режим через реестр Windows 10
Включаем Игровой режим через реестр Windows 10 - Вбивая нужные параметры, будете управлять включением и отключением игрового режима. Цифра 1 всегда указывает на включение ускорения системы. Если в таком действии нет необходимости, тогда нужно изменить параметр на цифру 0. После каждого ввода нужно закреплять свое действие кликая на ОК.
Если вы хотите уже сейчас хотите использовать данный режим, но сборка Виндовс у вас другая, то вот наглядная видео-инструкция, как стать участником тестирования Windows Insider
Заключение
Хотя корпорация Microsoft на данный момент признает отсутствие поддержки игрового режима во многих играх. Это связанно с еще недостаточной проработкой самого программного обеспечения. Потому геймерам пока еще рано полностью отказываться от сторонних утилитов по ускорению ПК, однако, с новыми обновлениями для инсайдерской десятки, все обещают исправить.
vr-boom.ru