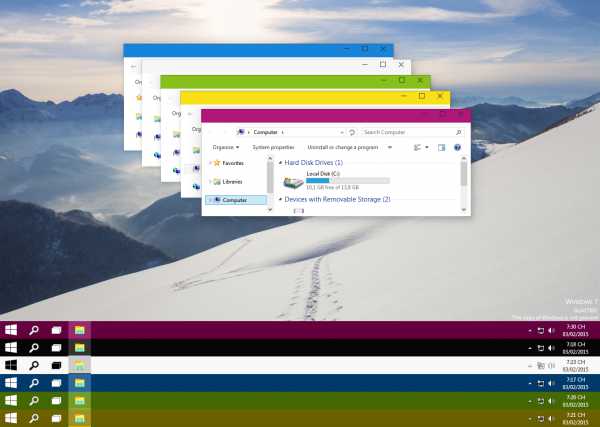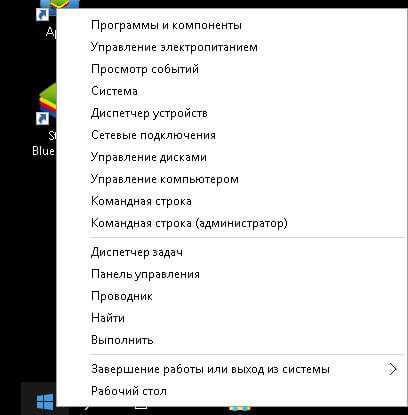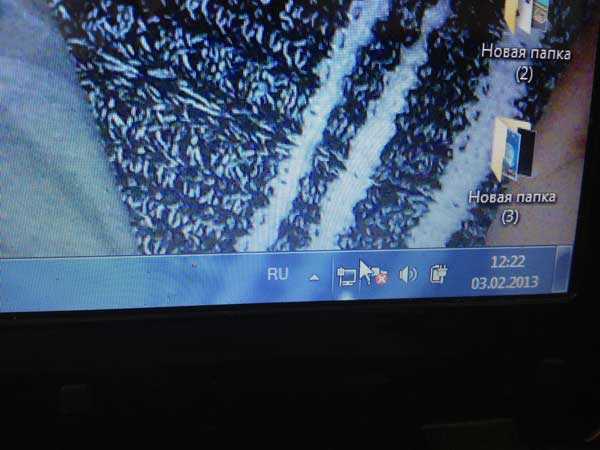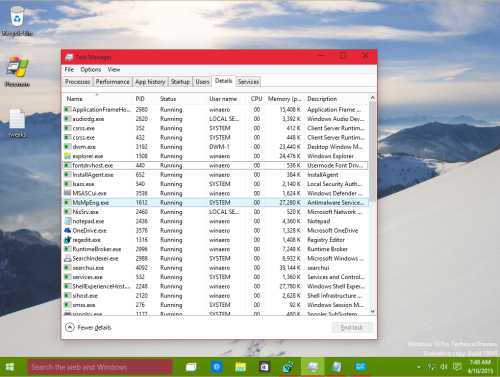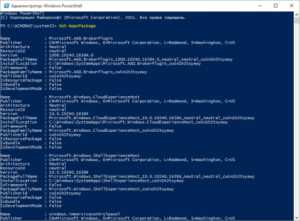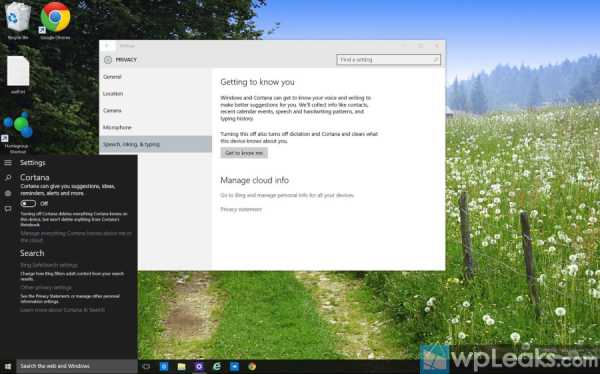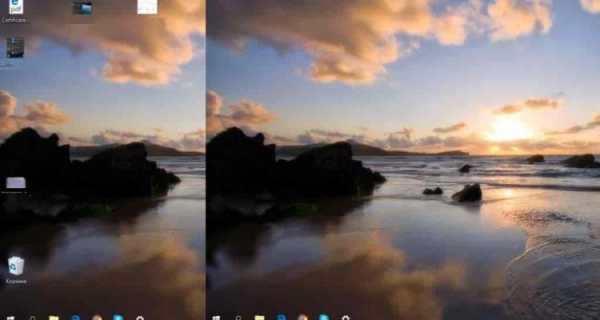Как отключить экран блокировки в windows 10
Отключение экрана блокировки в Windows 10
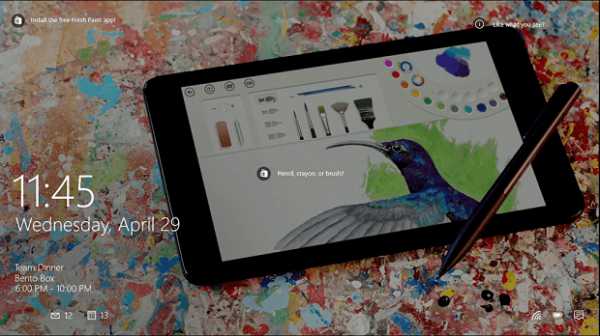
Лишь несколько компонентов перешли в Windows 10 версии из предыдущих релизов практически без изменений. Как в Windows 10 отключить экран блокировки (дополнение, которое не добавляет системе функциональности, но может занимать часть ресурсов)?
Есть ли опасность для системы?
«Полезной» работы экран блокировки не выполняет. Его назначение скорее эстетическое. При отключении Windows 10 сохранит все стандартные функции, хотя вход в систему, возможно, будет выглядеть не так симпатично.
Избавиться от экрана блокировки можно двумя методами. Базовый способ — изменение через редактор групповых политик. Если по каким-либо причинам пользователь не может выполнить действие через редактор, выключить экран блокирования системы можно через реестр.
Правка с использованием редактора групповых политик
Зажмите комбинацию Win (клавиша с лого Windows) + R. В окно введите запрос gpedit.msc. В открывшемся окошке (в левой половине) перейдите к Конфигурации компьютера (Computer Configuration). В этом разделе найдите Административные шаблоны (Administrative Templates), затем подкаталог Панель управления (Control Panel), а в нем — пункт Персонализация (Personalization).
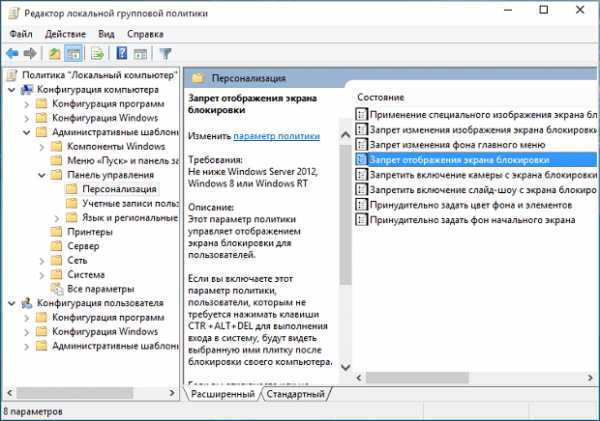
В правой части есть опция запрета демонстрации экрана блокировки (в операционке без русской локализации — «Do not display the lock screen»). По двойному щелчку на этом пункте откроется дополнительное окно. В нем необходимо переключить настройку в режим «Включено» (по умолчанию выбрана радиокнопка «Не задано»). Затем кликните по кнопке «Сохранить» для применения новых параметров.
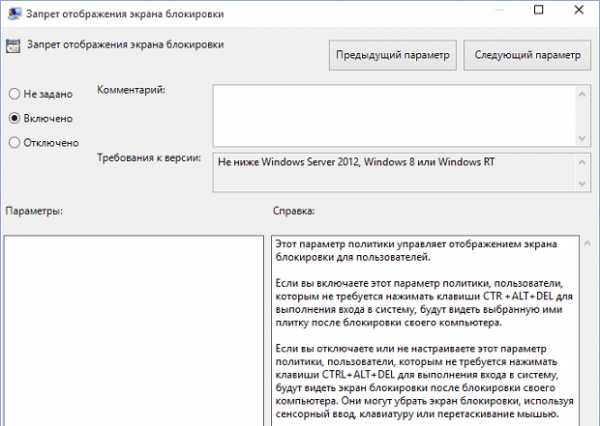
Проверить, удалось ли деактивировать экран, можно комбинацией Win+L (блокировкой экрана).
Правка реестра системы
Выполните через консоль команду regedit. В результате системный реестр откроется для редактирования.
Для изменения настроек экрана блокировки нужно перейти к HKEY_LOCAL_MACHINE, в каталог SOFTWARE. В этом разделе войдите в папку Policies, перейдите к Microsoft/Windows, а в каталоге системы откройте раздел Personalization. Если такого каталога нет — создайте его.
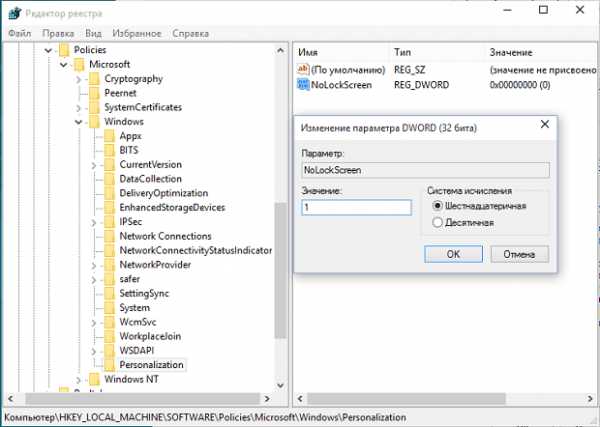
Здесь нужно добавить новый параметр формата DWORD с именем NoLockScreen. Значение устанавливают равным единице (1).
Экран блокирования системы должен быть отключен сразу после добавления параметров. Однако если ни один из способов не помог — попробуйте перезагрузить операционку и проверить наличие экрана блокировки.
windowss10.ru
Как отключить блокировку экрана в Windows 10 |
Операционная система Windows 10 получила в наследство от предыдущих версий экран блокировки, однако данный инструмент нельзя отнести к числу действительно полезных. Более того, никого не будет удивлять стремление отключить блокировку экрана, поскольку это лишь дополнение к экрану непосредственного входа в систему, поэтому ни о какой важной функциональности не может быть и речи. Можно ли удалить этот инструмент? Безусловно, причем для этого существует три способа, которые помогут избавиться от лишнего экрана – для Windows не будет никаких последствий. Рассмотрим все доступные варианты подробнее.
В том случае, если на вашем компьютере установлена версия Windows 10, позволяющая получить доступ к редактору групповой политики – для этого используются перечисленные ниже шаги, чтобы в дальнейшем не пришлось говорить о нежелательной блокировке.
Как сменить обои на неактивированной Windows 10 можете подробно узнать в этой статье.
Переходим в меню «Пуск», после чего необходимо нажать на кнопку «Выполнить» (сочетание клавиш Win + R также подходит для этого), благодаря чему будет запущена одноименная утилита – в открытом окне нужно ввести команду gpedit.msc, нажав на кнопку «OK».
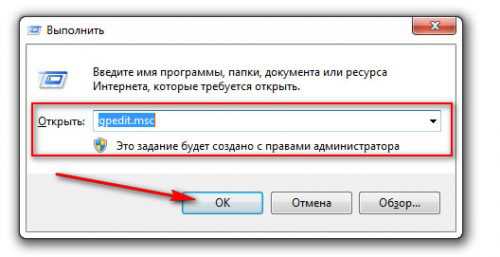
В уже открытом вами редакторе необходимо развернуть такие элементы из всех предложенных пользователю параметров, расположенных в определенном порядке:
Конфигурация компьютера -> Административные шаблоны -> Панель управления -> Персонализация.
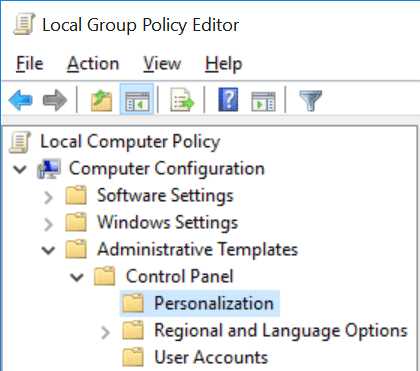
Как только вы справитесь со всем перечисленным выше, необходимо найти опцию (обычное расположение – правая область уже отрытого окна), называющуюся «Запретом отображения экрана блокировки», – вам следует нажать на нее два раза.
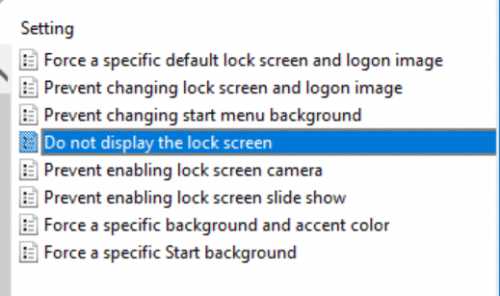
Открывается окно, позволяющее сменить параметры, и это позволяет переключить кнопку в необходимое положение «Включено» (до этого актуальным будет противоположное значение). После совершенных манипуляций нужно сохранить измененные вами настройки, чтобы они вступили в силу.
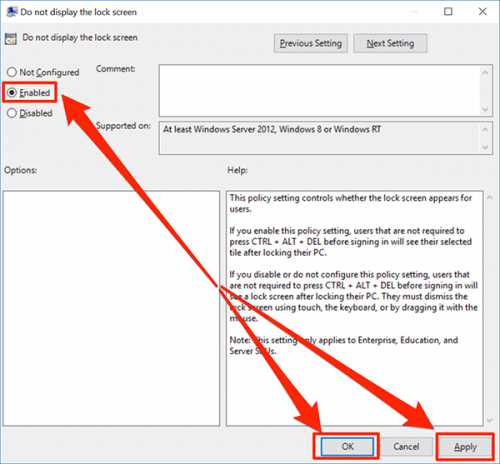
Хотите сразу же проверить получившийся результат? Для этого вам необходимо использовать сочетание клавиш Win + L.
У вас нет доступа к редактору групповой политики? Это не является проблемой, которую невозможно решить, потому что можно использовать второй способ для отключения блокировки. Для этого понадобится использовать редактор реестра, придерживаясь определенных шагов, о которых мы напишем ниже.
Исправить ошибки реестра, и в каких случаях начать беспокоится, читаем об этом здесь.
Для начала мы действуем по уже знакомой схеме, переходя в меню «Пуск», где нам необходимо нажать на кнопку «Выполнить» – вводится специальная команда regedit, а затем нажимается кнопка «ОК».
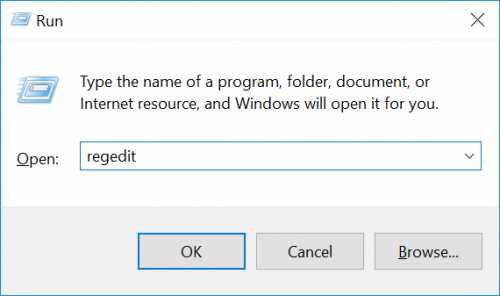
Благодаря этому у вас откроется редактор реестра, после чего необходимо выполнить ряд последовательных переходов в каталоге:
HKEY_LOCAL_MACHINE / SOFTWARE / Policies / Microsoft / Windows.
После этого вы создаете подраздел с названием Personalization, однако следует отметить, что он уже может быть создан – в таком случае вы сразу переходите к следующему шагу.
В последнем подразделе (им и становится Personalization) необходимо создать новый параметр, который называется NoLockScreen (тип DWORD, 32 бита), при этом обязательно проследите за тем, чтобы установленное значение равнялось одному (1) – это делается вручную.
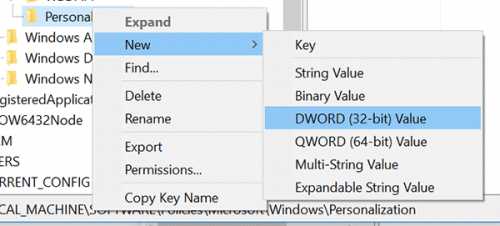
Как только будут внесены все изменения, редактор реестра должен отключить блокировку экрана на вашем ПК. Вы заметили, что этого не произошло?
Не повод бить тревогу, поскольку в таком случае есть действенный выход – перезагрузка компьютера, за счет которой все обновленные параметры вступят в силу.
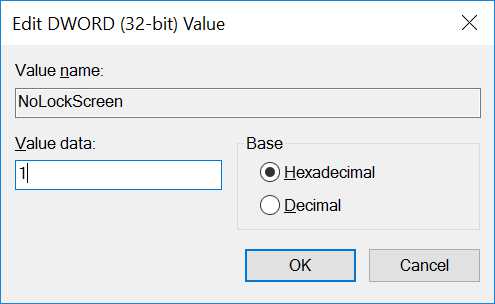
Способ №3. Переименование блокировки экрана App Folder.
Два метода снятия блокировки, о которых написано выше, актуальны практически во всех случаях, если на вашем компьютере установлена Windows 10, однако есть определенные нюансы. Если вы случайно (или специально) обновили свой компьютер до последней версии ОС, то следующий способ должен помочь вам избавиться от блокировки экрана.
Первым шагом станет запуск Проводника, после чего необходимо проследовать по такому пути, чтобы найти папку с нужным приложением:
C: \ Windows \ SystemApps
В данном каталоге вы найдете папку, имеющую название «Microsoft.LockApp_cw5n1h3txyewy», которое нам не подходит, поэтому мы будем вносить изменения. Для этого необходимо кликнуть правой кнопкой мыши на самой папке, выбрав пункт «Переименовать». Обращаем ваше внимание на то, что само название папки менять совсем не обязательно, зато следует добавить «.disabled» в конце имени, оставляя все остальное без изменений. Далее необходимо сохранить внесенные данные.
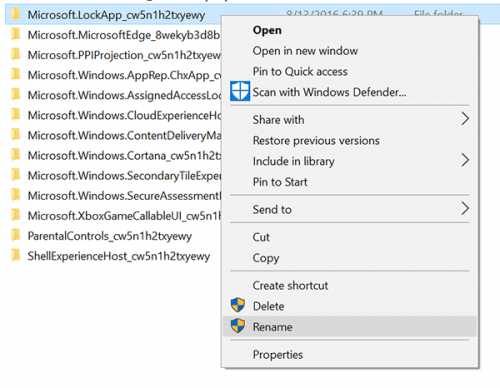
Перезагружаете компьютер, после чего можно заметить, что экрана блокировки больше нет. Как именно это происходит? По большому счету, речь идет о самом обычном обмане Windows, поскольку измененное приложение, блокирующее экран, больше не распознается, словно его в системе попросту нет – просто, но эффективно.
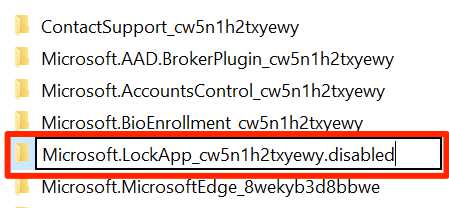
Таким образом, если вы относитесь к числу тех пользователей, которым не нравится блокировка экрана в Windows 10, всегда можно воспользоваться одним из трех действенных способов, призванных оперативно устранить эту проблему.
allerror.ru
Как в Windows 10 включить или отключить экран блокировки
Главная Windows Как в Windows 10 включить или отключить экран блокировки
В операционной системе Windows 10 есть блокировка устройства, во время которой можно наблюдать экран блокировки. Он может возникнуть при определенном времени бездействия, или блокировки вручную, его можно наблюдать и при включении данного устройства. Кроме того, здесь же выводятся сообщения из различных приложений.
 После этого экрана появляется форма для входа в систему, где нужно ввести свои данные для входа, к примеру, PIN-код.
После этого экрана появляется форма для входа в систему, где нужно ввести свои данные для входа, к примеру, PIN-код.
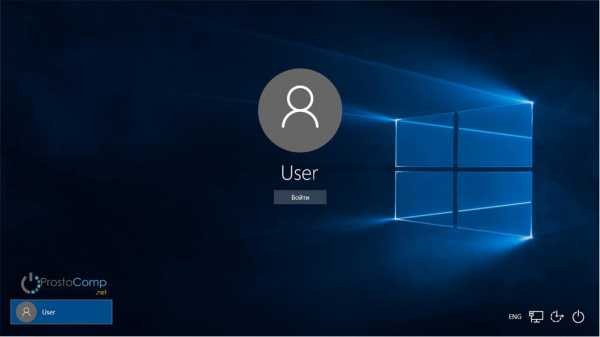 Если этот экран вызывает дискомфорт, или просто в нем нет необходимости, то его можно отключить, чтобы он не появлялся. Во время такой операции нужно работать от имени администратора.
Если этот экран вызывает дискомфорт, или просто в нем нет необходимости, то его можно отключить, чтобы он не появлялся. Во время такой операции нужно работать от имени администратора.
Внимание! Если использовать безопасный вход (когда необходимо нажать комбинацию из клавиш Ctrl+Alt+Delete, а затем ввести данные для входа), то данный способ не сработает.
Откройте редактор реестра и выполните переход по такому пути:
HKEY_LOCAL_MACHINE\SOFTWARE\Policies\Microsoft\Windows\Personalization
В последней папки нужно отыскать параметр DWORD NoLockScreen и указать для него нужное значение:
- 0 — (или вообще ничего) — экран блокировки будет работать.
- 1 — экран блокировки не активен.
Если не удается найти нужный каталог в реестре, или тяжело все это делать вручную, то можно использовать специальные REG-файлы.
— включения экрана блокировки загружаем файл здесь;
— отключения экрана блокировки загружаем файл отсюда;
2. Запускаете загруженный файл и нажимаете «Да» во всех следующих окошках;
3. Выполняете перезагрузку своего устройства.
prostocomp.net