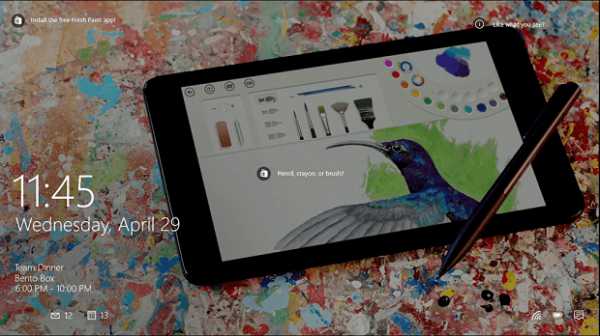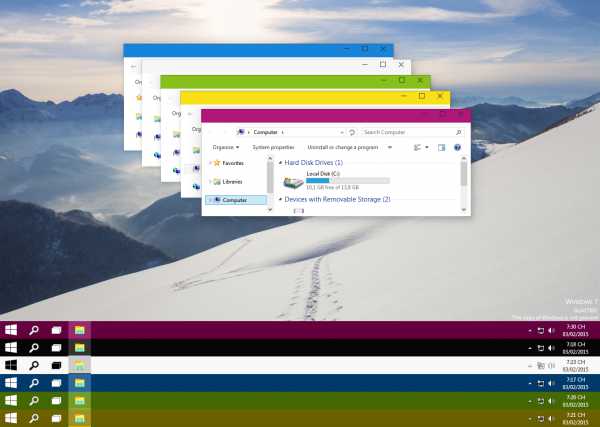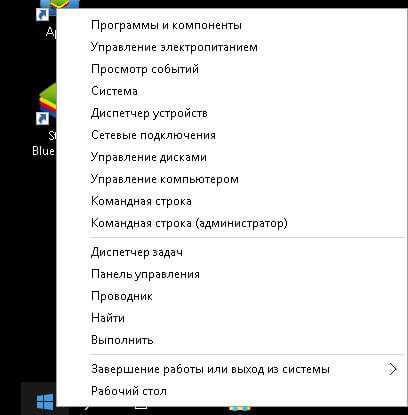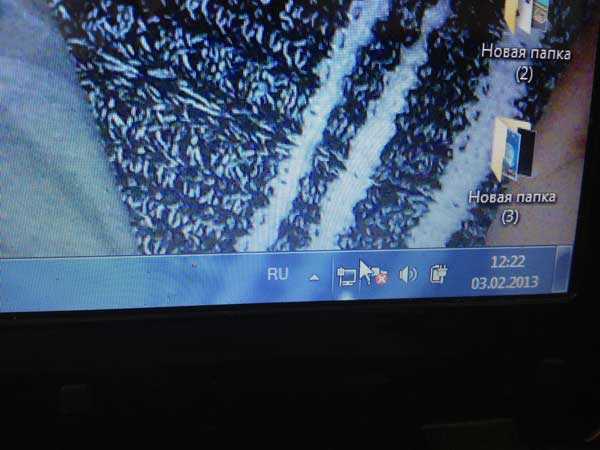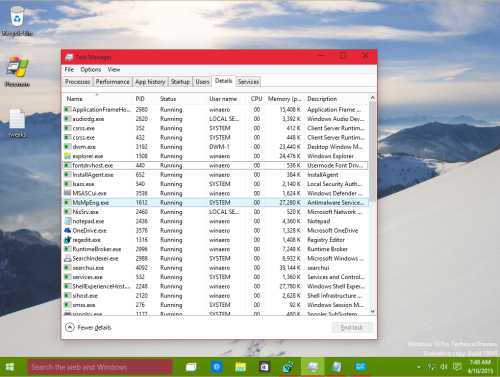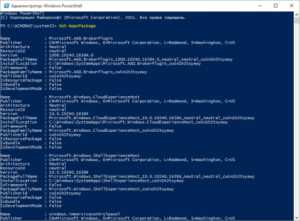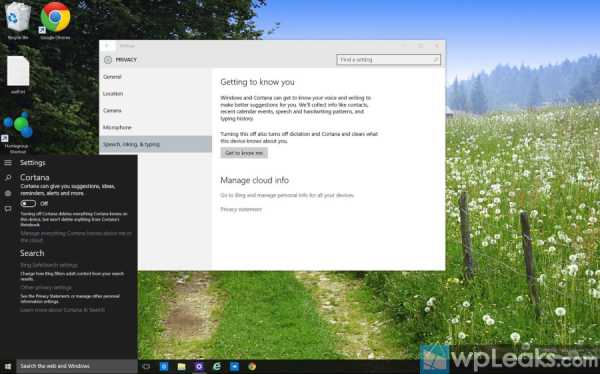Не открывается microsoft edge в windows 10
Microsoft Edge не запускается

Если после обновления системы или по какой-то другой причине у вас не запускается Microsoft Edge в Windows 10, это свидетельствует об внесении изменений в настройки соединения сети. Чтобы исправить данную проблему, стоит воспользоваться некоторыми советами.
Читайте также: Почему Microsoft Edge не открывает страницы и как это исправить?
Исправляем ошибку
Когда Microsoft Edge не запускается на вашем ПК нужно нажать «Win+R» и ввести команду «inetcpl.cpl».

Откроется окно «Свойства: Интернет». Переходим во вкладку «Дополнительно». Жмём на кнопку «Сброс параметров Internet Explorer».
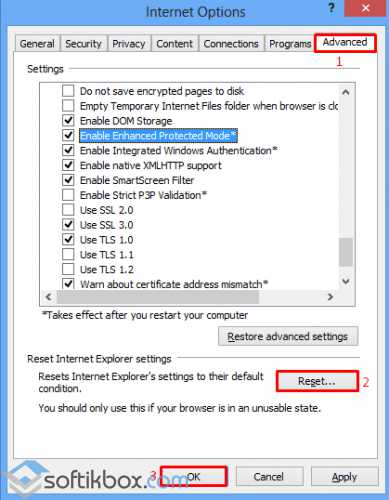
Перезагружаем ПК и вновь запускаем браузер. Теперь он будет работать. В случае возникновения неполадок стоит переустановить программу. Как это сделать, можно узнать в этой статье.
SoftikBox.com
Не запускается Microsoft Edge в Windows 10
Подробности Автор: Admin Категория: Windows Опубликовано: 04 августа 2015 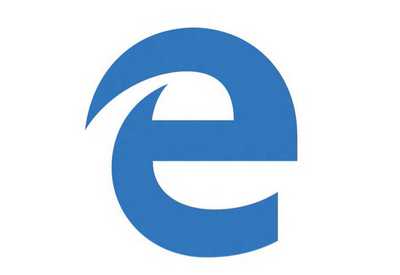 Не успела новая система порадовать нас избавлением от "чудо-браузера" Internet Explorer, как сразу же потянулись те же самые проблемы и в новый браузер. Браузер Microsoft Edge закрывается сразу же после открытия, одна из самых распространенных проблем. Решается она довольно просто.
Не успела новая система порадовать нас избавлением от "чудо-браузера" Internet Explorer, как сразу же потянулись те же самые проблемы и в новый браузер. Браузер Microsoft Edge закрывается сразу же после открытия, одна из самых распространенных проблем. Решается она довольно просто.
Выполним сброс параметров Microsoft Edge самостоятельно:
- Нажмите "Win + R" и введите inetcpl.cpl, затем нажмите ENTER
- В открывшемся окне перейдите на вкладку "Дополнительно"
- Выберите сброс параметров Internet Explorer
- Нажмите "Сбросить" и согласитесь со всеми условиями
- Запустите браузер Microsoft Edge снова.
Готово, наслаждаемся работой очередного "чудо-браузера" от Microsoft.
Решение предложенное Роман Ковтун:
Создаём нового пользователя с админискими или обычными правами, переходим в папку C:\Users\созданный_пользователь\AppData\Local\Packages\Microsoft.MicrosoftEdge_8wekyb3d8bbwe, содержимое данной папки копируем с заменой в аналогичную папку своего пользователя.
Смотрите также: Отключаем слежение за пользователем в Windows 10.
proshenet.ru
Что делать, если в Windows 10 не запускается браузер Microsoft Edge
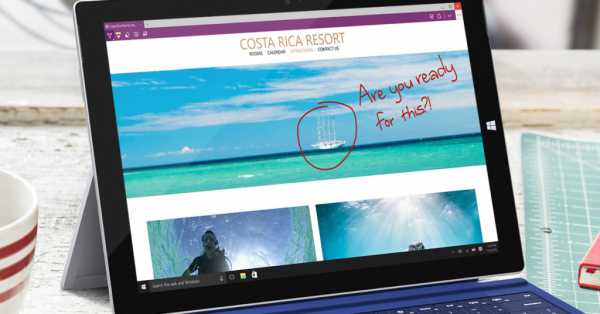
Браузер Internet Explorer надолго испортил репутацию Microsoft. Он имел ужасный интерфейс, тормозил и позволял сторонним разработчикам устанавливать различные расширения, которые зачастую носили вредоносный характер. Тем не менее, миллионы людей пользовались этим браузером, ведь он был установлен в Windows по умолчанию.
Начиная с Windows 10 Microsoft отказалась от Internet Explorer в пользу совершенно нового браузера Microsoft Edge. И он, действительно, хорош: новый движок, интеграция с голосовым помощником Cortana, простой и понятный интерфейс. Каждому пользователю Windows 10 определенно стоит дать шанс этому браузеру, а не бежать устанавливать Google Chrome.
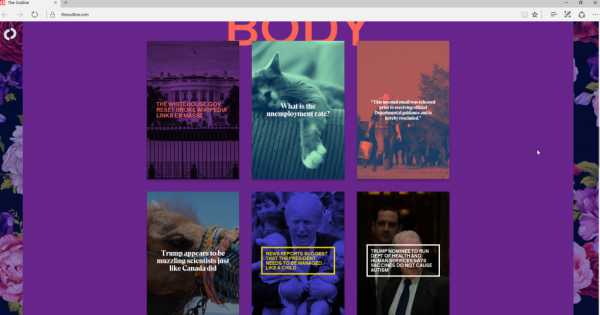
Но, Microsoft была бы не Microsoft, если бы все в Windows работало идеально. Некоторые пользователи сталкиваются с тем, что браузер Microsoft Edge просто не запускается или сразу закрывается с ошибкой. Эту проблему можно решить следующим способом.
Для начала необходимо создать точку восстановления, чтобы в случае возникновения неполадок, всегда можно было откатиться к исходному состоянию системы. Для этого откройте проводник, нажмите правой кнопкой мыши на «Этот компьютер», выберите пункт «Свойства» > «Защита системы». Перейдите в одноименною вкладку. Включите параметр восстановления для дисков, если они выключены, нажмите на кнопку создать точку восстановления.
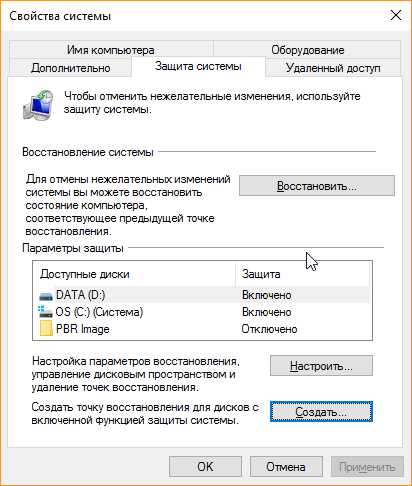
После того, как точка восстановления создана, можно переходить к изменениям параметров браузера Microsoft Edge. Откройте проводник и скопируйте в адресную строку следующий путь: C:\Users\%User %\Desktop\2017-01-27 15_52_15-Microsoft.MicrosoftEdge_8wekyb3d8bbwe , где вместо %User % надо указать имя пользователя. В моем случае это Sergey. Вы увидите перед собой следующую папку.
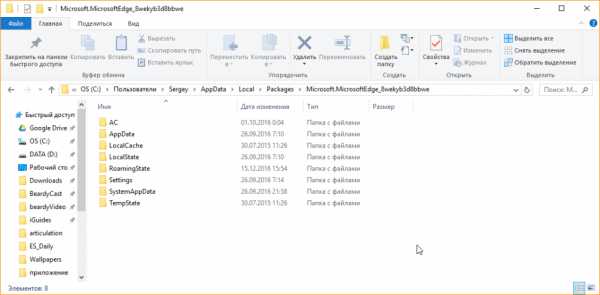
Удалите все данные в ней. Это действие полностью удалит данные браузера Microsoft Edge из Windows, следовательно, пропадут все закладки, сохраненные страницы и прочая информация.
Следующим шагом найдите поиском приложение Windows PowerShell и запустите его от имени администратора.
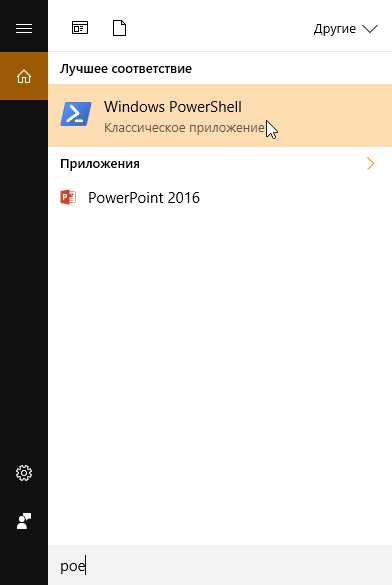
Введите команду: Get-AppXPackage -AllUsers -Name Microsoft.MicrosoftEdge | Foreach {Add-AppxPackage -DisableDevelopmentMode -Register "$($_.InstallLocation)\AppXManifest.xml" -Verbose}
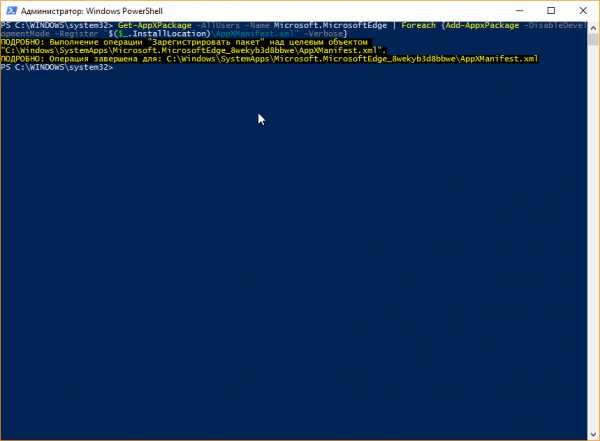
После этого система проинформирует вас о том, что сброшен используемый браузер по умолчанию. Попробуйте запустить браузер Microsoft Edge. Вас должно встретить окно первоначальной настройки браузера.
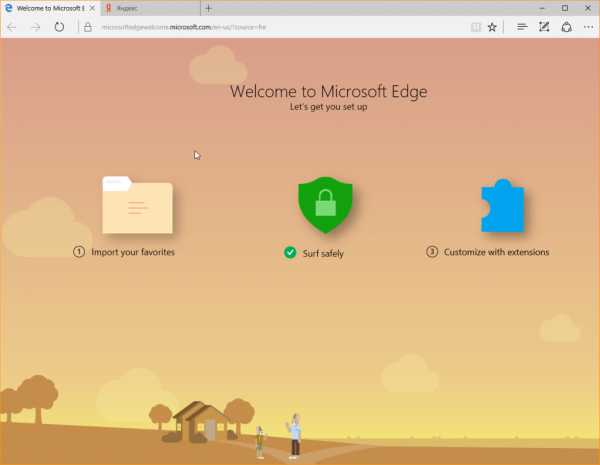
www.iguides.ru
Microsoft Edge не запускается
На данный момент подавляющее большинство пользователей используют операционные системы компании Microsoft. Это обусловлено тем, что ОС Windows проста в использовании, где от пользователя требуется минимальное количество знаний и умений при работе с компьютером. Компания разрабатывает для комфорта специальные дополнительные программы, которые ещё более облегчают работу простого человека. Однако это не означает, что программный продукт компании не содержит ошибок и всегда способен корректно работать.
Функциональность и быстродействие Microsoft Edge действительно находятся на уровне. Однако молодой возраст приложения повлёк за собой ряд неполадок, которые привели к проблемам с запуском и производительностью. Разработчики стараются улучшать свой продукт и исправлять ошибки по мере возможности. Ну а пока существуют проблемы, при которых браузер не работает, нужно понимать, как с ними можно бороться. Именно об этом пойдёт речь ниже.
Чистка мусора
Все браузеры со временем начинают работать медленнее и дольше загружаться. Это вызвано тем, что пока приложение работает, в нём накапливается мусор — история посещений, кэш страниц, cookie и т.д. Если не принимать никаких действий, то производительность снижается. Исправить ситуацию можно несколькими способами.
Средствами браузера:
- Открываем Microsoft Edge.
- Переходим в параметры браузера.
- В блоке «Очистить данные браузера» нажимаем «Выберите, что нужно очистить» . Откроется дополнительное окно, где отметим те элементы, которые собираетесь удалить. Стоит отметить, что при очистке «Данные формы» и «Пароли», у вас исчезнут сохранённые пароли и автозаполнение форм, поэтому не рекомендуется этого делать без особой необходимости.
- После выбора нажимаем на кнопку «Очистить». Приложение избавлено от мусора и его скорость работы должна вернуться в нормальное состояние.
CCleaner:
- Открываем CCleaner.
- Сразу будет доступна для просмотра нужна нам вкладка «Очистка».
- Проверяем, все ли компоненты браузера выбраны для удаления. Увидеть их можно, найдя название Microsoft Edge.
- Очистка производится нажатием по аналогичной кнопке.
Стоит учесть, что утилита удаляет мусор не только из выбранного браузера, а из всех программ, которые отмечены, будьте внимательны.
Сброс настроек Microsoft Edge
- Находим элемент управления свойствами Интернет. Для этого используем комбинацию «Win+R» или вызвать окно «Выполнить». Далее вводим команду «inetcpl.cpl» и запускаем.
- Откроется окно «Свойства: Интернет». Переходим во вкладку «Дополнительно». Там нажимаем на кнопку «Сброс параметров Internet Explorer».
- Перезагружаем Windows 10.
После перезагрузки браузер корректно открывается.
Создание учётной записи
Данное решение является неким костылём, но всё же помогает избавиться от существующей проблемы. Вам понадобится новая учётная запись в системе. Это позволит получить копию Edge с первоначальными настройками.
Создаём новую учётную запись:
Такое решение не очень эффективно, ведь вторая учётная запись не содержит всех настроек системы, которые были проделаны при установке ОС. Но, таким образом, вы получите браузер, который снова запускается и стабильно работает.
Удаление папки с настройками
Так как папка, которую требуется удалить, является системной, избавиться от неё не так просто. Если удалить стандартными методами не выходит, воспользуйтесь утилитой Unlocker.
PowerShell
Это решение подходит для продвинутых пользователей, которые не боятся поработать руками. Нам понадобится консоль PowerShell и права администратора.
- Для начала найдём консоль в Windows 10. Вызываем поиск комбинацией клавиш WIN+Q, либо нажатием на соответствующий значок. В строке поиска вводим «PowerShell».
- Запустим консоль. Для этого необходимо вызвать контекстное меню, нажатием правой кнопки мыши по значку, и выбрать пункт «Запустить от имени администратора».
- Введём команду: cd C:\Users\«Имя пользователя Windows 10». Имя можно посмотреть, перейдя на диске C в папку «Users» или «Пользователи».
- Далее потребуется ввести команду и нажать на Enter: Get-AppXPackage -AllUsers -Name Microsoft.MicrosoftEdge | Foreach {Add-AppxPackage -DisableDevelopmentMode -Register «$($_.InstallLocation)\AppXManifest.xml» -Verbose}
Таким образом браузер Edge будет восстановлен и работает без проблем.
Видео
Надеюсь, данные рекомендации смогли решить вашу проблему. Если возникнут вопросы, пишите в комментариях. А напоследок вот вам видеоинструкция, в которой доступно ещё раз объясняется решение неполадки браузера Edge.
YouPK.ru
Что делать, если не запускается Microsoft Edge
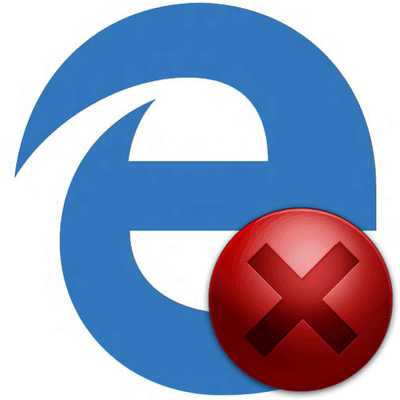
Microsoft Edge – это относительно новый продукт с хорошей производительностью и функционалом. Но и без проблем в его работе не обошлось. Примером являются случаи, когда обозреватель не запускается или его включение происходит очень медленно.
Способы решения проблемы с запуском Microsoft Edge
В результате попыток вернуть работоспособность браузера на Windows 10 могут появиться новые неполадки. Поэтому нужно быть предельно внимательным при выполнении приведённых инструкций и на всякий случай создать точку восстановления Windows.
Способ 1: Очистка от мусора
В первую очередь, проблемы запуском Edge могут возникать из-за накопившегося мусора в виде истории посещений, кэша страниц и пр. От всего этого можно избавиться через сам браузер.
- Откройте меню и перейдите в «Настройки».
- Там нажмите кнопку «Выберите, что нужно очистить».
- Отметьте типы данных и нажмите «Очистить».
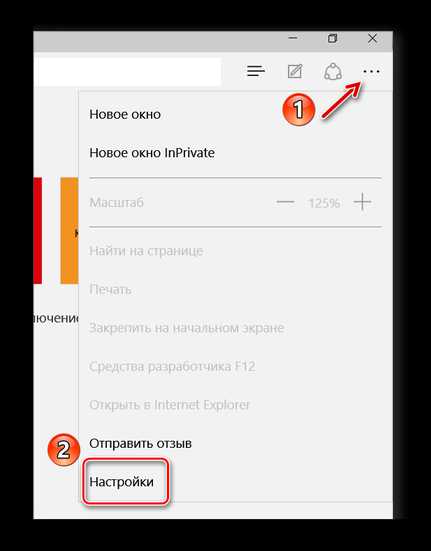
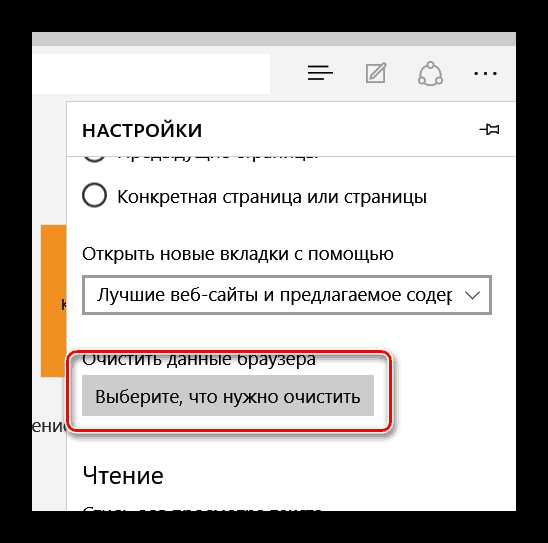
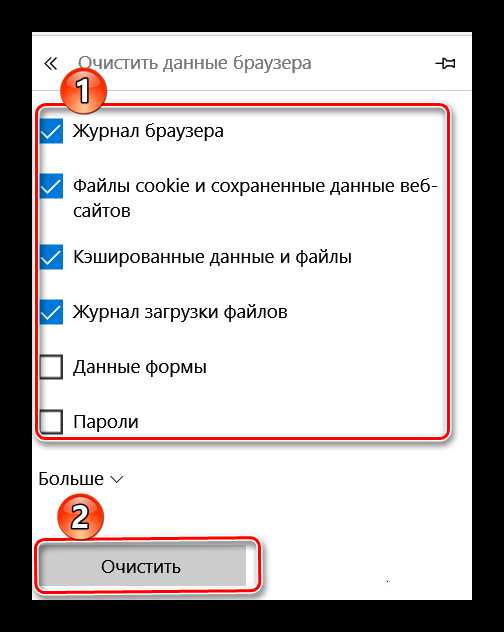
Если браузер не открывается, то на помощь придёт программа CCleaner. В разделе «Очистка» есть блок «Microsoft Edge», где тоже можно отметить нужные пункты, а затем запустить очистку.
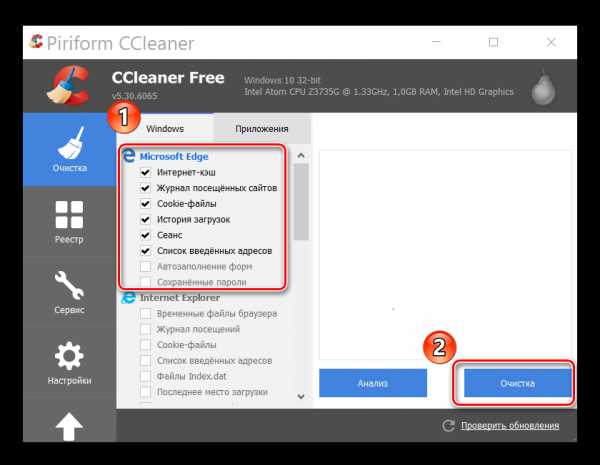
Обратите внимание, что очистке подвергнуться и другие приложения из перечня, если не снять галочки с их содержимого.
Способ 2: Удаление директории с настройками
Когда просто удаление мусора не помогает, можно попробовать очистить содержимое папки с настройками Edge.
- Включите отображение скрытых папок и файлов.
- Перейдите по следующему пути:
- Найдите и удалите папку «MicrosoftEdge_8wekyb3d8bbwe». Так как. на ней стоит системная защита, придётся воспользоваться утилитой Unlocker.
- Перезагрузите компьютер и не забудьте снова скрыть папки и файлы.
C:\Users\Имя пользователя\AppData\Local\Packages
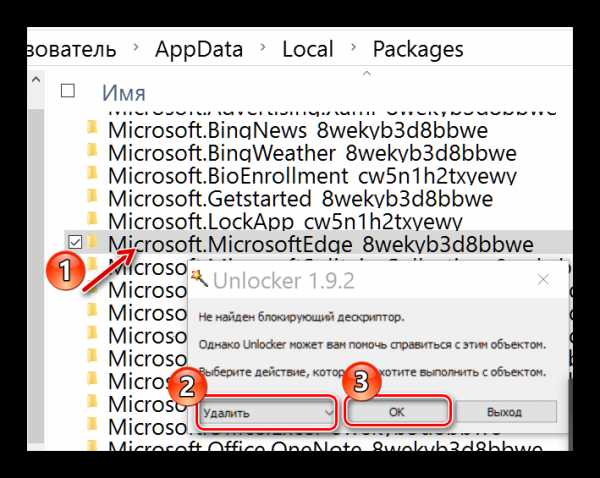
Внимание! В ходе этой процедуры будут удалены все закладки, очищен список для чтения, сброшены настройки и пр.
Способ 3: Создание новой учётной записи
Другое решение проблемы заключается в создании новой учётной записи в Windows 10, на которой будет Microsoft Edge с первоначальными настройками и без каких-либо лагов.
Подробнее: Создание нового пользователя на Windows 10
Правда, такой подход будет не для всех удобен, т.к. для использования обозревателя придётся заходить через другую учётку.
Способ 4: Переустановка браузера через PowerShell
Windows PowerShell позволяет управлять системными приложениями, коим является Microsoft Edge. Через эту утилиту можно полностью восстановить браузер.
- Найдите PowerShell в перечне приложений и выполните запуск от имени администратора.
- Пропишите следующую команду:
cd C:\Users\Пользователь
Где «Пользователь» – имя Вашей учётной записи. Нажмите «Ввод».
- Теперь вбейте следующую команду:
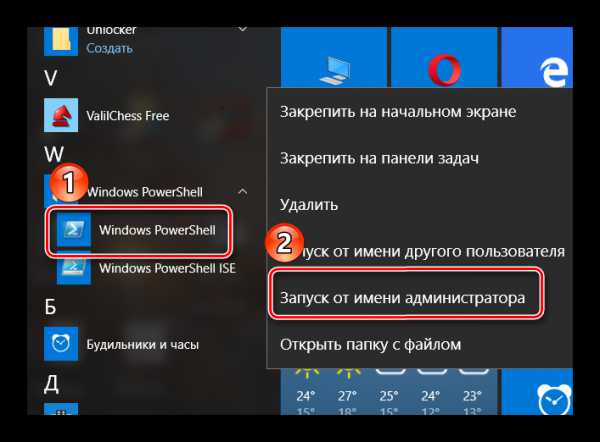
Get-AppXPackage -AllUsers -Name Microsoft.MicrosoftEdge | Foreach {Add-AppxPackage -DisableDevelopmentMode -Register «$($_.InstallLocation)\AppXManifest.xml» -Verbose}
После этого Microsoft Edge должен сброситься до первоначального состояния, как при первом запуске системы. А раз он работал тогда, значит, будет работать и сейчас.
Разработчики неустанно трудятся над исправлением проблем в работе браузера Edge, и с каждым обновлением стабильность его работы значительно повышается. Но если он почему-то перестал запускаться, то всегда можно почистить его от мусора, удалить папку с настройками, начать использовать его через другую учётную запись или полностью восстановить через PowerShell.
Мы рады, что смогли помочь Вам в решении проблемы.Опрос: помогла ли вам эта статья?
Да Нетlumpics.ru