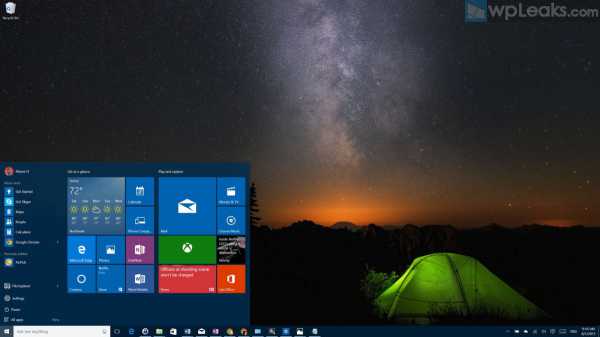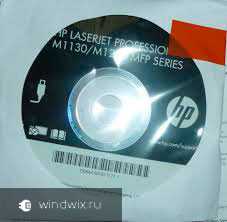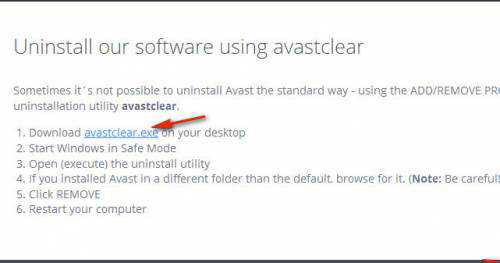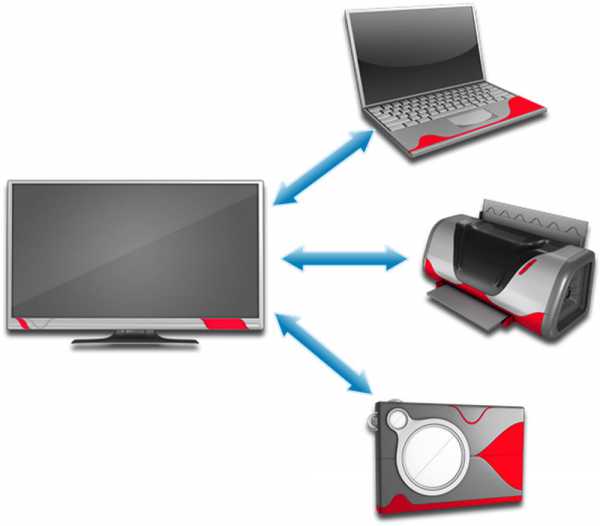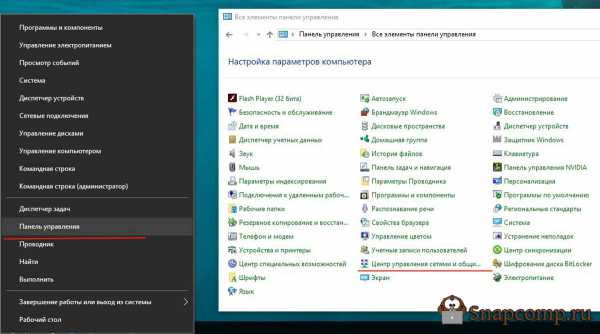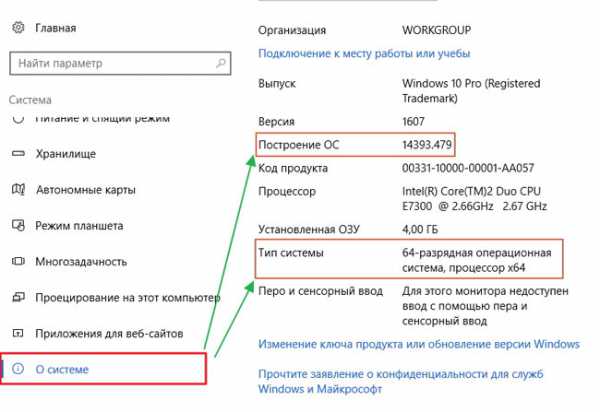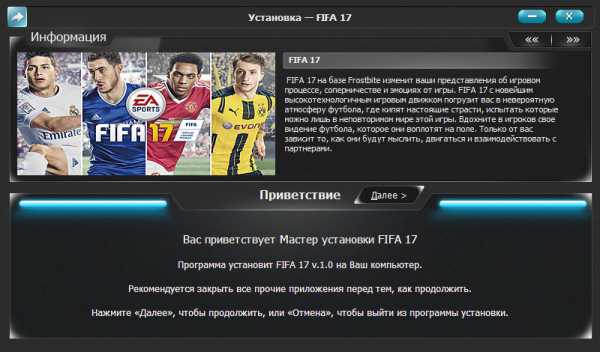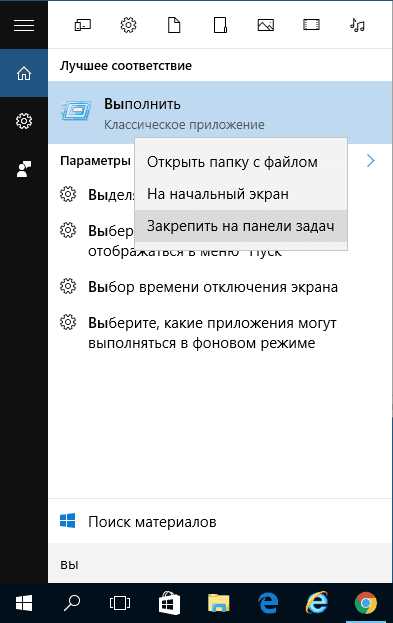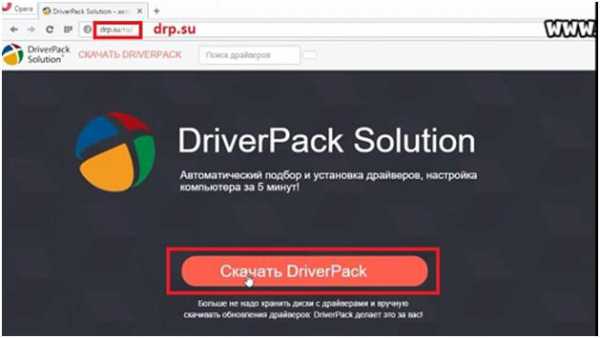Как в windows 10 установить принтер по умолчанию
Меняется принтер по умолчанию в Windows 10

Windows 10 устанавливает по умолчанию принтер, который вы использовали в последний раз. Но не всем это нравится и не всегда это нужно. Зачем менять принтер по умолчанию на тот, который я использую раз в месяц? В течении минуты можно изменить такое поведение системы и мы сегодня расскажем как!
Принтер по умолчанию постоянно меняется
Откройте меню "Пуск" и выберите "Параметры".
Выберите "Устройства"
В "Принтеры и сканеры" опуститесь почти в самый низ и возле "Разрешить Windows управлять принтером по умолчанию" переключите ползунок с вкл. на откл.
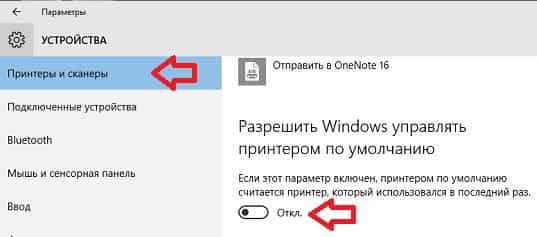
Все теперь Windows будет использовать принтер по умолчанию выбранный вами, а не тот который вы использовали последним.
Установить принтер по умолчанию в Windows 10
Повторите все шаги выше, то есть "Пуск" => Параметры => Устройства => Принтеры и сканеры => в пункте принтеры и сканеры нажмите левой клавишей мыши на принтер, который нужно установить по умолчанию => под ним появится подменю в котором вы сможете назначить его по умолчанию нажав на "Использовать по умолчанию", или удалить из системы нажав на "Удалить устройство".
Если перед установкой принтера по умолчанию вы выполнили предыдущий пункт и выключили "Разрешить Windows управлять принтером по умолчанию", то выбранный вами принтер не будет меняться, он будет всегда по умолчанию пока вы это не измените сами.
Кстати отключить пункт "Разрешить Windows управлять принтером по умолчанию" можно и с помощью реестра, не знаю нужно ли вам это но все же опишу 🙂
Нажимаем клавиши Win+R в открывшемся окне вводим regedit и нажимаем "ОК" => в редакторе реестра используя левую панель перейдите к HKEY_CURRENT_USER \ SOFTWARE \ Microsoft \ Windows NT \ CurrentVersion \ Windows => с правой стороны выберите параметр LegacyDefaultPrinterMode => откройте его двойным щелчком левой клавиши мыши и установите значение 1 => закройте редактор реестра. Всё, вы добились отключения функции использования по умолчанию принтера, который использовался последний раз.
На сегодня всё, если есть дополнения - пишите комментарии! Удачи Вам 🙂
vynesimozg.com
Как запретить Windows 10 автоматически менять Мой принтер по умолчанию.
Рекомендуем: Как исправить- Принтер по умолчанию не может быть установлен
В Windows 10 система сама управляет принтером по умолчанию согласно тому какой принтер вы использовали в последний раз. Выбранный вами принтер по умолчанию периодически меняется, если в вашей системе помимо физического несколько виртуальных принтеров, таких как Microsoft print to PDF или Foxit PDF. Поскольку выбор Windows 10 не всегда совпадает с вашим, вам снова и снова приходится назначать принтер по умолчанию
Классическая Панель управления\Все элементы панели управления\Устройства и принтеры, как правило, используется для установки принтера по умолчанию, но есть еще один параметр в Windows 10, который отменяет заданные настройки пользователя.

Наберите в Поиске Windows 10 -Принтер, и выберите из списка Принтеры и Сканеры .
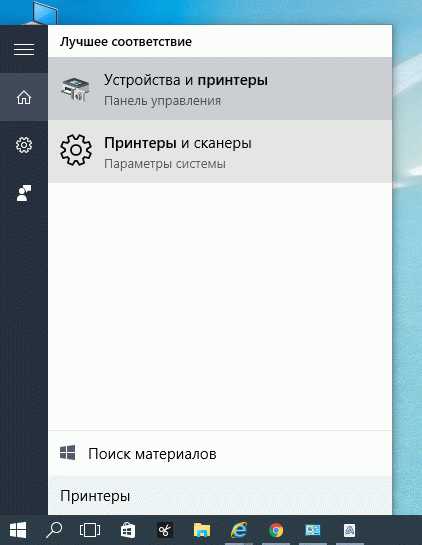
Это открывает современный пользовательский интерфейс настройки принтера.
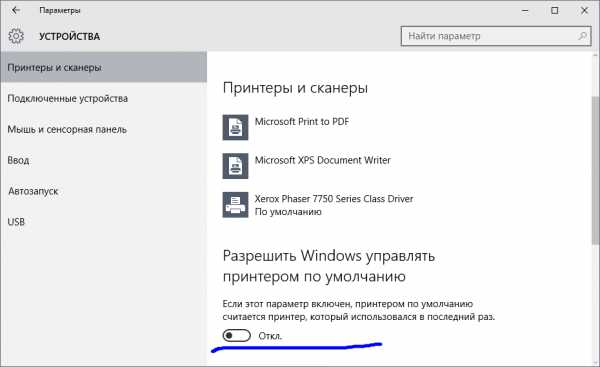
Этот интерфейс позволяет выбрать принтер по умолчанию, или удалить устройство. Выберите свой принтер и нажмите Установить по умолчанию. Затем, чтобы запретить Windows 10 управлять принтером по умолчанию, отключите опцию
Разрешить Windows управлять принтером по умолчанию.
Обратите внимание: Эта опция отсутствует в Классической панели управления Устройства и Принтеры.
g-ek.com
Как исправить- Принтер по умолчанию не может быть установлен
Рекомендуем: Windows 10, устранение неполадок принтера.
Если при добавлении принтера в Windows 10 вы получаете сообщение "Принтер по умолчанию не может быть установлен", вот как установить принтер по умолчанию с помощью манипуляции реестра.
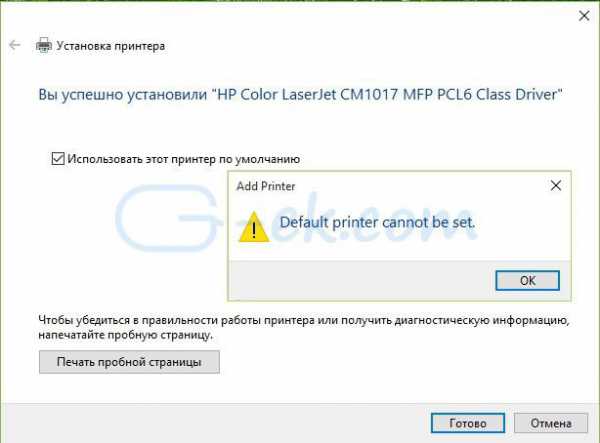
Хотя мы можем использовать различные принтеры в Windows10, в большинстве случаев, мы выбираем один принтер который используется часто. Как правило, Windows 10 должна отметить данный принтер по умолчанию.
При добавлении нового принтера в Windows 10, мастер установки даст вам возможность установить его в качестве принтера по умолчанию. С помощью этой опции вы можете легко установить новый принтер по умолчанию, но иногда вы можете получить сообщение "Принтер по умолчанию не может быть установлен", как показано ниже.
В качестве выхода из сложившейся ситуации, вы можете открыть приложение Параметры Windows, нажав сочетание клавиш Win + I
Нажав - Устройства > Принтеры & сканеры и установите нужный принтер по умолчанию. Но если это не работает, вы можете попробовать установить принтер поумолчанию в реестре, как указано ниже.
FIX: Принтер по умолчанию не может быть установлен в Windows 10 / 8.1 / 8/7
Отказ от ответственности: Дальнейшие шаги будут включать в себя изменения реестра. Так что будьте осторожны при редактировании записей реестра и создайте точку Восстановление системы.
1. Нажмите Win + R и введите Regedit в диалоговом окне Выполнить, Нажмите кнопку ОК, открыв редактор реестра.
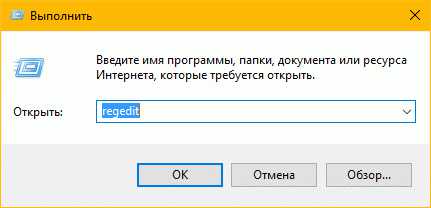
2. В окне редактора реестра перейдите к следующему разделу:
HKEY_CURRENT_USER\Software\Microsoft\Windows NT\CurrentVersion\Windows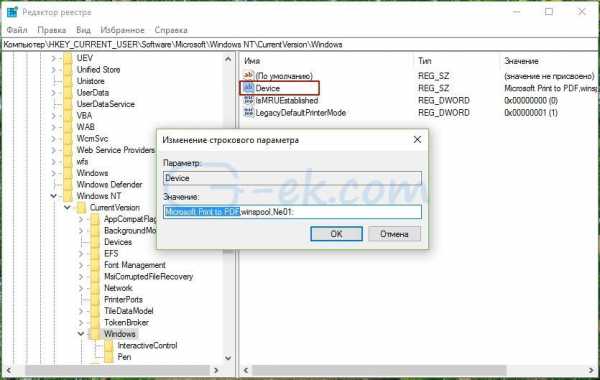
3. В разделе реестра Windows, вы должны найти параметр Devices. Данные Параметра имеет три значения, первое и есть принтер по умолчанию для ОС Windows. Второе и третье значение содержит данные (службы диспетчера очереди печати ) и информацию о подключении, соответственно. Необходимо изменить первое Значение на нужное нам:
4. В поле Значение, необходимо изменить первое значение с именем принтера, на принтер который требуется установить по умолчанию. Имя Принтера должно быть точно таким же, как значится в списке принтеров доступным в Панель управления> Все элементы панели управления> Устройства и принтеры или Параметры Windows > Устройства > Принтеры & сканеры. Изменив первое значение нажмите OK.
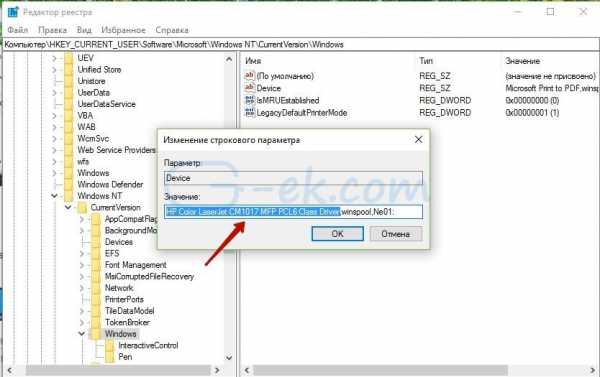
Теперь вы можете открыть в панель управления, и вы увидите, что принтер по умолчанию обновился благодаря внесенным изменениям в реестре:
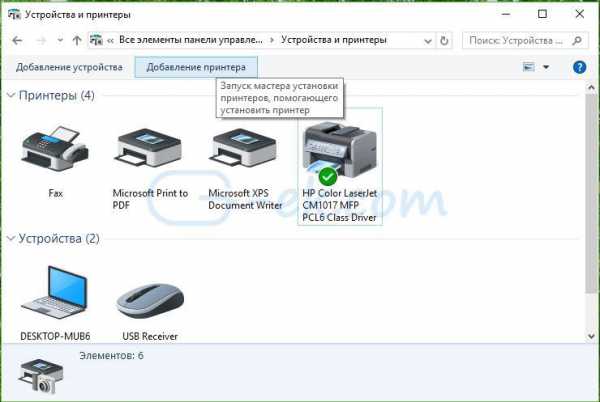
Все!
Рекомендуем: Как запретить Windows 10 автоматически менять Мой принтер по умолчанию.
g-ek.com
Принудительно установить принтер по умолчанию в Windows 10 12 ноября 2016 01:58 (Просмотров: 837)

Многие из вас, наверняка уже не раз устанавливали разного рода устройства в Windows 10 и скорее всего, в большинстве случае, все протекало у вас «в штатном режиме», так как «десятка» имеет весьма качественное программное обеспечение в лице установщика, который все выполняет практически без сбоев. Вот только бывают ситуации, когда устанавливаемый принтер не возможно установить, как принтер работающий по умолчанию, что собственно и приводит к большому количеству проблем. В такой ситуации, вам необходимо принудительно установить принтер по умолчанию в Windows 10. Для начала, давайте попробуем зайти в раздел «Классической панели управления» → «Устройства и принтеры» → произвести установку принтера «Основным» вручную:
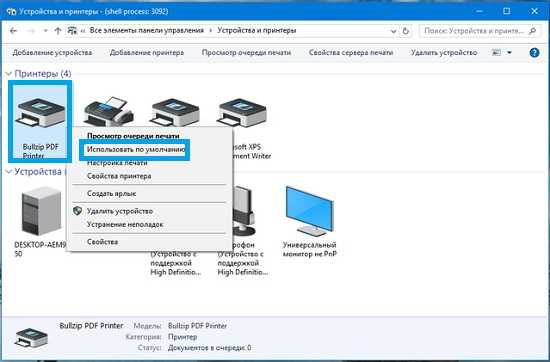
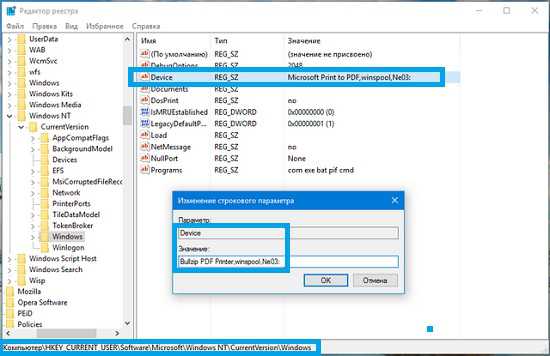
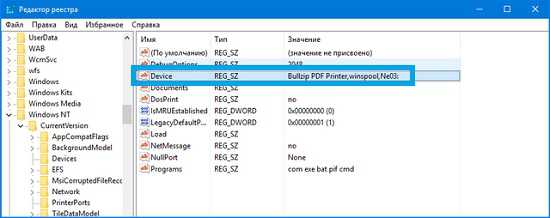
Остается только сохранить все изменения и посмотреть, что вам удалось принудительно установить принтер по умолчанию в Windows 10, так как он стал отмечен галочкой в зеленом кружке.
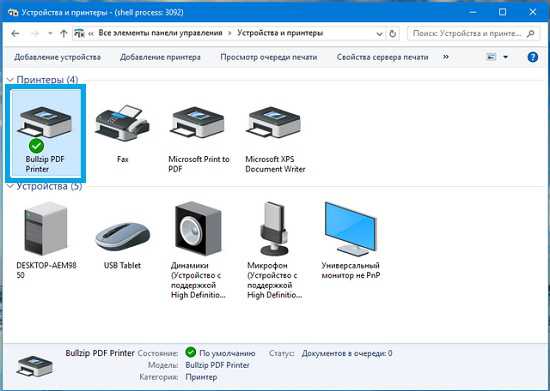
И последним шагом, вам нужно будет сделать следующее: заходите в раздел приложения «Параметры Устройства» → «Принтеры и сканеры» → производите отключение опции «Разрешить Windows управлять принтером по умолчанию». Данный шаг не позволит операционной системе после окончательного выбора принтера по умолчанию пользователем, его заменять на тот, который она считает наиболее подходящим.
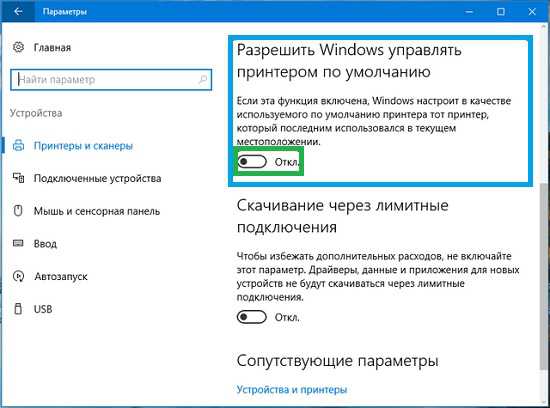
nm-store.org
Процедура установки принтера на Windows 8
Установка и настройка нового принтера в Windows 8, как правило, происходит в автоматическом режиме: в операционной системе хранятся драйверы для значительного количества моделей периферийных устройств, накопителей и прочего оборудования. Но часто бывает, что, приобретя новый принтер, или при попытке использовать старый девайс новая Windows отказывается установить драйверы для управления его функционированием. Рассмотрим, что делать в таком случае, а также ознакомимся с процессом инсталляции сетевого принтера.
Скачиваем драйвер с официального ресурса
Если не произошла автоматизированная установка драйвера устройства в Windows, посещаем сайт поддержки, скачиваем и инсталлируем программное обеспечение вручную.
- Определяемся с моделью устройства.
Изучаем надписи на корпусе, в руководстве или гарантийном талоне и, используя полученную информацию, ищем официальный сайт поддержки девайса.
- Заходим в раздел сайта, откуда можно скачать драйвер.
- Используя встроенную поисковую систему или набор выпадающих меню, находим программное обеспечение для своего принтера.
- Из выпадающего списка выбираем Windows 8 требуемой разрядности.
- Запускаем загруженный exe-файл и следуем инструкциям, приняв условия лицензионного соглашения.
- Перезагружаем Windows.
Используем Центр обновления
Следующим средством Windows 8, позволяющим установить принтер, является «Центр обновления».
- Запускаем его любым известным путем (через «Пуск», поисковую строку, иконку в трее).
- Кликаем по кнопке «Поиск обновлений» и дожидаемся окончания процесса.
- Разрешаем загрузку и установку найденных обновлений, особенно, если драйвер для принтера входит в их число.
- Перезагружаем компьютер.
Ручная инсталляция
Установив программное обеспечение для управления проблемным принтером, перейдем к инсталляции сетевого устройства.
- Заходим в «Панель управления» через Charms.
- Идем в «Устройства и принтеры».
- В главном меню окна жмем «Добавить принтер».
- Жмем по отмеченной на скриншоте ссылке.
Посмотрите ещё: Настройка горячих клавиш Windows 8
- Добавляем локальный девайс.
- Создаем новый локальный порт.
- Заходим в «Сеть» и копируем путь к удаленному оборудованию.
Сначала копируем путь к целевому компьютеру, как показано ниже, затем через «\\» вводим название устройства, скопированное из окна расшаренных ресурсов удалённого компьютера.
- В окно с формой ввода порта вводим путь сетевого принтера. Он будет иметь следующий вид: «\\TALGAT\\hplj2015».
- Выбираем драйвер принтера, к которому имеем общий доступ, из списка присутствующих на компьютере или жмем «Установить с диска…» и задаем путь к расположенному на компьютере драйверу.
- Дожидаемся инсталляции устройства и открываем к нему общий доступ, дабы другие юзеры в сети смогли воспользоваться расшаренным оборудованием.
Имя ресурса можете вводить любое или же оставить предлагаемое Windows.
После этого в списке подключенных устройств появится новое – установленный сетевой принтер, подключенный к компьютеру одного из пользователей сети, скорее всего к ПК вашего системного администратора или сотрудника. Если необходима его настройка, например, установка в качестве принтера по умолчанию, заходим в пункт панели управления «Устройства и принтеры», где при помощи контекстного меню пиктограммы устройства задаем параметры его функционирования.
(Visited 1 446 times, 15 visits today)
windowsprofi.ru