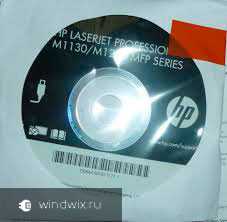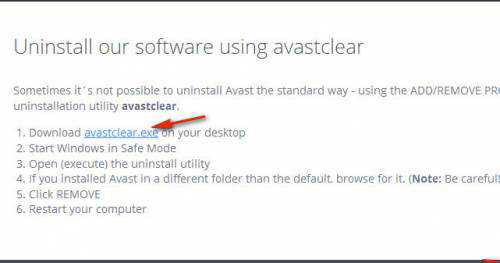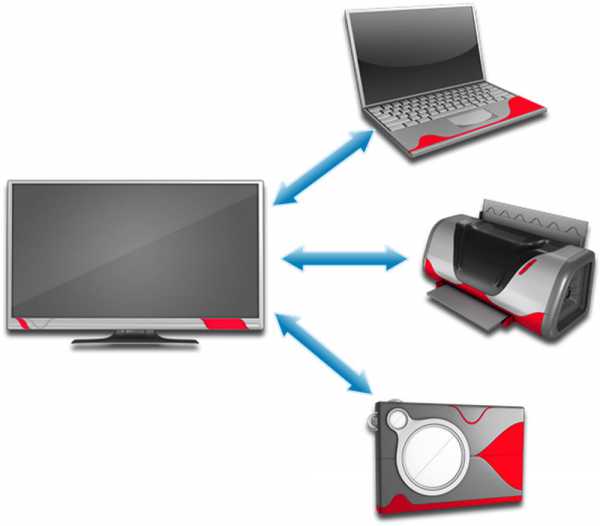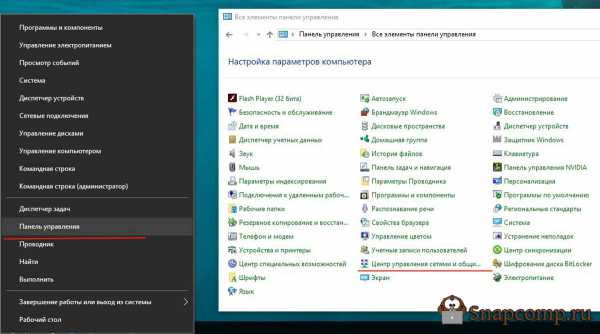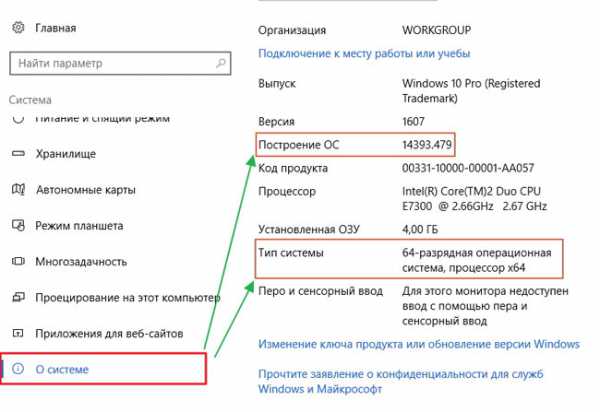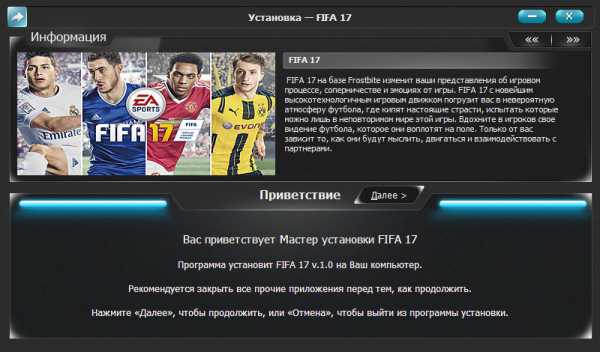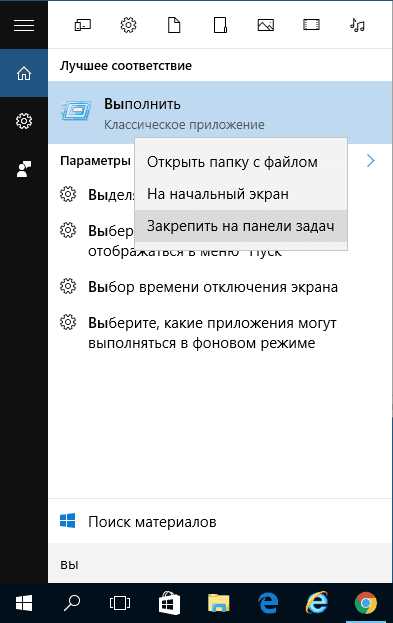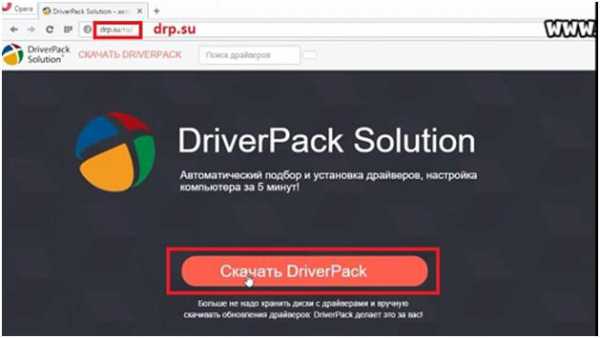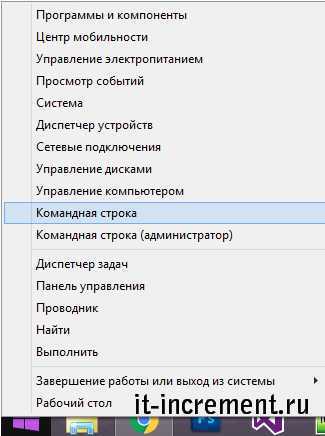Как установить чистую windows 10
Как произвести «чистую» установку Windows 10
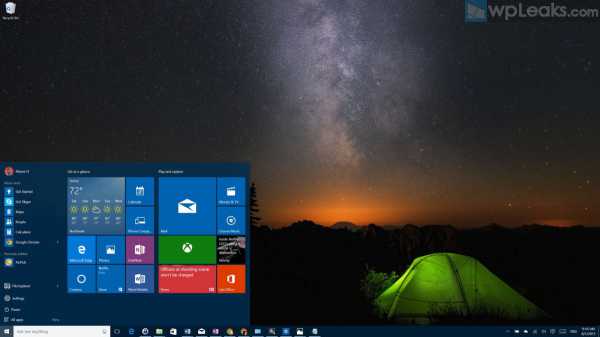
Windows 10 открыли для себя уже несколько миллионов пользователей по всему миру. А точнее, по нашим данным, на более чем 67 миллионах компьютеров был произведен апгрейд в первые три дня. Если Вы продвинутый пользователь и уже когда-то устанавливали Windows до этого, то, возможно, захотите произвести «чистую» установку новой ОС.
«Чистая» установка операционной системы, в данном случае Windows 10, включает в себя форматирование жесткого диска. Этот процесс удалит все файлы на Вашем компьютере, так что вы начнете практически с нуля. Также Вам придется восстанавливать личные файлы из резервной копии, а все приложения – переустановить.
Хотя «чистую» установку можно считать одним из самых долгих процессов, она раскрывает позицию, что все должно работать так, как заявлено в рекламе.
Хотя Windows 10 технически мало чем отличается от предыдущих версий, так как Microsoft предлагает ОС в качестве бесплатного апгрейда, сам процесс немного запутан. В этом руководстве мы пройдем весь процесс установки, что бы помочь Вам в апгрейде до Windows 10 в уже установленной Windows 7 или Windows 8 и оставить при этом ОС активированной.
Учтите, что лучший способ перейти на Windows 10 это воспользоваться бесплатным апгрейдом в приложении «Получить Windows 10». Это приложение удостоверится, что каждый компонент Вашей системы совместим с новой операционной системой.
Перед тем, как продолжить, рекомендуется сделать полную резервную копию системы на случай, если что-то пойдет не так.
Также, возможно, перед апгрейдом нужно скачать новейщие версии драйверов для Вашего компьютера. Это необходимо сделать в том случае, если после установки некоторые компоненты, например, сетевой адаптер или видеокарта, не определяются во время установки.
Важно отметить, что хотя Microsoft предлагает Windows 10 в качестве бесплатного апгрейда для пользователей активированных Windows 7 и Windows 8, компания также предоставляет возможность произвести «чистую» установку. Единственное требование таково, что Ваша текущая система сначала должна быть обновлена до Windows 10 в Windows Update перед началом «чистой» установки. Это сделано, чтобы удостоверится, что Ваш текущий ключ продукта конвертируется в ключ продукта Windows 10, и Ваша копия ОС останется активированной.
Если Вы попытаетесь произвести «чистую» установку, минуя процесс апгрейда, есть шанс, что Ваша попытка активировать Windows 10 закончится неудачей – Вас предупредили!
Узнайте свой ключ продукта Windows 10
Чтобы произвести «чистую» установку Windows 10, Вам понадобится ключ продукта для активации, так что убедитесь, что Вам известна эта информация. Существует несколько инструментов и методов для восстановления ключа продукта. Я рекомендую использовать Magical Jelly Bean Keyfinder tool. Это бесплатное приложение, простое в использовании. (В процессе установки программы убедитесь в выборе Выборочной установки, и уберите галочки со всех дополнений, которые предлагаются.)
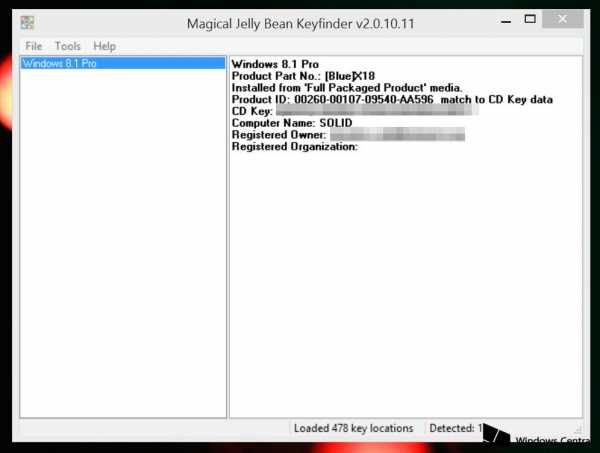
После запуска приложения экспортируйте информацию на флэшку или запишите ключ продукта на куске бумаги.
Апгрейд до Windows 10
Апгрейд до Windows 10 может производится двумя способами: Вы можете получить свою копию ОС в приложении «Получить Windows 10», и Вы будете уведомлены, когда ОС будет готова к установке. Или же Вы можете скачать установочные файлы с сайта Microsoft вручную и произвести апгрейд.
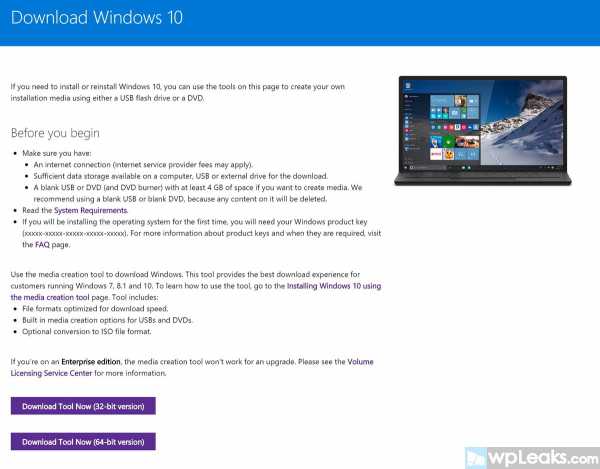
Если скачиваете Windows 10 вручную с помощью Download Tool (Инструмент скачивания), убедитесь в выборе правильной версии (32- или 64-битной). Если Вы сомневаетесь в своем выборе, перейдите в Панель управления->Система и в разделе Тип системы посмотрите версию для скачивания.
При запуске Download Tool Вам будут предложены две опции на выбор, выбирайте Произвести модернизацию этого ПК сейчас и следуйте инструкциям на экране. Процесс апгрейда занимает 20-30 минут, время варьируется в зависимости от Вашего Интернет соединения и оборудования.
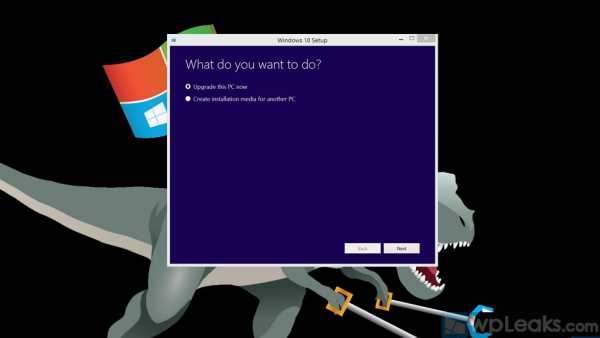
Если все прошло гладко, Ваш компьютер должен быть активированным. Чтобы проверить, так ли это, откройте Настройки и перейдите в раздел Обновления и безопасность->Активация. Там должна быть надпись «Активация: Windows активирована».
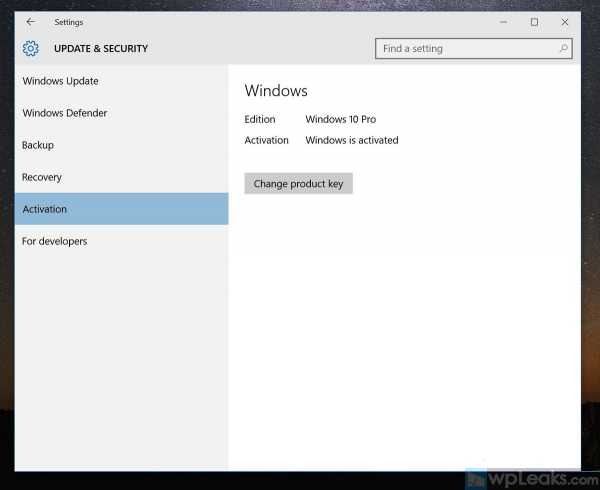
«Чистая» установка Windows 10
Теперь, когда Вы убедились, что апгрейд и активация Windows 10 пройдены успешно, время произвести «чистую» установку Windows 10.
Откройте свой веб-браузер и перейдите на страницу поддержки Microsoft для скачивания Windows 10. Когда окажетесь в «Download tool»(Инструмент для скачивания), выберите Создать установку для другого ПК, чтобы создать загрузочную флэшку или ISO файл для дальнейшей записи DVD. Если Вы выбрали вариант с USB накопителем, Вам понадобится флэшка с минимум 3ГБ памяти.
Во время этого процесса убедитесь в выборе нужного языка, архитектуры (32- или 64-битной) и версии. Если Вы в чём-то не уверены, перейдите в Панель управления\Система и посмотрите эту информацию.
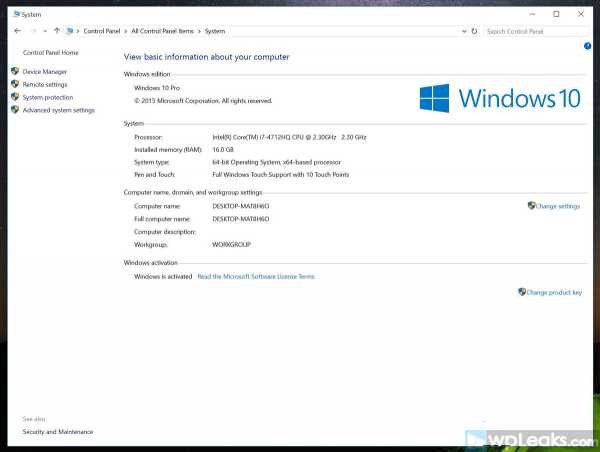
После создания своей установки, перезагрузите компьютер с вставленным USB накопителем или DVD. Во время перезагрузки зайдите в BIOS и убедитесь, что Вы загрузитесь с внешнего накопителя, на котором находятся установочные файлы Windows 10. (Важно: процесс доступа в BIOS зависит от производителя ПК, так что уточните эту информацию на сайте производителя.)
Кроме того, большинство современных компьютеров предлагают возможность воспользоваться загрузочным меню, обычно оно вызывается функциональной кнопкой F12. Если Ваш ПК обладает такой функцией, Вам необязательно менять настройки BIOS.
Если всё идёт, как надо, должно появится окно Установки Windows. Кликните Дальше и Установить. Далее Вам попросят ввести ключ продукта, можно пропустить этот шаг, но ввод ключа поможет удостовериться, что устанавливается правильная сборка Windows 10.
Нажмите Далее, примите лицензионное соглашение, снова нажмите Далее. Теперь выберите пункт Выборочная установка: Установить только Windows, чтобы произвести «чистую» установку.
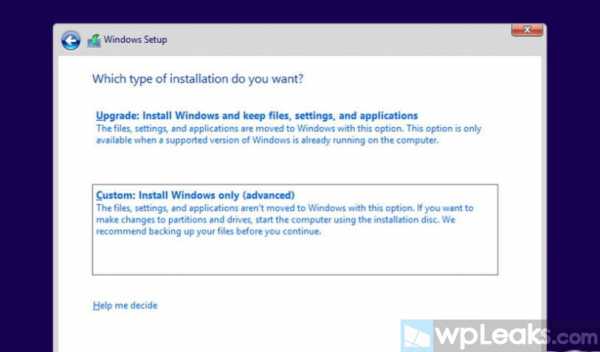
Выделите и удалите все разделы жесткого диска, на которых установлена Windows. После удаления всех разделов, обычно на «Диске 0», выберите пустой раздел и нажмите Далее.
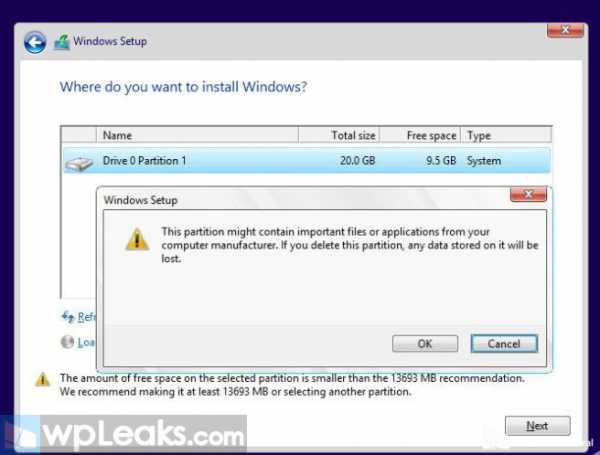
Далее начнется процесс установки, можете сделать себе кофе и ждать его завершения. После этого Вам предложат сконфигурировать установку «из коробки». Просто следуйте инструкциям на экране и настраивайте Windows 10 по своему вкусу. Во время процесса настройки Вас попросят войти в аккаунт Microsoft, так что необходимую информацию наготове. Также можете создать локальный аккаунт, но в таком случае у Вас не будет доступа ко многим функциям Windows 10, в том числе к Windows Store для скачивания приложений.
После настройки установка будет завершена и Вы перейдете к рабочему столу новой Windows 10.
Вы сделали это!
Совет: после установки зайдите в Настройки, перейдите в раздел Обновления и безопасность, проверьте обновления и активацию. Также зайдите в Диспетчер устройств и дважды кликните по устройству для установки дополнительных драйверов, если нужно. Кроме того, запустите новый Windows Store (Магазин Windows) и проверьте обновления приложений Windows. И наконец, восстановите свои файлы из резервной копии и переустановите программы.
А как Вы устанавливаете Windows 10, в Windows Update или «чистой» установкой? Расскажите нам в комментариях.
comments powered by HyperComments↓ также читаем на wpleaks ↓
comments powered by HyperComments
Главная → windows → Как произвести «чистую» установку Windows 10
wpleaks.com
Пошаговая инструкция, как чисто установить Windows 10

В этой статье вы узнаете где скачать и как установить последнюю версию самой популярной операционной системы Windows 10.
1. Для начала, вам необходимо загрузить образ для установки Windows 10. Если вы этого не сделали, то зайдите на сайт Microsoft и скачайте данный инструмент: ISO-файл Windows 10 Insider Preview (https://www.microsoft.com/uk-ua/software-download/windows10)
2. Необходимо записать загрузочный DVD или же можете создать загрузочный USB-накопитель. 3. Делаем загрузку компьютера с установочного накопителя. 4. Далее выбираем язык, который нам нужен и нажимаем «Далее».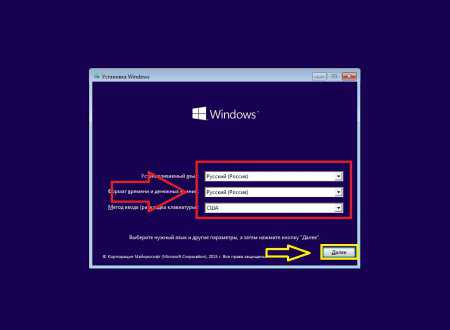
Затем нажимаем кнопку «Установить». Начинается процесс установки.
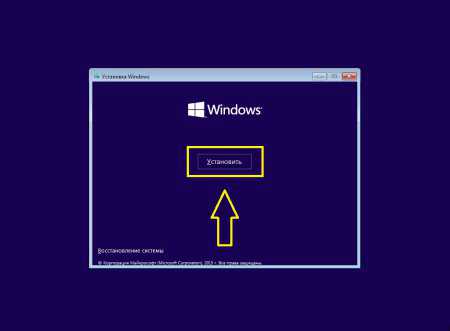
Далее принимаем условия лицензионного соглашения. Можете почитать, если интересно.
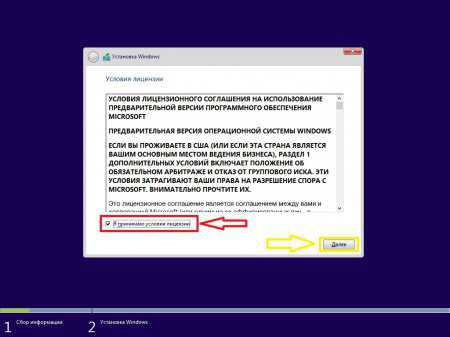
В следующем меню необходимо выбрать тип установки. Выбираем второй «Выборочная: только установка Windows (для опытных пользователей)».
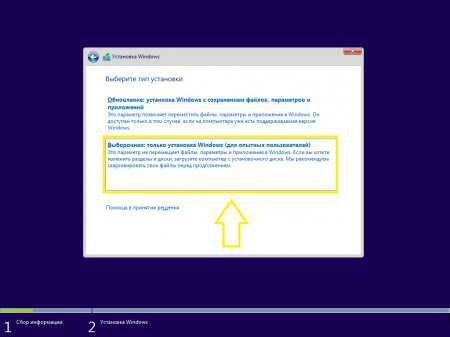
Выбираем раздел установки
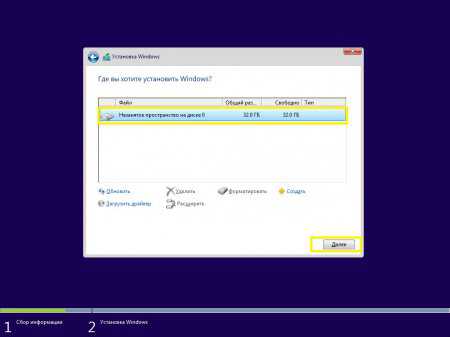
Установка Windows 10 с UEFIДля начала необходимо удалить все существующие разделы на целевом диске. После чего нажмите кнопку «Создать» и выберете все пространство, которое имеется для создания раздела. Вы увидите, что будут созданы разделы:
1 раздел: Среда восстановления, содержащая среду восстановления.
2 раздел: Системный раздел (EFI), содержащий хранилище конфигурации загрузки (BCD) и файлы, которые необходимые для загрузки операционной системы.3 раздел: MSR (зарезервировано системой). Этот раздел нужен для служебных операций встроенного и стороннего ПО (например, конвертирование простого диска в динамический).4 раздел: Система. На этом разделе будет непосредственно наша установленная система.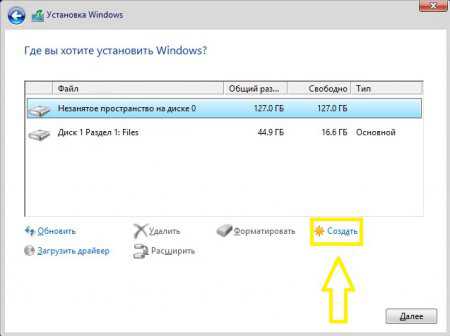
После того, как вы выбрали диск, начнется процесс установки Windows 10 на компьютер. Если во время установки экран вашего компьютера будет гаснуть, моргать, а сам компьютер несколько раз перезагружаться напугайтесь, это так нужно.
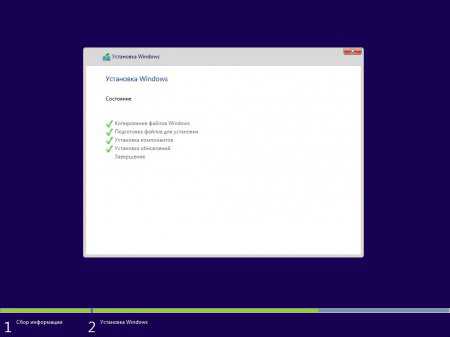
После установки появится сообщение, с предложением выбрать базовые параметры местоположения и персонализации, а также возможность подключить отчеты об ошибках. Если вы не хотите в это вникать, а уж тем более не разбираетесь в этом, то лучше нажать на кнопку «Использовать стандартные параметры». Эти параметры стоят по умолчанию.
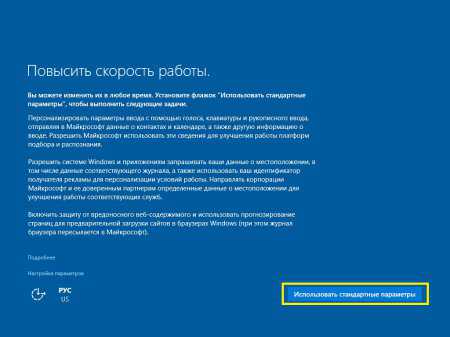
Следующим этапом будет выбор режима использования вашего компьютера в сети. То есть, если ваш компьютер дома, то, соответственно нужно выбрать пункт «Я владею этим компьютером». Если ваш компьютер нужно подключить к доменной сети, то пункт «Моя организация» для вас. В данном случае используется вариант «Я владею этим компьютером».
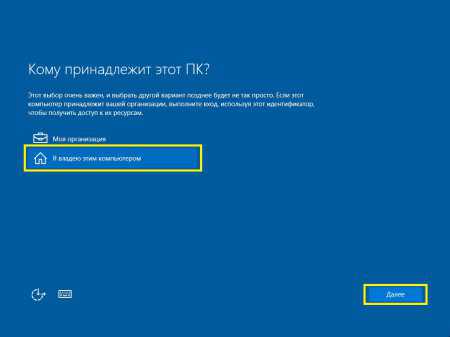
Далее: создание учетной записи.
1. Вход в систему с учетной записью Microsoft. Здесь необходимо ввести адрес электронной почты, а также пароль учетной записи Microsoft. Если у вас её нет, в этом же меню можете создать её.
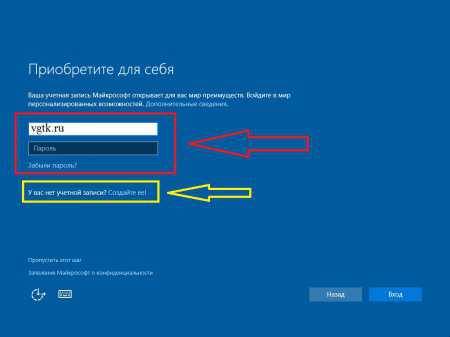
2. Создание локальной учетной записи. Этот вариант необходим тогда, когда у вас нет интернет подключения. Вы можете выбрать пункт «Пропустить этот шаг» и вас направит к мастеру создания локальной учетной записи. В будущем вы сможете совершать вход в учетную запись Microsoft по локальной учетной записи.
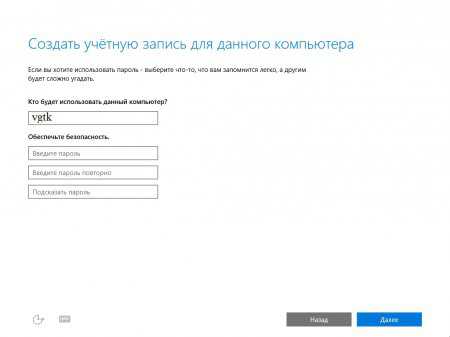
3. Если вы все же вошли через учетную запись Microsoft, то вам будет предложена авторизация в Windows с помощью ПИН-кода. Вы можете авторизоваться, введя ПИН-код, а можете пропустить этот шаг.
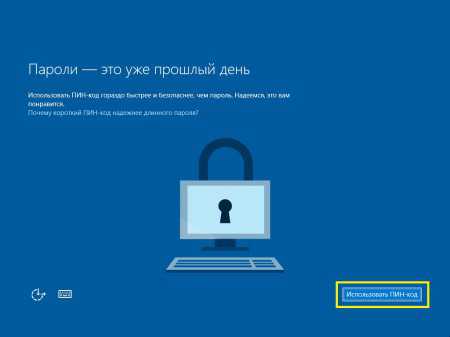

Для синхронизации с One Drive необходимо в следующем сообщении нажать кнопку «Далее». Если нет такого желания, выбирайте вариант «По умолчанию сохранять новые файлы только на этом ПК».
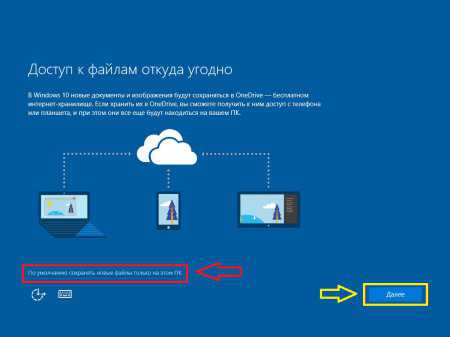
После того, когда загрузится ваш Рабочий стол, вам будет предложено выбрать режим доступа к компьютеру по локальной сети.
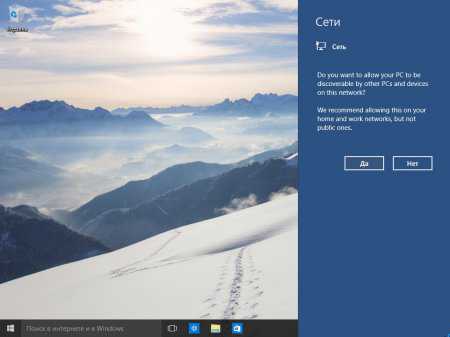
vgtk.ru
Особенности чистой установки Windows 10
Содержание
- 1 Подготовка
- 2 Создание загрузчика
- 3 Инсталляция
Если не удаётся выполнить автоматические обновления системы до 10 поколения через Windows 7 и Windows 8, или просто нет желания сохранять старые настройки, то подойдёт чистая установка Windows 10. Необходимая активация в таком случае немного путана, но это не означает, что её невозможно выполнить. Тем не менее, данные, установленные на компьютере после чистого обновления будут удалены. Да, лучше предварительно сохранить все личные файлы с компьютера, потому что все они будут своевременно стёрты. Также подобный вариант выполнения хорош при покупке нового компьютера, когда активация происходит на чистой машине. Ведь в магазинах часто продаются компьютеры без Windows, чтобы удешевить товар.
Предварительной процедурой является создание установочного носителя. Так как теперь Windows сама не будет скачивать загрузочные файлы, то можно инициировать такой процесс самостоятельно. Для этого потребуется специальная утилита. Сделать все подготовительные работы и выполнить инсталляцию очень просто, так как разработчики крайне заинтересованы в максимальном распространении новой операционной системы. Также просто активировать продукт. Об этом будет сказано ниже.
Подготовка
Процедура установки новой оси начинается с предварительного заказа свежей версии с предыдущих продуктов. Это возможно сделать прямо из работающей Windows. Уже с некоторых пор можно заметить навязчивые сообщения, которые предлагают зарезервировать для себя новое программное обеспечение. Эти сообщения можно и отключить. Тем не менее, если щёлкнуть по информационному окну, то переход осуществится автоматически. То есть, следует сначала зарезервировать обновления, а уже после этого начинать их чистую установку.
Обычно обновления происходят с системы 7 или 8. Если таких операционных систем нет, то ничего страшного. Подобная процедура осуществляется лишь для получения лицензионного ключа. Если купить операционную систему в Интернет магазине, то ключ будет предоставлен без этих действий. Система автоматически присваивает ключ компьютеру, после чего фиксирует его на серверах Microsoft. После того как пользователь устанавливает новую ось на свой компьютер, происходит автоматическая сверка ключа. Именно по этой причине необходимо предварительное резервирование.
Посмотрите ещё: Настройки браузера в Windows 10
Важно провести обновление непосредственно в системах Windows 7 и 8 перед установкой. Только так может состояться активация продукта.
Для обновления используется специальный инструмент, который ставит на носитель информации установочный образ. Его название — Windows 10 Media Creation. Причём уже в него вшита функция создания DVD диска или USB карты памяти с загрузочными данными.
Создание загрузчика
Раньше установочные диски приобретались отдельно, что означало, выполнить процедуру инсталляции мог только профессионал. Теперь же подобные действия может сделать и неподготовленный человек. Достаточно следовать простым инструкциям, чтобы всё прошло гладко. Большинство процессов автоматизировано, пользователю надо выбирать лишь варианты комплектации.
Итак, чтобы сделать процедуру обновления, загружаем приложение Windows 10 Media Creation и запускаем его. Появится окно программы, которое предложит выполнить определённые действия:
Выбираем создание носителя и дальше появится окно выбора версии. Здесь важно понимать, какой разрядности систему можно ставить на компьютер. Это легко определить по процессору. Подробные инструкции находятся в сети. Самый хитрый ход – это выбрать сразу оба варианта, и 32, и 64 бита. После этого во время процесса обновления будет выбран подходящий вариант.
После настройки утилита сама начнёт закачивать установочный образ. Разработчики постарались сделать так, чтобы любой человек мог самостоятельно выполнить простые шаги инсталляции новой операционной системы.
Инсталляция
Дальнейшее обновление ничем не отличается от традиционной установки операционных систем Windows. После того, как загрузочный носитель создан, нужно его вставить в компьютер. Будь это DVD диск или USB карта памяти, сделать это очень просто. Достаточно выбрать в качестве загрузки в BIOS носитель с установочной информацией и следовать подсказкам на экране. Если система предложит обновления с сохранением настроек или установку только Windows, то чистая установка обозначена вторым вариантом.
Посмотрите ещё: Как перейти на Windows 10
Если запрашивается активация ключа, то её можно смело пропускать. После установки компьютер сможет её выполнить в автоматическом режиме. В большинстве случаев активировать ключ удаётся моментально, но если мощности серверов Microsoft находятся под серьёзной нагрузкой, то потребуется подождать некоторое время. Если активация долго не происходит, то можно её принудительно запустить в командной строке. Для этого откроем её через поиск и пропишем код: slmgr.vbs /ato.
Многие пользователи говорят о том, что активация запускается после нескольких перезагрузок. Здесь нервничать не стоит, это абсолютно нормально и связано с процедурами определения лицензии. Такая проблема обусловлена привязкой к конкретному оборудованию. Естественно, что после обновления могут меняться исходные данные, которые мешают серверам компании Microsoft сверить присвоенный лицензионный ключ продукта. Что же до тех, кто купил Windows 10 в Интернет магазине, тот может просто во время установки ввести лицензионный ключ.
После всех манипуляций нужно вернуть обратно загрузку в BIOS с винчестера. Обычно данный параметр находится на вкладке Boot. Сам BIOS подсказывает элементы управления, так что не стоит бояться примитивного дизайна данного интерфейса управления. Уже за пару минут при начальном знании английского языка можно определить, какой параметр и на что влияет.
(Visited 1 761 times, 2 visits today)
windowsprofi.ru