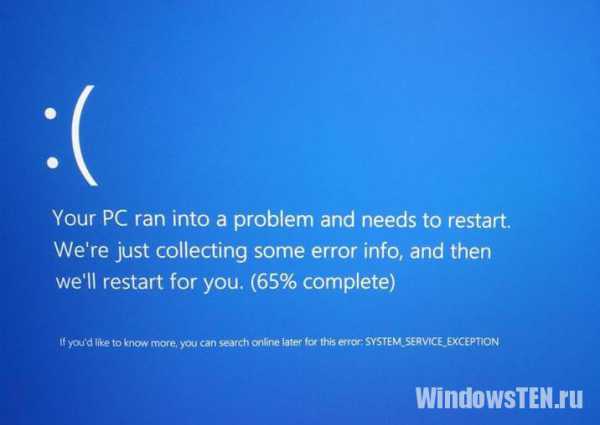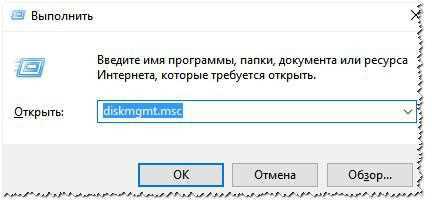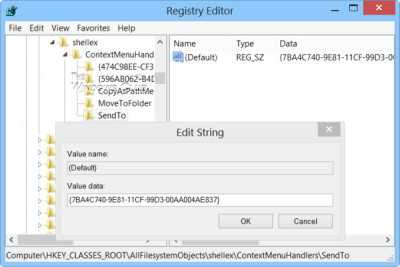Как перенести папки пользователя на другой диск в windows 10
Как в Windows 10 переместить папку Users на другой диск?
Главная Windows Как в Windows 10 переместить папку Users на другой диск?
Сегодня мы поделимся парочкой несложных способов для перемещения папки с учетными записями на другой логический диск, или даже носитель, в операционной системе Windows 10. Что примечательно в данном методе, так это то, что перенесутся не только уже существующие учетные записи, но и в дальнейшем здесь же будут создаваться новые. То есть все привязки будут сохранены.
После установки системы Windows 10 на диске можно будет обнаружить пять, или шесть таких папок (это зависит от разрядности установленной системы):
- PerfLogs – в этом каталоге находятся журналы с записями о производительности;
- Program Files – всем знакомая папка, в ней хранятся все установленные приложения. Только в случае с 64-битной версией системы, тут будут исключительно 64-разрядные приложения;
- Program Files (x 86) – этот каталог можно встретить в x64 “Десятке”. В нем будут находиться 32-х битные приложения;
- Windows – в этом каталоге можно найти все основные компоненты операционной системы и другие вспомогательные приложения, а также драйверы;
- ProgramData – здесь, у некоторых программ, будут храниться различный файлы конфигураций и параметров;
- Users – а в этой папке находятся учетные записи и документы пользователей. Именно ее мы и будем перемещать.
Кстати, каталог ProgramData так же можно, при необходимости, перенести на другой диск. Хотя это и не рекомендуется, ввиду того такая возможность не предусмотрена разработчиками и это может повлечь за собой различные программные сбои.
А вот выполнять перенос папки Program Files категорически запрещено. Это связанно с достаточно сложной системой взаимодействия файлов и наличия в них сложно корректируемых ссылок.
Прежде чем приступить к непосредственному переносу папки Users, рекомендуем ознакомиться с такими ограничениями:
- Папка может быть перенесена на раздел или диск только с файловой системой NTFS;
- Не стоит переносить папку в раздел, если там установлена другая операционная система Windows;
- Некоторые ссылки могут и дальше выполнять перенаправление в старое местоположение папки. В целом это не слишком страшно — такие ссылки если и затронут приложения, то только очень старых версий, которые были созданы даже еще до появления «Висты».
Способ первый: Делаем перенос папки users в процессе установки Windows 10
По пунктам:
- Во время установки Windows 10, когда система предложит выбрать необходимые параметры, то ничего не выбирайте, а просто одновременно нажмите горячие клавиши CTRL+SHIFT+F3. ПК выполнит перезагрузку перейдет в режим аудита. Теперь можно управлять системой через встроенный профиль Администратора. Дальше, должно появиться окошко утилиты по подготовке системы. Необходимо нажать на кнопку Отмены, тем самым закрыть данное окошко;
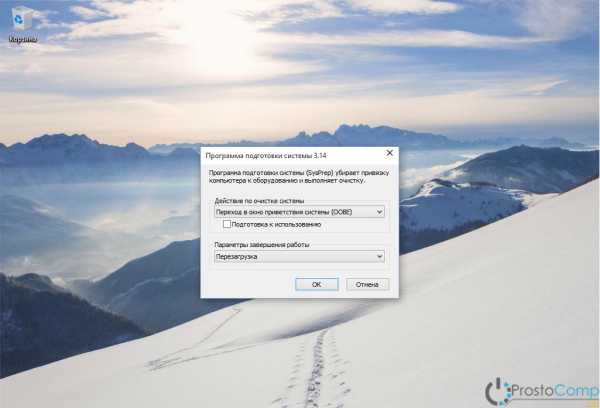
- Создаем файл ответов.
Переносить каталог будем с учетными записями пользователей, используя встроенную утилиту Sysprep и специальный файл ответов для автоматического режима установки «Десятки». В создании такого файла нет ничего сложного, там всего лишь необходимо указать два параметра:
- Разрядность системы, которую будем ставить;
- Путь к местоположению папки пользователей.
- Открываем блокнот и копируем туда следующее:
Прежде чем сохранить данный файл, нужно в этот код подставить свои параметры, вместо выделенных.
- Для параметра ProcessorArchitecture нужно указать значение amd64 при условии, если используется система 64-bit. Но, а если Вы используете систему на 32-bit, то нужно указать значение x86;
- Для параметра ProfilesDirectory нужно указать новый путь для папки с пользовательскими учетными записями. Здесь указан D:\Users, а Вы указываете своей путь.
2. Теперь сохраняем этот файл, вместо расширения .txt необходимо указать расширение .xml. Присвойте файлу имя relocate.xml и выполните его сохранение на в корень абсолютно любого диска.
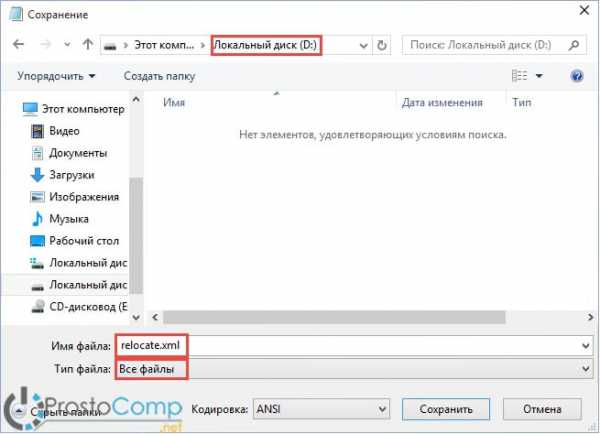 3. На следующем шаге мы запускаем системную утилиту Sysprep.
3. На следующем шаге мы запускаем системную утилиту Sysprep.
- Нужно открыть командную строку от имени администратора, воспользовавшись одновременным нажатием горячих клавиш Win+X и в открывшемся меню нажав на соответственную строчку;
- Чтобы при работе с утилитой не возникало никаких ошибок, нужно проверить что служба Windows Media не работает. Чтобы это сделать, в командной строке необходимо набрать такую команду:
net stop wmpnetworksvc
- Дальше скопируйте и запустите такую команду:
%windir%\system32\sysprep\sysprep.exe /oobe /reboot /unattend:d:\relocate.xml
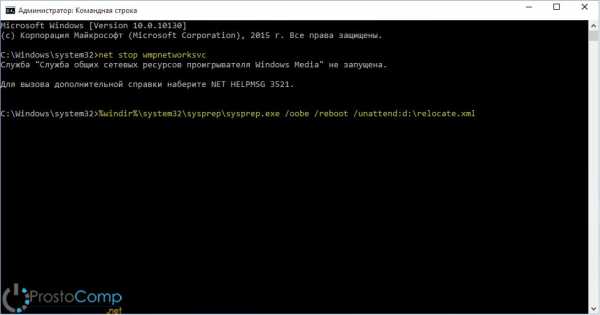 С помощью нее мы направим утилиту Sysprep к файлу ответов, находящемуся по заданному адресу. Далее, начнется подготовка к первому запуску операционной системы.
С помощью нее мы направим утилиту Sysprep к файлу ответов, находящемуся по заданному адресу. Далее, начнется подготовка к первому запуску операционной системы.
Затем компьютер выполнит перезагрузку, и мы вернемся к тому самому шагу, с которого и начинали. После завершения всей установки Windows 10, можно будет открыть нужный диск и проверить местоположение папки с учетными записями пользователей.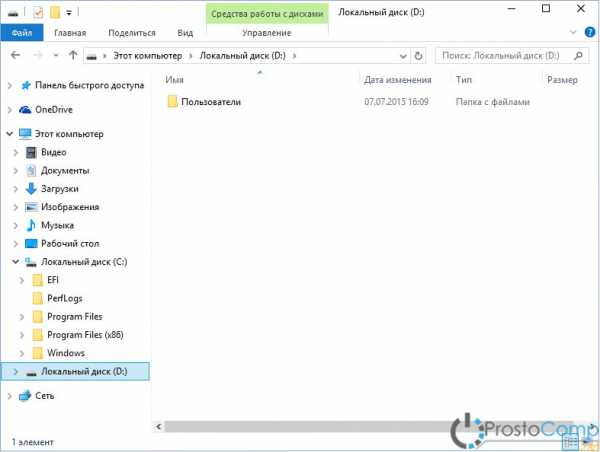
Способ второй: Переносим папку в уже установленной системе
Этот способ более опасный, по сравнению с предыдущим, и может привести к неполадкам в системе. Но в целом, при не продолжительном тестировании, не было обнаружено серьезных ошибок. Перед началом всех работ, сделайте резервное копирование системы и сохраните все важные данные на другой носитель.
- Создаем файл ответов. Это делается таким же образом, как было описано в предыдущем способе на втором этапе.
- Дальше запускаем системную утилиту Sysprep. А это выполняется по первой инструкции по примеру третьего этапа.
- После чего загружаем систему в режиме аудита. Здесь главной особенностью заключается загрузка начальной настройки для Windows, даже несмотря на то, что система уже была установлена.
Если здесь, вдруг и внезапно, появится окошко с просьбой ввести ключ, то можно проигнорировать его.
Воспользоваться уже созданными учетными записями не получится, поэтому придется создавать новую, локальную учетку. Потом, если она будет не нужна, Вы можете ее спокойно удалить.
Как обновлять систему, после изменения местоположения учетных записей
Пользователи, которые пользуются более старыми Windows, а также первыми сборками Windows 10, столкнулись с проблемой обновления своей системы, после переноса папки с учетными записями. Новая версия системы просто не хотела устанавливаться после такой процедуры. Мы предлагаем простой способ справиться с этой проблемой. Например, он будет полезен, при обновлении с «восьмерки» на «десятку», если были перемещены папки пользователей. Кстати, воспользовавшись этим же способом можно вернуть данную папку и в стандартное местоположение.
1. Переносим всю папку назад, на диск С. Что бы это сделать, выполните этапы, описанные во втором способе. Только для параметра ProfilesDirectory укажите родное местоположение C:\Users. 2. Дальше понадобиться изменить некоторые параметры в реестре:
- Открываем программу «Выполнить…» при помощи одновременного нажатия клавиш Win+R и в появившемся окошке вводим regedit. Затем переходим по такому пути: HKEY_LOCAL_MACHINE\SYSTEM\Setup;
- В правой части окошка найдите параметр Upgrade, а в левой раздел с таким же именем. Оба этих компонента нужно удалить;
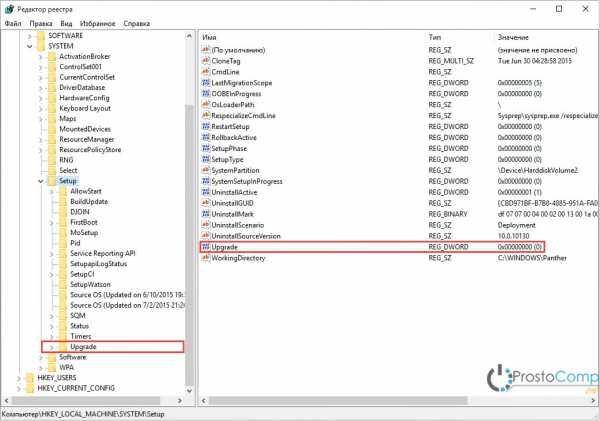
- Открываем следующий каталог, который находится по такому пути: HKEY_LOCAL_MACHINE\SYSTEM\Setup\Status\SysprepStatus. В этой папке нужно найти параметры с именем CleanupState и GeneralizationState. Укажите для них значение, равное числу 7;
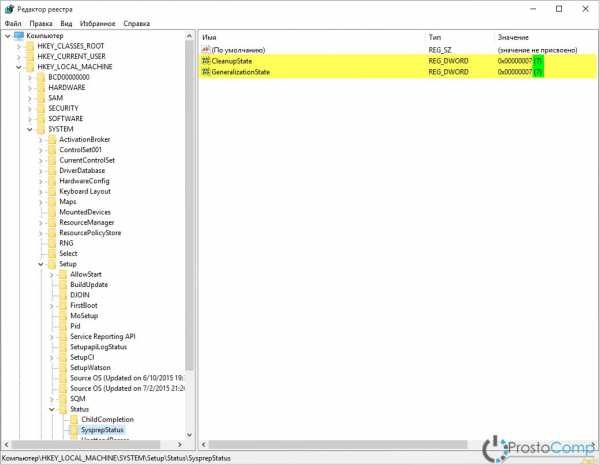
- Закрываем окно редактора реестра;
- Теперь опять запустите командную строку с правами администратора (выше описанным способом). Введите такую команду: и нажмите «Enter».
slmgr /dli
После этих действий обновление Windows должно пройти успешно. Когда пройдет завершения обновления системы, Вы можете переместить папку с пользователями в прежнее местоположение, как это было описано во втором способе.
На этом все, если у Вас возникли вопросы, можете смело задавать их в комментариях
prostocomp.net
Перемещаем папку «Пользователи» (Users) на другой диск в Windows 10
В этой статье мы расскажем Вам метод, с помощью которого вы с можете переместить папку профилей пользователей (папка "Users") на другой раздел или же диск. Стоит отметить, что такой перенос будет осуществляться как для действующих, существующих пользовательских профилей, так и для тех, которые со временем будут созданы.Сколько папок существует и для чего они нужны?
Когда устанавливается Windows 10, то на системном диске создается порядка 5-ти – 6-ти системных папок. Их количество зависит от разрядности системы. Эти папки имеют следующие названия:- PerfLogs. В данной папке Windows хранит все журналы производительности.
- Program Files. Эта папка является стандартной, в неё, по умолчанию, устанавливаются все приложения. Отмечаем, что в 32-разрядной ОС в ней расположены все установленные программы, а вот в 64-разрядной ОС устанавливаются приложения с 64-разрядной версией. - Program Files (x 86). Эта папка существует исключительно в Windows х64, в неё по умолчанию устанавливаются приложения 32-разрядные. - Windows. В этой папке расположены все основные драйверы и файлы системы. - ProgramData. Папка, в которой расположены различные конфигурации, настройки и сохранения некоторых приложений. - Users (Пользователи). В папке находятся все профиля учетных записей пользователей.Можно ли переместить папки Program Files и ProgramData на другой диск?
Перенос папки Program Files официально не предусмотрен в Windows, так как это очень серьезная и сложная операция.
А вот перенос папки ProgramData на другой раздел в Microsoft предусмотрели, но, предусмотреть предусмотрели, а вот осуществлять данное действие компания не рекомендует, ссылаясь на некоторые ограничения. А именно:1. Раздел, на который будет осуществляться перенос папки должен быть отформатирован в NTFS. 2. Другой установленной версии Windows, в разделе на который осуществляется перенос, не должно быть.Перемещение папки пользователей. Метод 1: во время установки
И так, в процессе установки Windows, в тот момент, когда Вам будет предложено выбрать параметры (скриншот), вместо кнопки «Использовать стандартные параметры» нужно нажать сочетание клавиш CTRL + SHIFT + F3.
 В этот момент Ваш компьютер перезагрузится. Это так называй режим «аудита», после чего произойдет вход учетную запись «Администратор».
В этот момент Ваш компьютер перезагрузится. Это так называй режим «аудита», после чего произойдет вход учетную запись «Администратор». Затем загрузится рабочий стол, а после запуститься меню «средство подготовки системы». Закрываем его, нажав кнопку «Отмена».
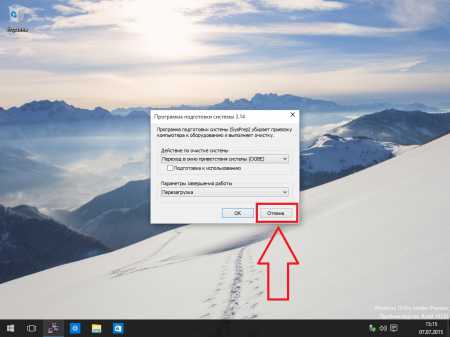 Следующим этапом будет создание файла ответов.Смена расположения папки, а точнее перенос папки будет осуществляться с помощью средства подготовки системы (Sysprep) и файла ответов, для установки Windows в автоматическом режиме. В действительности, в варианте, который Вы видите, файл ответов достаточно прост и содержит всего две переменные. Они и являются важными. - разрядность системы, которая устанавливается;- новый путь расположения папки профилей. И так, открываем блокнот и вставляем в него вот такой вот код:
Следующим этапом будет создание файла ответов.Смена расположения папки, а точнее перенос папки будет осуществляться с помощью средства подготовки системы (Sysprep) и файла ответов, для установки Windows в автоматическом режиме. В действительности, в варианте, который Вы видите, файл ответов достаточно прост и содержит всего две переменные. Они и являются важными. - разрядность системы, которая устанавливается;- новый путь расположения папки профилей. И так, открываем блокнот и вставляем в него вот такой вот код: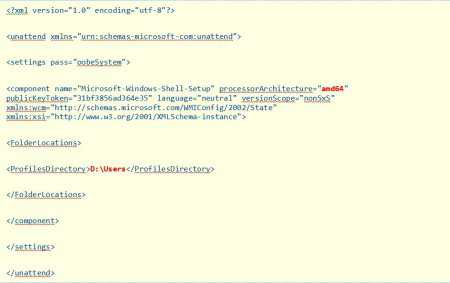
Можете скачать файлик:
relocate.rar [426 b] (cкачиваний: 878)
В зависимости от того, какой дистрибутив вы используете, а также от предпочтений расположения папки, Вы можете изменить некоторые строчки в файле ответов. (Строки выделены красным).- Там, где значение переменной ProcessorArchitecture значение должно быть amd64, если вы используете 64-разрядную ОС, в случае, если вы используете 32-разрядную ОС, то значение будет x86.
- Там, где переменная ProfilesDirectory, должен быть указан полный путь к новому месту, где будет расположена папка профилей. Например, D:\Users.
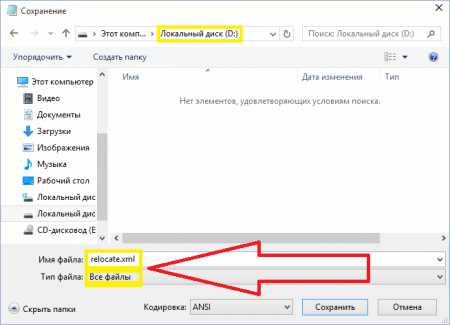
Текстовый документ, который вы скачали, сохраните, дав ему имя relocate.xml.
Как запустить средство подготовки системы (Sysprep)?
Для того, чтобы запустить средство подготовки системы, необходимо нажать сочетание клавиш WIN + X и выбрать пункт Командная строка (администратор).
Тут, внимание! Необходимо убедиться в том, что такая служба, как «Служба общих сетевых ресурсов проигрывателя Windows Media (WMPNetworkSvc)» не запущена. Обычно она сама по себе остановлена, но вдруг она по каким-либо причинам запуститься, то запуск средства подготовки системы завершится так и не начавшись. Выдаст ошибку. Для этого необходимо выполнить такую команду:net stop wmpnetworksvc
После этого вводим следующее:%windir%\system32\sysprep\sysprep.exe /oobe /reboot /unattend:d:\relocate.xml
Данная команда дает команду системе запустить Sysprep из папки Windows\System32\Sysprep, а также применить файл ответов авто установки D:\relocate.XML (это тот текстовый файлик который Вы сохранили ранее, помните?).
Так же, эта команда указание на OOBE загрузку компьютера (OOBE загрузка – первая загрузка Windows после установки), а также его перезагрузки после подготовки.
После всего вышеуказанного компьютер будет перезагружен, а на экране появится все то же меню установки, на котором Вы все начали.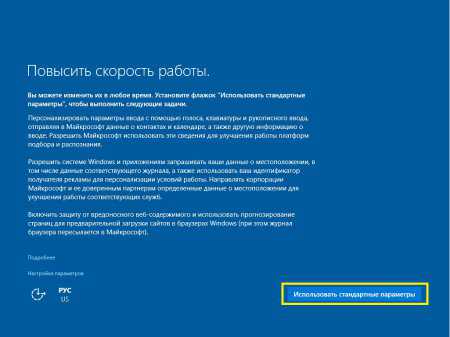 После чего вы убедитесь, что папка «Users» перемещена на другой диск.
После чего вы убедитесь, что папка «Users» перемещена на другой диск. Перемещение папки пользователей. Метод 2: в установленной системе
Внимание. Перед тем, как использовать данный метод на рабочей системе, рекомендуем Вам создать образ системного раздела. И так. Создаём файл ответа. Как его создать писалось выше, в первом методе.Запускаем Sysprep. Как запустить так же написано в первом методе.
Далее загрузка ВИНДОВС в режиме аудита. Несмотря на то, что система уже установлена, Вы все же снова встретитесь с меню настройки системы как при установке.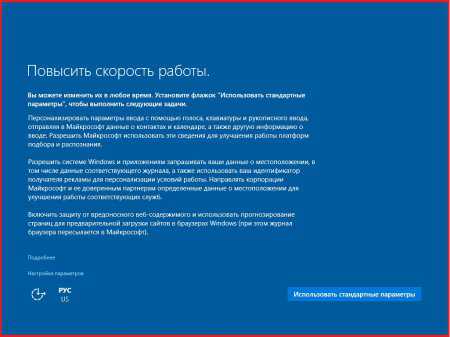 Если запросит ключ, то можете этот шаг пропускать. Система ведь установлена. В учетную запись, которую вы создали ранее, Вы зайти не сможете, поэтому Вам будет предложено создать новую, локальную учетную запись. Она же будет использоваться для первой настройки после переноса папки профилей. В будущем её можно будет удалить.
Если запросит ключ, то можете этот шаг пропускать. Система ведь установлена. В учетную запись, которую вы создали ранее, Вы зайти не сможете, поэтому Вам будет предложено создать новую, локальную учетную запись. Она же будет использоваться для первой настройки после переноса папки профилей. В будущем её можно будет удалить. vgtk.ru
Как в Windows 10 переместить папку Загрузки на другой диск

Как правило, всё файлы, загруженные из Интернета: программы, музыка, фильмы, торренты, ISO-образы и так далее, сохраняются в папке «Загрузки» (Downloads), которая в ОС Windows по умолчанию расположена на системном диске (C:). Со временем размер этой папки может достигнуть довольно внушительных размеров – от нескольких до десятков Гигабайт, и стать одной из причин катастрофической нехватки свободного пространства на диске C или вовсе привести к его переполнению. Поэтому было бы весьма целесообразно изменить расположение папки «Загрузки», выбрав для её расположения не системный, а другой локальный диск, например (D:).

Как переместить папку Загрузки на другой диск
Для этого существует, как минимум, несколько способов.
Первый (меняем расположение в свойствах папки):
- Откройте «Этот компьютер» в проводнике Windows 10 (…или С → Пользователи → Папка с вашим именем пользователя → Загрузки) → кликните правой кнопкой мыши по папке «Загрузки» → выберите «Свойства»;
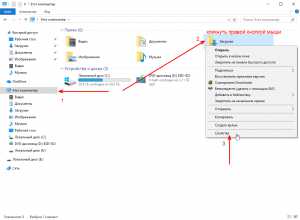
- Расположение → меняем путь по умолчанию вручную, или, используя кнопку «Переместить» указываем путь к желаемой папке на другом локальном диске → Применить;
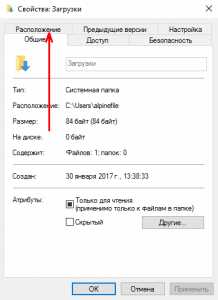
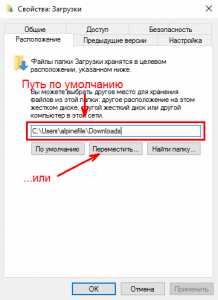
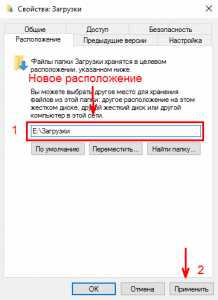
- «Вы хотите переместить все файлы из старого расположения в новое?» → Да → ОК.
Второй способ (более простой)
Папку «Загрузки» можно просто переместить:
- Перейдите: Локальный диск (C:) → Пользователи → Папка с вашим именем пользователя → Загрузки;
- Удерживая клавишу «Shift» на клавиатуре, переместите, потянув мышкой, «Загрузки» на другой диск.
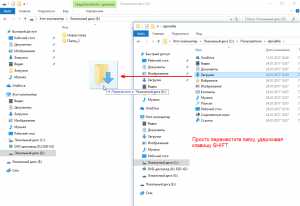
Третий способ (через редактор системного реестра):
- Откройте редактор реестра: WIN + R → regedit → ОК;
- Перейдите: HKEY_CURRENT_USER\Software\Microsoft\Windows\CurrentVersion\Explorer\Shell Folders;
- Найдите параметр: {374DE290-123F-4565-9164-39C4925E467B} → вручную измените значение по умолчанию (кликните правой кнопкой мыши → Изменить) на новый путь к папке Загрузки.
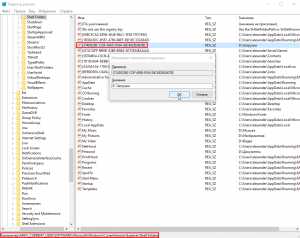
В результате, независимо от выбранного способа, все ранее загруженные файлы будут перенесены в новое расположение, освободив место на диске С, а новые загрузки будут сохраняться уже не на системном диске, а в той папке, которую вы указали.
Кроме того, аналогично можно изменить расположение и других пользовательских папок, перенеся их с диска (C:) на другой диск (том): музыка, видео, изображения, документы, рабочий стол и других.
Читайте также:
AlpineFile.ru
Перенос системных папок пользователя
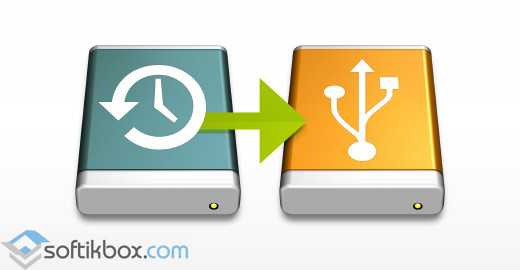
Папки «Мои документы», «Контакты», «Изображения», «Избранное» и другие, которые расположены на диске «С», являются системными и в случае сбоев в работе Windows, могут быть утеряны или повреждены. Для того, чтобы избежать подобных ситуаций некоторые пользователи делают копии этих папок или переносят их на другой диск. Как перенести системные папки на другой диск без потери данных и их повреждения?
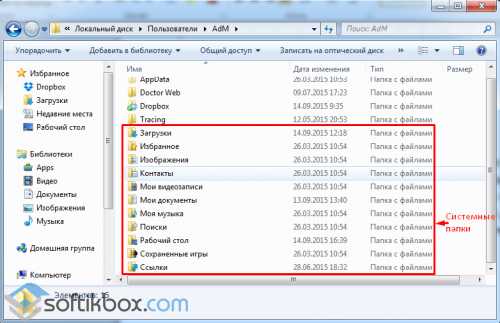
Переносим системные папки на другой диск
ВАЖНО ЗНАТЬ! Перенос системных папок нужно выполнять сразу после установки операционной системы, чтобы во время инсталляции программ и драйверов все важные данные сохранялись в нужных местах.
Чтобы перенести системные папки на другой диск, нужно создать на нём аналогичные папки с таким же названием. Если вы переносите папку «Мои документы», то на диске «D» создаём такую же папку «Мои документы». Далее кликаем правой кнопкой мыши на оригинале и выбираем «Свойства».
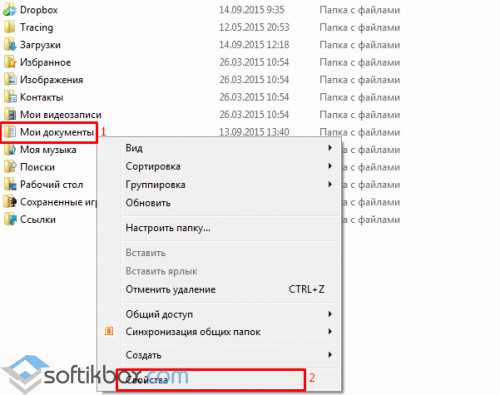
Переходим во вкладку «Расположение» и смотрим адрес. Выбираем «Переместить».
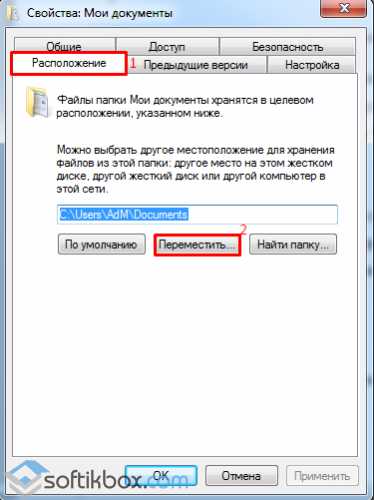
Указываем адрес для новой папки и кликаем «Выбор папки».
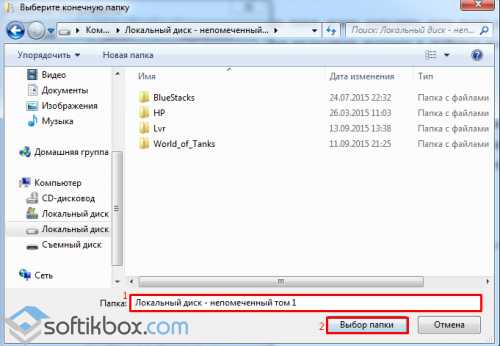
Соглашаемся с выбранным действием и кликаем «Да».
Папка перенесена. Выполняем такие же шаги и с другими папками.
SoftikBox.com