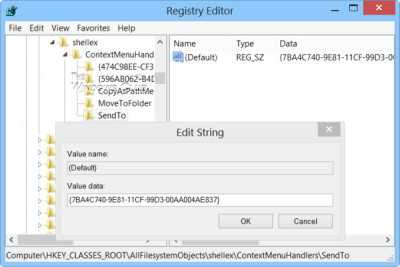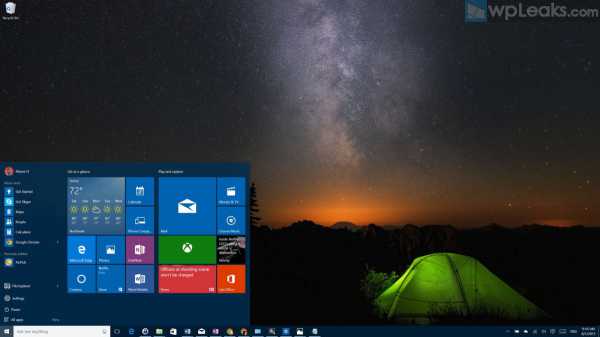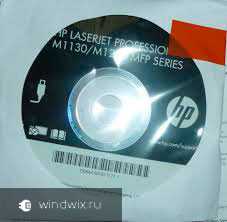Как установить windows 10 с флешки на диск gpt
Как установить Windows 7 второй системой к Windows 10 (8) на ноутбуке — на GPT диск в UEFI
Большинство современных ноутбуков идут с предустановленной Windows 10 (8). Но по опыту могу сказать, что многим пользователям (пока еще) нравится и удобно работать в Windows 7 (у некоторых в Windows 10 не запускается старый софт, другим не нравится дизайн новой ОС, у третьих проблемы со шрифтами, драйверами и т.д.).
Но для того, чтобы запустить Windows 7 на ноутбуке — необязательно форматировать диск, удалять все что на нем есть и т.д. Можно поступить по другому — установить Windows 7 второй ОС к уже имеющейся 10-ке (например). Делается это достаточно просто, хотя у многих и возникают сложности. В этой статье я покажу на примере, как установить вторую ОС Windows 7 к Windows 10 на ноутбуке с GPT диском (под UEFI). Итак, начнем разбираться по порядку…
Как из одного раздела диска — сделать два (делаем раздел для установки второй Windows)
В большинстве случаев (не знаю почему) все новые ноутбуки (да и компьютеры) идут с одним разделом — на которой и устанавливается ОС Windows. Во-первых, такой метод разбивки не очень удобен (особенно в аварийных случаях, когда нужно менять ОС); во-вторых, если захотите установить вторую ОС — то сделать это будет некуда…
Задача в этом подразделе статьи простая: не удаляя данные на разделе с предустановленной Windows 10 (8) — сделать из свободного места еще один раздел на 40-50ГБ (например) под установку в него Windows 7.
В принципе, ничего сложного здесь нет, тем более, что можно обойтись встроенными в Windows утилитами. Рассмотрим по порядку все действия.
1) Открываем утилиту «Управление дисками» — она есть в любой версии Windows: 7, 8, 10. Самый простой способ это сделать, нажать кнопки Win+R и ввести команду diskmgmt.msc, нажать ENTER.
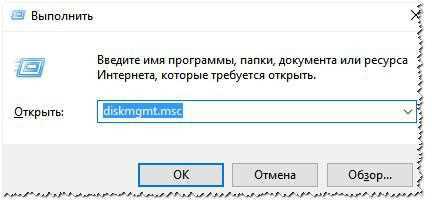
2) Выбираем свой раздел диска, на котором есть свободное место (у меня на скриншоте ниже разделов 2, на новом ноутбуке, скорее всего, будет 1). Так вот, выбираем этот раздел, щелкаем правой кнопкой мышки по нему и в контекстном меню жмем «Сжать том» (т.е. мы его уменьшим за счет свободного места на нем).

3) Далее введите размер сжимаемого пространства в МБ (для Windows 7 рекомендую раздел 30-50ГБ минимум, т.е. не менее 30000 МБ, см. скриншот ниже). Т.е. по сути мы сейчас вводим размер диска, на который будем в последствии устанавливать Windows.
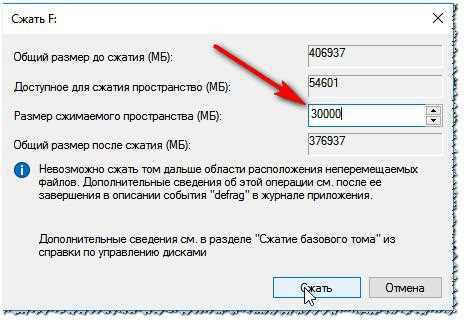
4) Собственно, через пару минут вы увидите, что то свободное место (размер которого мы указывали) были отделено от диска и стало не размеченным (в управлении диском — такие области помечены черным цветом).
Теперь щелкните по этой не размеченной области правой кнопкой мышки и создайте там простой том.
5) Далее нужно будет указать файловую систему (выбирайте NTFS) и указать букву диску (можно указать любую, которой еще нет в системе). Думаю, что иллюстрировать здесь все эти шаги не стоит, там буквально пару раз нажать кнопку «далее».
Затем ваш диск будет готов и на него можно будет записывать другие файла, в том числе и вести установку другой ОС.
Важно! Так же для разбиения одного раздела жесткого диска на 2-3 части, можно воспользоваться специальными утилитами. Будьте внимательны, не все из них разбивают жесткий диск без ущерба для файлов! Об одной из программ (которая не форматирует диск и не удаляет ваши данные на нем при подобной операции) я рассказывал в этой статье: /em>
Создание загрузочной флешки UEFI с Windows 7
Так как предустановленная Windows 8 (10) на ноутбуке работает под UEFI (в большинстве случаев) на диске GPT — то использовать обычную загрузочную флешку вряд ли получится. Для этого нужно создать спец. флешку под UEFI. Этим мы сейчас и займемся… (кстати, более подробно об этом можете прочитать здесь: .
Кстати, узнать какая разметка на вашем диске (MBR или GPT), вы можете в этой статье: От разметки вашего диска зависят настройки, которые нужно задать при создании загрузочного носителя!
Для этого дела предлагаю воспользоваться одной из самых удобных и простых утилит для записи загрузочных флешек. Речь идет об утилите Rufus.
Rufus
Сайт автора: rufus.akeo.ie/?locale=ru_RU
Совсем небольшая (кстати, бесплатная) утилита для создания загрузочных носителей. Использовать ее крайне просто: достаточно скачать, запустить, указать образ и задать настройки. Дальше — она все сделает сама! Прямо идеал и хороший пример для утилит подобного рода…
Перейдем к настройкам записи (по порядку):
- устройство: укажите здесь флешку. на которую будет записан файл образ ISO с Windows 7 (флешка будет нужна на 4 ГБ минимум, лучше — 8 ГБ);
- Схема раздела: GPT для компьютеров с интерфейсом UEFI (это важная настройка, иначе не получится запустить установку!);
- Файловая система: FAT32;
- далее указываете загрузочный файл-образ с ОС Windows 7 (проверьте настройки, чтобы не сбросились. Некоторые параметры могут поменяться, после указания образа ISO);
- Нажимаете кнопку старт и ждете окончания процесса записи.
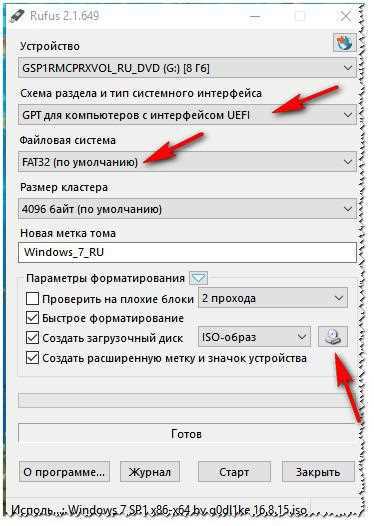
Настройка BIOS ноутбука (отключение Secure Boot)
Дело в том, что если вы планируете установить второй системой Windows 7 — то это нельзя сделать, если не отключить Secure boot в BIOS ноутбука.
Secure boot — это функция UEFI, которая предотвращает запуск не авторизованных ОС и ПО во время включения и запуска компьютера. Т.е. грубо говоря, защищает от всего не знакомого, например, от вирусов…
В разных ноутбуках Secure Boot отключается по разному (есть ноутбуки, где его вообще нельзя отключить!). Рассмотрим вопрос более подробно.
1) Сначала нужно войти в BIOS. Для этого, чаще всего, используются клавиши: F2, F10, Delete. У каждого производителя ноутбуков (и даже ноутбуков одного модельного ряда), кнопки разные! Кнопку входа нужно нажимать несколько раз сразу после включения устройства.
Ремарка! Кнопки для входа в BIOS для разных ПК, ноутбуков: /em>
2) Когда войдете в BIOS — ищите раздел BOOT. В нем нужно сделать следующее (на примере ноутбука Dell):
- Boot List Option — UEFI;
- Secure Boot — Disabled (отключено! Без этого установить Windows 7 не получиться);
- Load Legacy Option Rom — Enabled (поддержка загрузки старых ОС);
- Остальное можно оставить, как есть, по умолчанию;
- Нажать кнопку F10 (Save and Exit) — это сохранить и выйти (внизу экрана у вас будут указаны кнопки, которые нужно нажать).
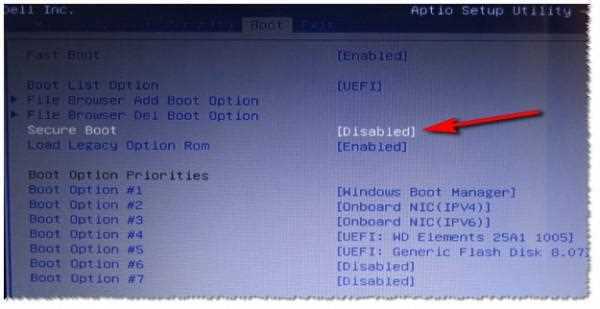
Ремарка! Более подробно об отключении Secure Boot можете прочитать в этой статье (там рассмотрено несколько разных ноутбуков): /em>
Запуск установки Windows 7
Если флешка записана и вставлена в USB 2.0 порт (порт USB 3.0 помечен синим цветом, будьте внимательны), BIOS настроен, то можно приступать к установке Windows 7…
1) Перезагружайте (включайте) ноутбук и нажимайте кнопку выбора загрузочного носителя (Вызов Boot Menu). В разных ноутбуках эти кнопки разные. Например, на ноутбуках HP можно нажать ESC (или F10), на ноутбуках Dell — F12. В общем-то, ничего сложного здесь нет, можно даже экспериментально найти, самый частые кнопки: ESC, F2, F10, F12…
Ремарка! Горячие клавиши для вызова Boot Menu в ноутбуках разных производителей: /em>
Кстати, выбрать загрузочный носитель можно и в BIOS (см. предыдущую часть статьи), правильно задав очередь.
На скриншоте ниже показано, как выглядит такое меню. Когда оно появиться — выберите созданную загрузочную флешку (см. скрин ниже).
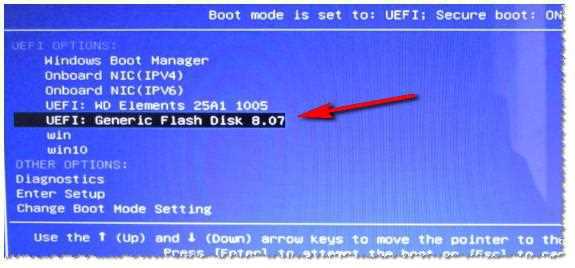
2) Далее запуститься обычная установка Windows 7: окно приветствия, окно с лицензией (нужно подтвердить), выбор типа установки (выбирайте для опытных пользователей) и, наконец, появиться окно с выбором диска, на который производить установку ОС. В принципе, на этом шаге не должно быть никаких ошибок — нужно выбрать раздел диска, который мы заранее подготовили и нажать «далее».
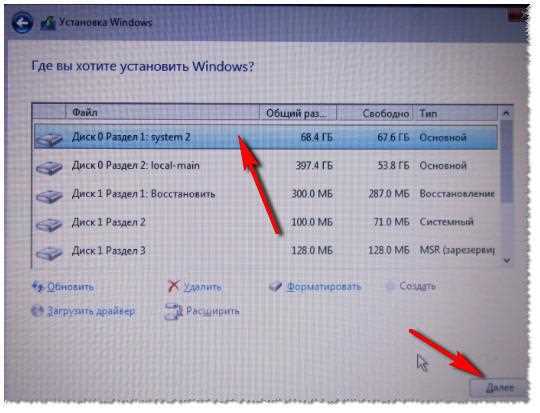
Ремарка! Если будут ошибки, вида «на этот раздел нельзя установить, т.к. он MBR…» — рекомендую ознакомиться с этой статьей: /em>
3) Затем останется только ждать, пока файлы будут скопированы на жесткий диск ноутбука, подготовлены, обновлены и т.д.
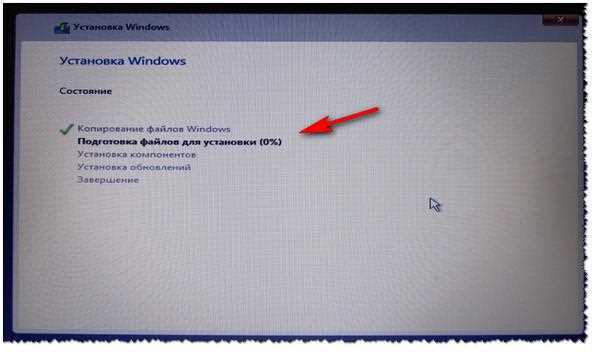
4) Кстати, если после того, как файлы будут скопированы (скрин выше) и ноутбук перезагружен — вы увидите ошибку «File: WindowsSystem32Winload.efi» и т.д. (скриншот ниже) — значит вы не выключили Secure Boot и Windows не может продолжить установку…
После отключения Secure Boot (как это делается — см. выше в статье) — такой ошибки не будет и Windows продолжит установку в штатном режиме.
Выбор системы по умолчанию, настройка времени ожидания
После установки второй системы Windows — при включении компьютера у вас будет появляться диспетчер загрузки, который отобразит все имеющиеся ОС на компьютере, чтобы дать вам выбрать, что загружать (скриншот ниже).
В принципе, на этом можно было бы и закончить статью — но уж больно параметры по умолчанию не удобны. Во-первых, этот экран появляется каждый раз на 30 сек. (для выбора хватит и 5!), во-вторых, как правило, каждый пользователь хочет сам назначить, какую систему загружать по умолчанию. Собственно, это сейчас и сделаем…
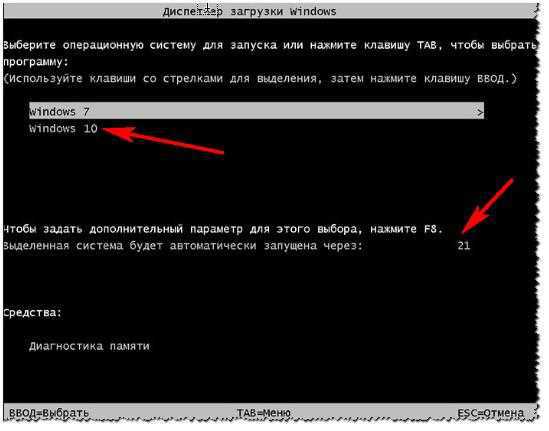
Чтобы настроить время и выбрать систему по умолчанию, зайдите в панель управления Windows по адресу: Панель управления/Система и безопасности/Система (я задавал эти параметры в Windows 7, но в Windows 8/10 — это делается аналогично!).
Когда откроется окно «Система», слева сбоку будет ссылка «Дополнительные параметры системы» — ее нужно открыть (скриншот ниже).
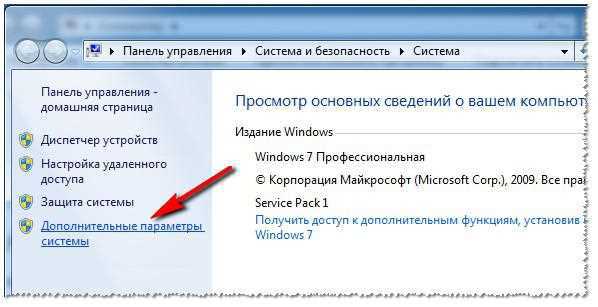
Далее в подразделе «Дополнительно» есть параметры загрузки и восстановления. Их так же нужно открыть (скрин ниже).
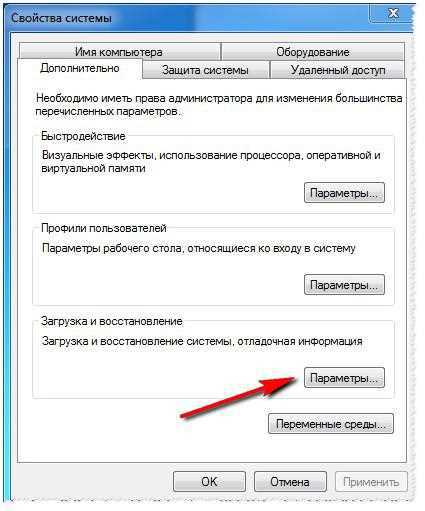
Далее можно выбрать операционную систему, загружаемую по умолчанию, а так же отображать ли список ОС, и сколько времени его, собственно, отображать. (скриншот ниже). В общем-то, задаете параметры под себя, сохраняете их и перезагружаете ноутбук.
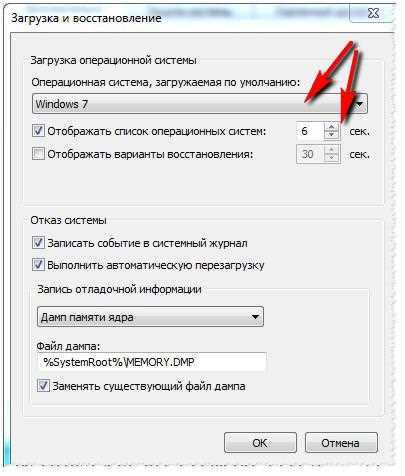
Related posts:
Нет комментариев
pcsch.pro
Проблемы с установкой Windows 10 на MBR-раздел. Ошибка «Установка Windows на данный диск невозможна»
Устанавливал Windows 10 с USB-накопителя, когда писал инструкцию по установке, и столкнулся с проблемой установки на MBR-раздел. У меня ноутбук со старым BIOS EFI.
Есть много разных причин и решений, по которым не получается установить Windows именно с флешки на диск с MBR-разделом. Да, можно форматировать жесткий диск с MBR в GPT, но это весьма проблемная процедура.
Я сейчас расскажу как я решил эту проблему в моем случае. Ноутбук у меня Asus, с обычным серым BIOS (AMI). Устанавливал я Windows 10 (x64) с флешки, подключал ее в USB 2.0. Когда доходило дело до выбора раздела для установки, то какой бы я раздел не выбрал, снизу появлялась надпись «Невозможно установить Windows на раздел…». А если нажать Далее, то появлялось окно с ошибкой «Установка Widnows на данный диск невозможна. На выбранном диске находится таблица MBR-разделов. В системах EFI Windows можно устанавливать только на GTP-диск». И все, продолжить установку невозможно.
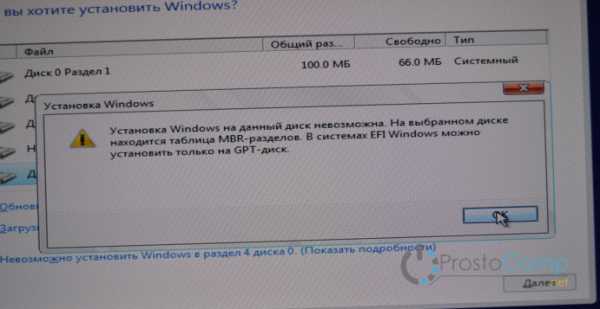
При этом, с диска все устанавливалось отлично. Так что можете записать образ на DVD диск и установить с него. Но мне нужно было показать установку именно с флешки.
Решение ошибки с установкой Windows 10 на MBR-раздел
Я решил проблему следующим образом. Не выставлял загрузку с флешки в BIOS, при включении ноутбука открыл Boot Menu. Меню, в котором можно выбрать с какого устрйоства загружаться. На моем ноутбуке Asus это меню открывается кнопкой Esc. Еще это может быть кнопка F12, F8, F11. Более подробно в этой статье. Там вконец статьи есть информацию по входу в загрузочное меню.
Так вот, в этом меню я увидел два накопителя. Флешка с которой я хотел установить Windows была одна, но в меню их отображалось две. И одна из них с меткой UEFI вначале. А у меня BOIS то не UEFI, а старый. Поэтому, я выбрал накопитель который был без этой надписи, и загрузился с него.
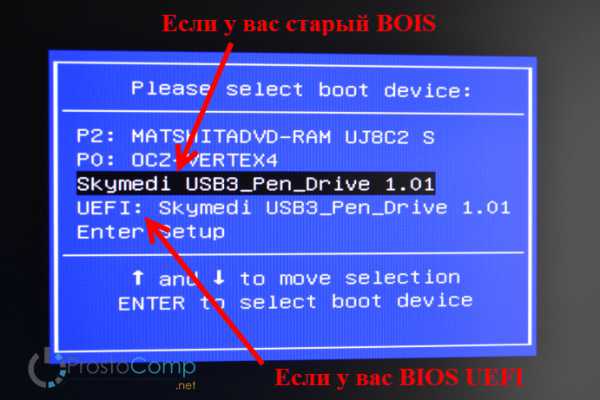
После этого без проблем установил Windows на MBR-раздел. Можно так же накопитель без метки UEFI выставить в параметрах загрузки в BIOS. Разницы никакой нет. Этот способ должен подойти и для Windows 8, и для Windows 7.
Вот такое решение, думаю мой совет вам пригодился. Описывайте свой случай в комментариях и задавайте вопросы.
prostocomp.net
Установка Windows 8 на GPT-диск
Установка Windows 8 на GPT — диск проистекает истинно также как и установка Windows 7 на GPT — диск . Windows 8 устанавливается на GPT — диск , как при помощи установочного диска , так и UEFI флешки . Но одно но ! Windows 8 должна быть оригинальная , ни в каком случае не сборка . Если вы , выставили в UEFI БИОС опцию » Параметры загрузочных устройств » в положение – » Только UEFI » , значит компьютер сможет загрузиться только с оригинального установочного диска Windows 8 или Windows 7 , или жёсткого диска преобразованного в стандарт формата размещения таблиц разделов GPT . Вы можете узнать меня , а где взять оригинальную Windows 8 . Взять её можно на официальном сайте Майкрософт , подробности в нашей статье Где скачать новую операционную систему Windows 8 . 1 Enterprise Preview ! Никаких проблем у вас появиться не должно , я устанавливал много раз на GPT — диск простую Windows 8 , а так же Windows 8 . 1 Enterprise Preview .- Вам на заметку: На сайте вышла новая статья Как создать загрузочную UEFI флешку Windows 8 бесплатной программой программой WinSetupFromUSB, это очень простой способ, рекомендую!
diskpart и жмём Enterlist disk – Видим, что наша флешка определилась как Диск 2select disk N (где N – номер флешки, в моём случае 2)cleancreate partition primaryselect partition 1activeformat quick fs=fat32 label=”Win7UEFI”assignexit
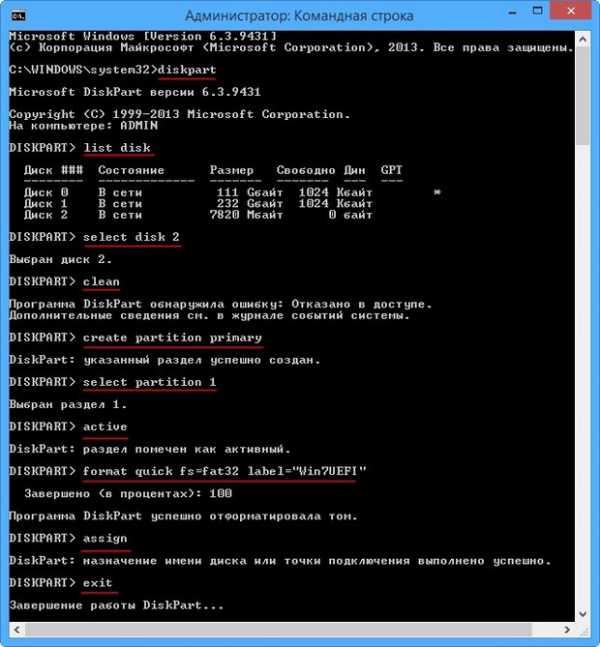
Командную строку закрывать пока не ненеобходимо . Монтируем на виртуальный дисковод образ Windows 8 64 -битная ситема. Вы можете воспользоваться программой DAEMON Tools Lite , если же вы творите флешку в Windows 8 , можно обойтись личными средствами , посмотрев нашу статью «Запись диска в Windows 8» . 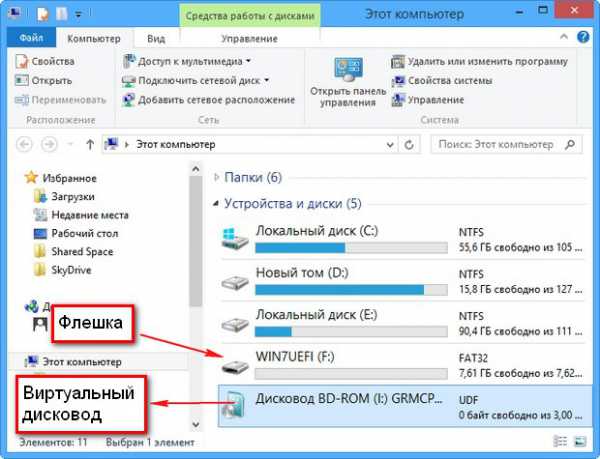
В командной строке будет нужно ввестиxcopy I:\*.* F:\ /e /f /h (где I – буква виртуального дисковода, с подключенным ISO-образом Windows 8, а F – буква диска флешки). Происходит копирование установочных файлов Windows 8 на флешку.
Отключение шпионских служб в Windows 10 / 8 / 7Далее вводим дополнительные две команды :
xcopy F:\efi\microsoft\*.* /e /f /h F:\efi\ (где F – буква диска флешки)xcopy C:\Windows\boot\efi\bootmgfw.efi F:\efi\boot\bootx64.efi (где F – буква диска флешки)
на вопрос «Заменить?» отвечаем да, и жмём на клавиатуре буковку yЗавершаем все последней командой:bootsect /nt60 F: (где F – буква диска флешки) (файл находится F:\boot\bootsect)Флешка UEFI Windows 8 64-бит готова!
Примечание: Если у вас при вводе команды bootsect /nt60 будет возникать ошибка «bootsect» не является внутренней или внешней командой, исполняемой программой или пакетным файлом, в этом случае нужно изменить команду на такую I:\Boot\bootsect.exe /nt60 F: (где I – буква диска подключенного ISO-образа с Windows 8, а F – буква диска флешки).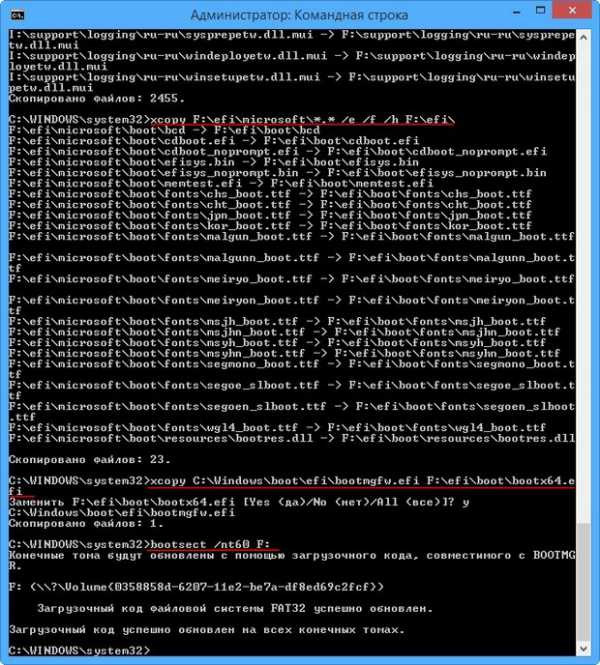
При загрузке набираем Delete или F2 и входим в UEFI BIOS. Дополнительно наберем (F7).
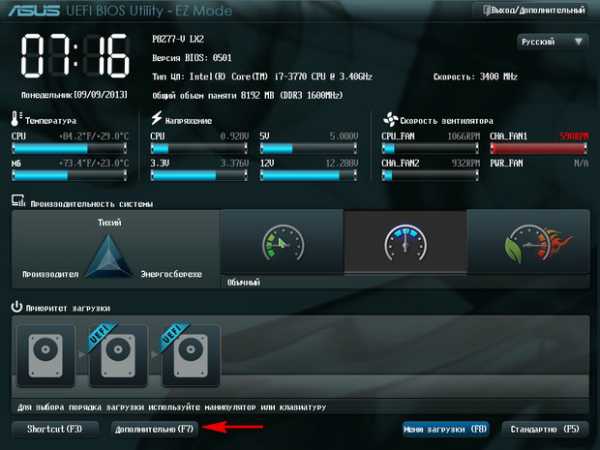
В Меню Загрузки, нужно выбрать опцию Поддержка USB и выставляем параметр Full Initialization
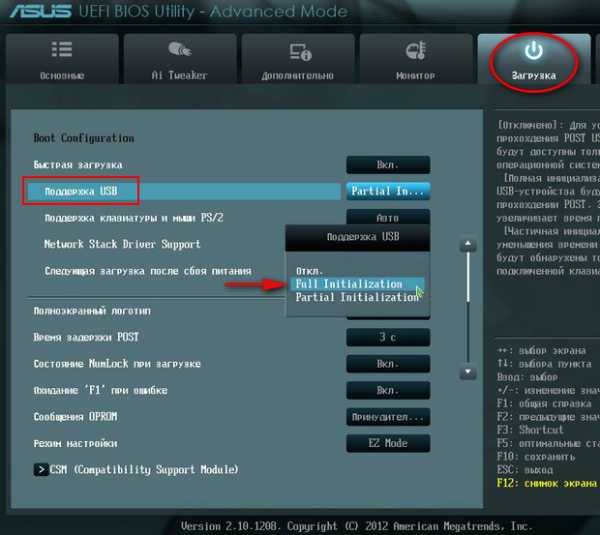
CSM (Compatibility Support Module)
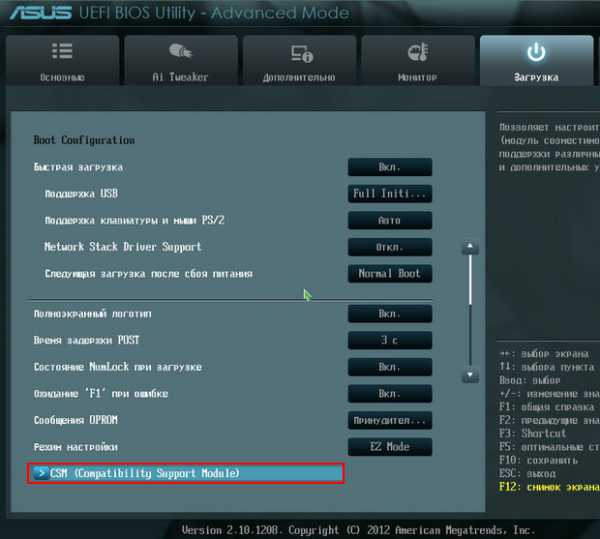
Изменяем Запуск CSM в Enabled
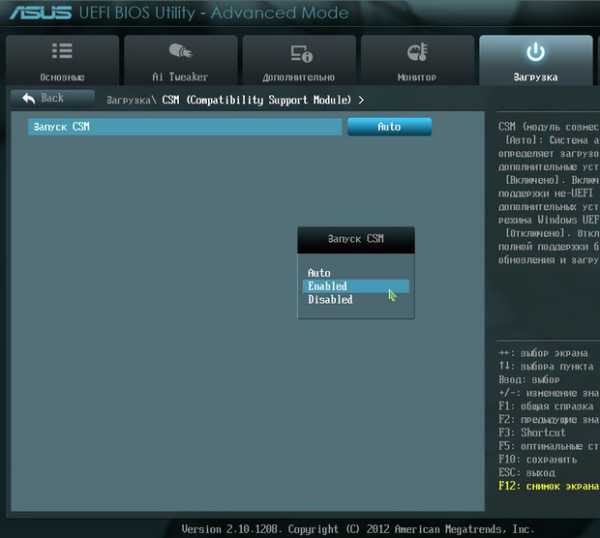
После чего откроются дополнительные опции
Запуск с правами администратора без отключения UAC в Windows 7 ?Параметры загрузочных устройств – ставим Только UEFI
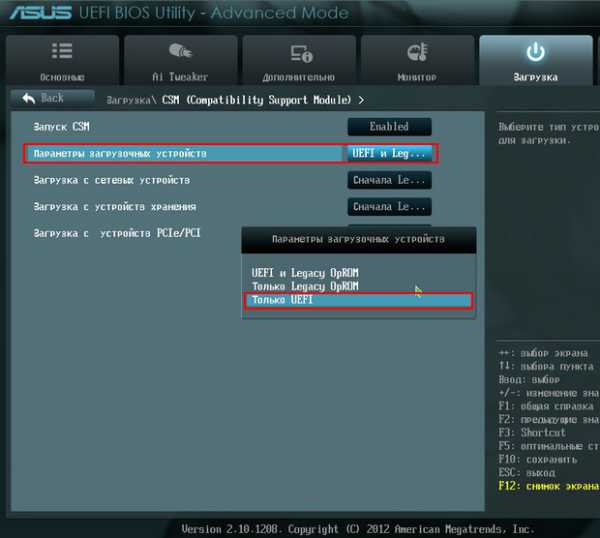
Загрузка с устройств хранения – Both, UEFI first. Выходим из меню CSM (Compatibility Support Module)
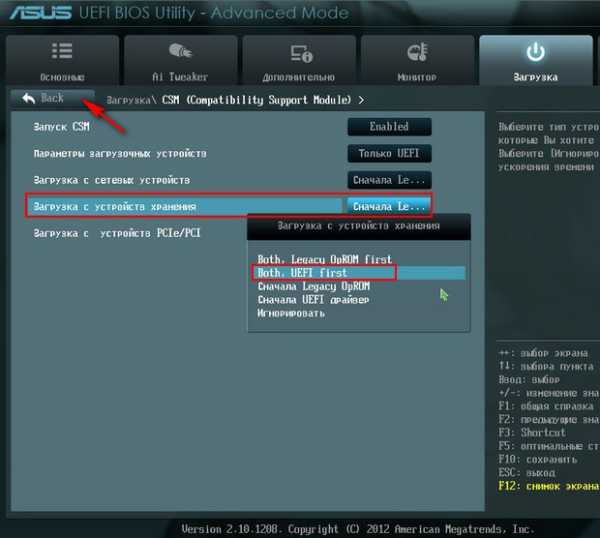
Безопасная загрузка – выставляем параметр Тип ОС в Windows UEFI mode и выходим назад.
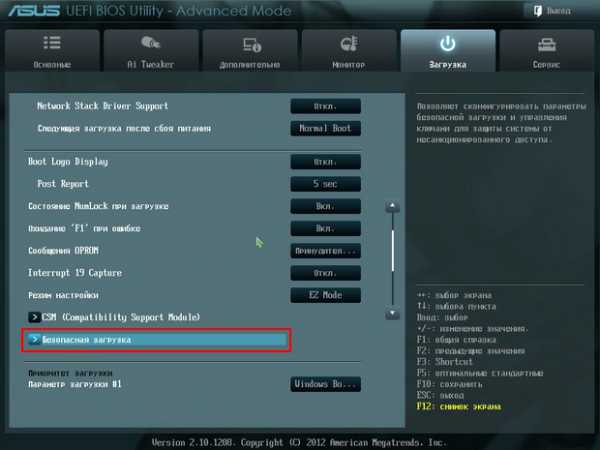
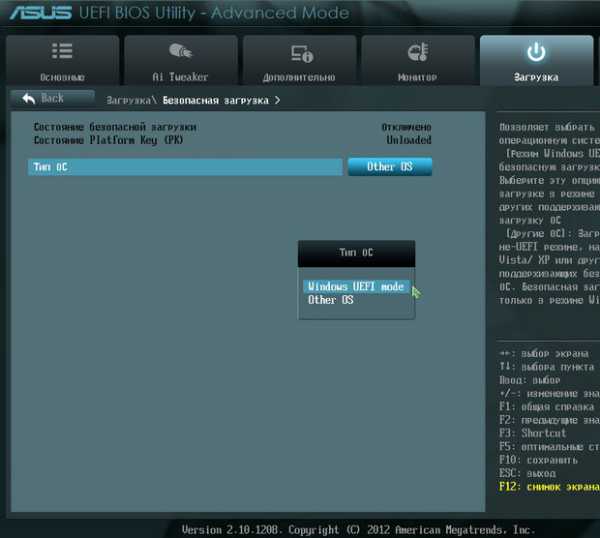
Приоритет загрузкиПараметр загрузки №1 – выбирайте вашу флешку или дисковод
Параметр загрузки №2 – выберите ваш жёсткий диск.
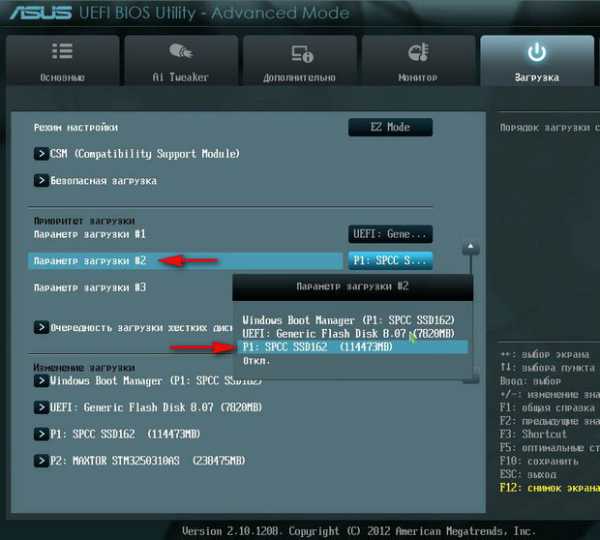
Набираем F10, тем самым сохраняя изменения внесённые нами в UEFI BIOS.
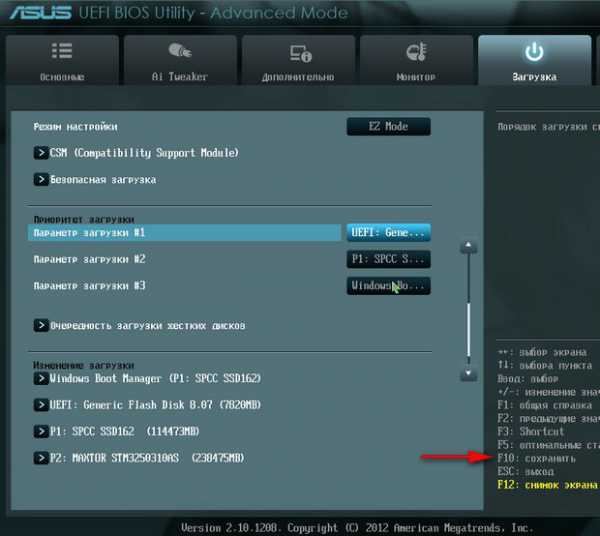
Вам на заметку. В UEFI BIOS изменить приоритет загрузки можно в начальном окне. Жмём в начальной фазе загрузки компьютера Delete или F2, входим в UEFI BIOS, выбираем меню загрузки (F8),

выбираем нашу флешку или CD/DVD привод с установочным диском Windows 8. Происходит загрузка с носителя.
Установка и настройка веб сервера DENWER на домашнем компьютереЖмём на любую клавишу на клавиатуре, подтверждаем то, что мы хотим загрузиться в программу установки Windows 8
Загружается программа установки Windows 8. Далее.
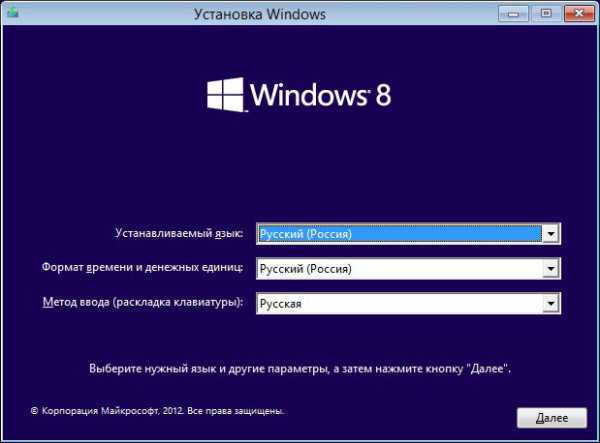
Установить.
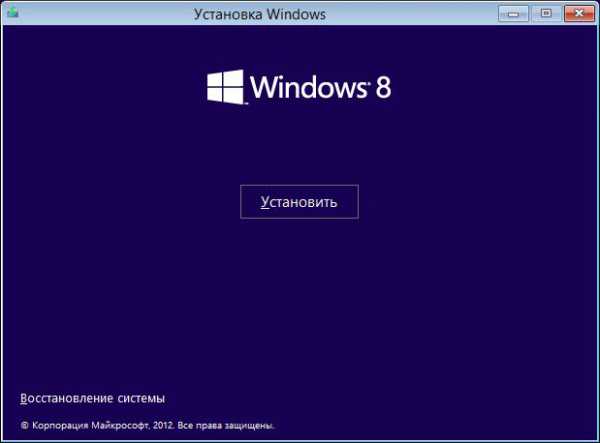
Принимаем лицензионное соглашение. Полная установка (дополнительные параметры).
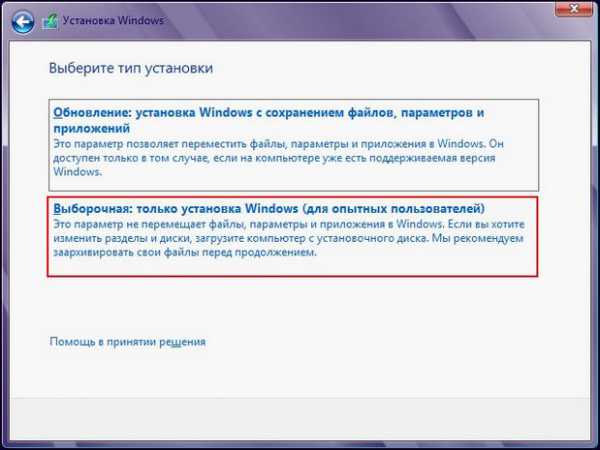
В этом окне
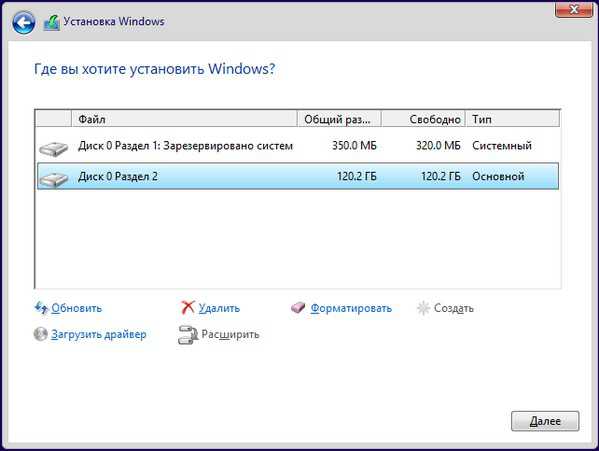
вызываем командную строку и преобразовываем наш жёсткий диск в стандарт GPT, все данные на диске будут удалены. Жмём на клавиатуре Shift + F10. В командной строке вводим команды:diskpartsel dis 0cleanconvert gptexit
exit
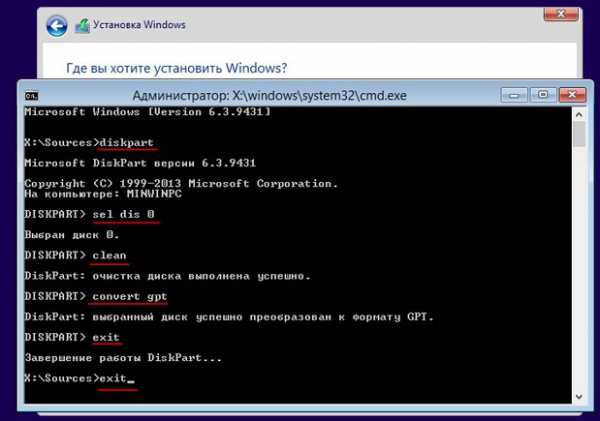
Обновить и Далее.
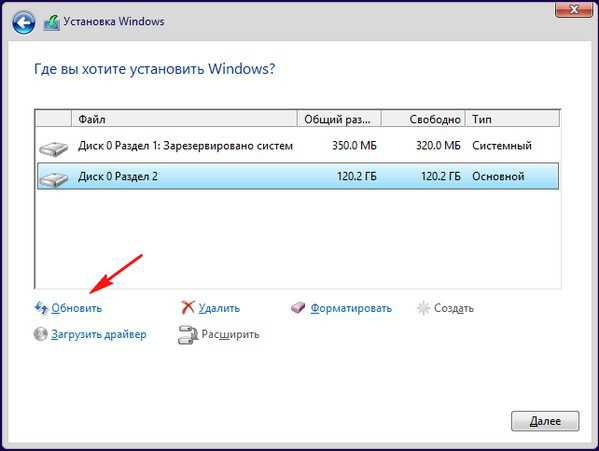
Происходит установка операционной системы Windows 8 на GPT-диск. Кому интересен сам процесс установки восьмёрки, читаем Установка Windows 8 в подробностях. Наша Windows 8 успешно установилась, идём в Управление дисками, щёлкаем правой мышью на нашем диске и выбираем Свойства,

далее Тома. Видим, наш диск имеет стиль раздела GPT!
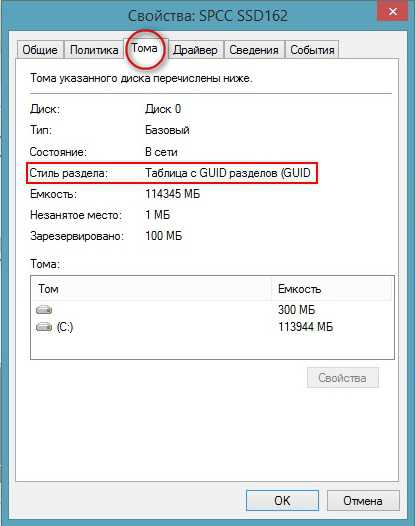
Итак, нас все получилось и мы добились того, чего хотели, произвели установку Windows 8 на диск стиль раздела GPT!
neoblogs.net