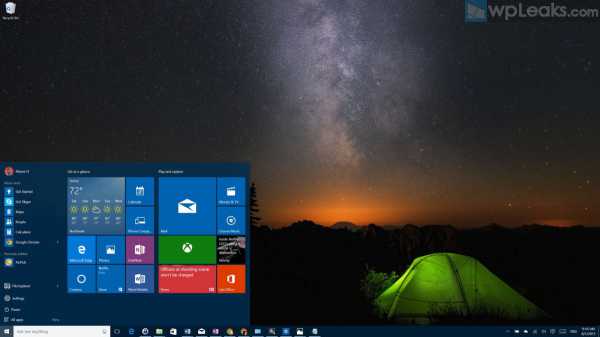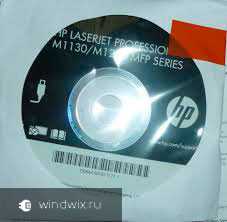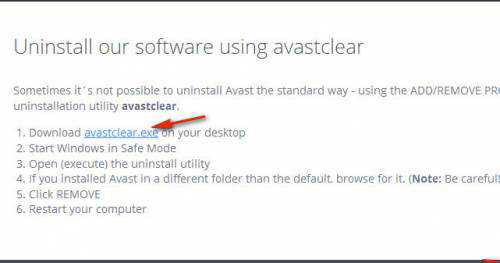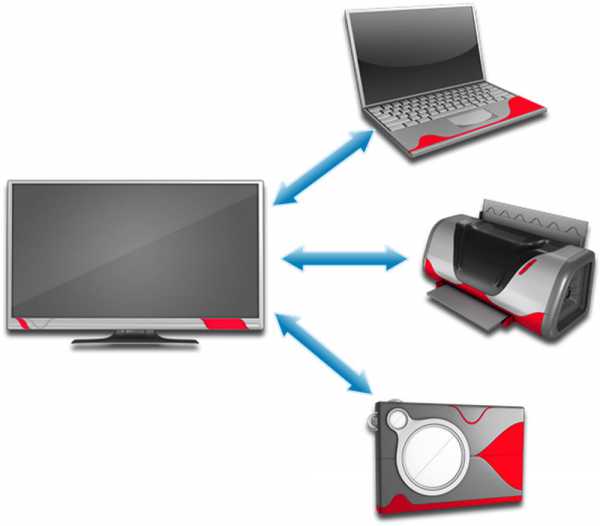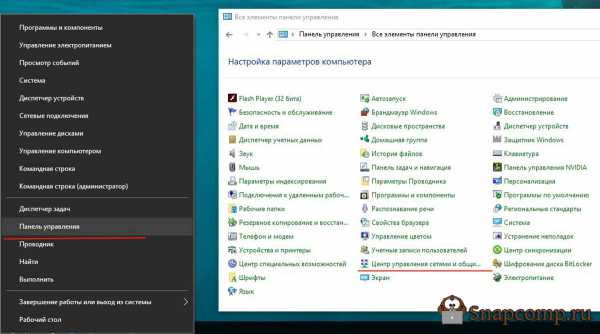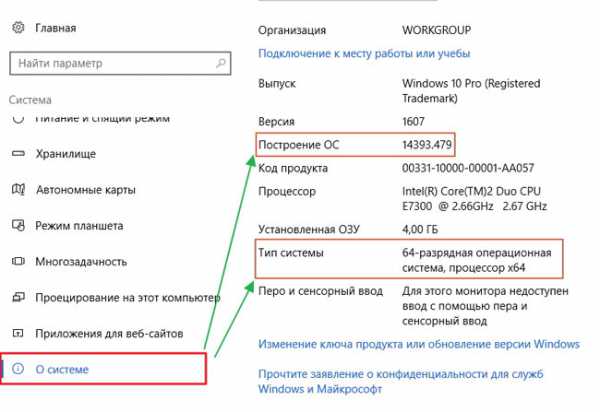Как проверить звуковую карту на windows 10
Почему не работает звуковая карта и как ее отремонтировать
Опубликовано: 2017-07-20 / Автор: Виктор Трунов
 Аудиокарта – это устройство для обработки аудио на ПК. Они бывают двух видов: интегрированными (припаянными к материнке) и дискретными (устанавливаемыми отдельно). Первые самые распространенные и представляют собой два базовых элемента – микросхему и хостконтроллер.
Аудиокарта – это устройство для обработки аудио на ПК. Они бывают двух видов: интегрированными (припаянными к материнке) и дискретными (устанавливаемыми отдельно). Первые самые распространенные и представляют собой два базовых элемента – микросхему и хостконтроллер.
Достаточно часто случается так, что компьютер не видит звуковую карту или она работает некорректно. Данная неполадка чаще всего обнаруживается при общении в скайпе и присуща как ноутбукам, так и к портативным компьютерам. Давайте рассмотрим причины этой проблемы и постараемся найти оптимальное решение, подходящее для всех версий ОС, включая Windows 7, 8 и 10.
Неисправности звуковой карты и их устранение:
Драйвера
Невероятно часто возникают проблема с драйверами для звуковой карты. Исходя из этого первый шаг по восстановлению звука – это тщательная проверка наличия и актуальности дров.
Чтобы узнать их состояние, необходимо зайти в «Диспетчер устройства». Для этого сначала зайдите «Пуск», после чего «Панель управления» и откройте «Оборудование и звук». После этого появится окно, в котором вы сможете найти необходимый пункт. Это самый простой и быстрый способ.
Далее нам потребуется раздел «Звуковые и видео устройства», и если на вашем ПК установлена аудиокарта, то она должна быть отображена здесь. Исходя из этого, есть несколько вариантов дальнейшего развития ситуации:
- Если комплектующее отображено и него горит восклицательный знак красного или желтого цвета. Это говорит нам о том, что драйвера работают некорректно или вовсе не установлены.
 В данной ситуации требуется скачать их актуальную версию. Поможет вам в этом многофункциональная программа Everest, которая определит не просто модель агрегата, но и укажет, где можно взять для нее программное обеспечение. Еще один способ – использование программ для автоматического поиска и обновления драйверов.
В данной ситуации требуется скачать их актуальную версию. Поможет вам в этом многофункциональная программа Everest, которая определит не просто модель агрегата, но и укажет, где можно взять для нее программное обеспечение. Еще один способ – использование программ для автоматического поиска и обновления драйверов. - Комплектующее установлено, но диспетчер устройств не видит звуковую карту. В этом случае может быть все что угодно. Вполне вероятно, что устройство сломано или было неправильно подключено. Первое что нужно сделать, если у вас не работает внешняя звуковая карта с PCI интерфейсом или USB портом, необходимо вынуть ее из ПК и продуть слот от пыли или воткнуть в другой. Так как обычно эта проблема связана именно с аппаратной частью.
 Также есть смысл в обновлении дров или установке другой их версии – более новой или старой. Иногда разработчики не могут предусмотреть все параметры того или иного устройства, из-за чего программное обеспечение конфликтует друг с другом.
Также есть смысл в обновлении дров или установке другой их версии – более новой или старой. Иногда разработчики не могут предусмотреть все параметры того или иного устройства, из-за чего программное обеспечение конфликтует друг с другом.
Также невероятно важным является порядок, по которому устанавливаются драйвера. Он следующий:
- В первую очередь нужно удалить старое ПО. Делается это через диспетчер устройств, нажимаем правой кнопкой мыши по вашему устройству и выбираем пункт «Удалить».

- Далее всплывает окошко, в котором в обязательном порядке устанавливаем галочку «Удалить программы драйверов».

- Перезагружаем компьютер.
После того, как операционная система будет загружена, приступаем к установке ранее скачанного ПО.
Нет кодеков на аудио
Если во время запуска ноутбука или пк звук есть, но при включении аудио или видео его нет, то проблема, скорее всего в кодеках. В данной ситуации рекомендуется делать 2 вещи:
- Полностью удалить из системы старые кодеки.

- Поставить полный набор «K-Lite Codec Pack». Таким образом, на ваше устройство будут установлены кодеки, которые способы открыть любые форматы.
Также учтите, что необходимо не просто поставить их, а сделать это правильно, то есть полноценный набор. Для скачивания выбирайте полный набор и при установке выбирайте режим «Lots of Stuff».
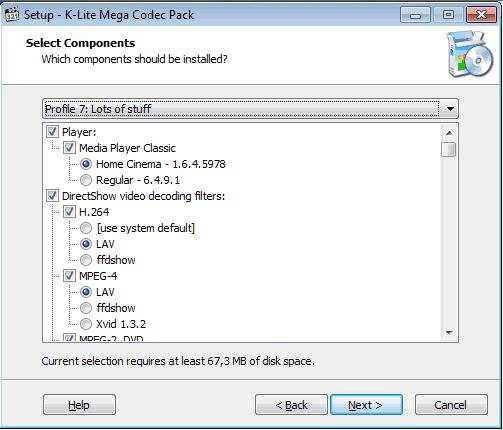
Данные кодеки совместимы со всеми версиями ОС, включая windows 10.
Неправильная настройка BIOS
Если не работает встроенная звуковая карта, обязательно проверьте БИОС и его настройки. Если устройство звуковоспроизведения отключено – как бы вы ни захотели, а заставить его работать в виндовс у вас не выйдет. Однако данная неполадка бывает крайне редко, так как это устройство включено по умолчанию.
- Чтобы попасть на страницу опций BIOS, нужно при включении нажать Del или F2. Если этот способ не работает, присмотритесь к экрану загрузки. Зачастую там указана кнопка для запуска данных параметров.
- После того, как вам удалось зайти, найдите строку со словом «Integrated».
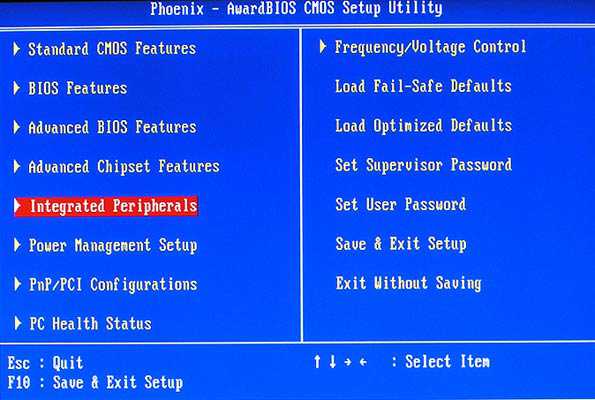
- Нажмите на нее и в появившемся списке отыщите требуемое вам устройство и посмотрите, активировано ли оно. Если написано «Disabled», то следует исправить его на «Auto» или «Enabled».
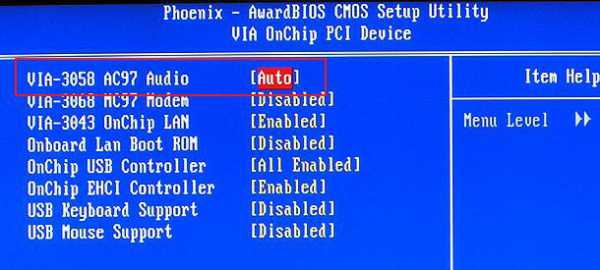
- После чего сохраняйте настройки и выходите из БИОС.
Неисправность материнской платы
Еще одна причина, из-за которой компьютер может не видеть установленную в него звуковую карту. Чтобы это проверить, подключите комплектующее в другой ПК, если аудиокарта будет работать, значит дело в вышедшей из строя материнской плате.

Починить ее самостоятельно без специальных знаний радиотехники достаточно тяжело, поэтому рекомендуется сразу же нести в ремонт.
Ничего не помогает?
Если ни один из вышеперечисленных способов вам не помог, то попробуйте сделать следующее:
- Если до этого звук был, но сейчас его нет, то вполне вероятно, что вами были установлены какие-то драйвера или программы, вызывающие конфликты. В этом случае стоит попробовать провести восстановление системы.
- Если есть вторая карта, то подключите ее к ПК и поставьте на них новые драйвера, обязательно удалив старые.
- Возможно, карта плохо установлена на материнской плате или неправильно подключена. Рекомендуется проверить это на всякий случай.
- Если ничего не помогает, рискните и переустановите виндовс. После этого поставьте новое программное обеспечение, и если звучание появится, то следить за ним при установке любой программы. В таком случае вы сразу поймете, в чем дело, и найдете виновника.
Это крайние меры, однако, и они могут принести пользу и решить возникшую проблему.
Замена или ремонт звуковой карты
Самое последнее, что можно сделать, и что всегда правильное – это починить или заменить аудиокарту. Если у нее просто хрипит выход или она окончательно сломалась, то понятное дело что агрегат не будет корректно работать и воспроизводить хороший звук.

В таком случае необходимо обратиться в специализированный сервис в опытным мастерам, которые качественно проведут ее ремонт, и при необходимости подберут подходящую именно для вашего компа аудиокарту. Конечно, можно не тратить деньги на ее восстановление при поломке, а просто пойти и купить в магазин новую самостоятельно. Тем самым вы сэкономите себе и время, и деньги.
Теперь вы знаете что делать, если на вашем компьютере не работает звуковая карта, и сможете самостоятельно исправить появившуюся неполадку в кратчайшие сроки без обращения в сервис.
Видео по ремонту интегрированной карты своими руками
Оцените статью:
Почему не работает звуковая карта и как ее отремонтировать
Оцените статью:onoutbukax.ru
Нет звука на компьютере, что делать?
Операционная система Windows 10 динамично развивается, но не менее динамично появляются новые проблемы, связанные с её работой. Так после ряда обновлений пользователи начали жаловаться, что пропал звук. В большинстве случаев пропажа была связана именно с обновлениями, но причины отсутствия звука могут заключаться не только в них. Потому и решений проблемы существует несколько.
Основные причины отсутствия звука в Windows 10
Вы хотите послушать музыку или посмотреть кино, но замечаете, что нет звука на компьютере. Наушники выткнуты, громкость выкручена на полную, так в чём причина? Варианты могут быть следующие:
- слетели драйвера после установки очередного обновления;
- сбились настройки звука;
- неправильно подключены динамики;
- возникла аппаратная проблема со звуковой картой.
Чтобы не совершать множество ненужных движений, пытаясь понять, почему так вышло, в Windows 10 можно запустить программу проверки неполадок со звуком. Для этого достаточно ткнуть правой кнопкой мыши по иконке громкости в трее. В выпадающем меню появится вкладка "обнаружить неполадки со звуком". Щёлкнув по этой вкладке один раз, вы запускаете программу проверки, которая проводит сканирование, а затем предлагает варианты решения проблемы.
Как вернуть звук
С вероятными причинами разобрались, но как восстановить звук на компьютере? Если нет подходящих драйверов для звуковой карты (или после обновления были поставлены не те), то необходимо скачать и поставить их. Искать диск с драйверами, который шёл в комплекте с вашим компьютером, необязательно. Процесс следующий:
- Определить, какая установлена звуковая карта: через специальные утилиты, диспетчер устройств или физически сняв крышку системного блока и посмотрев модель.
- Зайти на сайт производителя звуковой карты и скачать драйвера по вашей модели.
- Установить скачанные драйвера.
- Проверить звук.
Драйвера в порядке, но звука по-прежнему нет? Стоит проверить, насколько правильно подключены устройства вывода звука. Всё может быть очень просто: например, воткнули колонку не в тот разъём, либо к порту штекер прилегает не плотно. Также колонки могут просто не работать по причинам, никак не связанным с вашим компьютером. Чтобы проверить их работоспособность, можно просто подключить наушники к порту и проверить, есть ли звук. Конечно же, не забыв их включить, если предусмотрен дополнительный регулятор.
Но когда нет проблем ни с оборудованием, ни с подключением, ни с драйверами, остаётся попробовать повозиться с настройками. Не исключено, что они слетели или вы просто их выкрутили на минимум. При этом существует вероятность, что возникла аппаратная неисправность на звуковой карте либо она была отключена в BIOS. Возможно, её потребуется отремонтировать или заменить. Для этого нужна будет диагностика на специализированном оборудовании в сервисном центре.
Настройка звука в Windows 10
Всё ещё нет звука на компьютере - что делать, если и оборудование в порядке, и программное обеспечение установлено правильно? Обратить внимание на настройки. Самые очевидные причины проблемы порой оказываются на виду, но проходят мимо внимания.
Нажмите правой кнопкой мыши на иконку громкости в трее панели задач. Найдя вкладку "звуки", перейдите на неё. Появится утилита с названием "Звук" и несколькими вкладками для настройки. В панели "воспроизведение" найдите подключённое устройство вывода звука, оно обозначается зелёной галочкой. Выбрав его, можно посмотреть свойства, а затем проверить и выставить подходящие настройки. Возможно, потребуется поменять битрейт, но обычно достаточно выставить необходимую громкость. Также стоит обращать внимание на настройки звука программ, через которые вы просматриваете видео или слушаете музыку.

Проблема восстановления звука на компьютере при работе с операционной системой Windows 10 решается обычно быстро и просто. Пробуйте разные способы и наслаждайтесь вернувшимся звуком!
Дата: 07.08.2017 Автор/Переводчик: WinterWolf
linchakin.com
Как проверить звуковую карту на windows 7
, нажимаем на плюсик — покажется расширение этого подпункта.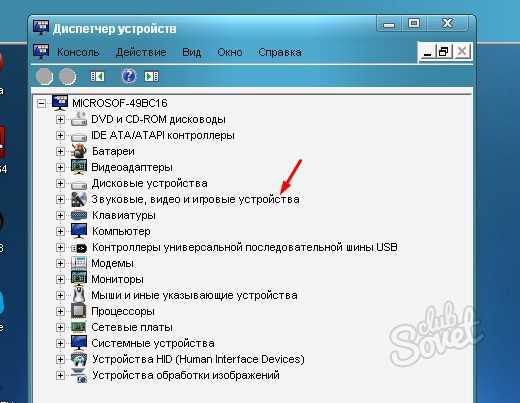
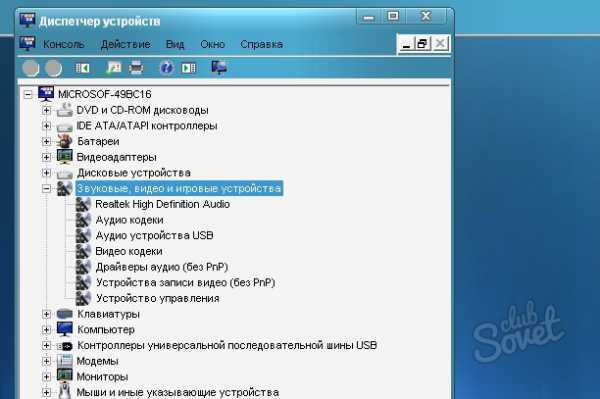
12
Нажимая на каждый пункт расширенного меню, видим, что на мониторе будет высвечиваться подробная информация о состоянии выбранного объекта. Таким образом, вы получите сведения о текущих характеристиках встроенных и внешних звуковых устройств, которые есть в вашем компьютере. С помощью этого способа можно также запустить диагностику неполадок и выявить ее неисправность.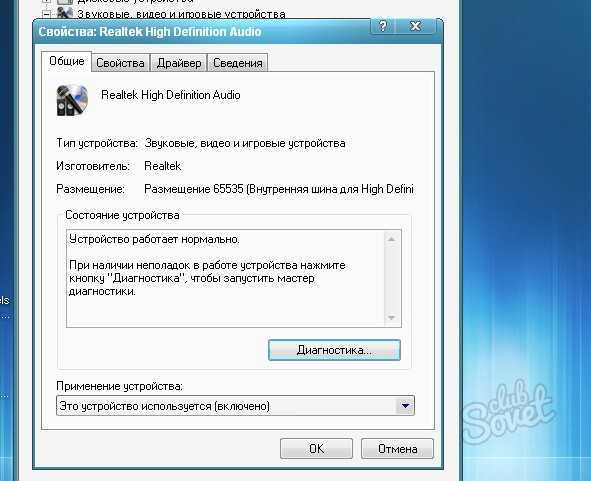

Неисправности звуковой карты наблюдаются очень редко, за исключением явных следов повреждения звуковых входов и разъемов вашего компьютера. Если при внешнем осмотре аудиоаппаратура и разъемы не повреждены, то причина неполадок звука кроется в компьютере, и один из предложенных способов проверки звуковой карты обязательно поможет решить проблемы со звуком.
SovetClub.ru
Пропал звук на компьютере. Что делать?
Иногда, с нашими компьютерами могут случаться довольно неприятные вещи. Но важно знать, что любую неисправность всегда можно исправить. И так, вы включаете свой ПК, но во время загрузки системы не слышите привычной мелодии приветствия. Возможно, кто-то даже не обратит внимание на такую мелочь и продолжит работу в привычном режиме, включит музыку, или видео и вдруг, обнаружится что звука совсем нет. В колонках тишина! Сегодня мы рассмотрим возможные причины этой неисправности и способы вернуть звук, устранив неполадку. Все это можно выполнить с помощью пошаговой инструкции, которая предложена ниже.
Но с начала определим почему пропал звук на компьютере?
Причина неисправности может крыться только в двух местах: в аппаратной части вашего компьютера, или его программное обеспечение. Другими словами, отсутствие звука — это следствие неисправности в самом «железе» ПК, или это связанно с настройкой операционной системы, некорректной работой некоторых программ. Следует понимать, что возникновение подобной поломки не зависит от ОС, ее новизны. Такое случается и в более старых версиях, таких как windows XP, так и в самых последних windows 8. Это может произойти и в Linux и других разновидностях ОС. Даже если ваше оборудование самое новое и современное, самая дорогая звуковая карта, самые качественные колонки и все равно можно столкнуться с подобной проблемой.
Как восстановить звук на компьютере?
С начала, мы должны выяснить саму причину неполадки. Определять причину отсутствия звука, будем различными способами, начнем с самых простых и элементарных.
Для этого, будем следовать, шаг за шагом, согласно следующей инструкции:
- Как и при других подобных неисправностях, в первую очередь следует перезагрузить сам компьютер. Возможно, этого будет достаточно, чтобы звук вернулся;
- Необходимо проверить, подключены ли колонки к розетке. Если нет, воткните штекер в розетку;
- Убедитесь в том, что выключатель на колонках находится во включенном положении. Покрутите ручку регулировки громкости, повернув ее по часовой стрелке;
- Взгляните на панель задач, туда где находится значок громкости. Если он перечеркнут, то звук можно включить, нажав кнопку «Включить звук»;

- Разверните значок громкости на панели задач. Если ползунок громкости находится в самом низу, то есть опущен до минимума, то переместите его выше, до нужного уровня;
- Необходимо убедиться, что колонки исправны. Для этого, подключите их к любому другому устройству, способному воспроизводить звук: плееру, телефону или другому компьютеру;
- windows может не распознать вашу звуковую карту. Для проверки этого, необходимо зайти в «Диспетчер устройств» и убедиться в том, что там нет неопознанных устройств (они отображаются с восклицательным знаком). Что бы открыть диспетчер, необходимо пройти по такому пути: Пуск → Панель управления → Система и безопасность → В графе Система выбираем надпись: «Диспетчер устройств». Если есть значок с восклицательным знаком, то необходимо установить драйвера на звук.
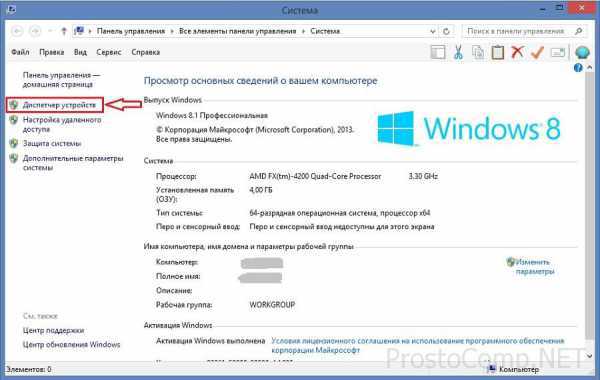
- Как говорилось в предыдущем пункте, необходимо установить драйвера на звук. Даже если неопознанные устройства не обнаружились, все равно скачайте драйвер для вашей звуковой карты, с официального сайта, после чего установите его;
- Позаимствуйте у кого-нибудь на время звуковую карту. Установите ее в свою материнскую плату и если она будет работать, то неполадка в вашем оборудовании. Вы можете купить новую карту, или попытаться проделать операции, описанные в следующих пунктах;
- Восстановите операционную систему с предыдущей точки восстановления. Для этого, через меню Пуск, зайдите во Все программы, далее в Стандартные, затем откройте каталог Служебные и выберете Восстановление системы;
- Иногда, самым лучшим решением, является переустановка операционной системы. Сразу после установки windows (или любой другой ОС), начните постепенно устанавливать драйвера на все устройства, задействованные в вашем ПК. Если случится так, что в какой-нибудь момент звук исчезнет, то это будет означать только то, что есть какой-то конфликт между оборудованием, или программным обеспечением;
Если ни один из вышеперечисленных пунктов вам не помог, то необходимо воспользоваться самым последним вариантом — позвать на помощь мастера, или отнести ПК в мастерскую.
Если звук не воспроизводится, или стал плохим.
В таких случаях, в первую очередь, необходимо вспомнить какие действия выполнялись на компьютере в последний раз, когда звук был нормальным. Возможно вы что-то новое установили. В таком случае проблема может довольно легко решиться удалением той программы, которую вы устанавливали. В других случаях, неполадка может быть связанна из-за случайного удаления какого-нибудь важного компонента в операционной системе. Поэтому следует внимательно относиться к всем программам, которые удаляете. Выполните все рекомендации, по устранению неполадок, которые были описаны выше, скорее всего что-то, да и поможет. Всегда, в любых не понятных ситуациях, можно воспользоваться разделом справки, который находится в меню Пуск.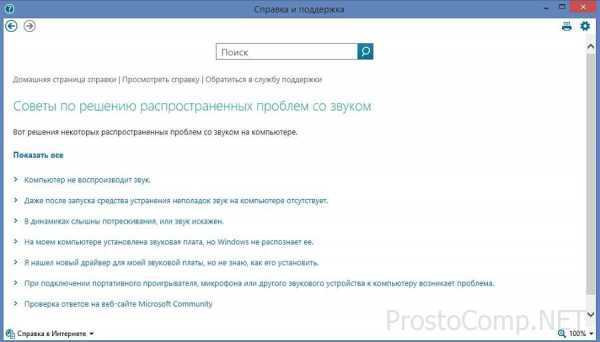 Когда звук хрипло, или как-то еще искаженно звучит, проверьте настройку звука. Возможно она сбилась, или вы случайно добавили какой-нибудь звуковой эффект, который теперь воспроизводится вместе со звуком.
Когда звук хрипло, или как-то еще искаженно звучит, проверьте настройку звука. Возможно она сбилась, или вы случайно добавили какой-нибудь звуковой эффект, который теперь воспроизводится вместе со звуком.
Бывает такое, что звук в целом нормально работает, но в какой-нибудь одной, определенной программе, воспроизводится (или не воспроизводится) некачественно. Это можно решить, изучив настройки звука в самой программе, или в крайнем случае, переустановить ее, это должно помочь.
Поиск и устранение проблем со звуком в windows 7 и windows XP
В этом дополнении будет по шагам рассмотрено, что делать когда пропал звук на компьютере в операционных системах windows XP и windows7. И так начнем по порядку:
1. Проверьте регуляторы громкости
Найдите в правом углу внизу экрана место расположения часов, отображаемых в форме динамика.
Если данный значок отсутствует, как в windows XP, проверяйте настройки посредством панели управления, расположенной в разделе «Звуки и аудиоустройства» (инструкция для windows XP, пункт 4).
Кликнув левой клавишей мыши по данной иконке, следует убедиться в том, что звук включен, а регулятор громкости не располагается в самом низу.
Далее следует нажать по значку динамика правой клавишей и открыть «Микшер громкости».
Откроется окно, в котором нужно отметить, включены ли регуляторы:
- Громкость в микшере windows7, Vista;
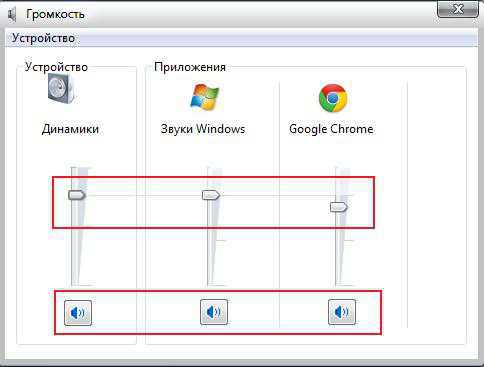
- Громкость в микшере windows XP.
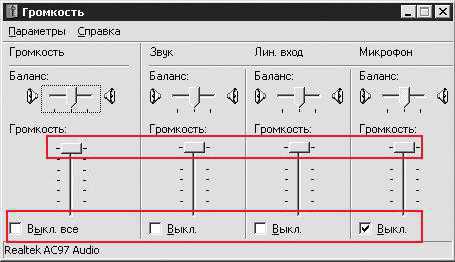 Если вы не можете изменить настройки в силу деактивации параметров (они выделены в бледный серый цвет), степень работоспособности аудиоустройства проверяется в диспетчере задач (пункт 3). При наличии проблем, потребуется переустановка аудиодрайвера (пункт 6).
Если вы не можете изменить настройки в силу деактивации параметров (они выделены в бледный серый цвет), степень работоспособности аудиоустройства проверяется в диспетчере задач (пункт 3). При наличии проблем, потребуется переустановка аудиодрайвера (пункт 6).
2. Проверьте степень физического подключения устройств аудио вывода
Перед проверкой настроек и состояния звуковой карты убедитесь в правильном включении или присоединении динамиков или наушников. Аудио карта содержит вывод для присоединения звуковых колонок, помеченный зелёным цветом.
При установке на компьютере свыше одной звуковой платы, нужно проследить за присоединением динамиков к разъёму рабочей карты (которая применяется системой). Провод, соединяющий колонки с системным блоком, должен плотно прилегать.
Степень работоспособности колонок лучше всего проверить на другом компьютере, либо присоединив к аудио выходу одно из подходящих устройств.
3. Проверьте звуковую карту на работоспособность в диспетчере устройств
Чтобы зайти в «Диспетчер устройств», нажмите последовательно: В windows7 или Vista:
«Пуск», после чего пункт «Настройка», затем «Панель управления» и «Диспетчере устройств».
В windows XP:
Правой кнопкой мыши вызовите контекстное меню, кликнув по иконке «Мой компьютер», выбрав «Свойства», перейдя во вкладку «Оборудование» и нажав «Диспетчер устройств».
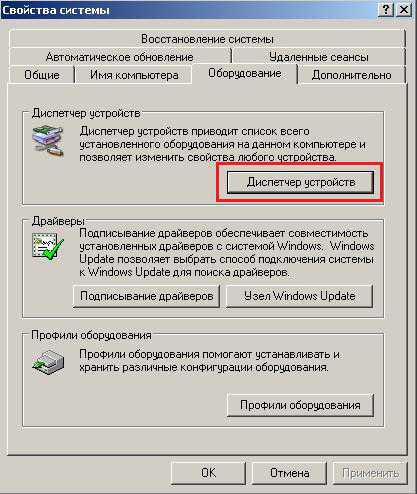 Ваше аудиоустройство должно отображаться в разделе «Звуковые, видео и игровые устройства».
Ваше аудиоустройство должно отображаться в разделе «Звуковые, видео и игровые устройства».
 При отсутствии устройства, либо расположении восклицательного знака напротив него, дело в повреждённом или отсутствующем драйвере. Драйвер в данном случае полностью обновляется или переустанавливается (пункт 6).
При отсутствии устройства, либо расположении восклицательного знака напротив него, дело в повреждённом или отсутствующем драйвере. Драйвер в данном случае полностью обновляется или переустанавливается (пункт 6).
4. Проверьте настройки параметров воспроизведения аудио
Для вызова окна по настройкам аудио в windows7 и Vista, потребуется нажать: «Пуск», потом «Настройка», «Панель управления» и «Звук».
После этого раскроется диалоговое окно, в котором будет виден список всех ваших устройств. В данном случае по умолчанию стоит одно устройство:
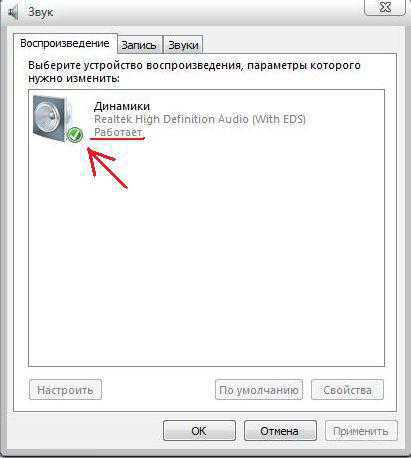 О том, что аудио работает правильно, свидетельствует соответствующая надпись под названием с зелёной галочкой неподалёку от иконки устройства.
О том, что аудио работает правильно, свидетельствует соответствующая надпись под названием с зелёной галочкой неподалёку от иконки устройства.
Если в этом окне наблюдается другая картина, характеризующая явные перебои в работе устройства, потребуется переустановка драйвера (пункт 6).
В windows XP:
«Пуск», потом «Настройка», далее «Панель управления», «Звуки и аудиоустройства». Вкладка «Аудио» в разделе «Воспроизведение звука» содержит устройство, правильно определённое и выставленное по умолчанию:
 Далее следует перейти на вкладку «Громкость» и убедиться в том, что напротив пункта «Выключить звук» не стоит галочка. Громкость микшера в обязательном порядке должна иметь значение выше нуля.
Далее следует перейти на вкладку «Громкость» и убедиться в том, что напротив пункта «Выключить звук» не стоит галочка. Громкость микшера в обязательном порядке должна иметь значение выше нуля.
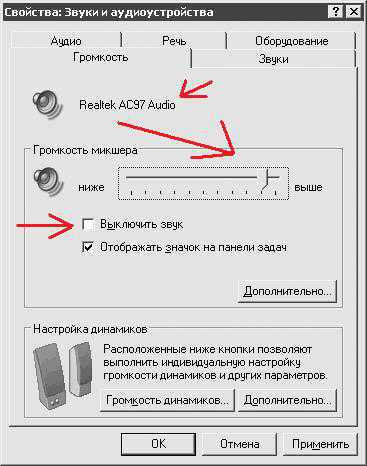 Если на данном этапе настройки соответствуют норме, но пропал звук на компьютере и так и не возвращается, переходите к следующему пункту.
Если на данном этапе настройки соответствуют норме, но пропал звук на компьютере и так и не возвращается, переходите к следующему пункту.
В случае невозможности передвинуть регулятор громкости микшера и присутствия надписи: «Звуковые устройства отсутствуют» взамен вашего устройства, служит сигналом о том, что требуется переустановить драйвер звука, либо о неисправности звуковой карты (пункт 6).
5. Проверьте включение необходимой службы «windows Audio»
Для этого нужно открыть: «Пуск», потом «Настройка», после чего «Панель управления», нажать «Администрирование» и в конце — «Службы». Но возможен и несколько иной вариант.
«Пуск» – «Выполнить», после чего в строке ввести команду services.msc, нажав для завершения «Ок». Откроется окно, в котором нужно будет найти службу под названием «windows Audio».
В случае запуска и работы службы в режиме «Авто», как наглядно демонстрируется на рисунке, потребуется закрыть окно и перейти к последующему пункту.
При выключенной службе, потребуется её включение. Выбрав её при помощи правой кнопкой мыши, нажмите пункт «Свойства» в выпашем меню.
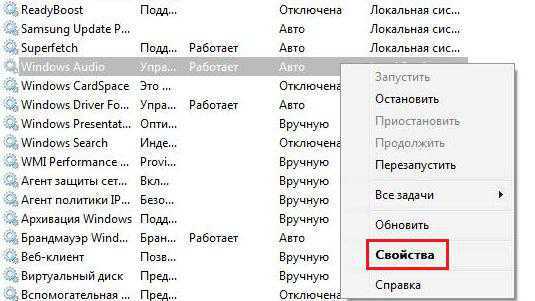 В окне со свойствами, нужно проделать следующее:
В окне со свойствами, нужно проделать следующее:
- Выставить тип запуска «Авто»;
- Нажать «Запустить» (в ОС windows7 или Vista), либо «Пуск» (для ОС windows XP);
- Нажать «Применить», а затем «OK».
 При отсутствии эффекта можно переходить к последующим действиям.
При отсутствии эффекта можно переходить к последующим действиям.
6. Переустановите драйвер, отвечающий за работу звукового устройства
При обнаружении проблем в диспетчере устройств, либо в окне с настройками параметров аудио, свидетельствующих о неправильной работе звукового устройства, речь идёт о повреждённом или работающем некорректно, драйвере звука. Обязательно потребуется его обновление, либо переустановка.
Отыскать драйвер звуковой карты можно на диске, который поставляется в комплекте, либо на диске с драйверами материнской платы со звуковым устройством, интегрированным в системную плату. Диск с драйверами для материнской платы предоставляется с компьютером в момент покупки. Драйвера обязательно должны подходить к вашей операционной системе (ОС). К примеру, если у вас стоит windows 7, а диск с драйверами к windows XP, просто скачайте с сайта производителя карты (материнской платы) нужный драйвер.
Допустим, подходящий пакет для инсталляции необходимых драйверов у вас имеется. В «Диспетчере устройств» («Панель управления», пункт «Система», «Оборудование» и «Диспетчер устройств») аудиодрайвер, установленный в данный момент, потребуется удалить. При отсутствии вышеуказанного нужно отыскать «Мультимедиа аудиоконтроллер», после чего удалить аудио-видео кодеки, установленные на своём ПК. Для этого потребуется вызвать «Установку и удаление программ» из Панели управления, после чего нажать на перезагрузку системы.
Перезагрузка компьютера в ОС windows 7 позволит обновить систему автоматически, посредством технологии Plug and Play. Для установки вручную, потребуется вставить в привод диск с драйвером.
Попробуем рассмотреть установку драйверов, ориентируясь на windows XP. Отличия в версиях windows заключаются лишь в незначительной разнице внешнего вида диалоговых окон.
Открыв окно диспетчера устройств, отыщите раздел, в названии которого присутствует «звук» или «мультимедиа». Для открытия свойств устройства, просто щёлкните по нему 2 раза. Выбрав вкладку «Драйвер», нужно нажать кнопку «Обновить». Откроется меню, в котором система выдаст запрос на автоматическую или ручную установку. Нажмите второй пункт, а затем кнопку «Далее»:
 После открытия окна установите напротив пункта галочку «Включить следующее место поиска». Кнопка «Обзор» поможет указать оптический привод с диском. Нажав кнопку «Далее», найдите нужные драйвера и установите их.
После открытия окна установите напротив пункта галочку «Включить следующее место поиска». Кнопка «Обзор» поможет указать оптический привод с диском. Нажав кнопку «Далее», найдите нужные драйвера и установите их.
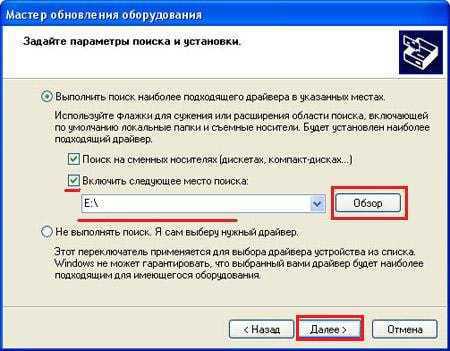 По окончании вы получите оповещение системы о том, что установка драйвера прошла успешно, и вы можете использовать оборудование. В итоге вы обрадуетесь появившемуся звуку. В крайнем случае, это произойдёт после перезагрузки.
По окончании вы получите оповещение системы о том, что установка драйвера прошла успешно, и вы можете использовать оборудование. В итоге вы обрадуетесь появившемуся звуку. В крайнем случае, это произойдёт после перезагрузки.
7. Проверьте, верны ли настройки в BIOS
Также отсутствовать звук в windows может в силу выключенного состояния интегрированной аудиокарты в параметрах BIOS. Для входа в Биос в момент загрузки компьютера нажмите кнопку Del. В отдельных моделях ПК это клавиши F2, F10, F12. В списке устройств материнской платы потребуется найти звуковую карту, после чего убедиться, что переключатель, стоящий напротив, установлен в положение «Enabled».
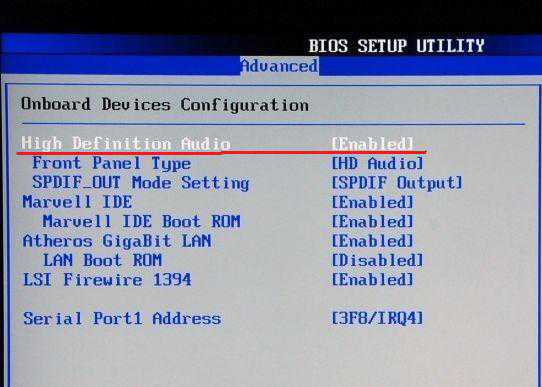 Распространённой причиной того, что внезапно пропал звук на компьютере, является поломка звуковой карты. Однако до покупки новой следует убедиться в том, что после применения вышеперечисленных вариантов, никакие действия не помогают.
Распространённой причиной того, что внезапно пропал звук на компьютере, является поломка звуковой карты. Однако до покупки новой следует убедиться в том, что после применения вышеперечисленных вариантов, никакие действия не помогают.
Главное помните — любую проблему можно решить и решение может оказаться намного проще, чем кажется.
prostocomp.net
Не работает звук на компьютере что делать
Приветствую всех читателей блога!
На вашем компьютере под управлением системы Виндовс хр, Виндовс 7 Виндовс 8 или Виндовс 10 не работают колонки нет совсем звука – то эта статья поможет решить вашу проблему.
Полное руководство по решению проблемы со звуком на компьютере.
Пойдем путем от простого к сложному.
• Если вы используете колонки проверьте, что кнопка включения находится в нужном положении.
• Проверьте правильность подключения колонок к ПК.
Просмотрите правильно ли вы подсоединили динамики штекер должен быть вставлен в звуковую плату. В зависимости от вида установленной звуковой карты может варьироваться и количество гнезд.
Обычно нужное нам гнездо обозначено стрелкой с направлением от него или же с символом наушника.
Не видите никаких обозначений, то прочитайте инструкцию к вашему компьютеру. Или воспользуйтесь методом «тыка» проверив поочередно каждое гнездо, но нужно быть уверенным, что звук настроен хотя бы на минимальный уровень.
Для этого нужно в нижнем правом углу экрана кликнуть на иконку динамика передвинув ползунок немного вверх. Если у вас вдруг нет такой иконки советую прочитать статью как настроить панель задач в windows.
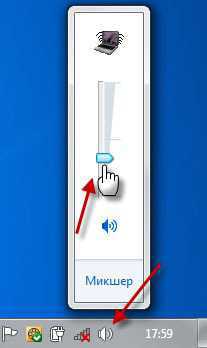
• Удостоверьтесь, в том, что кнопка на клавиатуре отключения звука не включена (эта кнопка присутствует на ноутбуках и выглядит как перечеркнутый динамик).
• Если вы являетесь владельцем ноутбука, то обратите внимание на то, что отдельные модели ноутбуков могут иметь наружную регулировку громкости, которая не должна находиться в самом нижнем положении.
Также за увеличение или убавление звука могут отвечать клавиши F9 и F10.
• Следует учесть при подключении наушников к звуковой плате внешний звук отключится автоматически и будет доступен только в наушниках.
• Убедитесь о наличии звуковой карты на компьютере и в том, что она работает правильно.
Как проверить установлена ли звуковая карта
Нажимаем клавишу Win в строке поиска пишем Диспетчер устройств и жмем Enter.

Двойным кликом щелкаем по пункту Звуковые, видео и игровые устройства тем самым раскрывая, его. При наличии звуковой карты вы ее увидите в раскрывшемся списке.
Если вдруг вы не увидите зв. карту, но точно знаете что она есть раскройте пункт Другие устройства возможно, она будет там.
Установка или замена звуковой платы
Бывает так, что звуковая плата по документации компьютера должна быть, но ее нет или вам нужно заменить с целью повышения качества звука то смотрите как это можно сделать.
Данное руководство применимо только к настольным компьютерам потому как почти все ноутбуки имеют встроенные звуковые процессоры, которые, невозможно заменить. Поэтому для улучшения качества звучания ноутбука можно использовать внешнее ЗУ (звуковое устройство) через USB-порт или специальное гнездо звуковой платы.
Есть стационарные ПК, имеющие встроенные звуковые процессоры, у них так же, как и на ноутбуках нельзя заменить, но можно отключить, установив свою внутреннюю звуковую плату.
Эта инструкция для новичка будет больше просто общеобразовательным материалом чем практическим по причине кажущейся сложности.
Чтобы установить звуковую плату нужно:
• обязательно прочитать руководство по установке платы, где также будет важная информация по настройке;
• собственно, сама карта;
• разборка корпуса компьютера при помощи выкручивания шурупов с крестообразными головками;
• освободить специальное гнездо PSI от старой звуковой платы вставив новую.
Обратите внимание в комплекте со звуковой платой может находиться CD – диск, где скорее всего будет драйвер для вашей ЗК. Не спешите его использовать операционная система windows после включения компьютера на установленную карту автоматически найдет и установит нужный драйвер.
Конечно, бывает, ОС windows не может найти нужный драйвер — вот тогда нужно использовать внешний носитель, входящий в комплект. После чего должно все работать установку можно считать успешной!
Читайте также: Как отключить onedrive в windows 10
Как включить звуковую карту
Иногда причиной отсутствия звука может оказаться то что звуковая карта отключена, и чтобы решить проблему ее нужно просто включить. Для этого нужно повторить вышеописанные действия по входу в Диспетчер устройств.
Произвести клик ПКМ по звуковой плате нажать Свойства ⇒ Изменить параметры ⇒ Нажать кнопку задействовать после ОК.
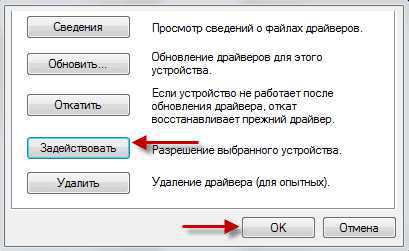
Откроется окно предлагающие перезагрузить компьютер чтобы изменения вступили в силу. Соглашаемся нажав кнопку Да.
Как проверить работу звуковой платы
Идем уже знакомым путем в Диспетчер устройств ⇒ Звуковые, видео и игровые устройства ⇒ двойной клик мыши по имени вашей звук. карты ⇒ вкладка Общие.
Должно появится такое окно, где в поле Состояние устройства будет написано: Устройство работает нормально. Если у вас не так, то тогда стоит попытаться обновить драйвера на звук.
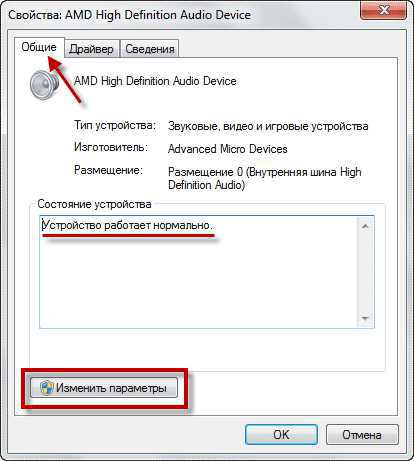
Обновляем драйвер
1) Находясь во вкладке Общие нужно нажать кнопку внизу окна Изменить параметры (если потребуется, то ввести пароль администратора);
2) выбрать вкладку Драйвер;
3) в пункте Обновление драйверов для этого устройства нажимаем кнопку Обновить и следуем указаниям мастера.
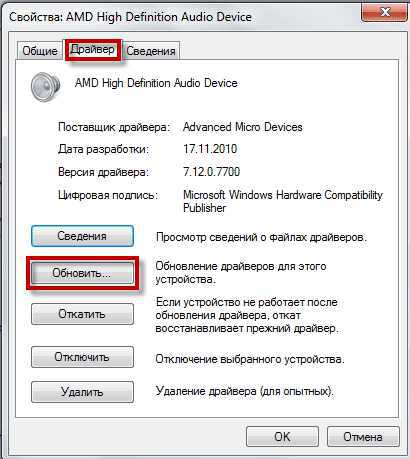
Как проверить конфигурацию звука динамиков
Кликаем ПКМ по иконке динамика ⇒ выбираем вкладку Устройства воспроизведения.
В окне устройств воспроизведения кликнуть ПКМ по Громкоговорители и головные телефоны для windows 7 и по Динамики для windows 10 (но на вашем компьютере все равно настройки могут немного отличаться в зависимости от установленной звуковой карты). Появится контекстное меню, где нужно выбрать пункт Настроить динамики.

Нажмите кнопку Проверить затем Далее следуйте простым указанием мастера. После чего настройка звука может считаться оконченной.
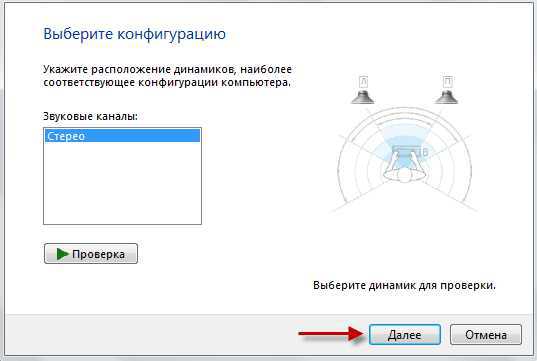
Надеюсь с помощью этой статьи вы решите проблемы со звуком на своем компьютере если такие имеются.
На сегодня все до новых встреч на блоге!
Валерий Семенов, moikomputer.ru
moikomputer.ru
Почему нет звука на компьютере? Восстановление звука
Доброго дня.
Эта статья, основанная на личном опыте, представляет собой своего рода сборник причин, из-за которых не компьютере может пропасть звук. Большинство причин, кстати, можно легко устранить самостоятельно! Для начала, следует различать, что звук может пропасть по программным и аппаратным причинам. Например, проверить работоспособность колонок можно на другом компьютере или аудио/видео технике. Если они рабочие и звук есть - то скорее всего вопросы к программной части компьютера (а вот об этом по подробнее).
И так, приступим...
6 причин, почему нет звука
1. Нерабочие колонки (часто перегибаются и ломаются шнуры)
Это первое что необходимо сделать при настройке звука и колонок на компьютере! А то, иногда, знаете ли бывают такие казусы: приходишь помочь человеку решить вопрос со звуком, а он оказывается забыл про провода...
К тому же, возможно вы их подключили не к тому входу. Дело в том, что на звуковой карте компьютера есть несколько выходов: для микрофона, для колонок (наушников). Обычно, для микрофона выход покрыт розовым цветом, для колонок - зеленым. Обратите на это внимание! Так же, вот небольшая статья про подключение наушников, там этот вопрос был разобран более детально.
Рис. 1. Шнур для подключения колонок.
Иногда бывает, что входы сильно износились, и их всего лишь нужно слегка поправить: вынуть и снова вставить. Можно так же почистить компьютер от пыли, заодно. Так же обратите внимание включены ли сами колонки. На передней стороне многих устройств можно заметить небольшой светодиод, который сигнализирует, что колонки подключены к компьютеру.

Рис. 2. Эти колонки включены, т.к.горит зеленый светодиод на корпусе устройства.
Кстати, если в колонках прибавить громкость на максимум, можно услышать характерное "шипение". Обратите на все это внимание. Несмотря на элементарность, в большинстве случаев проблемы бывают как раз с этим...
2. Звук убавлен в настройках
Второе, что нужно сделать - проверить, а все ли в порядке с настройками компьютера, возможно в windows програмно убавлен звук на минимум или отключен в панели управления звуковыми устройствами. Возможно, если он просто убавлен на минимум, звук есть - играет очень слабо и его попросту не слышно.
Покажем настройку на примере windows 10 (в windows 7, 8 все будет аналогично).
1) Открываем панель управления, далее переходим в раздел "оборудование и звуки".
2) Далее открываем вкладку "звуки" (см. рис. 3).
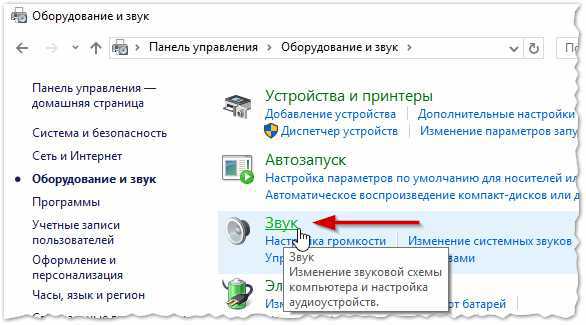
Рис. 3. Оборудование и звук
3) У вас во вкладке "звук" должны отображаться аудио устройства (в том числе и колонки, наушники), подключенные к компьютеру. Выделяете нужные динамики и щелкаете по их свойствам (см. рис. 4).
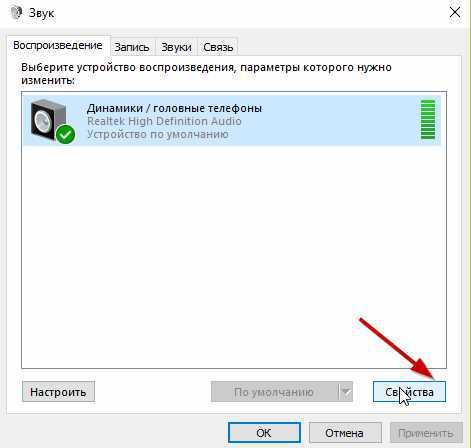
Рис. 4. Свойства динамиков (Звук)
4) В первой вкладке, которая перед вами откроется ("общие") нужно посмотреть внимательно на две вещи:
- - определилось ли устройство?, если нет - вам нужны драйвера для него. Если их нет, воспользуйтесь одной из утилит для определения характеристик компьютера, утилита заодно и порекомендует где скачать необходимый драйвер;
- - посмотрите в низу окна, а включено ли устройство. Если нет - то обязательно включите его.
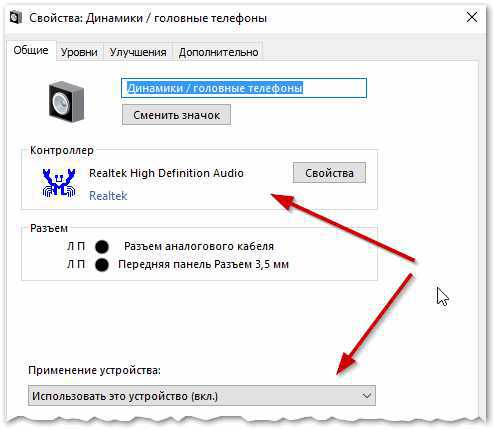
Рис. 5. Свойства Динамики (головные телефоны)
5) Не закрывая окно, переходим во кладку "уровни". Посмотрите на уровень громкости, должен быть более чем 80-90%. По крайней мере, пока у вас не появиться звук, а потом уже отрегулируете (см. рис. 6).
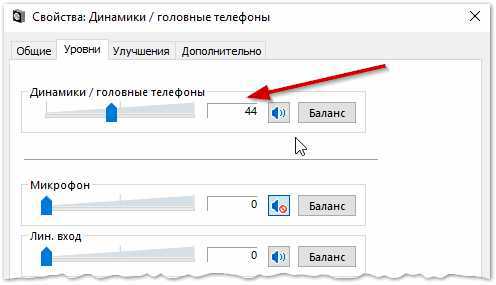
Рис. 6. Уровни громкости
6) Во вкладке "дополнительно" есть специальная кнопка для проверки звука - когда вы ее нажмете у вас должна заиграть короткая мелодия (5-6 сек.). Если вы ее не слышите, переходите к следующему пункту, сохранив настройки.
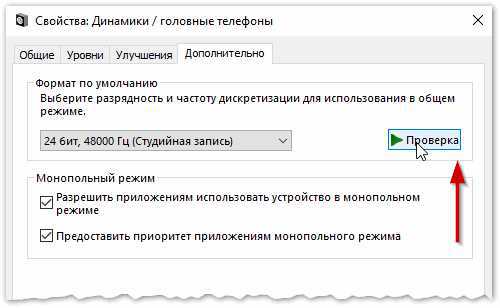
Рис. 7. Проверка звука
7) Можно, кстати, еще раз зайти в "панель управления/оборудование и звуки" и открыть "настройки громкости", как показано на рис. 8.
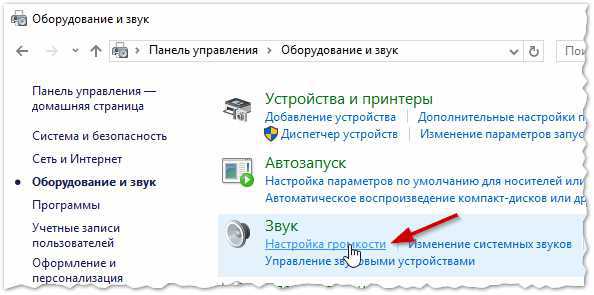
Рис. 8. Настройка громкости
Здесь нас интересует, а не убавлен ли звук на минимум. Кстати, в этой вкладке можно убавить звук даже определенного типа, например весь, который слышится в браузере Firefox.
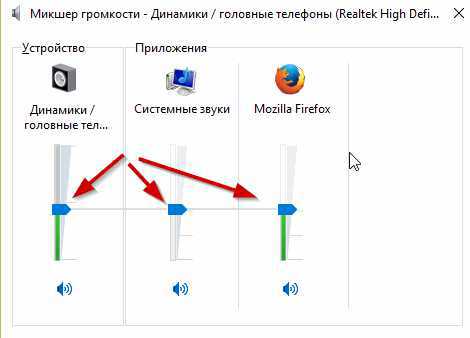
Рис. 9. Громкость в программах
8) И последнее.
В правом нижнем углу (рядом с часами) есть так же настройки громкости. Проверьте стоит ли там нормальный уровень громкости и не отключен ли динамик, как на картинке снизу. Если все хорошо, можете переходить к пункту 3.
Рис. 10. Настройка громкости на компьютере.
Важно! Помимо настроек windows, обязательно обратите внимание на громкость самих колонок. Возможно регулятор стоит на минимуме!
3. Нет драйвера на звуковую карту
Чаще всего, на компьютере возникают проблемы с драйверами для видео и звуковой карт... Именно поэтому, третьим шагом по восстановлению звука - будет проверка драйверов. Возможно, эту проблему вы уже могли выявить в предыдущем шаге...
Чтобы определить, все ли с ними в порядке, зайдите в диспетчер устройств. Для этого откройте панель управления, далее откройте вкладку "Оборудование и звук", а затем запустите диспетчер устройств. Это самый быстрый способ (см. рис. 11).
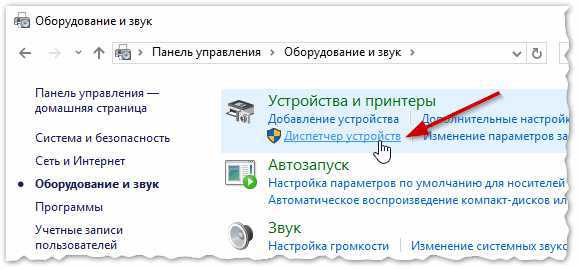
Рис. 11. Оборудование и звук
В диспетчере устройств нас интересует вкладка "Звуковые, игровые и видео устройства". Если у вас есть звуковая карта и она подключена: здесь она должна отображаться.
1) Если устройство отображается и напротив него горит восклицательный желтый знак (или красный) - значит драйвер работает неправильно, или вообще не установлен. В этом случае вам нужно скачать нужно версию драйвера. Кстати, мне нравится пользоваться программой Everest - она покажет не только модель устройства вашей карты, но и подскажет где для нее скачать нужные драйвера.
Отличный способ обновить и проверить драйвера - это использовать утилиты для авто-обновления и поиска драйверов для любого оборудования в вашем ПК: https://pcpro100.info/obnovleniya-drayverov/. Очень рекомендую!
2) Если звуковая карта есть, но windows ее не видит... Здесь может быть все что угодно. Возможно что устройство не исправно, или вы его плохо подключили. Рекомендую для начала почистить компьютер от пыли, продуть слот, если у вас не встроена звуковая карта. В общем, в этом случае проблема, скорее всего с аппаратной частью компьютера (или в том, что в Биос устройство выключено, о Бос см. чуть ниже в статье).

Рис. 12. Диспетчер устройств
Так же имеет смысл обновить свои драйвера или установить драйвера другой версии: более старые, или новее. Часто бывает, что разработчики не в состоянии предусмотреть все возможные конфигурации компьютера и возможно что в вашей системе какие-нибудь драйвера конфликтуют между собой.
4. Нет кодеков на аудио/видео
Если при включении компьютера у вас есть звук (слышно, например, приветствие windows), а при включении какого-нибудь видео (AVI, MP4, Divx, WMV и пр.) - проблема либо в видеопроигрывателе, либо в кодеках, либо в самом файле (возможно он испорчен, попробуйте открыть другой видео файл).
1) Если проблема с видео проигрывателем - рекомендую вам установить другой и попробовать. Например, проигрыватель KMP - дает отличные результаты. В нем уже есть встроенные и оптимизированные для его работы кодеки, благодаря чему он может открывать большинство видео файлов.
2) Если проблема с кодеками - посоветую сделать две вещи. Первое - удалить свои старые кодеки из системы полностью.
А второе, установить полный набор кодеков - K-Lite Codec Pack. Во-первых, в этом пакете есть отличный и быстрый проигрыватель Media Player, во-вторых, будут установлены все самые популярные кодеки, которые открывают все самые популярные форматы видео и аудио.
Статья про кодеки K-Lite Codec Pack и их правильную установку: https://pcpro100.info/ne-vosproizvoditsya-video-na-kompyutere/
Кстати, важно не только их установить, а установить их правильно, т.е. полный набор. Для этого скачайте полный набор и во время установки выберите режим "Lots of Stuff" (более подробно об этом в статье про кодеки - ссылка чуть выше).
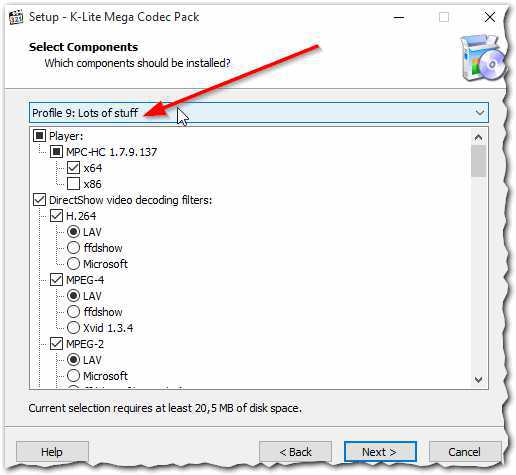
Рис. 13. Настройка кодеков
5. Неправильно настроенный Биос
Если у вас встроенная звуковая карта - проверьте настройки Биос. Если в настройках звуковое устройство выключено - то вряд ли вы его сможете заставить работать в ОС windows. Скажу честно, обычно данная проблема встречается редко, т.к. по умолчанию в настройках Биос - звуковая карта включена.
Чтобы зайти в эти настройки, нажимайте кнопку F2 или Del (в зависимости от ПК) при включении компьютера.Если не получается зайти, попробуйте посмотреть на экран загрузки компьютера, как только вы его включили, повнимательнее. Обычно на нем всегда пишется кнопка для входа в Биос.
Вот например, включается компьютер фирмы ACER - внизу пишется кнопка DEL - для входа в Биос (см. рис. 14).
Если возникнут сложности, рекомендую ознакомиться с моей статьей о том, как войти в Биос: https://pcpro100.info/kak-voyti-v-bios-klavishi-vhoda/
Рис. 14. Кнопка входа в Биос
В Биос нужно искать строку, содержащую слово "Integrated".
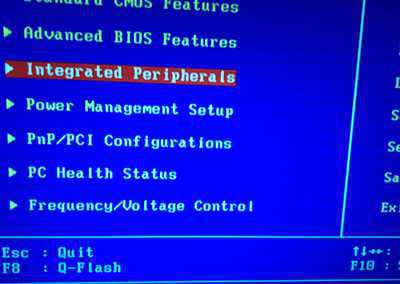
Рис. 15. Integrated Peripherals
В списке вам нужно найти свое аудио-устройство и посмотреть, а включено ли оно. На рисунке 16 (ниже) оно включено, если у вас напротив будет стоять "Disabled" - поменяйте его на "Enabled" или "Auto".
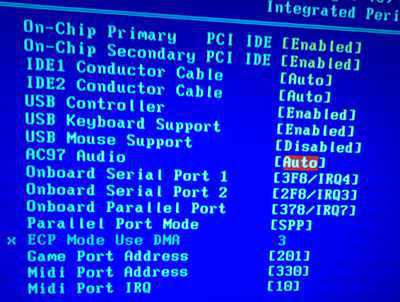
Рис. 16. Включение AC97 Audio
После этого можно выйти из Биос, сохранив настройки.
6. Вирусы и рекламное ПО
Куда же мы без вирусов... Тем более их видов столько, что неизвестно что они могут вообще преподнести.
Во-первых, обратите внимание на работу компьютера в целом. Если происходят частые зависания, срабатывания антивируса, "тормоза" на ровном месте. Возможно вы действительно заразились вирусом, причем не одним.
Лучшим вариантом будет проверить компьютер на вирусы каким-нибудь современным антивирусом с обновленными базами. В одной из статей ранее, я приводил лучшие на начало 2016г.: https://pcpro100.info/luchshie-antivirusyi-2016/
Кстати, хорошие результаты показывает антивирус DrWeb CureIt, его даже устанавливать не обязательно. Просто скачайте и проверьте.
Во-вторых, рекомендую проверить ваш компьютер при помощи аварийного загрузочного диска или флешки (так называемый Live CD). Кто ни разу не сталкивался, скажу: вы как бы загружаете с компакт-диска (флешки) готовую операционную систему, в которой есть антивирус. Кстати, возможно в ней у вас и появиться звук. Если так - то вероятнее всего у вас проблемы с windows и возможно придется ее переустанавливать...
7. Восстановление звука, если ничего не помогает
Здесь я приведу несколько советов, возможно они помогут вам.
1) Если раньше у вас звук был, а сейчас нет - возможно вы установили какие-нибудь программы или драйвера, вызвавшие конфликт оборудования. Есть смысл при этом варианте попробовать восстановить систему.
2) Если есть еще одна звуковая карта или другие колонки попробуйте их подключить к компьютеру и переустановить заново драйвера на них (удаляя при этом из системы драйвера на старые устройства, которые вы отключили).
3) Если все предыдущие пункты не помогли, можно рискнуть и переустановить систему windows 7. Далее сразу же установить звуковые драйвера и если вдруг звук появиться - внимательно смотреть за ним после каждой установленной программы. Скорее всего вы сразу же заметите виновника: драйвер или программа, которая ранее конфликтовала...
4) Как вариант, вместо колонок подключите наушники (вместо наушников - колонки). Возможно стоит обратиться к специалисту...
На этом мне больше посоветовать вам нечего... Надеюсь информация была полезна и вы восстановите звук. Всего наилучшего!
Социальные кнопки:
pcpro100.info
Как узнать звуковую карту на компьютере

Часто пользователи сталкиваются с проблемой, когда нет звука на компьютере или ноутбуке. Такая проблема может быть связана как с отсутствием или повреждением драйверов, так и с неработоспособной звуковой картой. В любом случае, даже чтобы переустановить звуковые драйвера, нужно знать модель звуковой карты. Определить модель комплектующей части можно несколькими способами.
Читайте также: Где скачать и как установить звуковые драйвера на ОС windows 10?
Содержание:
Программный способ определения модели звуковой карты
Узнать модель звуковой карты на ПК под управлением операционной системы windows 7 и выше можно штатными средствами: с помощью Диспетчера устройств и Средства диагностики DirectX.
В первом случае для определения модели звуковой карты выполняем следующие действия:
- Кликаем «Пуск» и нажимаем правой кнопкой мыши на значке «Компьютер» и выбираем «Свойства».
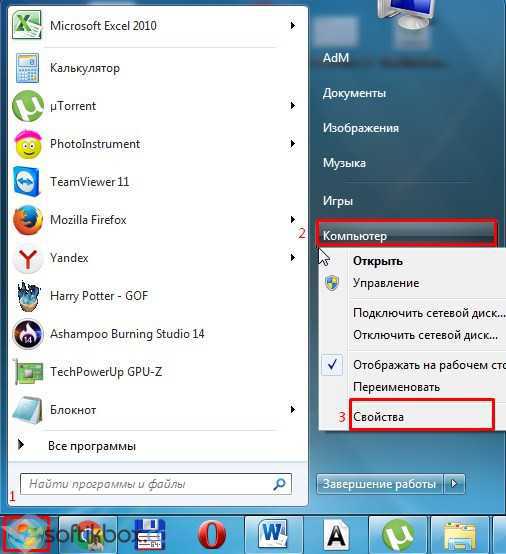
- В новом окне нажимаем «Диспетчер устройств».

- В диспетчере нам нужна ветка «Звуковые аудиовходы и аудиовыходы».
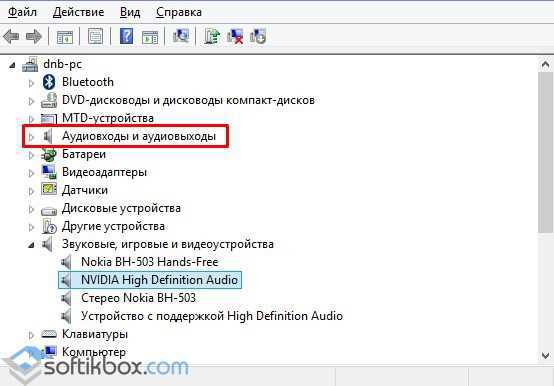
- Однако стоит отметить, что в данном разделе не всегда корректно отображены данные.
Определение звуковой карты через Средство диагностики DirectX следующее:
- Жмём «Win+R» и вводим «dxdiag».

- Откроется новое окно. Переходим во вкладку «Звук». По указанному коду можно найти модель звуковой карты.
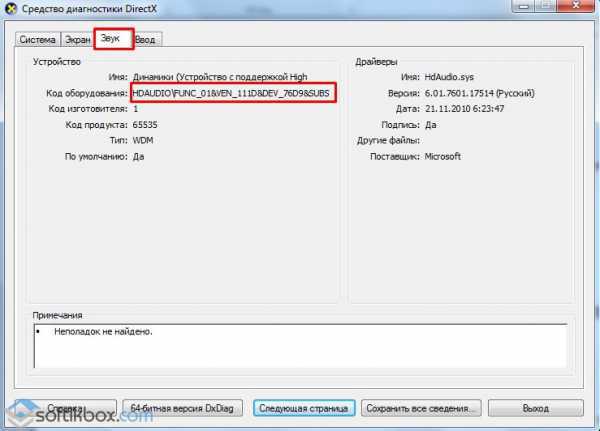
- Однако опять-таки этот метод не точен на 100%. Поэтому, если вы хотите точно узнать модель своего устройства, придется установить дополнительные программы. Среди софта мы рекомендуем PC Wizard и Еверест.
Определение модели звуковой карты с помощью первой программы следующее:
- Скачиваем и запускаем программу на своём ПК. PC-wizard скачать бесплатно :
Размер: 5 MB | Cкачали: 191 раз | Тип файла: exe | Версия: 2014.2.14.0
- Откроется программа. Нажимаем на значок «Динамиков». Параметр «Device Audio» — это как раз и есть модель звуковой карты.
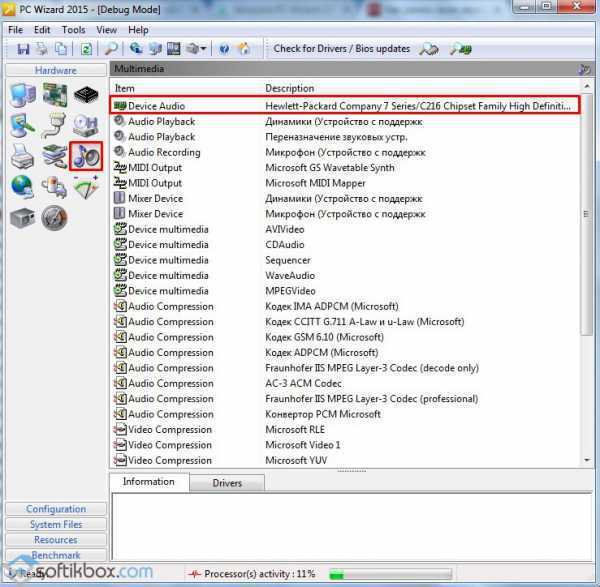
Определить модель звуковой карты с помощью программы Everest можно следующим способом:
- Скачиваем и устанавливаем софт на своём ПК.
- Переходим к ветке «Мультимедиа» и выбираем «Audio PCI/PnP».

Физический способ определения модели звуковой карты
Данный способ больше подходит для стационарных ПК, так как разборка ноутбука и поиск мелкой детали может вызвать сложности и привести к повреждению комплектующих.
Чтобы физически узнать модель звуковой карты выполняем следующие действия:
- Снимаем боковую крышку системного блока.
- Ищем на материнской плате небольшой чип. Он может выглядеть следующим образом. Возле него обязательно будет стабилизатор питания звукового чипа.

- Также звуковая карта может быть встроенной, тогда она будет располагаться возле аудиовходов и выходов и выглядеть как небольшая плата.

- В любом случае на чипе будет обозначена информация, которая необходима для поиска подходящих драйверов.
О других способах определения модели звуковой карты смотрите в видео:
SoftikBox.com
htfi.ru