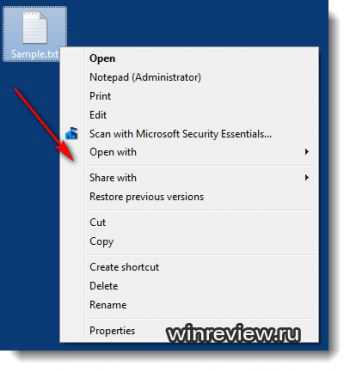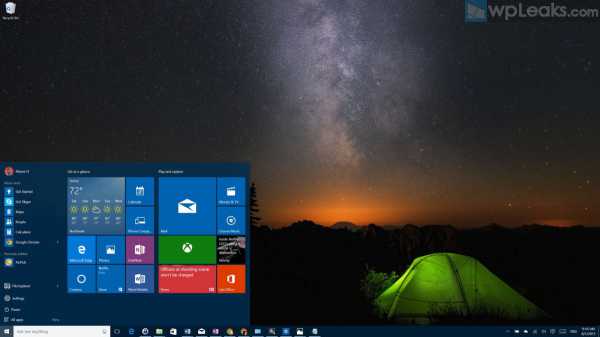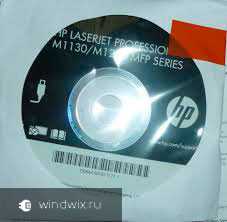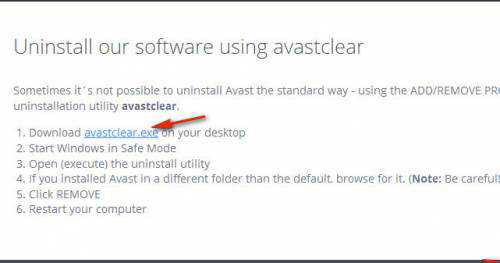Контекстное меню отправить не работает windows 10
Что делать если не работает пункт контекстного меню «Send To» в Windows 8
Пункт контекстного меню «Send To» является очень полезным и удобным, поскольку позволяет скопировать/передать любой файл в одно из приложений или в одно из хранилищ данных. Раньше мы уже рассмотрели с вами, как можно настроить этот пункт меню в Windows 8. Некоторые из вас могли обнаружить, что список доступных вариантов для отправки файла через пункт меню «Send To» пуст или не открывается. Данная статья расскажет вам, как исправить несколько распространенных проблем с этим пунктом контекстного меню.
Если пункт «Send To» пуст
Если пункт «Send To» пуст
В данном случае необходимо сделать следующее. Скопируйте указанный ниже путь в адресную строку Explorer и нажмите кнопку «Go» для перехода в конечный каталог. Не забудьте изменить на имя вашей локальной учетной записи.
C:\Users\\AppData\Roaming\Microsoft\Windows\SendTo
Каталог «SendTo» оказался пустым? Если это так, вам следует создать в нем все необходимые ссылки на ресурсы и программы. Но это обширная тема для отдельной статьи.
Если пункт «Send To» не работает
Если вы обнаружили, что в момент обращения к опции «Send To» контекстное меню «подвисает» или выпадающий список ресурсов очень медленно открывается, то вам придется снова открыть домашний каталог опции «Send To» и проверить количество ссылок на ресурсы, занесенных в него.
Если же опция «Send To» вообще не открывается, то возможно, что некоторые значения в системном реестре некорректны или поврежден один из системных файлов. Откройте редактор реестра, а в нем следующую ветку:
HKEY_CLASSES_ROOT\AllFilesystemObjects\shellex\ContextMenuHandlers\SendTo
Мы рекомендуем вам, перед тем, как менять параметры системного реестра, создать точку восстановления системы. После чего делаем следующее:
1. Запустите утилиту проверки системных файлов (введите в командной строке «sfc /scannow» и нажмите «Enter»), а по окончании сканирования перегрузите компьютер. В результате, если будут найдены некорректные системные файлы, они будут заменены на рабочую версию.
2. Теперь необходимо открыть в системном реестре следующую ветку:
HKEY_CLASSES_ROOT\AllFilesystemObjects\shellex\ContextMenuHandlers\SendTo]
создать (или использовать существующий) в ней строковый параметр с названием по умолчанию (default) типа REG_SZ и присвоить ему значение:
7BA4C740-9E81-11CF-99D3-00AA004AE837
Эта запись является стандартной и одинаковой для любой исправной операционной системы Windows 7 или Windows 8.
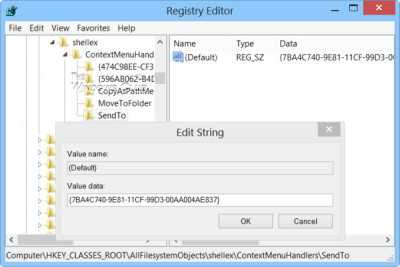
Если пункт «Send To» не работает
win8talks.com
Настройка меню Отправить в Windows

Если нажать на файл или папку правой клавишей мыши, в контекстном меню вы увидите пункт "Отправить", в нем различные подпункты, эти подпункты вы можете изменять и в сегодняшней статье мы покажем как.
Удалить лишнее из Отправить в контекстном меню Windows.
1.Нажмите клавиши Win+R
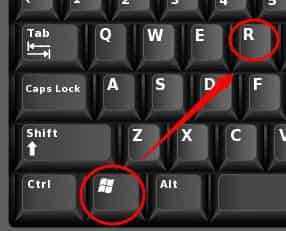
2.В появившемся меню выполнить введите команду shell:sendto и нажмите "ОК". Данная команда открывает через проводник C: \ Users \ <имя_пользователя> \ AppData \ Roaming \ Microsoft \ Windows \ SendTo
3.В открывшейся папке все пункты меню отправить, можете их переименовывать или удалять. К примеру очень редко кому нужно "Адресат" или "Получатель факса", выберите его и нажмите вверху "Удалить" (также удалить можно выбрав ненужное и нажав клавишу delete, или воспользовавшись меню правой кнопки мыши).
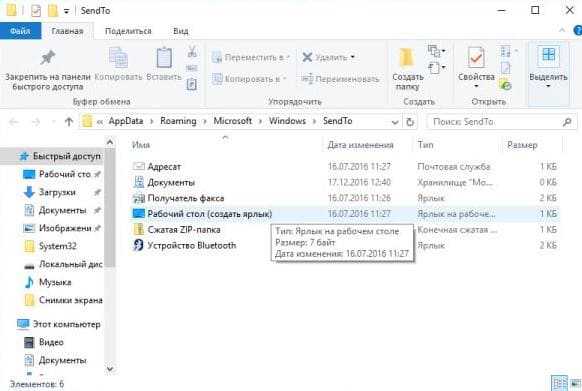
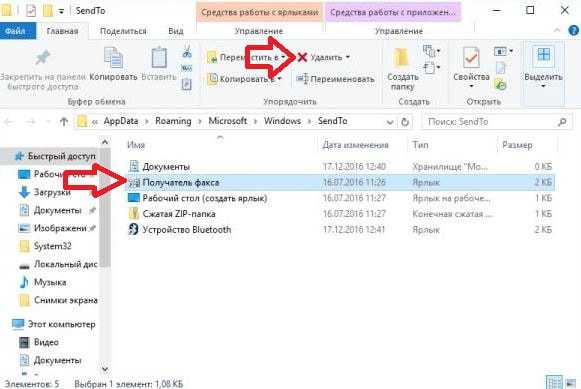
Добавление в меню Отправить.
Создайте ярлык для того приложения или папки, которое хотите добавить в меню Отправить. К примеру мы хотим добавить папку в меню отправить, нажимите на нужную папку правой клавишей мыши => отправить => рабочий стол (создать ярлык).
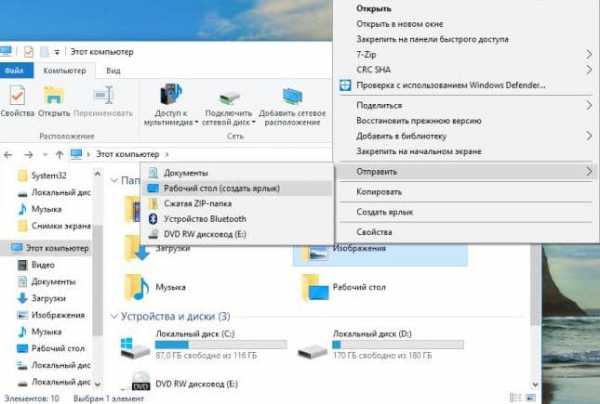
Нажмите на созданный ярлык правой клавишей мыши и из контекстного меню выберите "Переименовать".

Уберите лишнее с названия ярлыка, или назовите его по другому и нажмите Enter.
Проделайте 1 и 2 пункт с инструкции выше, когда откроется папка в проводнике - нажмите левой клавишей мыши на ярлык, который вы создали, и не отпуская левую клавишу тяните ярлык в папку меню Отправить (как на рисунке), дотянув ярлык в папку - отпустите клавишу.
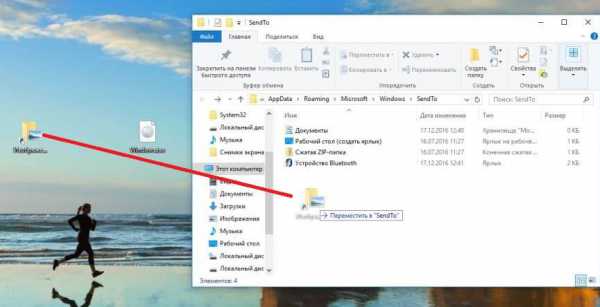
Теперь нажав на файл или папку правой клавишей мыши и выбрав "Отправить" - вы увидите добавленный вами ярлык.

Так просто изменить "Отправить" в контекстном меню, на сегодня всё, если у вас есть дополнения - пишите комментарии! Удачи Вам 🙂
vynesimozg.com
Секреты контекстного меню «Отправить»
Контекстного меню "Отправить" знакомо подавляющему большинству пользователей Windows. Сегодня я намерен поделиться с вами приемами, которые возможно и не откроют вам Америки, но сделают вашу работу чуточку продуктивней и приятней.
Секретный состав меню "Отправить" в Windows 7
Вызывая контекстное меню "Отправить" для одного или нескольких файлов, выполните щелчком правой кнопкой мыши при нажатой клавише SHIFT. Меню "Отправить" волшебным образом наполняется новыми элементами:
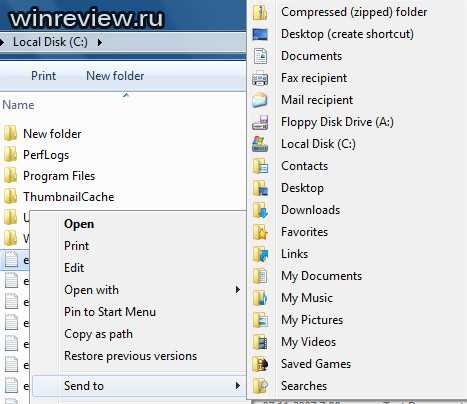
Становятся видимыми папки из профиля текущего пользователя. Это очень удобно, если нужно поместить документ, предположим, с флэшки в папку "Документы".
Совет: Если щелкнуть по папке из меню "Отправить", продолжая удерживать клавишу SHIFT, документ будет не скопирован, а перемещен. Экономьте своё время.
Собственные ярлыки в контекстном меню "Отправить"
Вы можете поместить в пункт меню "Отправить" свои собственные программы. Для чего это может быть нужно, спросите вы? Приведу простой и жизненный пример из личной практики.
Я поместил в меню "Отправить" ярлык на свою программу GlassOwnerShip. Теперь, когда мне нужно получить полный доступ к одному или нескольким файлам (или папкам), я просто выделяю их в Проводнике, выбираю "Отправить -> GlassOwnerShip, и дело в шляпе.
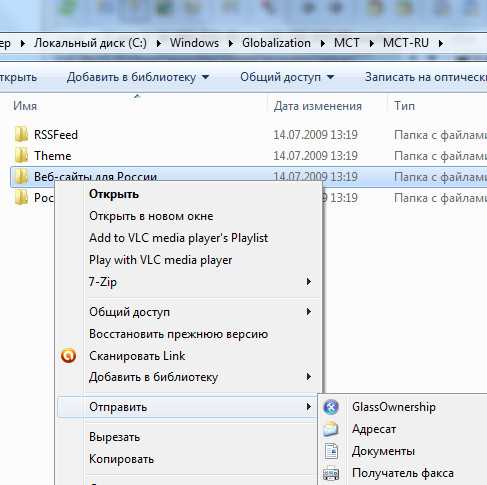
Мне показалось это настолько удобным, что в финальный релиз утилиты я включил интеграцию с меню "Отправить" в инсталлятор.
Чтобы добавить собственный ярлык на программу в меню "Отправить",
- в Пуск – Поиск введите shell:sendto Откроется папка SendTo, содержащая ярлыки меню "Отправить".
- создайте здесь ярлык к программе, в которой вы хотите открывать файлы.
Тонкая настройка контекстного меню "Отправить"
Эта информация скорее для гиков, нежели для рядового пользователя Windows. И тем не менее, я хочу поделиться ей с вами.
Контекстное меню "Отправить" имеет несколько недокументированных параметров реестра, позволяющих изменять его поведение и состав. Я расскажу об актуальных параметрах, применимых к Windows 7.
Отложенное построение меню немного ускоряет работу Проводника
Когда вы щелкаете правой кнопкой мышки на каком-либо объекте, Проводник производит анализ того, что вы должны увидеть в меню "Отправить". В этот момент происходит чтение ярлыков из папок %UserProfile%\AppData\Roaming\Microsoft\Windows\SendTo, чтение групповых политик, и чтение настроек для конкретного типа файла, на котором щелкнул пользователь. Можно отсрочить построение меню ровно до того момента, как вы выберите "Отправить" в списке пунктов контекстного меню.
Очевидно, что контекстное меню будет открываться быстрее, а само меню "Отправить" - чуть медленнее.
Отложенное формирование меню "Отправить" включается параметром DelaySendToMenuBuild типа DWORD, находящимся по адресу:
HKEY_LOCAL_MACHINE\SOFTWARE\Microsoft\Windows\CurrentVersion\ExplorerЕсли DelaySendToMenuBuild равен единице, то будет выполняться отложенное построение, если нолику - будет выполняться построение по умолчанию.
Параметр DelaySendToMenuBuild актуален для тех, кто редко пользуется меню "Отправить".
Меню "Отправить" без дисков
Этот параметр - часть групповой политики Windows 7. Он позволяет убрать все диски (и жесткие, и съёмные) из контекстного меню "Отправить". Представляет собой параметр типа DWORD с именем NoDrivesInSendToMenu, находящимся по адресу:
HKEY_CURRENT_USER\Software\Microsoft\Windows\CurrentVersion\Policies\ExplorerЕсли он равен единице, диски не отображаются, 0 - поведение по умолчанию, диски отображаются.
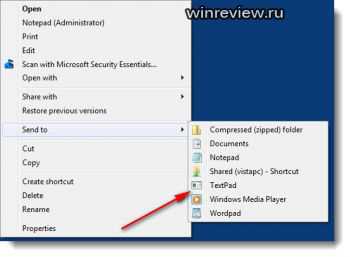
Отключение контекстного меню "Отправить" для конкретного типа файлов
Эта возможность перекликается с возможностями, подробно рассмотренными в статье Тонкая настройка расширений файлов в Windows 7. В подразделе идентификатора файла может присутствовать пустой строковый параметр NoSendTo. Его наличие и позволяет отключить пункт меню "Отправить" для типа файла, который ссылается на раздел идентификатора.
Например, задав его для текстового файла (идентификатор txtfile), вы отключите появление меню "Отправить" для всех текстовых файлов:
Была ли для вас эта статья полезной? И часто ли вы пользуетесь меню "Отправить"?
Winreview.ru можно найти в Вконтакте, Facebook и Twitter. Присоединяйтесь!
winreview.ru
Как добавить пункт в контекстное меню
Добавить пункт в контекстное меню проводника windows 10 для удобного и быстрого запуска часто используемых нами программ. Быстрый запуск нужных приложений без ярлыков. Разберем 2 варианта: контекстное меню, создадим каскадное всплывающее. Неправильная работа реестра, приведет к краху системы. Все действия делаете на свой страх и риск. Можете воспользоваться видео инструкцией, нажав сюда.
Добавим пункты в контекстное меню проводника windows 10.
Запустим редактор реестра. Нажимаем «пуск», строчка «поиск», вводим regedit.
Запустили редактор, теперь идем по пути:
HKEY_CLASSES_ROOT\Directory\Background\shell
Примерно должно выглядеть.
Теперь создаем название для отражения в нашей менюшки. В моей ситуации, игрушка Smite:
- Нажимаем «ПКМ»—правой клавишей мышки на строке shell.
- Создать.
- Раздел.
Я сделал название игрушки «smite».
Делаем команду для запуска игрушки:
- Нажимаем ПКМ на сделанном разделе, в представленном случае «смайте».
- Создать.
- Раздел.
Задаем команду созданному ключу. Создаем раздел, пишем название «command«.
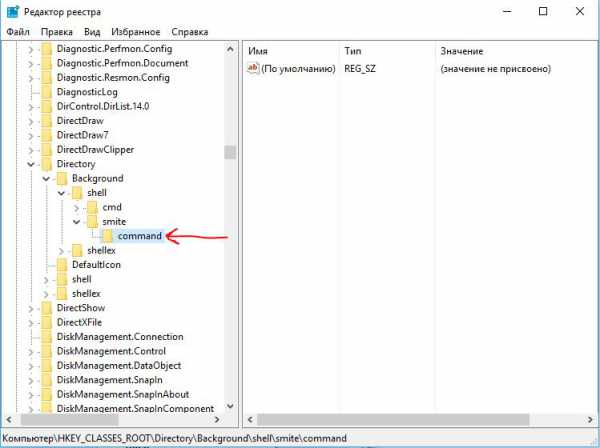
Теперь копируем путь игрушки. В моем случае «E:\smite\smite.exe».
- Выбрали исполняемой (.exe) файл игры, программы.
- Нажимаем Shift + Правый клик на smite.exe, появится «Копировать как путь«. Только при нажатии сочетания кнопок покажется эта строчка.
Задаем скопированный путь в реестр. Выделяем с лева нашу команду «command» щелчком мыши. С право в поле клацаем быстро 2 раза для открытия окна:
- 1. Выделяем раздел
- 2. Открываем окно «параметры»
- 3. Ставим ползунок мыши в строку значение
- 4. Нажимаем «ПКМ» вставить
Должно получится примерно так. В столбце «значение», должен стоять исполняемый путь к программе.
Добавим иконку:
- 1. Выделяем созданный раздел с лева в столбце.
- 2. Нажимаем на пустом поле с право Создать.
- 3. Строковый параметр.
- 4. Задаем имя icon, обозначаем путь к местонахождению игрушки.
Должно получится. Иконка, название.
Создание каскадного меню с пунктами.
Мне по душе именно этот метод. Можно с легкостью отсортировать все выгодное для пользования за компьютером. Создать разделы «game», «программы»,»графика», разместить по 3-9 приложений. Разобравшись с простым методом, как добавить пункт в контекстное меню, Вам будет легче понять суть всплывающего каскада. Сложная процедура, требующая внимания. Работать будем уже с двумя разделами реестра.
Создаем каскадное меню. Заходим в реестр: «пуск», вбить в «поиске» слово regedit. Идем по пути:
HKEY_CLASSES_ROOT\Directory\Background\shell
- Нажимаем «ПКМ» на папке shell.
- Создать раздел.
- Придумайте имя. Я прописал menu 101.
Делаем в «menu 101» строковые параметры с названием имен четырех ключей:
- MUIVerb (имя для отражения).
- SubCommands (отражение имен).
- Icon (отражение картинки).
- Position (позиция: выше, ниже).
Хочу пояснить, что в ключе SubCommands необходимо разделить игрушки » ; » (smite;Tomb Raider).
Наглядный образ задаваемых значений:
- 1. Задавали icon. (присвоил путь к одной из игр, exe файлу, автоматом задаст иконку).
- 2. Position в контекстном табло, не выставлял, можете написать «Top»—сверху, «Bottom»—снизу.
- 3. SubCommands названия имен, которые мы писали через » ; » (smite;Tomb Raider). На картинке показаны иконки перед названием игрушек. Мы их будем задавать дальше. У вас должно получится как тут, только без иконок игр.
- 4. Отображаемое имя, которое писали в значении MUIVerb.
На картинке у вас половины не будет. Просто пояснительный пример, какой параметр будет отображаться. Нужно выполнить еще ряд действий.
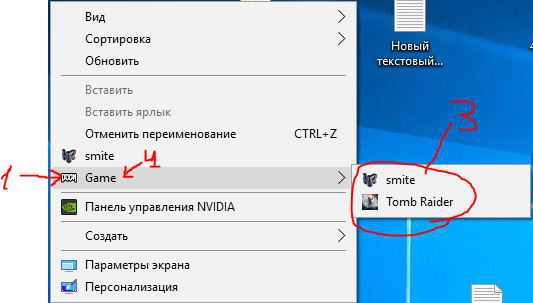
Создали четыре файла. Теперь регистрируем функциональность ярлыков. До этого момента будет отражаться только Game с картинкой. Для отражения, как показано в пункте три (картинка выше). Пойдем в следующий раздел реестра по пути:
HKEY_LOCAL_MACHINE\SOFTWARE\Microsoft\Windows\CurrentVersion\Explorer\CommandStore\Shell
- Нажимаем ПКМ на папке shell, создаем разделы, которые задавали в SubCommands (smite;Tomb Raider). Должно получится с лева в столбце две папки с названиями.
Создали две наших папки. После этих созданных двух разделов, будут отображаться окна каскадом, только не будут функционировать.
Задаем значение по умолчанию с именами игр для отображения в сплывающем окне:
- 1. Выделяем с лева раздел с игрушкой.
- 2. Нажимаем два раза по строке.
- 3. В открывшемся окне пишем название игры которая принадлежит папке с лева. (В папке smite, значение smite. Tomb Raider, значение Tomb Raider).
Создаем иконки напротив имен игр. Создаем в smite, Tomb Raider Строковые параметры с именем icon, указанным путем к exe файлу. Напомню что бы скопировать путь. Нажимаем Shift + правый клик на smite.exe, появится «Копировать как путь«. Смотреть. Создаем строковый параметр, указываем путь к игре. Не забываем написать имя icon.
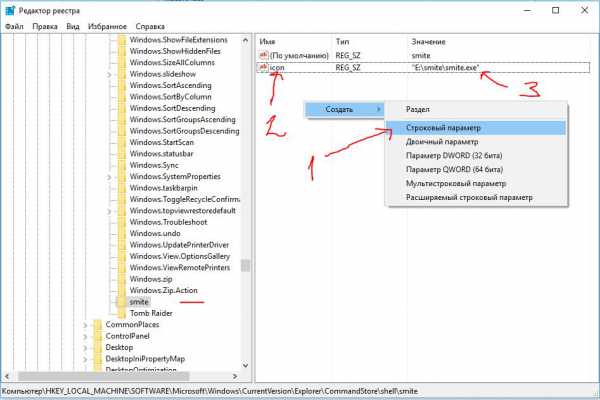
Теперь задаем запуск команды, что бы они функционировали, запускались. Создаем раздел в каждой папки (smite, Tomb Raider) с именем command.
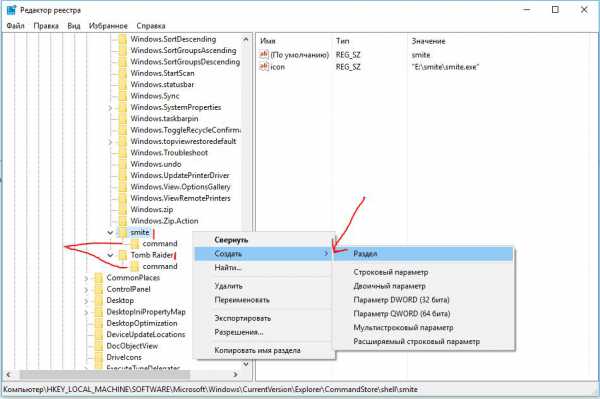
- 1. Выделяем command.
- 2. Жмем 2 раза.
- 3. Указываем путь нашей игрушки.
Видео инструкция: Добавить пункт в контекстное меню, создание каскадного
.
Смотрите еще:
comments powered by HyperComments Сообщи об ошибкеmywebpc.ru
Как добавить или убрать пункты в контекстном меню?
В этой статье речь пойдет о контекстном меню проводника. А если быть более точным, про то как добавлять, или удалять различные пункты и ссылки в нему. Это меню появляется каждый раз, когда мы делаем клик правой кнопкой мыши по какому-либо элементу на рабочем столе, в окнах и даже по пустому пространству. На недавно установленной операционной системе оно будет относительно пустым. Кроме драйверов видеокарты и стандартных разделов, там ничего не увидите.
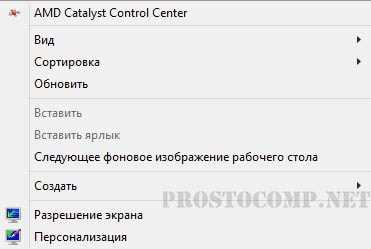 Со временем, различные программы и приложения будут заполнять это меню, и оно уже может выглядеть примерно так:
Со временем, различные программы и приложения будут заполнять это меню, и оно уже может выглядеть примерно так:
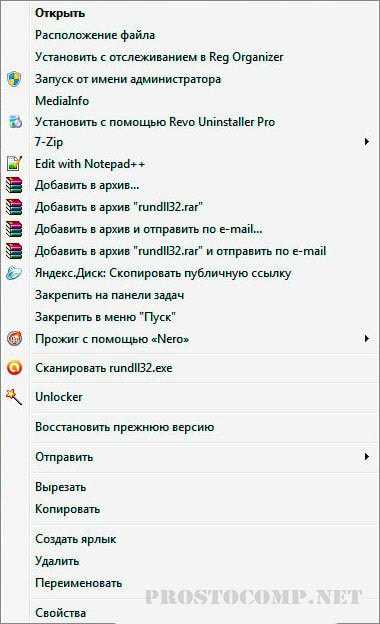 Довольно удобная штука, которая позволяет быстро запускать нужные приложения. Но, обратите внимание, какой длинный список. Часть из этих программ вы довольно редко используете, а часть вообще можете совсем не использовать. И из-за этого, чтобы что-то необходимое здесь отыскать, приходиться сильно приглядываться. В таком случае, лучше всего удалить все не нужное. После этого, пользоваться контекстным меню станет намного удобнее.
Довольно удобная штука, которая позволяет быстро запускать нужные приложения. Но, обратите внимание, какой длинный список. Часть из этих программ вы довольно редко используете, а часть вообще можете совсем не использовать. И из-за этого, чтобы что-то необходимое здесь отыскать, приходиться сильно приглядываться. В таком случае, лучше всего удалить все не нужное. После этого, пользоваться контекстным меню станет намного удобнее.
Убираем пункты из контекстного меню
Есть несколько различных путей, как это осуществить, от стандартных методов, до использования специальных утилит. Рассмотрим все эти способы по порядку. Проще всего сделать это через настройки самой программы, которая лишняя в меню. Как правило, нужный параметр можно найти либо на основной вкладке настроек, или же в Интеграции, Загрузке/Добавлении. К примеру, так это выглядит в распространенном архиваторе WinRAR, где достаточно убрать галочку, напротив необходимого параметра.
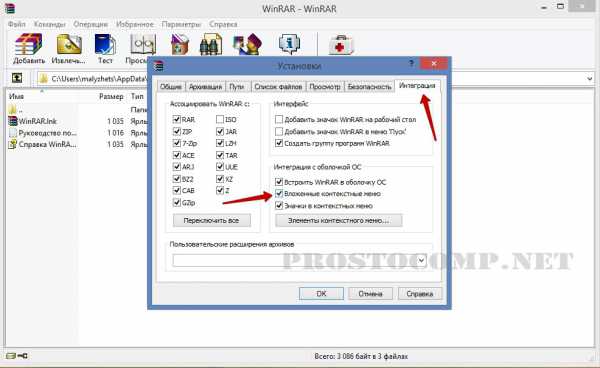
Часто и в других приложениях все выглядит примерно так же.
Но если не было найдено никаких настроек, то тут придется сделать немного больше шагов. Ведь в этом случае необходимо подкорректировать реестр, с помощью редактора реестра. Поэтому, на всякий случай, делаем резервную копию реестра. После этого запускаем редактор реестра и переходим по такому пути: HKEY_CLASSES_ROOT/*/shellexe/ContextMenuHandlers
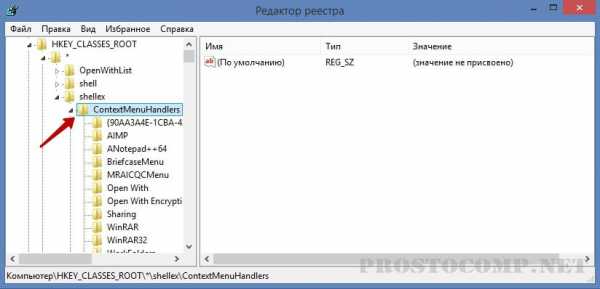 За последним каталогом следуют папки, соответствующие тем самым пунктам в контекстном меню. Теперь находим ту программу, что не нужна, нажимаем правой кнопкой мыши по этому каталогу и выбираем «Удалить».
За последним каталогом следуют папки, соответствующие тем самым пунктам в контекстном меню. Теперь находим ту программу, что не нужна, нажимаем правой кнопкой мыши по этому каталогу и выбираем «Удалить».
 Выскочит предупреждение. Подтверждаем свое желание удалить этот раздел.
Выскочит предупреждение. Подтверждаем свое желание удалить этот раздел.
Далее выполняем перезагрузку компьютера и смотрим что у нас получилось.
Редактирование контекстного меню при помощи реестра
Если пункт, в контекстном меню остался, то в редакторе реестра перейдите по такой ветви:
HKEY_CLASSES_ROOT\AllFileSystemObjects\ShellEx\ContextMenuHandlers
Затем выполните предыдущие действия, по удалению не нужных разделов программ в реестре.
Для удаления пунктов меню, которое можно открыть если кликнуть по папке, можно перейти по таким путям:
HKEY_CLASSES_ROOT\Directory\shell HKEY_CLASSES_ROOT\Directory\shellex\ContextMenuHandlers
HKEY_CLASSES_ROOT\Folder\shell HKEY_CLASSES_ROOT\Folder\shellex\ContextMenuHandlers
Что бы редактировать пункт «Открыть с помощью…» откройте эту ветвь: HKEY_CLASSES_ROOT\*\OpenWithList
А для того, чтобы отредактировать содержание контекстного меню логических дисков, смотрите такие ветви:
HKEY_CLASSES_ROOT\Drive\shell HKEY_CLASSES_ROOT\Drive\shellex\ContextMenuHandlers
Убираем пункты с помощью программы
Как уже упоминалось выше, редактировать описание контекстного меню можно не только вручную, но и при помощи специальных утилит. Для примера рассмотрим ShellExView.
Скачать ShellExView х86
Скачать ShellExView х64
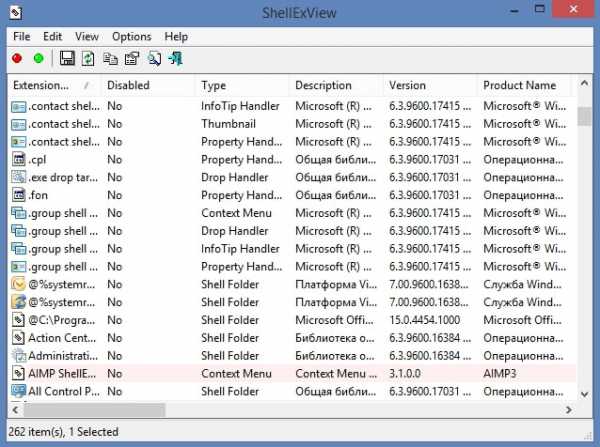 Тут все довольно просто. Смотрим программы с типом «Контекстное меню» выделяем их и нажимаем на красный кружочек.
Тут все довольно просто. Смотрим программы с типом «Контекстное меню» выделяем их и нажимаем на красный кружочек.
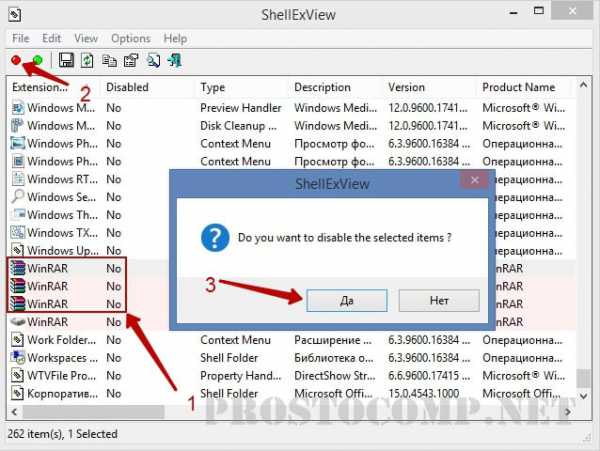
Добавляем пункты в контекстное меню с помощью утилиты
Тут, добавить новый пункт, просто отредактировав реестр, не выйдет. Поэтому, мы воспользуемся специальной программой Ultimate Windows Context Menu Customizer. Которая позволяет достаточно гибко настроить контекстное меню. Например, мы можем выбрать не нужные разделы в меню и удалить их.
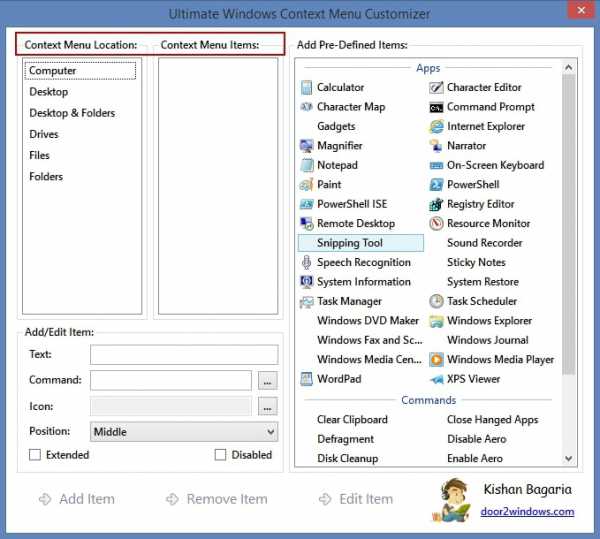 В целом, программа довольна проста в использовании, поэтому не сложно разобраться как ею пользоваться. Добавление новых пунктов происходит в обратном порядке.
В целом, программа довольна проста в использовании, поэтому не сложно разобраться как ею пользоваться. Добавление новых пунктов происходит в обратном порядке.
Скачать UWCMC
Если у кого возникнуть сложности, пишите в комментариях к статье и я вам с радостью помогу.
prostocomp.net