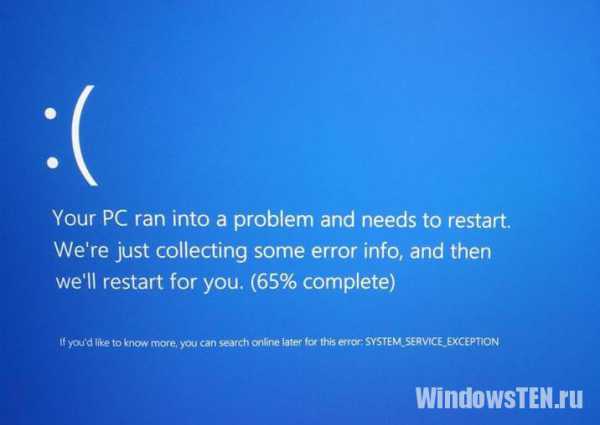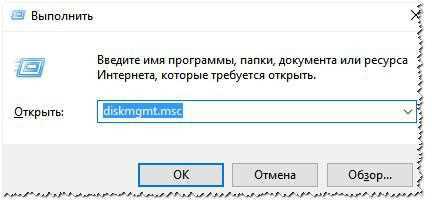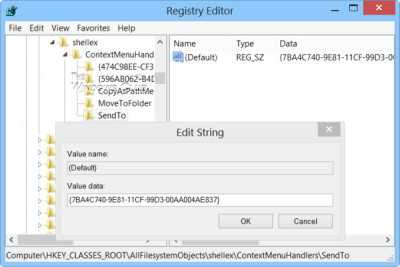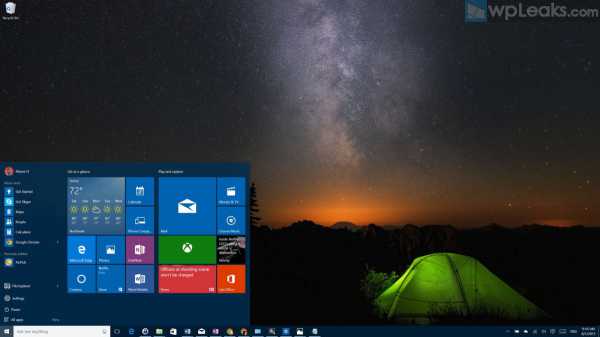Как сделать невидимую папку в windows 10
Как сделать невидимую папку на рабочем столе в windows 7, 8, 10 (видео)

Создать папку-невидимку в Windows 7 можно всего за несколько минут. Притом, никто не будет знать о ее существовании, кроме самого создателя. Даже если любопытный визитер подаст команду: «Показывать скрытые папки, диски и файлы», компьютер вашу тайну не выдаст.
Внимание! Цифровые команды можно подавать только с цифровой клавиатуры, расположенной справа от буквенной раскладки.
Что нужно делать:
1. Стандартным способом с помощью мышки создать иконку на рабочем столе или переименовать любую имеющуюся.
2. Дать ей так называемое «пустое имя». Для этого одновременно нажать кнопку ALT и цифры 255.
3. Выбрать свойства с помощью правой кнопки мышки.
4. Кликнуть фразу «настройка».
5. Выбрать команду «сменить значок».
6. Найти пустой значок и нажать «ОК».
Совет. Если после нескольких включений/выключений компьютера папка выдает себя тем, что появляется в виде черного квадрата, необходимо повторить всю процедуру.Такой простой способ доступен каждому начинающему пользователю. К слову, он работает и в Windows 8. Главное, самому не забыть, где висит спрятанная от посторонних глаз невидимка, ведь найти ее может только создатель, знающий место нахождения невидимки.
 Защитить папку от посторонних глаз можно, сделав ее невидимой
Защитить папку от посторонних глаз можно, сделав ее невидимой Как создать папку-невидимку на Windows 8
Процедура создания невидимой папки на более современной операционной системе возможна способом, указанным выше. Но есть еще один вариант для продвинутых пользователей. Документы, спрятанные таким образом, нельзя обнаружить с помощью опции, отражающей системные или скрытые папки. Для этого нужно выполнить несколько простейших шагов:
1. Любой пользователь обычно размещает все значки с левой стороны рабочего стола. А если сделать все наоборот? Папку, которую хочется скрыть, лучше сделать в необычном месте, например, в правом верхнем углу.
2. Создать пустую папку.
3. Скопировать путь до иконки с помощью правой кнопки мышки.
4. Открыть кнопку Пуск.
5. Кликнуть на команду «выполнить» или нажать на сочетание клавиш Win+R .
6. Ввести вот такие символы: attrib+h+r+s
7. После последнего знака s вставить путь к папке, который вы скопировали в буфер обмена.
Так же можно поступить с любой папкой, вне зависимости от ее места нахождения.
Главное, после командной строки написать путь к папке.
Невидимая папка с файлами на ОС Windows 10
Папка создается по тем же принципам, что и на предыдущих ОС. Только нужно будет воспользоваться другим цифровым кодом.
Совет. Если вы потеряли свои невидимые файлы, то можно обнаружить их с помощью одной хитрости. Необходимо выделить абсолютно все значки на рабочем столе, и невидимка проявится.
Пошаговая инструкция:
1. Создать папку.
 Принцип создания невидимых папок в разных версиях ОС одинаков, отличается только цифровой код
Принцип создания невидимых папок в разных версиях ОС одинаков, отличается только цифровой код 2. Как-нибудь ее назвать.
3. Скачать с интернета специальную невидимую иконку на рабочий стол.
4. Нажать на нужный желтый значок правой кнопкой мышки и выбрать команду «свойства».
5. Выбрать «Настройка», затем «Сменить значок» и «Обзор».
6. Затем найти пока еще видимую иконку и открыть ее, затем два раза кликнуть «ок».
7. Значок папки исчез. Осталось только убрать с глаз название.
8. Навести стрелочку на невидимку, нажать правую кнопку и выбрать команду «переименовать».
9. Теперь необходимо удалить название.
10. Нажав кнопку Alt на цифровой клавиатуре слева набрать цифры 0160.
11. Затем отпустить Alt и сразу нажать ввод.
Это интересно... Файлы формата E-pub: чем лучше открытьТеперь исчезло и название папки. Эта же процедура работает и на других версиях операционной системы, независимо от того, пользуетесь ли вы компьютером или ноутбуком.
Как сделать невидимую папку на рабочем столе — видео
KakHack.ru
Создание невидимых папок в Windows
Вне зависимости от версии операционной системы Windows невидимая или, как правильнее сказать, скрытая папка делается одинаково. Причем создать ее можно где угодно — на диске С, в папке документов или на рабочем столе. Как это сделать вы узнаете из этой статьи.
Делаем невидимую папку на рабочем столе
Итак, создается невидимая папка в любой версии windows одинаково. Для начала создаем обычную папку.
На любом свободном месте рабочего стола жмем правой кнопкой мыши и выбираем «Создать» — > «Папку«.
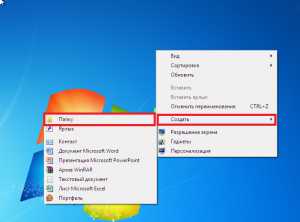
Создание папки
Далее указываем любое имя будущей невидимой папки.

Указание имени папки
После этого делаем ее скрытой. Для этого жмем по ней правой кнопкой мыши и в открывшемся контекстном меню выбираем «Свойства«.

Вход в свойства папки
В открывшемся окне, на первой вкладке «Общие» отмечаем галочкой атрибут «Скрытый«.
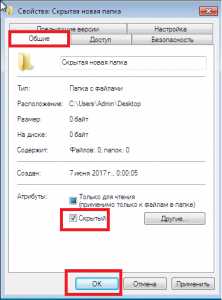
Создание скрытой невидимой папки
После этого жмем кнопку «Ок» внизу окна свойств папки.
Наша папка станет более светлой, чем остальные. Это признак того, что она является невидимой. Теперь для ее окончательно исчезновения, откройте любую программу, или, например, мой компьютер, и вновь вернитесь на рабочий стол, чтобы убедиться в том, что созданной папки нет. На крайний случай перезагрузите компьютер или ноутбук.
Для отображения скрытых папок воспользуйтесь вот этой инструкцией.
Если даже после перезагрузки компьютера ваша папка не исчезла, а осталась видимой, но бледного цвета, значит у вас включено отображение скрытых папок и его нужно отключить по ссылке выше.
helpadmins.ru
Как создать невидимую папку в Windows
Ни один компьютер не застрахован от попадания в чужие руки (внезапный ремонт, чья-то просьба одолжить). Нередко одним компьютером постоянно пользуются несколько людей. Можно ли как-то в таких условиях обезопасить свою частную жизнь? Конечно! Скрыть необходимые файлы поможет невидимая папка Windows.
Ее можно создать в любом месте компьютерного пространства, в том числе на рабочем столе. Папка останется незамеченной, несмотря на видное место расположения. Только сам создатель легко найдет её и откроет, при необходимости удалит.
Не все пользователи знают, как это сделать. В связи, с чем востребована информация, как создать невидимую папку. Технология процесса зависит от модели компьютера, операционной системы и личных предпочтений пользователя. Существует несколько классических схем создания «прозрачной» папки.
Внимание: статья написана с познавательно-развлекательной целью. Подобный способ скрытия данных слишком ненадежный. Такую папку легко обнаружить.
Универсальный алгоритм
- В любом месте на компьютере (например, на рабочем столе) создаем обычную папку (единичное нажатие правой кнопки мышки, в открывшемся операционном окне выбираем «создать», затем – «папку»).
- Под появившейся иконкой папки компьютер предложит пользователю написать имя. Для «обезличивания» папки нажимаем Num Lock (чтобы включить цифровую клавиатуру), после чего в строке названия набираем комбинацию 255 по очереди (или 0160), удерживая при этом клавишу Alt. После набора цифр отпустить клавишу и нажать Enter. Эти манипуляции сделают название папки пустым.
Важно: пользоваться можно только цифровой клавиатурой (правая сторона компьютерной клавиатуры).
- Правой кнопкой мыши нажимаем на созданную папку, выбираем «свойства», затем – «настройка», внизу окна – «сменить значок». В представленной коллекции значков нужно выбрать пустой и нажать «ОК». Далее в оставшемся окне выбираем «Применить», затем - «ОК». Невидимая папка на рабочем столе создана!
Невидимая папка на ноутбуке
Нередко на ноутбуках и нетбуках отсутствует цифровая клавиатура справа. Тогда алгоритм создания «секретной» папки имеет свою специфику:
1. Создаем обычную папку.
2. Открываем операционное меню (нажатием правой кнопки мыши на папку), выбираем «вставить управляющий символ юникода», далее – «разрешить написание арабских символов». Ноутбук попросит ввести пример символа – нажимаем пробел. Можно поступить проще и вместо описанных действий нажать Fn+F11 (или Shift+F11).
3. Переименовываем папку. В строке названия, удерживая сочетание клавиш Fn и Alt, вводим по очереди KLL (или MJOM). Отпускаем клавиши, нажимаем Enter.
4. После действуем аналогично универсальному алгоритму.
Вопрос о том, как создать невидимую папку, решен. Благодаря трем – четырем несложным действиям на компьютере (ноутбуке) появляется частный «уголок» пользователя.
Это весело, но при наведении даже на такую "секретную" папку она все равно подсвечивается. Так что лучше не прятать в нее важные файлы.
Дата: 08.08.2017 Автор/Переводчик: AndyPC
linchakin.com