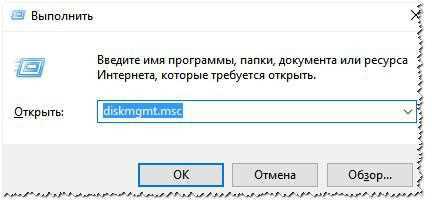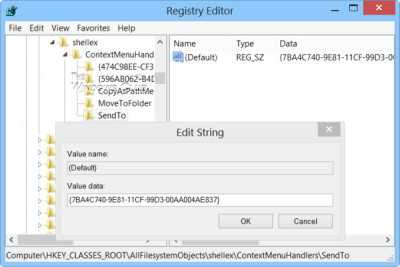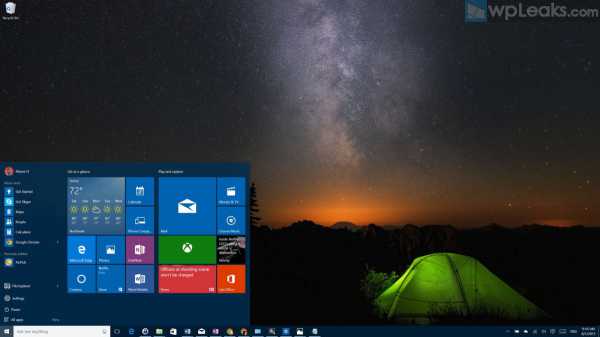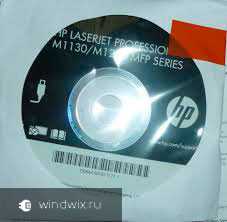Irql not less or equal windows 10 как исправить
Ошибка DRIVER IRQL NOT LESS OR EQUAL в Windows 10: что делать, как исправить?
Несмотря на то, что в Windows 10 BSOD (синий экран смерти) выглядит не так устрашающе, как в предыдущих версиях ОС, менее серьезной и критической ошибка не стала. Поэтому посмотрим, что делать и как исправить ошибку DRIVER IRQL NOT LESS OR EQUAL. 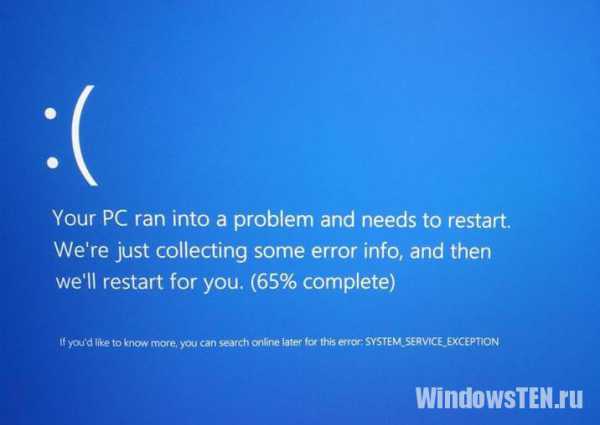
Что значит?
Ошибка DRIVER IRQL NOT LESS OR EQUAL значит, что какой-то из установленных на машине драйверов начал сбоить. А то, что без корректной работы аппаратных компонентов компьютера невозможно пользоваться ПК – знают все.
Пример ошибки:
На вашем компьютере возникла проблема, и его необходимо перезагрузить. При желании вы можете найти в Интернете информацию по этому коду ошибки: DRIVER_IRQL_NOT_LESS_OR_EQUAL (epp64.sys).
Причиной этому может быть три фактора:
- несовместимость драйвера с операционной системой;
- конфликт цифровой подписи с другим программным обеспечением;
- повреждение предустановленного драйвера вирусом или нежелательным ПО.
Значение epp64.sys указывает на проблемный драйвер. И это та информация, которая необходима для решения данной проблемы. Теперь приступим к решению ошибки.
Как исправить?
Для исправления дефекта пройдем шесть шагов:
- Загрузитесь в среду восстановления. Для этого нажмите на кнопку «Перезагрузить» в меню «Пуск» с зажатой клавишей Shift. Если ошибка появляется на начальном этапе загрузки операционной системы – воспользуйтесь установочным диском или USB-накопителем.
- В появившемся окне выберите «Диагностика» – «Дополнительные параметры» – «Командная строка».
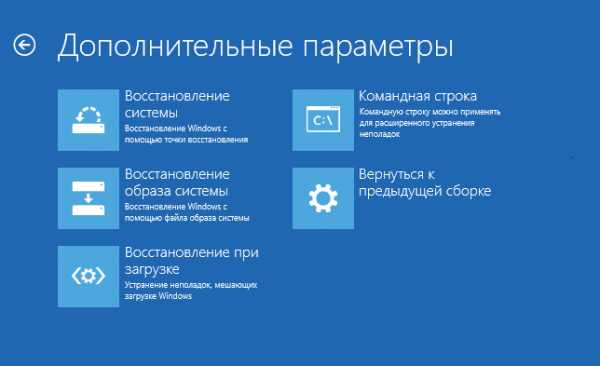
- Выберите учетную запись с правами администратора и введите от нее пароль (если таковой существует).
- Теперь узнаем метку системного раздела. «Что же тут сложного?» – спросите вы. А нюанс присутствует. Дело в том, что в режиме восстановления буквенные идентификаторы устройств памяти отличаются от обычной пользовательской версии. Поэтому убедимся на 100%, что мы работаем с нужным разделом:
- для этого введите команду notepad в командной строке и в появившемся окне приложения нажмите «Файл» – «Сохранить как».
- в качестве каталога выберите «Этот компьютер».
- теперь на основании названий и объема областей памяти вы узнаете метку системного раздела. В нашем случае это «D».
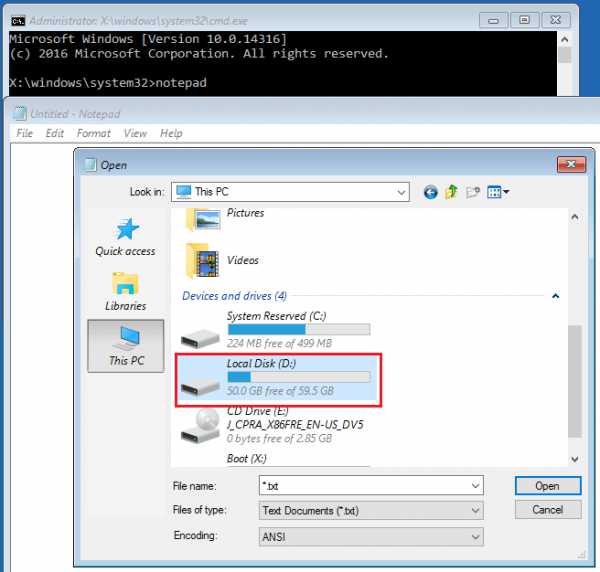
- Вернитесь к окну командной строки: закройте «Проводник» и «Блокнот». Введите команду DEL /F /S /Q /A "D:\Windows\System32\drivers\<НАЗВАНИЕ ДРАЙВЕРА>", где D – метка системного раздела, а название драйвера – сбойный файл с расширением *.vxt , *.drv , *.sys, или *.dll.
- После данной команды проблемный драйвер должен быть удален с компьютера. Вы можете закрыть командную строку и загрузиться в операционную систему.
Где скачивать необходимые драйвера?
Осталось выяснить один вопрос: какой драйвер был поврежден?
Для этого:
- Войдите в «Этот компьютер» – «Свойства системы».
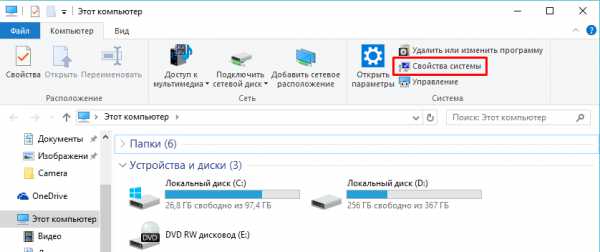
- Нажмите «Диспетчер устройств».
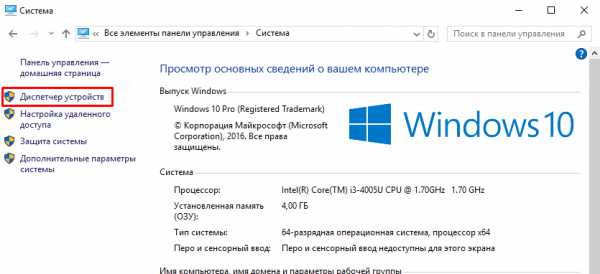
- Найдите устройство, которое помечено восклицательным знаком на желтом фоне. Именно он нуждается в установке нового и совместимого драйвера.
Зная название, модель и производителя устройства не составит труда посетить официальный сайт компании и скачать необходимый инсталляционный пакет.
Если среди списка устройств вы не нашли неправильно работающее устройство, существует второй способ. Перейдите на этот сайт и введите в поле поиска имя неисправного драйвера (файла). Система автоматически его распознает и отобразит пакет компонентов, в который он входит. В данном случае остается найти официальный сайт поставщика ПО и скачать нужную версию.
Внимание! Никогда не скачивайте отдельные файлы. Они могут быть заражены. Используйте только официальное программное обеспечение.
WindowsTen.ru
Ошибка DRIVER_IRQL_NOT_LESS_OR_EQUAL: 0x000000D1 как исправить
Пользователи различных операционных систем (начиная с архаичной Виндовс XP, и заканчивая Виндовс 10) могут столкнуться с «синим экраном смерти», в тексте которого содержится упоминание об ошибке «DRIVER_IRQL_NOT_LESS_OR_EQUAL: 0x000000D1». Обычно данная проблема связана с некорректно работающими драйверами для какого-либо из системных устройств, но бывают и ситуации, когда ошибка 0x000000D1 вызвана иными аппаратными и программными факторами. В данном материале я расскажу, в чём суть данной ошибки, каковы её причины, и как исправить ошибку DRIVER_IRQL_NOT_LESS_OR_EQUAL: 0x000000D1 на вашем ПК.
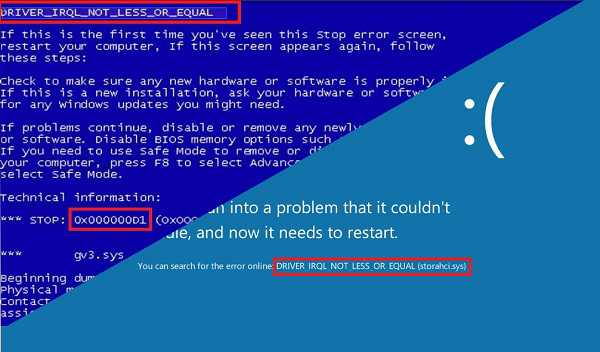
BSoD с текстом DRIVER_IRQL_NOT_LESS_OR_EQUAL: 0x000000D1
Что значит текст «DRIVER_IRQL_NOT_LESS_OR_EQUAL: 0x000000D1»
Как следует из текста самой ошибки, последняя возникает из-за сбоев в работе какого-либо системного драйвера (обычно это один из драйверов системного ядра kernel), который попытался использовать некорректный адрес памяти для решения своих задач.
В тексте возникшего BSoD может быть указано имя конкретного драйвера-виновника (с расширением «sys»), ставшего причиной ошибки ««DRIVER_IRQL_NOT_LESS_OR_EQUAL», что значительно упрощает решение данной проблемы.
Указанной ошибке и аналогичным 0x00000019: BAD_POOL_HEADER и 0x00000050: PAGE_FAULT_IN_NONPAGED_AREA подвержены практически все современные ОС Виндовс, начиная с Виндовс XP, и заканчивая Виндовс 10.

Решаем проблему с DRIVER_IRQL
Причины ошибки в Windows
Среди причин данной дисфункции я бы выделил следующие:
- Проблемы с драйвером устройства (повреждён, устарел, работает некорректно);
- Установленные (обычно недавно) в систему программа или аппаратное оборудование функционируют нестабильно;
- Жёсткий диск осыпается, повреждена его файловая структура;
- Злокачественное влияние вирусных программ.

Определяем суть возникшего BSoD
Как исправить DRIVER_IRQL_NOT_LESS_OR_EQUAL: 0x000000D1
Чтобы избавиться от ошибки DRIVER_IRQL_NOT_LESS_OR_EQUAL: 0x000000D1 выполните следующее:
Обновите (удалите, откатите) проблемный драйвер. Если в тексте BSoD указано имя драйвера-виновника с расширением «sys», тогда рекомендуется поискать через поисковую систему, к какому именно устройству (элементу) системы принадлежит данный драйвер (часто это драйвер видеокарты, сетевой карты и др.). И, перейдя в «Диспетчер устройств» (нажимаете на кнопку «Пуск», в строке поиска вводите devmgmt.msc, и нажимаете ввод), обновить, удалить, или откатить данный драйвер.

Попробуйте откатить проблемный драйвер
К примеру, наиболее проблемные драйвера связаны со следующими устройствами (элементами) системы:
- athw8x – Atheros Wireless LAN Driver
- iaStor – Intel Storage drivers
- igdkmd64 – Intel Graphics driver
- Netio – Network I/O Subsystem
- tcpip.sys – Microsoft TCP/IP Driver
- usbuhci – UHCI USB Miniport Driver.
При этом рекомендуется установить новый драйвер, скачав его прямо с сайта производителя данного устройства (или материнской платы ПК).
Хорошим инструментом обновления системных драйверов до самых свежих версий является использование специальных программ для обновления драйверов (уровня «DriverPack Solution», «Driver Talent», «Driver Easy» и др.), которые в автоматизированном режиме проверят драйвера вашей системы, а затем и обновят их до самой последней конфигурации.
Если конкретный драйвер-виновник не отображается, то можно поискать его через программу-анализатор дампа памяти «BlueScreenView», которая поможет выявить проблемные драйвера, вызывающие появление BSoD.

Программа «BlueScreenView» поможет проанализровать дамп памяти, и выявить проблемный драйвер
Отключите недавно установленное в систему устройство, или деинсталлируйте недавно установленную программу. Во многих случаях эффективным решением стала деактивация недавно установленного в систему аппаратного или программного элемента. Также можно попробовать поотключать лишнее оборудование для идентификации причины BSoD (обратите внимание на планки памяти, они могут работать некорректно, для чего проверьте их с помощью «MemTest 86»).
- Проверьте компьютер на наличие вирусных программ. Помогут такие инструменты как «Dr.Web CureIt!», «AdwCleaner», «Kaspersky Virus Removal Tool» и другие аналоги;
- Используйте утилиту «SFC» для восстановления целостности системных файлов. Запустите командную строку от имени администратора, введите в ней sfc /scannow, нажмите ввод, и дождитесь окончания процесса. Это может помочь решить проблему DRIVER_IRQL_NOT_LESS_OR_EQUAL:0x000000D1 на вашем ПК;
Используйте функционал утилиты SFC для проверки целостности системных файлов
- Установите официальный патч, если вы пользуетесь Виндовс 7 SP1 и Виндовс Сервер 2008 R2, в случае, если причиной BSoD стали файлы fwpkclnt.sys, netio.sys, tcpip.sys;
- Временно отключите ваш антивирус. В некоторых случаях, как в случае с антивирусом «AVAST» помогло лишь полное удаление данного продукта с пользовательского ПК;
- Используйте системное восстановление. Если проблема возникла недавно, используйте откат системы до стабильной точки восстановления. Нажмите на кнопку «Пуск», в строке поиска введите rstrui, и нажмите ввод. Найдите дату, когда система работала корректно, и откатите систему до указанного состояния;
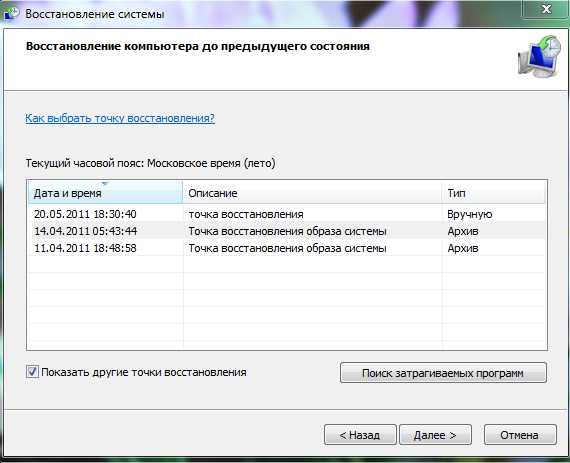
Задействуйте откат системы на предыдущую стабильную точку
Заключение
Возникновение ошибки DRIVER_IRQL_NOT_LESS_OR_EQUAL обычно связано с каким-либо некорректно работающим драйвером одного из системных устройств. Рекомендуется идентифицировать проблемный драйвер, а затем обновить, удалить, или откатить его, стабилизировав работу системы, и, тем самым, устранить ошибку DRIVER_IRQL_NOT_LESS_OR_EQUAL: 0x000000D1 на вашем ПК.
SdelaiComp.ru
Что делать, если на компьютере с Windows 10 возникает ошибка DRIVER_IRQL_NOT_LESS_OR_EQUAL
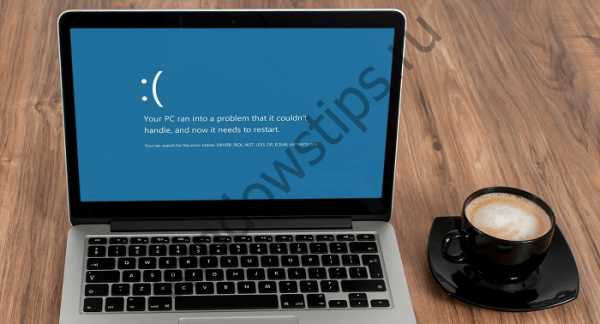
Если в Windows установить драйвер, который по какой-то причине (отсутствие совместимости с версией операционной системы, конфликты с другим программным обеспечением и т.д.) отказывается функционировать должным образом, работа системы, как правило, будет неожиданно завершаться критической STOP-ошибкой (она же «синий экран смерти» или просто BSOD).
Сегодня мы рассмотрим один из способов устранения ошибки DRIVER_IRQL_NOT_LESS_OR_EQUAL, при возникновении которой на дисплее появляется вот такое сообщение:
На вашем ПК возникла проблема, и его необходимо перезагрузить.
При желании вы можете найти в Интернете информацию по этому коду ошибки: DRIVER_IRQL_NOT_LESS_OR_EQUAL (epfwwfp.sys).
Значение epfwwfp.sys в сообщении указывает на имя драйвера, который вызвал эту ошибку. Зная название неисправного драйвера, достаточно просто его удалить (и при наличии таковой установить более новую версию), и тогда проблема будет решена. Вот как это сделать:
1. Загрузитесь в среду восстановления Windows. Для этого нажмите «Перезагрузить», нажав и удерживая клавишу Shift. Если ошибка возникает на этапе загрузки операционной системы, то попасть в среду восстановления можно с помощью установочного диска или с помощью аварийного диска восстановления.
2. Оказавшись в среде восстановления, нажмите «Диагностика» > «Дополнительные параметры» > «Командная строка». Этим вы запустите подготовку командной строки.

3. Выберите учетную запись администратора и введите пароль учетной записи.

Следующим шагом будет определение буквы раздела, на котором установлена система. Это важно, так как буквенные метки разделов диска в загрузочной среде отличаются от тех, которые используются в работающей системе.
4. Итак, в окне командной строки наберите команду notepad и нажмите Enter. После того как откроется «Блокнот», перейдите в меню «Файл» -> «Сохранить как». В качестве каталога сохранения укажите «Этот компьютер». В «Проводнике» вы увидите диски и присвоенные им буквы. Скорее всего, буквой С будет помечена зарезервированная область, а буквой D, которая обычно присваивается пользовательскому разделу будет помечен раздел с системой. В нашем случае все именно так – операционная система установлена на раздел, которому в загрузочной среде была присвоена буква D.
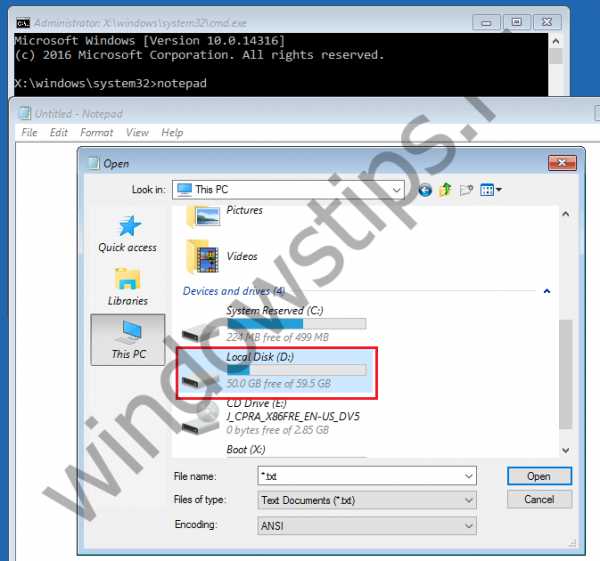
5. Теперь вернитесь к командной строке, закрыв «Проводник» и «Блокнот». Введите следующую команду и нажмите Enter:
DEL /F /S /Q /A "D:\Windows\System32\drivers\<НАЗВАНИЕ ДРАЙВЕРА>"
Не забудьте вместо D: указать букву вашего системного раздела, а вместо <НАЗВАНИЕ ДРАЙВЕРА> ввести имя неисправного драйвера (например, epfwwfp.sys).
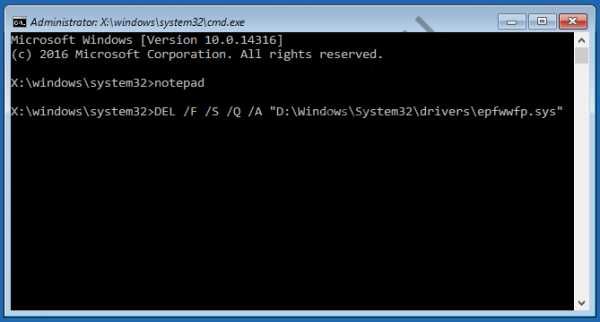
6. Закройте командную строку и загрузите операционную систему.
Теперь, когда проблемный драйвер был удален, «синего экрана смерти» больше быть не должно. Далее нужно установить обновленную версию драйвера, но для этого вам предстоит узнать о нем более подробную информацию.
7. Посетите онлайн-каталог драйверов, созданный пользователями и специалистами Microsoft. На странице каталога найдите имя неисправного драйвера. В нашем случае причиной ошибки был драйвер epfwwfp.sys, необходимый для работы ESET Personal Firewall.
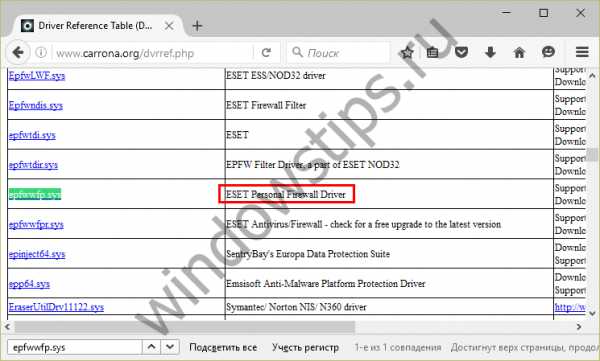
Поступить вам нужно следующим образом: выяснив имя программы/устройства, чей драйвер оказался причиной проблемы, идите на сайт соответствующего производителя/разработчика и скачайте и установите более новую версию драйвера/программы, если таковая имеется.
WindowsTips.ru
Синий экран смерти NDIS.sys DRIVER IRQL NOT LESS OR EQUAL
Часто встречающаяся проблемы bsod(синий экран смерти) с ошибкой DRIVER_IRQL_NOT_LESS_OR_EQUAL вылетающая по каким то нелепым проблемам с системным файлом ndis.sys. Может возникнуть в результате каких либо действий с сетевыми устройства. К этому относятся установка/обновление драйверов, антивирусов устанавливающих свои фильтры в сетевые интерфейсы и тому подобные действия. В результате получаем такого вида синий экран:
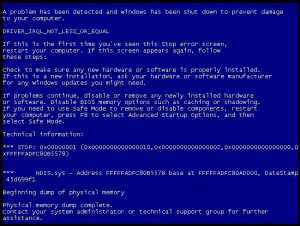
Адреса памяти и коды ошибки могут отличаться. Решение текущей проблемы:
1. Запускаем систему в безопасном режиме: — при запуске компьютера нажимаем клавишу «F8», пока не появится меню выбора способа запуска системы. Не получилось — пробуем еще.
— из всего списка выбираем — «Безопасный режим»
proadminz.ru