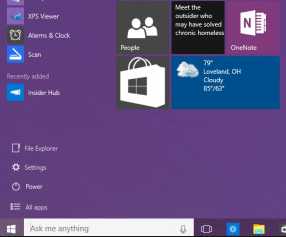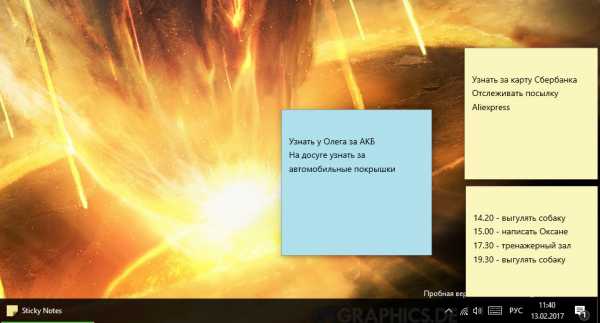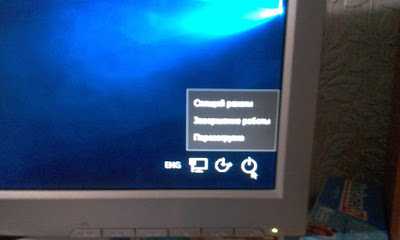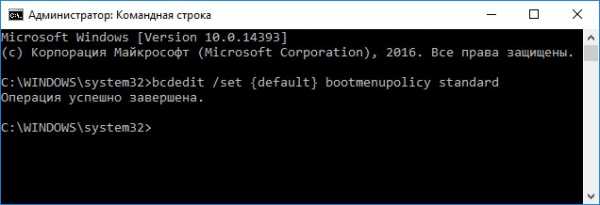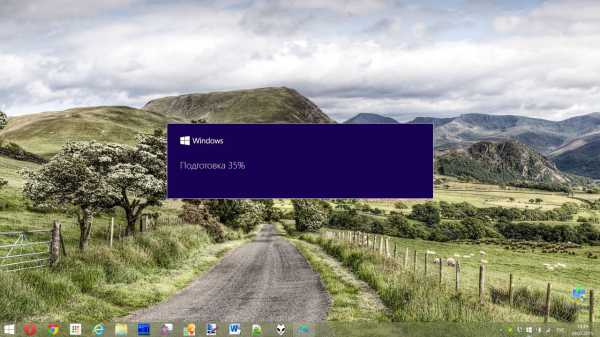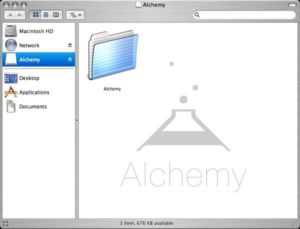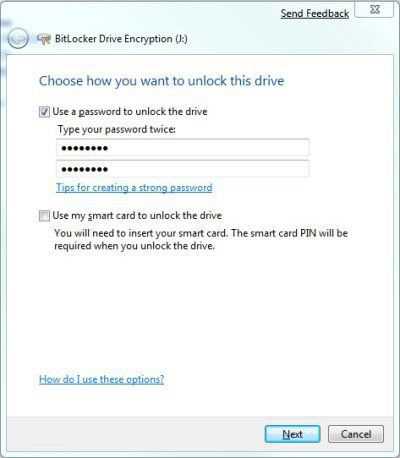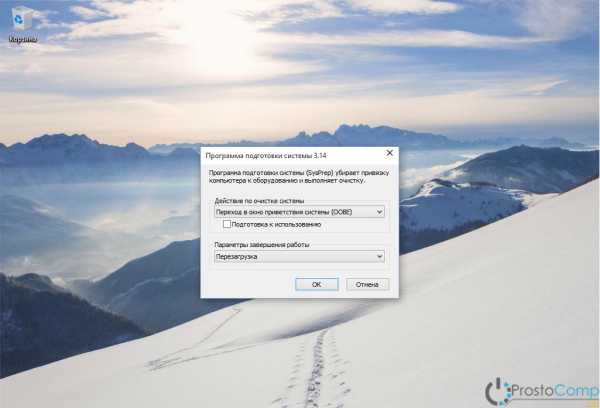Как отключить antimalware service executable в windows 10
Отключаем процесс Antimalware service executable
Komp.Guru > Процессы > Отключаем процесс Antimalware service executable
В процессе работы с компьютером пользователь может заметить что система стала тормозить. Недовольный медленной скоростью работы юзер начинает искать возможные причины торможения, и открывает диспетчер задач, чтобы понять, что именно грузит системные ресурсы ПК. И довольно часто причиной становится процесс Antimalware service executable. Что это за процесс? Почему он загружает работу центрального процессора, а также занимает много оперативной памяти? Как отключить antimalware service executable? В данной статье мы со всем этим разберемся. Завершить этот процесс в «Диспетчере» не получится, но все же выключить его можно.
Оглавление:
- Какую задачу выполняет процесс Antimalware service executable?
- Отключение процесса Antimalware service executable
- Далее отключаем службу Antimalware service executable в «Планировщике задач»:
- Выключение процесса с помощью реестра
Какую задачу выполняет процесс Antimalware service executable?
Anti malware service executable это одна из служб системной антивирусной утилиты «Windows Defender». Этот процесс ответственен за выявление и удаление шпионского и вредоносного ПО, а также за помещение его в карантин. В список его функций также входит профилактическое сканирование компьютера в фоновом режиме на наличие вирусов. Именно это сканирование затрачивает ресурсы компьютера вследствии чего он начинает тормозить.
Насколько вы уже поняли, Anti malware service executable это процесс, отвечающий за безопасность вашего компьютера, поэтому отключать его не следует. Но если он регулярно загружает вашу систему и мешает вам комфортно пользоваться компьютером, отключить его все же можно. Однако настоятельно рекомендуется установить современный антивирус перед отключением этой службы, чтобы обезопасить систему от заражения.
Отключение процесса Antimalware service executable
Есть несколько способов отключить так называемый исполняемый антивредоносный сервис. В том числе в недрах интернета существуют приложения, которые обещают удалить этот процесс, но скачивать и запускать такие приложения не рекомендуется, так как они могут заразить ваш компьютер вирусом, и устроить вам еще больше проблем. К счастью, выключить процесс вручную не так сложно просто следуйте данной инструкции.
Для начала нужно выключить встроенный в систему защитник от вирусов, который называется «Windows Defender».
Если вы используете Windows 7 или 8:
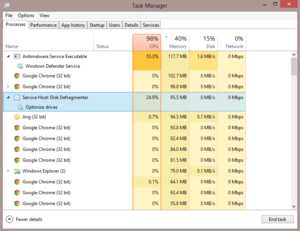 Нажмите «Пуск» и найдите «Панель управления».
Нажмите «Пуск» и найдите «Панель управления».- В Панели управления в верхнем левом углу выберите «Просмотр: мелкие значки».
- Среди отобразившихся служб найдите «Windows Defender» в русской версии он называется «Защитник Windows» откройте его.
- Выберите раздел «Программы», далее нажмите на «Параметры».
- В списке слева выберите «Администратор».
- Удалите флажок с пункта «Использовать эту программу».
Если у вас Windows 10:
- Откройте «Параметры» в меню «Пуск».
- Выберите вкладку «Обновление и Безопасность»
- В списке слева нажмите «Защитник Windows» и выключите тумблер под функцией «Защита в реальном времени».
Далее отключаем службу Antimalware service executable в «Планировщике задач»:
- Откройте «Панель управления».
- Найдите «Планировщик задач» и запустите его.
- Слева выберите каталог «Библиотека планировщика заданий», далее «Windows» и «Windows Defender».
- В центре окна вы увидите список запланированных заданий. Их может быть несколько.
- С помощью двойного клика откройте настройки задания.
- В открывшимся окне выберите вкладку «Условия».
- Удалите флажки в каждом из пунктов.
- Повторите эту операцию с каждой из задач.
- Перезагрузите компьютер.
- Поздравляю, процесс Anti malware service executable успешно отключен.
Выключение процесса с помощью реестра
Этот способ предназначен для опытных пользователей. Если вы в себе неуверены то не рекомендуется ковыряться в реестре, так как вследствие неосторожности вы можете удалить или неверно отредактировать файлы реестра и нанести серьезный вред вашей системе. Лучше просто воспользуйтесь вышеприведенной инструкцией. Но если вы чувствуйте что справитесь, и хотите узнать больше о функциях вашей операционной системы, тогда используйте этот способ.
- В меню Пуск найдите приложение «Выполнить», также вы можете его открыть, нажав на клавиатуре «Win+R».
- Введите команду «regedit» в строке и нажмите «Enter». Откроется приложение для редактирования реестра.
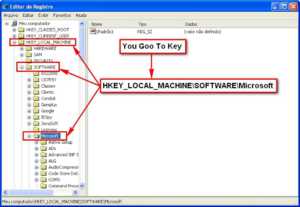 Слева выберите каталог «HKEY_LOCAL_MACHINE»
Слева выберите каталог «HKEY_LOCAL_MACHINE»- Далее нажмите «SOFTWARE» ниже «Microsoft» и «Windows Defender».
- На пустом месте справа, правым кликом мыши вызовите контекстное меню и нажмите «Создать».
- Выберите «Параметр DWORD (32 бита)».
- Назовите параметр «DisableAntiSpyware».
- Отройте новый параметр двойным кликом и укажите 1 вместо 0 в поле «Значение».
- Нажмите «Ок».
- Для того чтобы новый параметр начал работать нужно перезагрузить компьютер.
Теперь процесс Anti malware service executable больше не будет загружать системные ресурсы вашего устройства, и компьютер должен перестать тормозить. Вам следует помнить что Anti malware service executable это часть «Защитника Windows», который отвечает за безопасность вашей системы. Его отключение может повлечь за собой заражение ПК, если у вас не установленно другое антивирусное программное обеспечение. Так что, если вы до сих пор не поставили себе антивирус, то самое время им обзавестись.
komp.guru
Высокая загрузка CPU и диска процессом Antimalware Service Executable
Последнее время часто стал засиживаться допоздна за своим ноутбуком с Windows 10 и заметил, что после 2 часов ночи производительность системы сильно проседает. В диспетчере процессов виновник определяется безошибочно – это процесс MsMpEng.exe, который в диспетчере отображается как служба Antimalware Service Executable. Причем использование процессора этим сервисом может достигать 50% и более, а нагрузка на диск до 20-30 Мбит/сек. В результате работать на ноутбуке становится крайне некомфортно.
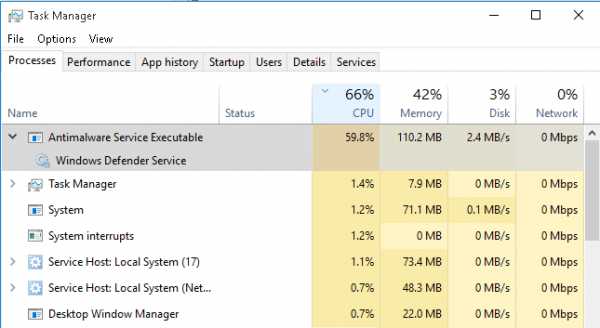
Процесс AntiMalware Service Executable является часть движка антивируса Microsoft Security Essentials (MSE) от Microsoft, который в той или иной форме используемся в большинстве антивирусных продуктах компании: Microsoft Security Essentials, ForeFront, Windows Defender (встроен в WIndows 8 и Windows 10) и защищает операционную систему и пользователя от вредоносного ПО.
Причина высокой нагрузки на CPU и диск заключается в запуске процесса антивирусного сканирования системы, который выполняется в фоновом режиме и запускается ночью планировщиком. Разработчики Windows предполагали, что после 12 ночи мало кто работает за компьютером, поэтому на ночное время назначили разные задачи обслуживания системы: это и антивирусное сканирование, и дефрагментация, резервное копирование и т.д.
Конечно, вы можете дождаться окончания процесса сканирования, после чего нагрузка на систему снизится и можно будет продолжить комфортную работу. Однако если процесс выполняется довольно долго и нагружает системные ресурсы до такой степени, что невозможно открыть программу или переключиться между окнами, возможно, стоит изменить настройки задания планировщика так, чтобы процесс антивирусного сканирования запускался в удобное для вас время.
Настройки задания антивирусного сканирования можно найти в планировщика задач Windows 10 (Task Scheduler). Откройте оснастку Task Scheduler (Taskschd.msc) и перейдите в следующую секцию Task Scheduler Library -> Microsoft -> Windows -> Windows Defender. В списке заданий найдите задание с именем Windows Defender Scheduled Scan и откройте его свойства.
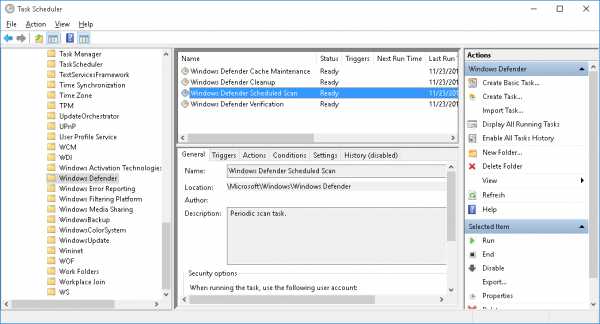
В свойствах задания перейдите на вкладку Conditions (условия) и укажите следующие настройки:
- Start the task only if the computer is idle for (Запускать задание при простое компьютера): 30 минут
- Stop if the computer cease to be idle (Останавливать при выходе компьютера из простоя): Вкл
- Start the task only if the computer is on AC power (Запускать только при питании от электросети): Вкл
- Stop if the computer switches to batter power (Останавливать при переходе на питание от батарей): Вкл
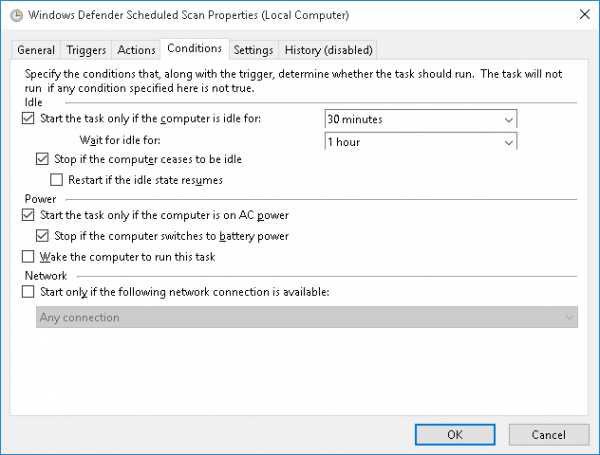
Осталось перезагрузить компьютер, чтобы применить новые настройки запуска задания сканирования Defender. Таким образом, процесс сканирования будет запускаться только во время простоя компьютера, когда он не используется и задача сканирования будет автоматически приостанавливаться при активности пользователя.
Кроме того, вы можете задать удобное для вас время запуска задания. Для этого в свойствах задания Windows Defender Scheduled Scan на вкладке Triggers (Триггеры) добавьте новое расписание запуска. Например, ежедневно в 5:00 утра.
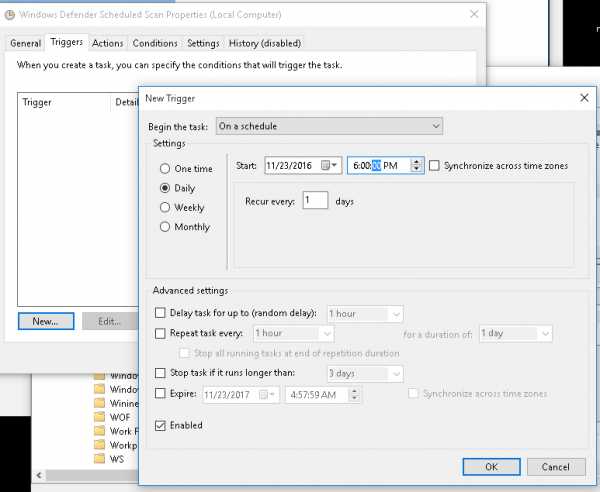
winitpro.ru
Antimalware Service Executable - что это?
Можно ли отключать Windows Defender в Windows 8/8.1? За что отвечает Windows Defender в Windows 8/8.1 и почему именно Windows Defender замедляет работу ноутбука?
Antimalware Service Executable — это Windows Defender
Рано или поздно пользователи Windows 8/8.1 сталкиваются с проблемой торможения работы системы. Система Windows 8/8.1 начинает «тупить», «тормозить», заглянув в Диспетчер задач, наблюдаем, что большие ресурсы тратятся на процесс Antimalware Service Executable. За что отвечает процесс Antimalware Service Executable? Этот процесс отвечает за защиту Windows и мы его можем наблюдать как «Защитник Windows». Нужен ли процесс Antimalware Service Executable — вопрос спорный, конечно защита нужна Windows, если у вас не стоит антивирусник. Но если на ноутбуке, компьютере установлен антивирусник, то необходимость в Защитнике Windows сама по себе отпадает.
Отключить процесс Antimalware Service Executable в Windows 8/8.1 довольно просто. В поиск вписываем (поиск на вашем ноутбуке, компьютере) фразу «Защитник Windows». Из всего, что компьютер вам найдёт, выбираем именно файл запускающий Защитник Windows.
Следующим этапом в отключении Antimalware Service Executable служит переход в сам «Защитник Windows».
ВНИМАНИЕ! Совет по отключению процесса Antimalware Service Executable для Windows 8/8.1. Отключение Windows Defender в других версиях Windows могут отличаться!
Открываем Защитник Windows (Windows Defender). Убираем галочку, как показано на картинке.
Запрещаем работу Windows Defender в реальном времени, в онлайн-режиме. Всё, вы избавились от ненужного процесса Antimalware Service Executable и ваш Windows 8/8.1 может вздохнуть с облегчением. Исчезнет «торможение» системы.
bllitz.info