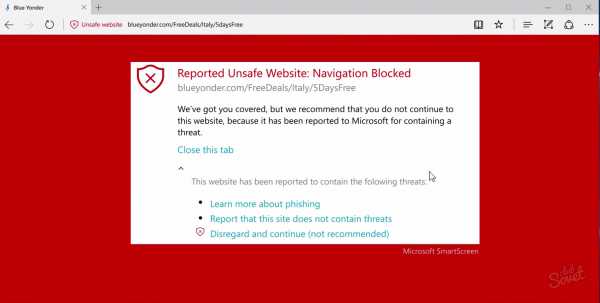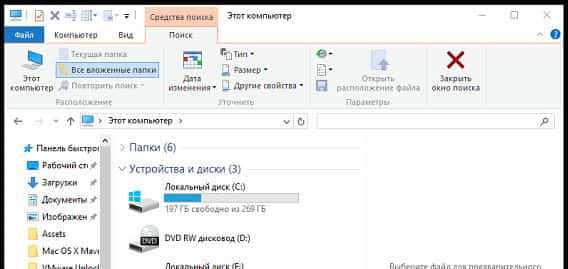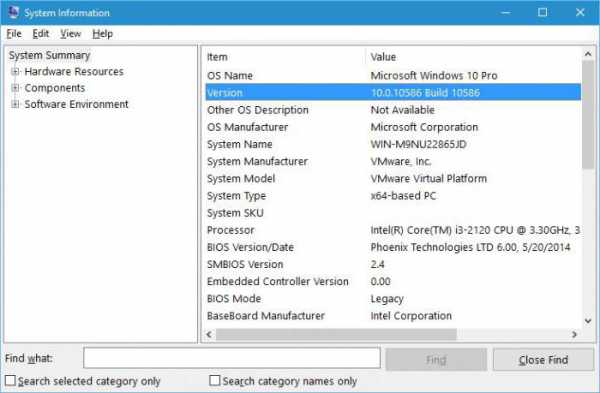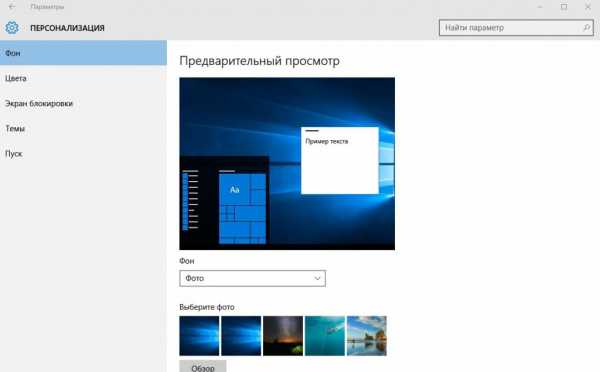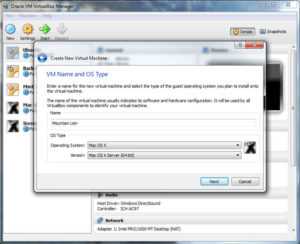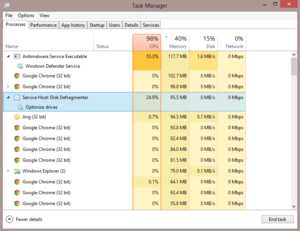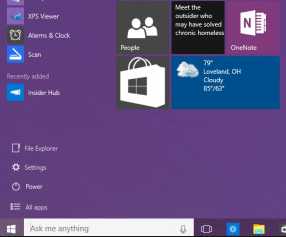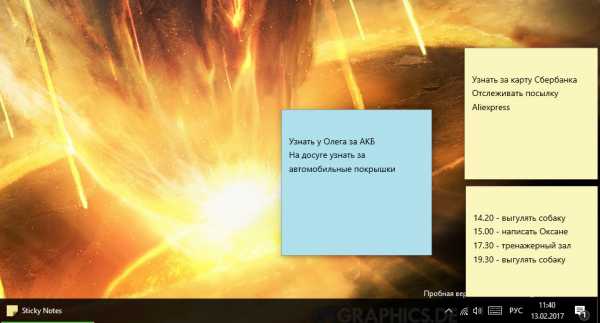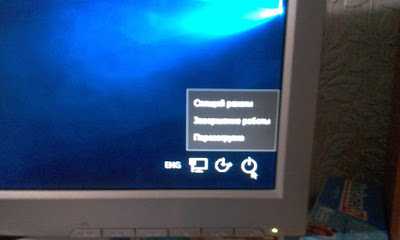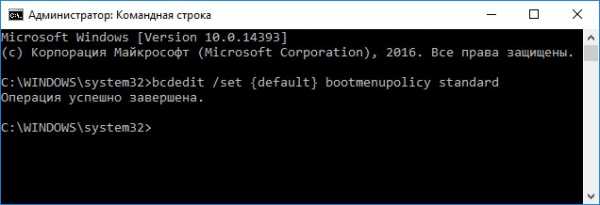Фильтр смарт скрин как отключить windows 10
Как отключить SmartScreen в Windows 10
Зачем нужен SmartScreen в Windows 10, стоит ли его отключать и как это сделать? Давайте разберемся со всеми подробностями ниже.
1
Польза от фильтра SmartScreen в Windows 10SmartScreen — это довольно новая, усовершенствованная разработка от Майкрософт, которая является очередным уровнем защиты пользователя от опасностей в сети Интернет. Смартскрин, на основе статистики, собранной с сайтов, помогает определять, насколько можно доверять тому либо иному ресурсу, принимать с него загрузки, оставлять персональные данные. Фильтр взаимодействует с внешней, по отношению к персональному компьютеру, средой тремя способами:
- анализирует страницы во время веб-серфинга, показывает пользователю советы и предупреждения;
- постоянно обновляет данные о списке фишинговых сайтов и вредоносных программ, блокируя их;
- проверяет файлы, загружаемые из Интернета.
Чаще всего пользователь сталкивается со следующей проблемой: SmartScreen предупреждает об опасности, но посещаемый сайт на самом деле безопасен. Как решить эту проблему? Совсем необязательно отключать фильтр полностью. На странице, которая показывает сообщение с предосторожностью, можно сообщить, что это ложная угроза. Просто нажмите по ссылке «Сведения», потом «Сообщить», переходите на сайт Microsoft и следуйте инструкциям, которые будут приводиться. Если же напротив, необходимо установить предупреждение для той или иной веб-площадки, нажмите кнопку «Сервис», пункт «Безопасность» -> «Сообщить об опасном веб-сайте».
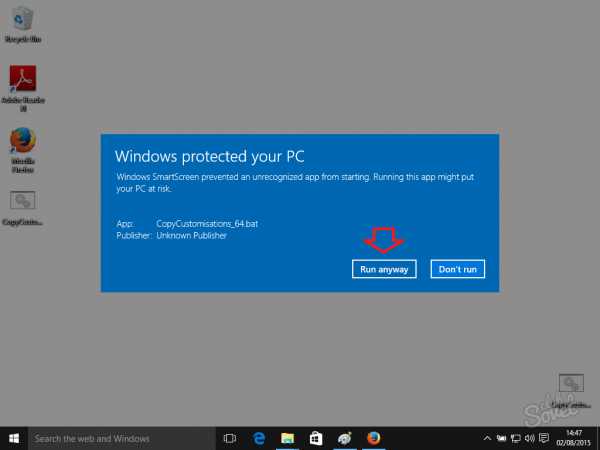
3
Функции включения и выключения SmartScreen в Windows 10В некоторых случаях (например, в рабочей сети), СмартСкрин контролирует только системный администратор. На вашем личном устройстве под управлением Windows 10:
- На начальном экране выберите пункт Internet Explorer и откройте браузер.
- Проведите пальцем от правого края экрана и коснитесь значка «Настройки».
- Выберите пункт «Конфиденциальность», в разделе «Веб-службы» — параметры настройки SmartScreen.
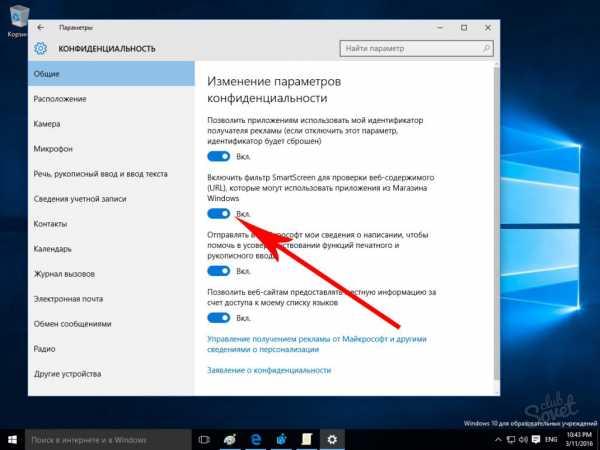
4
Другие способы убрать SmartScreen в Windows 10Так как в каждой версии Windows можно любую операцию сделать несколькими путями, рассмотрим отключение фильтра через меню «Пуск». Нажимаем соответствующую кнопку, переходим к «Безопасности и обслуживанию», жмем «Изменение параметров Windows SmartScreen», в окне «Что делать с приложениями» выбираем «Ничего (отключить)». Подтверждаем изменения кнопкой ОК. Если все пункты не активны, потребуется небольшое вмешательство в реестр. Жмем Win+R, вводим команду regedit и по пути HKEY_LOCAL_MACHINE\ Software\ Policies\ Microsoft\ Windows\ System удаляем параметр «EnableSmartScreen». Перезагружаемся и через Win+R и запускаем gpedit.msc. Заходим в «Конфигурацию компьютера» — «Административные шаблоны» — «Компоненты Windows» — «Проводник». Кликаем «Настроить SmartScreen» и указываем «Отключено». Перезагружаемся еще раз.
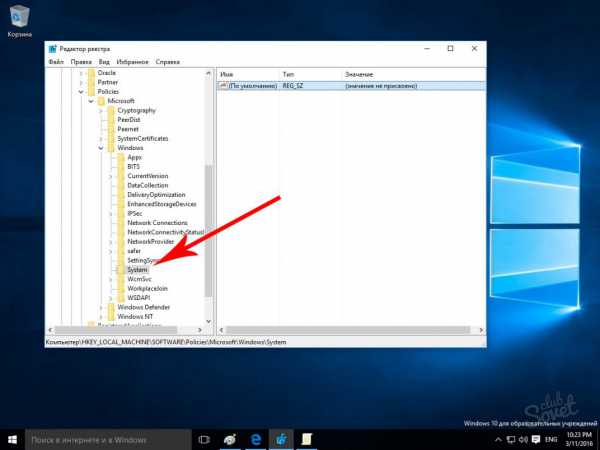
Помимо прочих своих возможностей, фильтр SmartScreen ограничивает большинство всплывающих окон на веб-сайтах, которые обычно являются рекламой, необязательно злонамеренной. Настроить демонстрацию рекламы и появление всплывающих окон легко через указанный выше раздел настроек.
SovetClub.ru
Фильтр SmartScreen в Windows 10
Фильтр SmartScreen встроен в операционную систему Windows 10 для защиты компьютера, путем предотвращения запуска потенциально опасных неопознанных программ и файлов. Начиная с Windows 8, SmartScreen полностью интегрирован в операционную систему Windows, ранее фильтр Смарт Скрин использовался в браузере Internet Explorer для защиты системы от угроз из интернета.
Основное предназначение SmartScreen: предупредить пользователя о запуске неизвестных программ, загруженных из интернета, заблокировав выполнение действия. Пользователь увидит сообщение с предупреждением о блокировке, если неопознанный файл или приложение не проходит проверку.
Windows SmartScreen работает на основе специального рейтинга приложений, файлов и сайтов. Файл, загружаемый на компьютер, проверяется в облачной базе на серверах Майкрософт. В том случае, если данный файл помечен как небезопасный, или информация о файле отсутствует в базе фильтра SmartScreen, загрузка или выполнение данного файла блокируется.
Сведения о запускаемых файлах и приложениях передаются в Майкрософт для сверки с базой данных.
Фильтр SmartScreen в операционной системе Windows выполняет следующие функции:
- защита от вредоносных приложений — предотвращение загрузки на компьютер опасных программ
- репутация программы — отображение предупреждения для программ с высоким уровнем опасности
- антифишинговая защита — защита от мошеннических сайтов
При загрузке файла с помощью браузеров Microsoft Edge и Internet Explorer, фильтр выполняет проверку файла при попытке загрузки: блокирует или разрешает загрузку. Файл, загруженный в других браузерах (Google Chrome, Mozilla Firefox, Opera и т. д.), проверяется фильтром при попытке запуска.
Пользователь самостоятельно решает, как поступить: согласится с мнением фильтра, нажав на кнопку «Не выполнять», или нажать на кнопку «Выполнить в любом случае» для запуска файла.
Фильтр SmartScreen можно выключить на этапе установки Windows 10, или в любой другой момент в работающей операционной системе.
Настройка SmartScreen
Самый простой способ войти в настройки фильтра SmartScreen в Windows 10: ввести выражение «smartscreen» в поле «Поиск в Windows 10». В параметрах выберите «Изменить параметры SmartScreen».
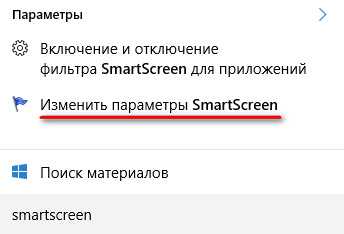
В окне «Безопасность и обслуживание» нажмите на пункт «Изменение параметров Windows SmartScreen».
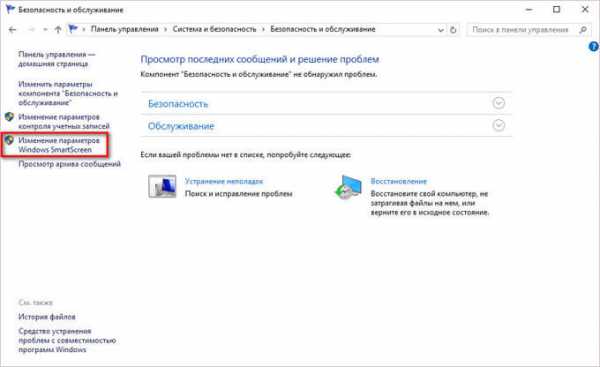
В окне «Windows SmartScreen» можно изменить настройки фильтра. Возможно изменение следующих функций:
- запрашивать утверждение администратором перед запуском неопознанного приложения из Интернета (рекомендуется)
- предупреждать перед выполнением неопознанного приложения, но не требовать утверждения администратором
- ничего не делать (отключить Windows SmartScreen)
По умолчанию, перед запуском неопознанного приложения, откроется окно для утверждения действия администратором компьютера, с сообщением о том, что фильтр предотвратил запуск неопознанного приложения.
Другой вариант менее строгий: вы увидите предупреждение перед выполнением неизвестного приложения, но для запуска приложения не потребуется утверждение администратора.
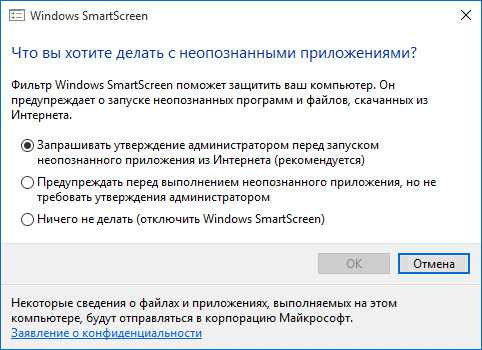
Как отключить SmartScreen
В настройках SmartScreen можно произвести отключение фильтра в операционной системе Windows 10. Для этого, активируйте пункт «Ничего не делать (отключить Windows SmartScreen)», а затем нажмите на кнопку «ОК».
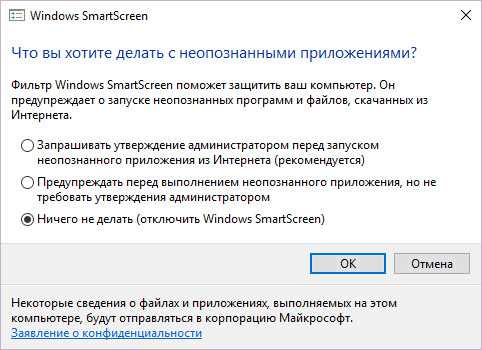
Далее нужно отключить фильтр для проверки веб-страниц (если вы этого хотите). Пройдите по пути: меню «Пуск», далее «Параметры», выберите «Конфиденциальность».
В разделе «Общие», в пункте настроек «Включить фильтр SmartScreen для проверки веб-содержимого (URL), которые могут использовать приложения из Магазина Windows» переключите переключатель в положение «Отключено».
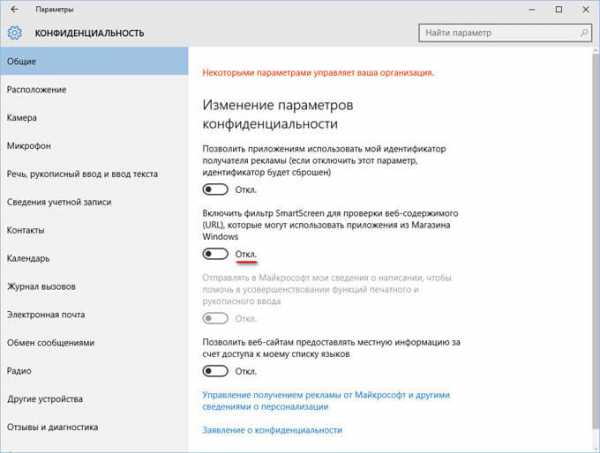
После этого, Windows SmartScreen будет полностью отключен в Windows 10. При необходимости, можно снова включить работу фильтра на компьютере.
Заключение
Фильтр SmartScreen защищает компьютер, предупреждая о запуске неопознанных файлов и приложений. Пользователь самостоятельно может настроить работу фильтра, или полностью отключить Windows SmartScreen на своем компьютере.
vellisa.ru
Как отключить Windows SmartScreen несколькими простейшими способами
Начиная с восьмой версии Windows, в системе появилась многим непонятная служба SmartScreen, которая явно себя не проявляет, но при старте некоторых приложений выводит на экран сообщение о том, что программа может быть потенциально опасна или нежелательна для исполнения, хотя на самом деле никакой опасности она собой не представляет. Сейчас будет рассмотрено, как отключить Windows SmartScreen. В качестве примеров используем операционные системы 8 и 10.
Что такое фильтр SmartScreen в операционных системах Windows?
Прежде чем решать поставленную задачу, следует разобраться, что же это за служба и зачем она нужна. Как уже говорилось, все началось с «восьмерки». Разработчики попытались создать универсальное средство, которое бы оценивало уровень безопасности того или иного приложения. В связи с этим появилось и множество проблем.
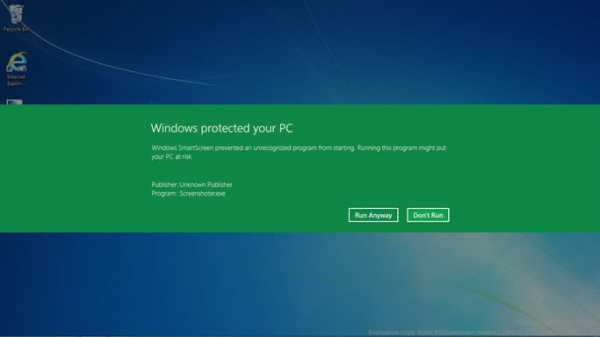
Во-первых, сам фильтр при запуске программы срабатывает по типу «облака» и отсылает информацию о приложении на серверы Microsoft, где производится сверка с базой данных, которая хранит записи о потенциально опасных или нежелательных программах и апплетах. Во-вторых, что самое печальное, парадокс состоит в том, что фильтр может срабатывать и в том случае, если запускаемого приложения в этой базе попросту нет. Вот тут-то многие юзеры и начинают ломать голову над проблемой, как отключить SmartScreen (в Windows 8, например).
Целесообразность использования
Еще чуточку терпения. Конечно, спасибо специалистам из Microsoft за то, что они заботятся о безопасности пользовательских систем и компьютерных терминалов, однако, думается, сама служба продумана не до конца. К тому же сегодня существуют определенные группы людей, которые не хотят, чтобы данные об используемых программных продуктах на их машинах отправлялись в центр анализа Microsoft.
Неудивительно, что в большинстве случаев этот фильтр многие интерпретируют как одно из средств, при помощи которых, например, та же «десятка» попросту шпионит за пользователем. Отчасти так оно и есть. Так что, хотя многие и не рекомендуют этого делать, отключение SmartScreen может частично избавить от такой слежки. Ну а теперь переходим непосредственно к практическим действиям.
Фильтр Windows SmartScreen: как отключить службу простейшим способом на примере Windows 8
Поскольку изначально фильтр появился в «восьмерке», в качестве примера возьмем именно эту систему. Как отключить SmartScreen в Windows 8 всего за пару минут? Нет ничего проще.
Для начала через значок компьютера на «Рабочем столе» заходим в соответствующий раздел, кликаем правой кнопкой мышки на свободном пространстве, где отображаются подключенные диски и накопители, и вызываем меню свойств (это можно сделать и при правом клике на самом значке компьютера).
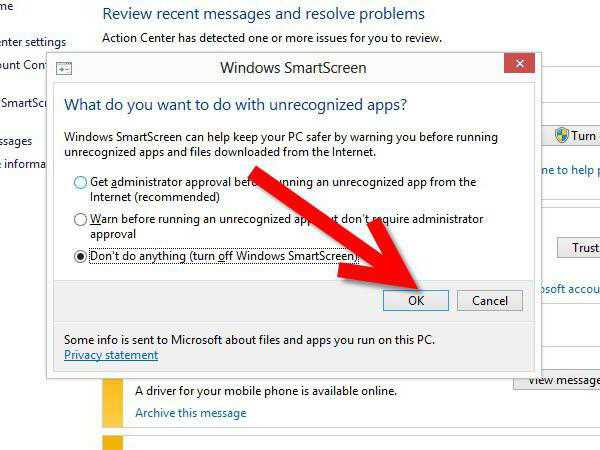
В окне «Система» справа внизу нужно выбрать строку Центра поддержки, а затем перейти к изменению параметров Windows SmartScreen. В новом окне будет предложено три варианта действий: запрос на подтверждение администратором, предупреждение перед выполнением и отсутствие каких бы то ни было действий. Выбираем третий пункт и сохраняем изменения. После этого надоедливые сообщения появляться перестанут.
Отключение через «Панель управления» на примере Windows 10
Еще один метод, позволяющий понять, как отключить Windows SmartScreen, скажем, в «десятке», достаточно прост и не требует особых знаний.
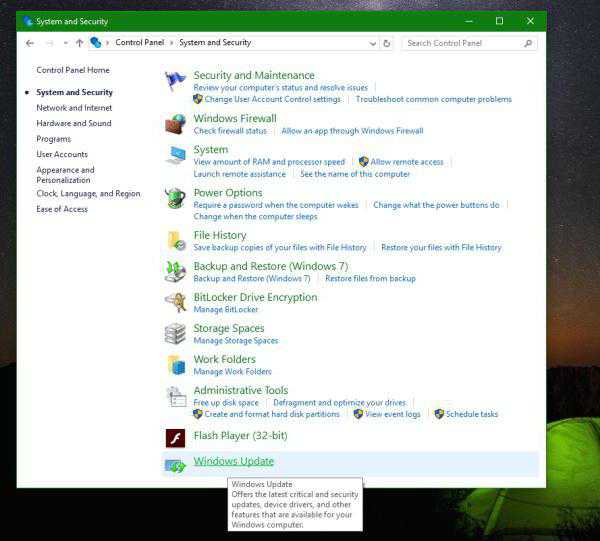
Для начала заходим в «Панель управления» (вызвать ее можно из списка инструментов нажатием клавиш Win + X). Здесь нас интересует раздел безопасности и обслуживания, в котором имеется ссылка для настройки параметров SmartScreen. При входе в настройки будет отображено то же самое меню, что и в прошлом примере, где останется выбрать нужное действие и сохранить сделанные изменения.
Изменение параметров групповой политики
Еще одним действенным, хотя и более сложным способом решения вопроса "как отключить Windows SmartScreen" является изменение параметров групповой политики, доступ к которым осуществляется с помощью ввода в поле меню «Выполнить» команды gpedit.msc. Этот способ удобен тем, что отключать фильтр можно на уровне локальных пользователей, а не для всей системы в целом.
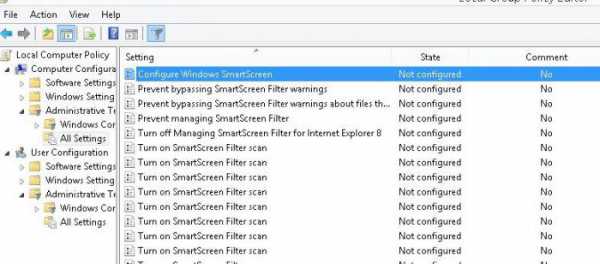
Итак, здесь для начала используем конфигурацию компьютера, переходим к административным шаблонам, а затем через раздел компонентов доходим до «Проводника». Справа в списке и будет находиться нужная нам строка. При входе в настройки изменяем предпочтения аналогично вышеописанным вариантам. Отдельно стоит сказать, что, если произвести настройки именно таким методом, в дальнейшем методика, показанная в первых двух случаях, будет недоступна.
Отключение фильтра через системный реестр
Наконец, вопрос о том, как отключить Windows SmartScreen, решается посредством изменения ключей реестра. Если разобраться, в общем-то, такой метод дублирует изменение настроек групповой политики, тем не менее и его нельзя обойти стороной.
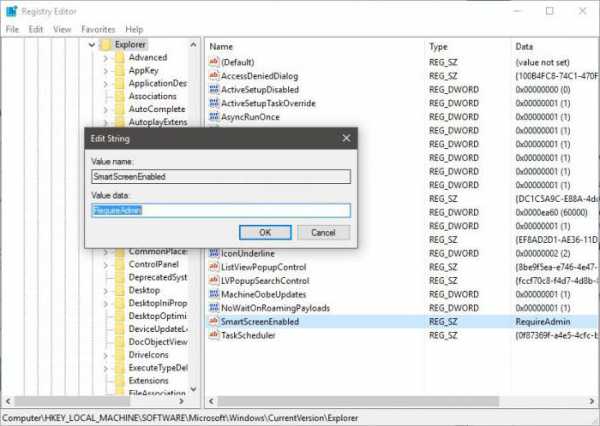
Здесь нужно осуществить вход в ветку HKLM, предварительно вызвав редактор командой regedit, где, спускаясь по дереву разделов Software, затем – Microsoft, потом – Windows, далее – CurrentVersion, добраться до конечного пункта – Explorer. Здесь и находится настройка SmartScreen (по умолчанию ей присвоено значение Enable).
Изменяем варианты, как и раньше, только теперь они будут представлены на английском языке:
- RequireAdmin – по умолчанию запрос на подтверждение администратором.
- Prompt – подтверждение перед выполнением.
- Off – полное отключение.
Итог
Как видим, отключить фильтр можно несколькими простейшими способами, которые особых знаний, в общем-то, и не требуют. Вопрос в другом: какой метод выбрать? Естественно, в качестве самого быстрого варианта подойдет отключение, описанное в первом примере, однако, если заниматься администрированием компьютера, на котором работают несколько пользователей, лучше обратиться к параметрам групповых политик на уровне доступа с правами админа.
fb.ru
Как отключить Smartscreen в Windows 10
Приветствую посетителей сайта mixprise.ru в данной статье мы разберем тему касающуюся отключения Smartscreen в Windows 10 Что собой представляет данный программный элемент? Smartscreen – это стандартный компонент Windows 10 который был специально разработан корпорацией Microsoft для проверки запускаемых на вашем компьютере приложений, другими словами это подобие антивирусной программы!
Данный фильтр интегрирован в Windows по дефолту поэтому удалить вы его к сожалению, не сможете, только лишь отключить.
Smartscreen в Windows 10 выполняет следующие функции:
1) Выводит на экран пользователя предупреждение о том, что запускаемая программа имеет довольно низкий уровень безопасности
2) Выполняет так называемую антифишинговую защиту. Антифишинг – это противодействие фишингу, ну а фишинг это один из видов интернет машенничества целью которого служит получение доступа к конфиденциальным данным пользователей (логины и пароли)
3) Ну и не допускает запуск программ, которые могут нанести вред вашему компьютеру
Как я понимают корпорация Microsoft хочет, чтобы пользователи Windows не устанавливали сторонние антивирусы, а пользовались стандартными компонентами. Но как показывает практика на текущий момент лучше пользоваться сторонним антивирусным решением, тем самым вы обеспечите своему компьютеру и системе безопасность, вам наверно интересно почему? Ну лично я не до конца доверяю встроенному файрволу по той простой причине что он еще немного не доработан.
Рекомендую вам прочитать статью: какой антивирус лучше для Windows 10 – в ней вы найдете всю информацию, которая поможет вам с выбором антивируса. Поэтому, как только вы установите антивирус можете смело отключать Smartscreen в Windows 10
Отключение Smartscreen в Windows 10:
Первым этапом откроем «Панель управления» затем перейдем на вкладку «Безопасность и обслуживание»
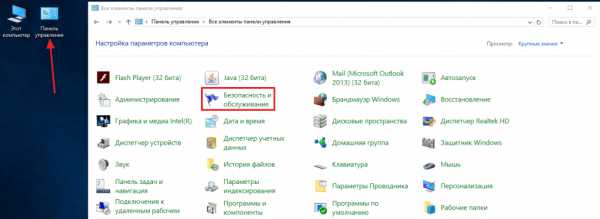
В появившимся окне нажимаем «Изменение параметров Windows Smartscreen»
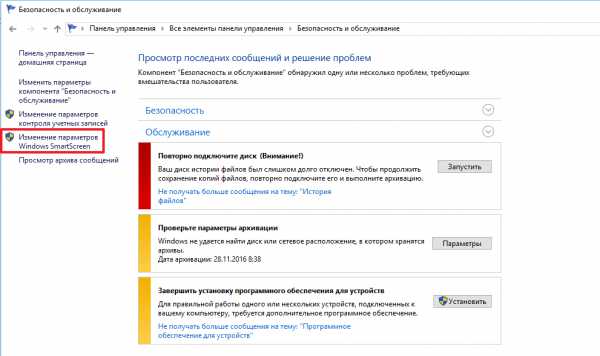
Далее выбираем необходимый параметр из предложенных вариантов в нашем случае мы хотим отключить Smartscreen в Windows 10 соответственно ставим чекбокс напротив надписи: «Ничего не делать отключить Windows Smartscreen» затем жмем «Ок»
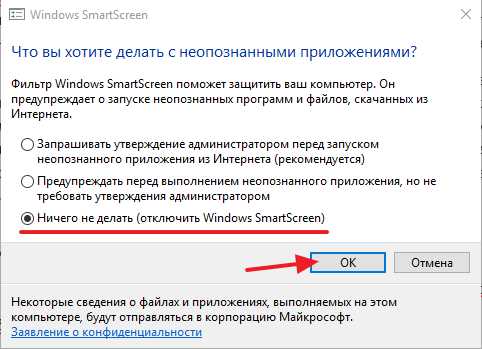
Теперь осталось отключить фильтр Smartscreen предназначенный для проверки URL.
Для выполнение данного действия запустите «Пуск» и перейдите во вкладку «Параметры»
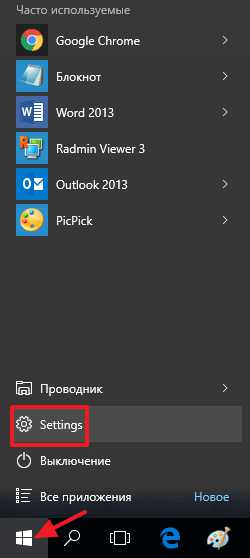
Далее в открывшимся окне выбираем «Конфиденциальность»
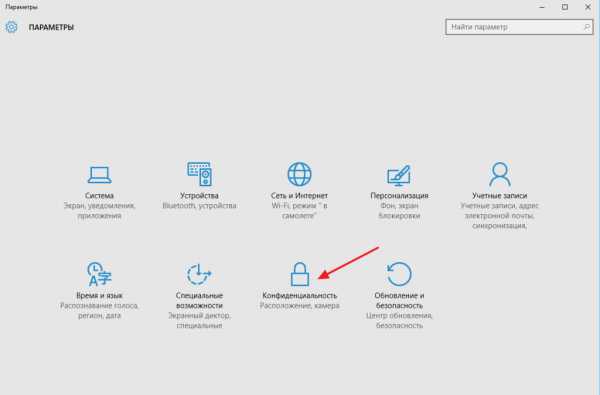
Затем в главном окне настроек переключите параметр на значение «Откл»
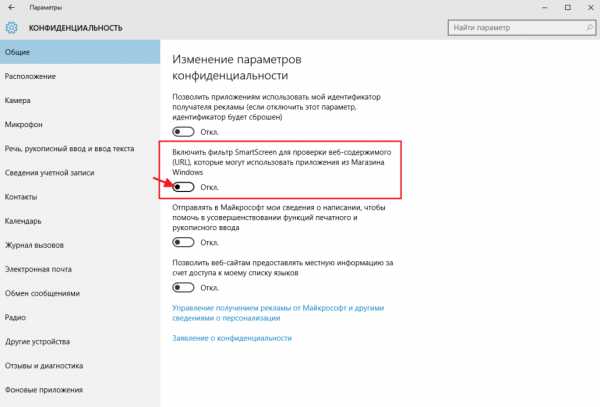
Все, теперь вы полностью отключили Smartscreen в Windows 10! Если у вас возникли трудности с данной настройкой пишите в комментарии и не забываем подписываться на рассылку. Всем спасибо и удачи.
- Tweet
- Share 0
- +1
- VKontakte
mixprise.ru
Фильтр SmartScreen в Windows 10
Фильтр SmartScreen в Windows 10, как и в Windows 8, защищает систему от таких веб-атак, как фишинг и загрузка потенциально опасного и вредоносного ПО. Этот фильтр встроен в операционную систему и в браузеры Майкрософт: Microsoft Edge и Internet Explorer 11.
Этот фильтр основан на облачной рейтинговой системе Microsoft, которая собирает информацию обо всех скачанных исполняемых файлах (репутационный фильтр приложений) и о посещенных файлах (фильтр проверки репутации URL адреса). Информация о сайте или файле анализируется и сравнивается с существующим списком вредоносных сайтов и файлов. Если файл помечен как небезопасный, или он отсутствует в рейтинговой системе, его загрузка или исполнение блокируется фильтром SmartScreen.
Таким образом, при попытке скачать неизвестный файл с помощью браузера IE или Edge, его загрузка может быть заблокирована, а пользователь предупрежден уведомлением.
This unsafe download blocked by SmartScreen Filter.Если исполняемый файл был скачан с помощь альтернативного браузера и скопирован на компьютер с Windows 10 по сети, фильтр сработает при попытке запустить такой файл и его выполнение будет заблокировано.
Фильтр SmartScreen в Windows 10 включен по умолчанию, однако администратор может изменить его настройки или полностью отключить. Включить и отключить фильтр можно отдельно для каждого из компонентов системы: Windows, IE, Microsoft Edge и магазина Windows Store. Рассмотрим, как изменить настройки фильтра SmartScreen.
Важно. Для обеспечения безопасности вашего ПК, не рекомендуется полностью отключать SmartScreen.Отключаем SmartScreen из панели управления Windows
Чтобы изменить настройки фильтра, откройте классическую панель управления (Win+R -> control) и перейдите в раздел Security and Maintenance. В левой колонке нажмите на кнопку Change Windows SmartScreen Settings.
Доступны следующие опции:
- Get administrator approval before running an unrecognized application from the Internet recommended) – Запрашивать утверждение администратором перед запуском неопознанного приложения из Интернет (рекомендуется)
- Warm before running an unrecognized app, but don’t require administrator approval – Предупреждать перед выполнением неопознанного приложения, но не требовать утверждения администратором
- Don’t do anything (Turn off smartScreen) – ничего не делать (отключить Windows SmartScreen)
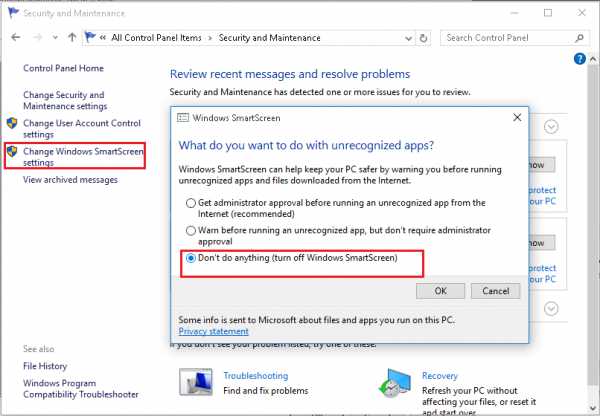
После отключения системного фильтра SmartScreen, начинает периодически появляется уведомление о необходимости включить его.
Чтобы скрыть эти уведомления, нажмите на ссылку Turn off messages about Windows SmartScreen.
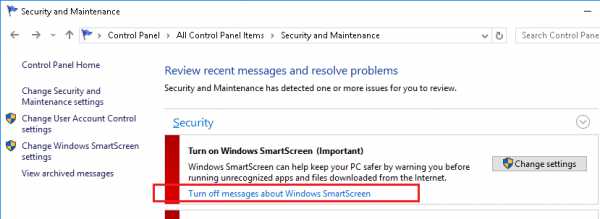
Настройка SmartScreen с помощью групповых политик
Настроить параметры SmartScreen в Windows 10 можно также с помощью групповых политик. Если вы настраиваете локальный компьютер, откройте редактор локальной групповой политики (консоль gpedit.msc не доступен по умолчанию в домашних редакциях Windows 10) нажав Win + R -> gpedit.msc. Перейдите в раздел Computer configuration -> Administrative Templates -> Windows Components -> File Explorer и найдите политику Configure Windows SmartScreen.
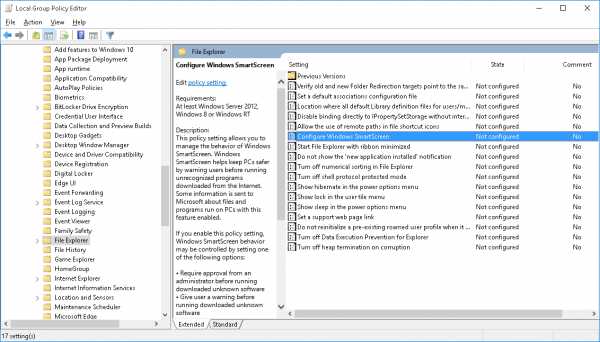
Включите политику и выберите один из режимов:
- Require approval from an administrator before running downloaded unknown software – требовать утверждения администратора, прежде чем выполнять загруженное неизвестное программное обеспечение
- Give user a warning before running downloaded unknown software – предупреждать пользователя, прежде чем выполнять загруженное неизвестное программное обеспечение
- Turn off SmartScreen — отключить SmartScreen
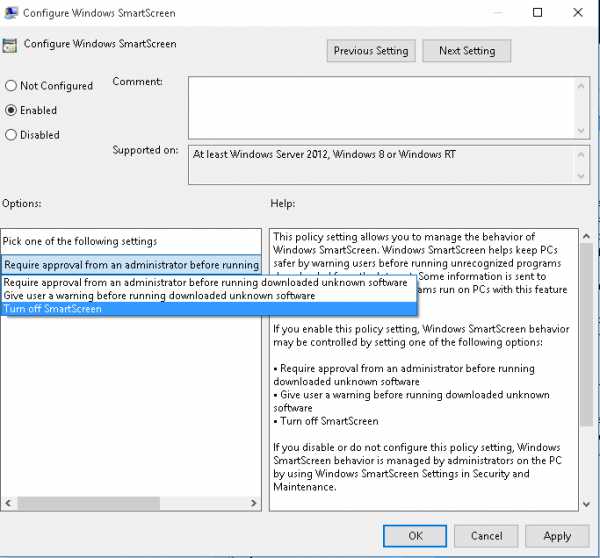
Нажмите ОК, и чтобы применить изменения политики, выполните команду:
Gpupdate /force
Настройка SmartScreen через реестр
Настройки фильтра SmartScreen можно определить в реестре системы. Для этого, запустите regedit.exe и перейдите в ветку HKLM\SOFTWARE\Microsoft\Windows\CurrentVersion\Explorer. Найдите ключ с именем SmartScreenEnabled.
Его значение может быть одним из следующих:
- RequireAdmin – требовать подтверждение администратора
- Prompt — запрашивать подтверждение пользователя
- Off — отключить
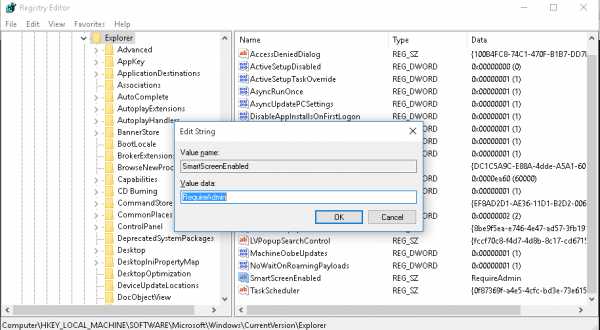
Выберите желаемый режим работы фильтра и перезагрузите компьютер.
SmartScreen в магазине приложений Windows Store
Фильтр SmartScreen также анализирует адреса сайтов, к которым обращаются современные приложения Windows (Modern Apps). В некоторых случаях он может заблокировать сетевой доступ некоторым приложениям. Чтобы этого не происходило, можно отключить применение фильтра к современным приложениям Windows Store.
Перейдите в Settings (Win+I) -> Privacy -> General. Найдите и отключите переключатель Turn on SmartScreen Filter to check web content (URLs) that Windows Store apps use.
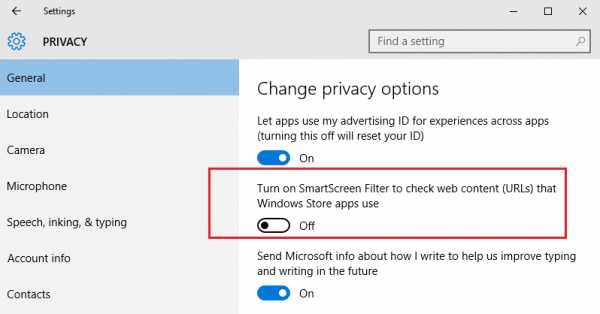
Тоже самое можно настроить через реестр. Для этого в ветке HKEY_CURRENT_USER\Software\Microsoft\Windows\CurrentVersion\ нужно создать новый параметр типа DWORD (32-бит) с именем EnableWebContentEvaluation и значением 0.
Smart Screen в браузере Microsoft Edge
В браузере Microsoft Edge также имеется отдельная настройка фильтра SmartScreen. Чтобы отключить его, перейдите в раздел Preferences (кнопка в верхнем правом углу браузера).
Нажмите на Advanced Settings и отключите опцию Help protect me from malicious sites and downloads with SmartScreen Filter.
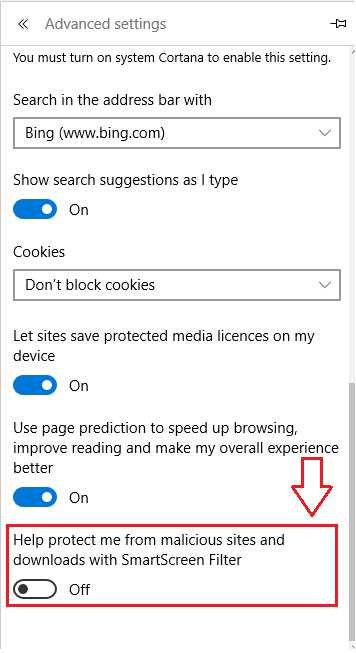
Эта же операция через реестр выполняется путем создания параметра DWORD с именем EnabledV9 и значением 0 в ветке HCU\SOFTWARE\Classes\Local Settings\Software\Microsoft\Windows\CurrentVersion\AppContainer\Storage\microsoft.microsoftedge_8wekyb3d8bbwe\MicrosoftEdge\PhishingFilter .
Фильтр Smart Screen в Internet Explorer
В Internet Explorer отключить фильтр SmartScreen можно так:
- Запустить Internet Explorer
- Щелкните по шестеренке в правом верхнем углу и разверните раздел Safety
- Нажмите на пункт меню Turn Off SmartScreen
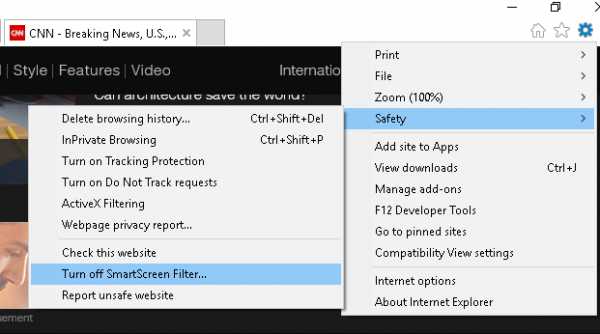
- Выберите пункт Отключить SmartScreen (Turn off SmartScreen Filter).
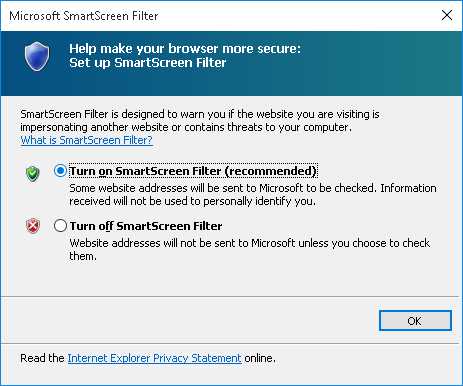
Для отключения фильтра SmartScreen в Internet Explorer через реестр выполните следующую команду:
REG ADD "HKCU\SOFTWARE\Microsoft\Internet Explorer\PhishingFilter" /v EnabledV9 /t REG_DWORD /d 0 /f
Итак, в этой статье мы рассмотрели основные методики управления параметрами фильтра SmartScreen в Windows 10.
winitpro.ru