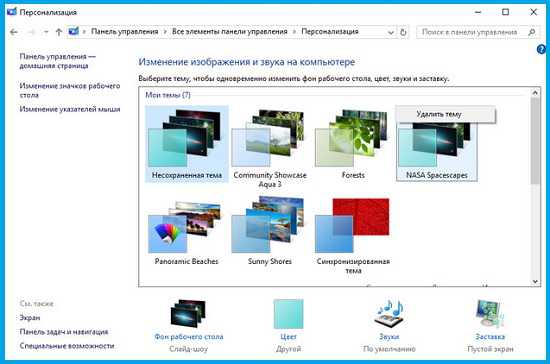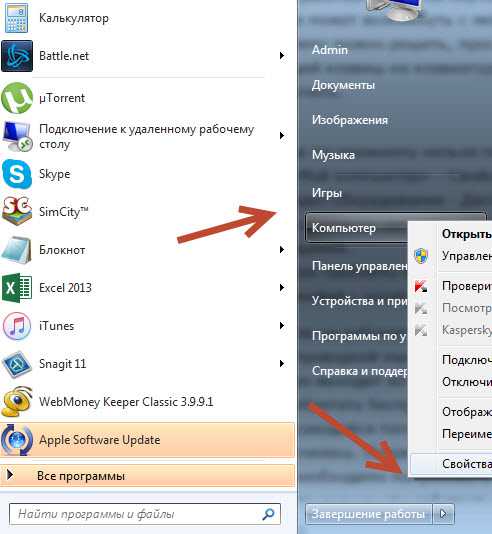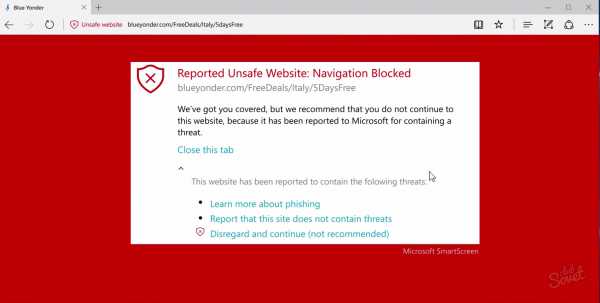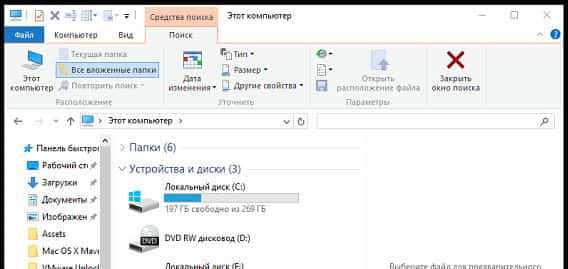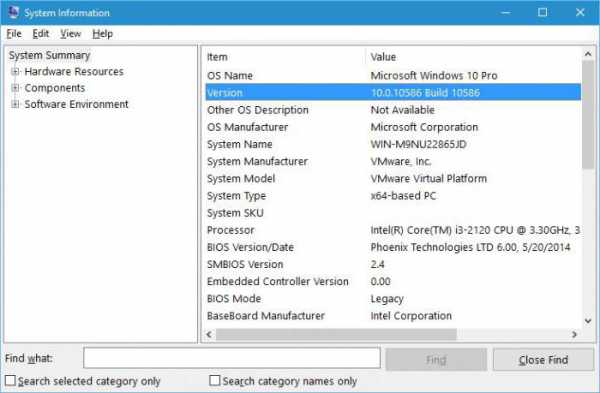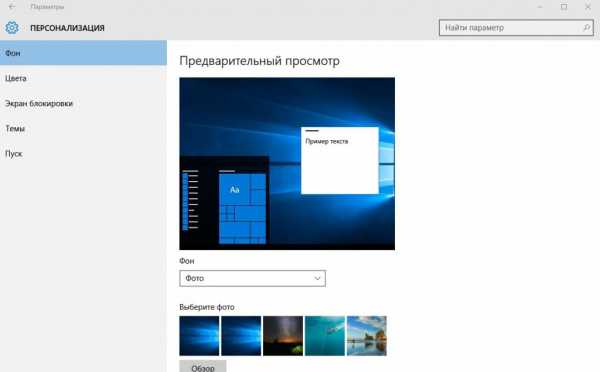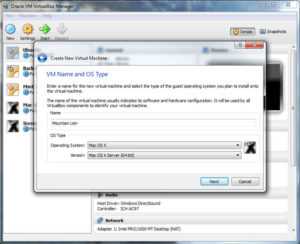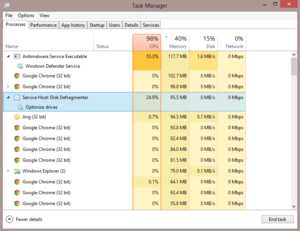Как подключить веб камеру к компьютеру windows 10
Как подключить камеру к компьютеру
Камерами сегодня называют два вида оборудования: вебки и оборудование фотолюбителей. Первое так часто используется, что многие забывают добавлять «веб-». Второе по той же причине не называют фотокамерой. То и другое можно подключить к компьютеру для выполнения тех или иных задач. Если вы читаете эту статью – значит, не можете подключить web-камеру к своему компьютеру. Причин этому может быть довольно много, вот главные:
- Ваша операционная система слишком устарела. Согласитесь, Windows 95 не сможет поддерживать web-камеру (в 90-х не было Skype).
- На вашей операционной системе нет нужного программного обеспечения. Windows далеко не все драйверы может подтянуть из интернета.
- Повреждённое USB-гнездо или шнур не позволят вам нормально подключить какое-либо внешнее устройство к ПК, в том числе и web-камеру.
- Нарушена работоспособность материнской платы в силу каких-либо причин. Например, при отсутствии правильного заземления оборудования провайдера на сетевой вход может приходить потенциал.
С подключением фотокамер проблем обычно не возникает, любая из них отображается в Проводнике, будучи соединена шнуром с разъёмом USB. Нужно лишь включить питания фотоаппарата после подключения.
Стандартная инструкция
Перво-наперво нужно узнать модель веб-камеры. Даже если на руках диск с драйвером, это не означает, что программное обеспечение свежее. Веб-камеры не являются серьёзным оборудованием, хотя цены на них мог быть весьма высокие. И поэтому производитель ограничивается часто малопонятной наклейкой, которую легко потерять. Пока стикер на месте, читаем модель устройства. Предположим, что это CNR-WCAM113.

Первым делом убеждаемся, что драйверы на устройство могут быть найдены в открытом доступе (предполагается, что производитель неизвестен). Интернет услужливо подсказывает, что изготовителем является фирма Canyon. Переходим на ее сайт в поиске ПО. Почему сразу не воткнуть кабель в USB? Потому что тогда не о чем и писать – втыкайте и юзайте! Пусть каждый ламер сумеет решить тривиальную техническую задачу подключения оборудования после прочтения этой заметки.
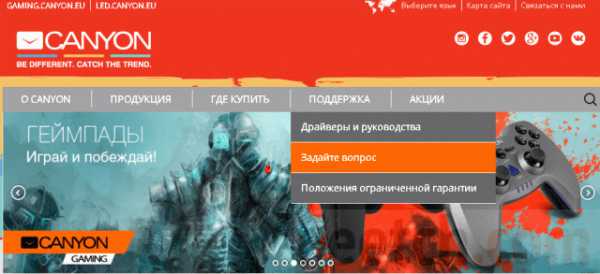
Заходим через главные врата – техническую поддержку изготовителя. На официальном сайте ничего не нашлось. Через поисковик из архива Canyon удалось выудить древнюю заметку с футболистом в форме Газпрома. В ней приводятся ключевые особенности:
- Разрешение 1,3 Мп.
- Встроенный микрофон.
- Кнопка для моментальных снимков.
- Поддержка спецэффектов в режиме реального времени.
- Особенности сменной одёжки и возможности монтажа.
Все это здорово раззадорило, потому что срочно захотелось испробовать эффекты. Но упорно нет желания качать драйвер 2020 года. Попробуем Гугл на английском… В общем, пришлось качать с какого-то сайта. Открывшийся образ диска в формате .iso обнадеживал, потому что где-то дома валяется этот кусок алюминия, но найти его не представляется возможным. Вскрываем архив, внутри лежит исполнимый инсталлятор. Запускаем. А тем временем, омский Газмяс…
Пока удалялось вирусное программное ПО, у нас нашлось время поставить чайник и отыскался оригинальный диск к веб-камере, совершенно случайно. И в то время как доктор Web будет проверять диски, мы скопируем авторское содержимое и поставим драйвер. Вывод: не всякому ПО из интернета можно верить. Даже если оно взято с иностранного сайта.

Веб-камера без драйвера
Тем временем, пробуем включить веб-камеру без драйвера. Хотя бы ради того, чтобы посмотреть, что на это ответит Windows. В самом конце перечня оборудования Диспетчера устройств появилась наша веб-камера.
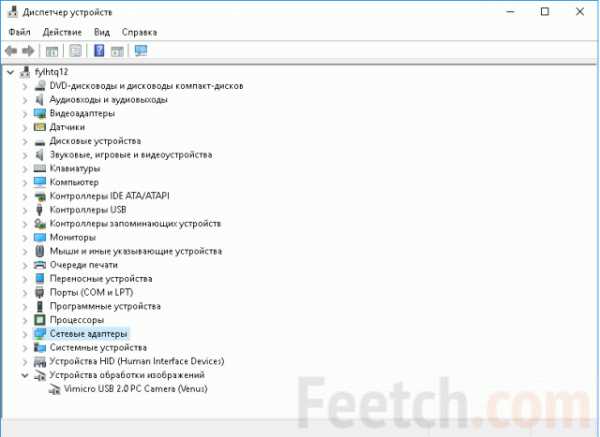
Поясним наши действия: проверим, как гаджет функционирует без драйвера, а затем поставим оригинальное программное обеспечение и сравним. Зайдём в Устройства и принтеры из Панели управления, чтобы проверить вновь установленное оборудование.
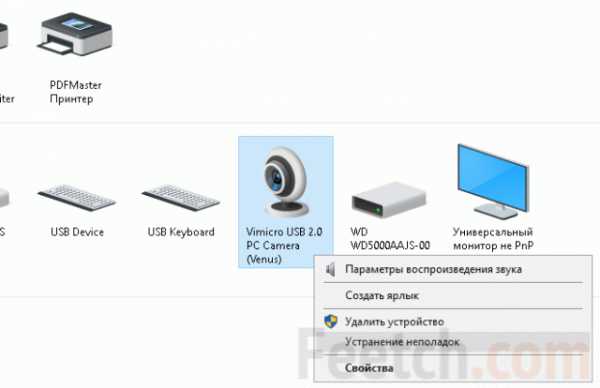
Выбираем из контекстного меню Устранение неполадок, и через какое-то время Windows выдаёт такое сообщение.
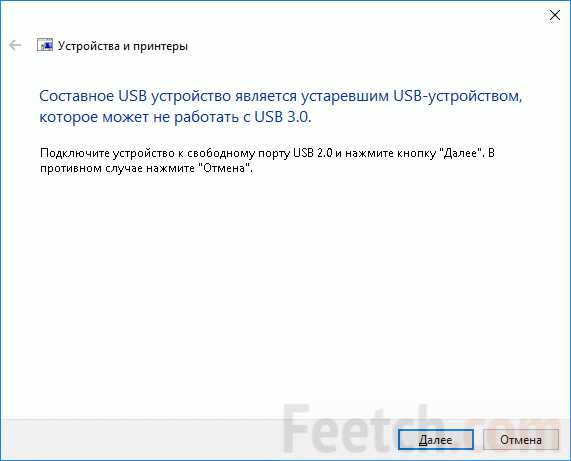
Детище Билли Гейтса на 100% право. Использован порт USB 3.0 в надежде на его обратную совместимость. Изменим интерфейс подключения на указанный операционной системой. После этого Windows выдала сообщение, что все в ажуре.
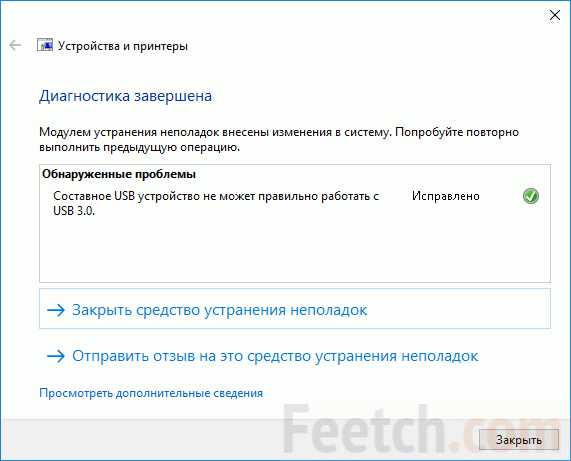
Проверка через скайп показала, что наше устройство видит данную статью.
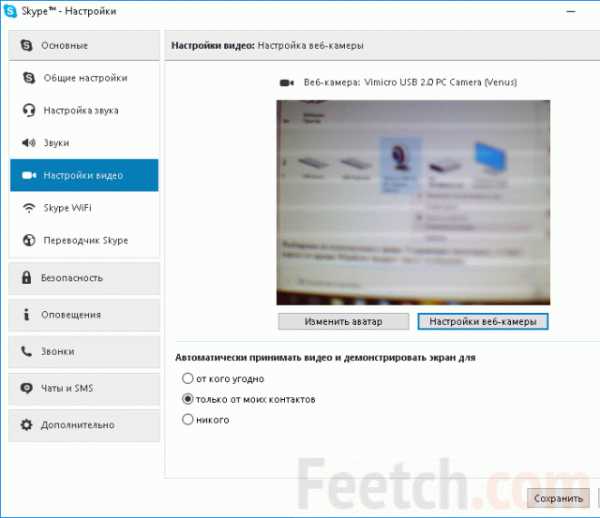
Картинка не очень чёткая, но сейчас не время разбираться с этой проблемой. Доктор Web нашёл и удалил 5 троянов, а диск с официальным ПО скопировался. Скорее ставим его на компьютер.
Работа веб-камеры со штатным ПО
После автозапуска появилась восхитительная картинка с ужасными кнопками.
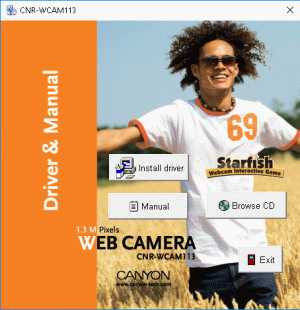
Установщик быстро закончил свою работу, пора посмотреть, что изменилось.
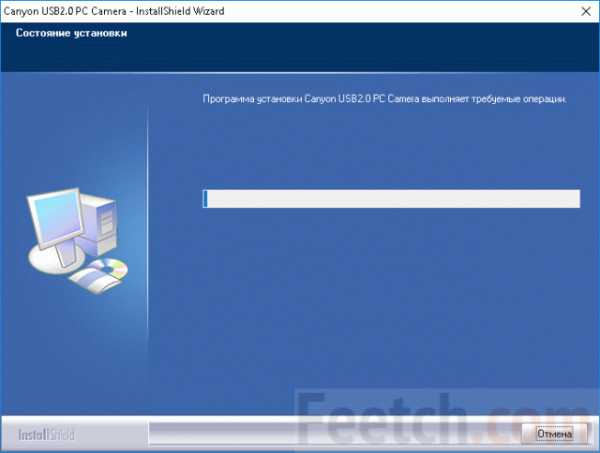
На рабочем столе теперь есть ярлык с официальным ПО, прочувствуем разницу. Но от этого ничего не изменилось.
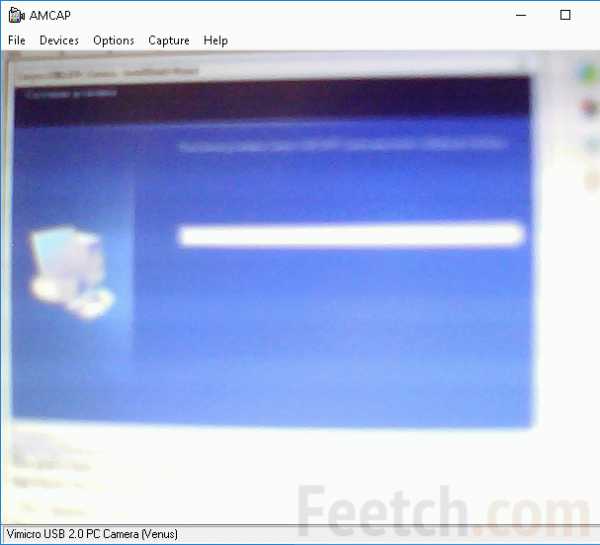
Другая веб-камера
Для исключения человеческого фактора авторов было решено подключить более простую веб-камеру, стоящую дешевле и поставляющуюся без диска, с одной лишь коробкой. Это Defender C090.

С первого взгляда видно, что качество изображения выше. К тому же, у объектива имеется возможность подстройки. Так что футбольная форма – не самое главное!
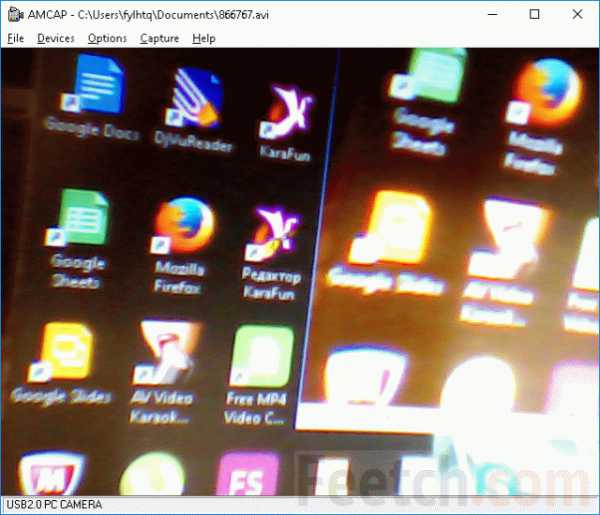
Уходим на перезагрузку, так как нужно до конца справиться с последствиями троянских коней.
feetch.com
Как подключить веб-камеру к компьютеру
Приветствую посетителей сайта it-territoriya.ru и в этом посте разберём, как подключить веб-камеру к компьютеру под управлением операционной системы Windows. Веб-камера является незаменимым инструментом для современного пользователя компьютера. Лично я пользуюсь камерой для записи видеороликов для Ютюб и общения по скайпу. А при совместной игре с товарищами по сети мы общаемся по скайпу, правда порой только с использованием микрофона, где видео общение не так важно. Ещё, при желании, веб-камеру можно использовать для видеонаблюдения.
Тем не менее многие люди отказываются от покупки веб-камеры, так как полагают, что это сложный инструмент и не смогут разобраться. Но вебка на самом деле не сложная и вы без проблем сможете подключить её к компьютеру или ноутбуку. Дело в том, что все веб-камеры подключаются к компьютеру через интерфейс USB. Это тот разъём, куда подключаются флешки, модемы, мышки, клавиатуры и многое другое. Если таких разъемов нет на передней части вашего корпуса, то сзади они обязательно должны быть.
Так вот, для того, чтобы подключить веб-камеру к компьютеру, вставляете USB кабель в свободный USB разъем и операционная система Windows в большинстве случаев сама найдет и установит нужный драйвер для работы с камерой. Так как у меня помимо микрофона в камере есть еще отдельный микрофон, то я вебку подключаю в передний USB разъём по необходимости, а вот отдельный микрофон (петличка) у меня подключен сзади системного блока и я его не отключаю вообще.
После подключения устройства у вас на компьютере будет характерный звук и сообщение об обнаружении нового устройства. Далее должно появиться всплывающее сообщение, что устройство готово к работе. Значит можно запускать скайп и общаться с другими людьми через интернет. Если у вас много подключенных устройств к компьютеру, может потребоваться в скайпе зайти в настройки и указать веб-камеру и микрофон, но как правило это не требуется делать.
Что, если веб-камера не работает и требует установки драйверов? Значит в комплекте с вашим устройством должен поставляться диск с драйвером. Если такого диска не было в комплекте, ищите по названию вашей камеры в сети драйвер. Для этого открываем поисковик, например google и пишем в поиск "драйвер для веб-камеры …". Находите, скачиваете и устанавливаете драйвер. Постарайтесь найти драйвер на сайте производителя, а не стороннем ресурсе, где могут потребовать от вас платной смс или вообще смс подписки на не нужный вам контент. Будьте внимательны.
Я некоторое время пользовался веб-камерой от игровой приставки Sony PS2, мне её один товарищ продал за пару сотен. Для общения в скайпе её хватает за глаза. Но там как раз была проблема с драйвером, он автоматически не устанавливался при подключении камеры к компьютеру. Но проблему я решил, нашел в сети драйвер для этой камеры и вручную установил через диспетчер устройств. Нужно было зайти в свойства устройства в диспетчере устройств и выбрать установку драйвера с диска, а потом указать на компьютере скачанный драйвер из сети.
Обратите внимание, что бывают веб-камеры, в которых нет встроенного микрофона. Такую я бы не советовал покупать, так как нужно еще отдельно купить микрофон. Но если все же вам досталась такая камера, то возьмите не дорогой микрофон петличку, он у меня всегда лежит на столе и не мешает, а его цена на момент написания статьи в районе пары сотен рублей. Подключается аналогично веб-камеры в USB разъем.
Оцени записьit-territoriya.ru
Как подключить веб-камеру к компьютеру
Веб-камера – поистине уникальное устройство. С её помощью можно видеть и разговаривать с близким человеком даже на расстоянии многих тысяч километров. Она даёт нам возможность увидеть, что твориться на другом конце мира. Сейчас эти устройства достаточно недороги и доступны.
Стоит учесть, что на сегодняшний день существует множество фирм и компаний по производству веб-камер, а, значит, способ установки может меняться. Поэтому необходимо чётко следовать инструкциям, если они прилагаются вместе с устройством.
Для установки веб-камеры вам понадобится:
- компьютер или ноутбук, имеющий выход в интернет;
- веб-камера и USB-кабель (если это не беспроводная версия);
- необходимые драйвера к устройству.
Пошаговое руководство по установке веб-камеры
Инструкция рассчитана на операционную систему Windows. Для других установка может немного отличаться.
Шаг первый. Купите веб-камеру в магазине компьютерного оборудования. Не стоит обращаться в места с сомнительно репутацией. Устройства бывают разных размеров, фирм и с различными дополнительными функциями, например, подсветка или распознаватель движения. Отсюда и большой диапазон цен. Лучше приобретать веб-камеру со встроенным микрофоном, если, конечно, она предназначается для интернет-бесед с друзьями или родственниками.
Шаг второй. Следует внимательно прочитать инструкции по установке веб-камеры перед подключением устройства. Если такая не прилагается, то идем дальше.
Шаг третий. Проверьте, что под рукой есть всё необходимое для успешного подключения. К самой веб-камере должен прилагаться USB-кабель, который следует соединить с компьютером или ноутбуком. Обычно уже на этом этапе операционная система распознаёт новое устройство и совершает его установку автоматически.
Шаг четвёртый. Запустите CD-диск, который прилагается в коробке с веб-камерой. Если на экране не появилось нового диалогового окна, то дважды щёлкните на значке «Мой компьютер» и запустите установку, кликнув на иконке диска. Если к веб-камере не прилагается съёмный носитель, то можно самостоятельно поискать драйвера в интернете. Обычно они доступны на сайтах производителей устройств.
Шаг пятый. После начала установки веб-камеры, точно следуйте всем инструкциям для успешного завершения операции. Обычно это занимает считаные минуты. Иногда после окончания установки требуется перезагрузка компьютера.
Шаг шестой. Теперь пришло время установить веб-камеру. Установите её на верхний край монитора, закрепив устройство специальными зажимами или клипсами. Если таких нет, то лучше поместить камеру на устойчивую ровную поверхность на уровне лица. Собеседники должны видеть не только ваш лоб! Один раз отладив положение веб-камеры, не стоит трогать её во время видеочата. Нет ничего хуже, чем наблюдать за прыгающим изображением и стараться уловить в этой карусели черты собеседника.
Шаг седьмой. Установка закончена. Теперь ваше лицо открыто для всего виртуального мира. Наслаждайтесь!
Если что-то пошло не так…
Иногда, даже после самой скрупулезной установки, проблемы с изображением или звуком веб-камеры неизбежны. Но не спешите бить тревогу и обращаться к компьютерному мастеру!
Для начала стоит проверить, насколько хорошо устройство подключено. Может быть, кабель просто износился или сам разъем уже не работает? Попробуйте подключить устройство в разные USB-порты. Если веб-камера подключена к компьютеру или ноутбуку через переходник, то подсоедините её напрямую. Ну и, конечно, порванный кабель и торчащие проводки тоже будут негативно сказываться на корректной работе.
просто износился или сам разъем уже не работает? Попробуйте подключить устройство в разные USB-порты. Если веб-камера подключена к компьютеру или ноутбуку через переходник, то подсоедините её напрямую. Ну и, конечно, порванный кабель и торчащие проводки тоже будут негативно сказываться на корректной работе.
Следует также помнить, что некоторые производители помимо драйверов требуют ещё и дополнительную активацию веб-камеры с помощью специальных клавиш. Их комбинации варьируются в зависимости от фирмы ноутбука. Вот некоторые из них:
- Fn + F9 (Alienware)
- Fn + F6 (Bell, MSI, Lenovo)
- Fn + F10 (Neo)
Если дополнительная активация не требуется, то стоит проверить Диспетчер устройств (Пуск – Панель управления – Система – Оборудование – Диспетчер устройств). Там отображается список всего ПО, установленного на компьютере. Найдите название драйвера веб-камеры и проверьте нет ли рядом маленькой иконки восклицательного знака? Если так, то следует выполнить переустановку устройства.
А что делать, если драйвера в порядке, но изображения по-прежнему нет? Тогда следует проверить настойки веб-камеры. Откройте, к примеру, программу Skype. В верхнем меню нужно кликнуть на вкладке «Инструменты», затем в открывшемся меню найти «Настройки» (Ctrl+J), из бокового списка выбрать «Настройки видео». Далее, кликнув по кнопке «Настройки веб-камеры», вы увидите окно с опциями. Попробуйте увеличить чёткость, яркость или контрастность.
В любом случае помните, что не стоит паниковать и бежать за новой веб-камерой после первой же поломки. Обычно она легко устраняется даже новичком. Нужно просто приложить немного усилия и сохранять спокойствие.
Admin
kakpravilino.com