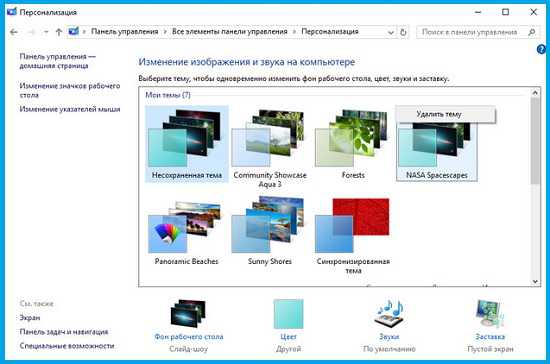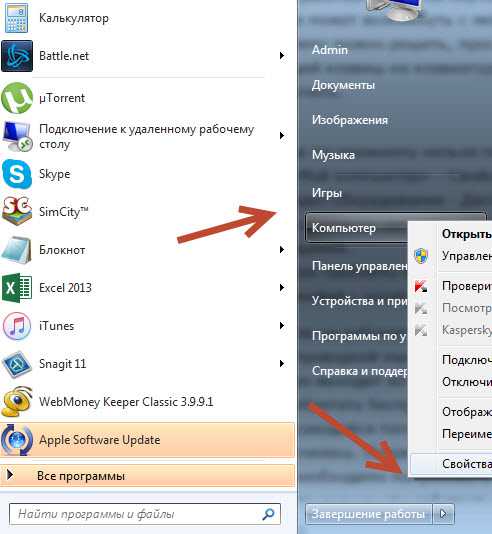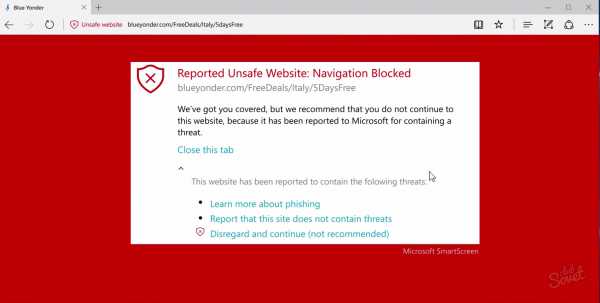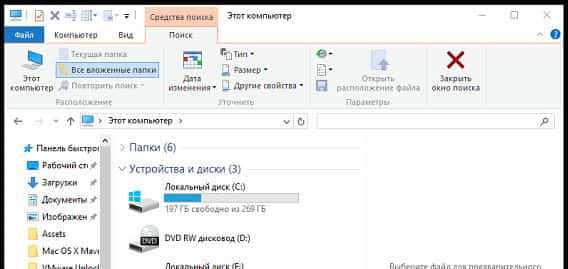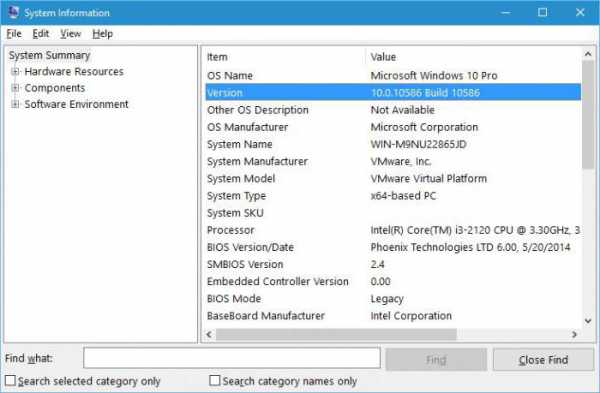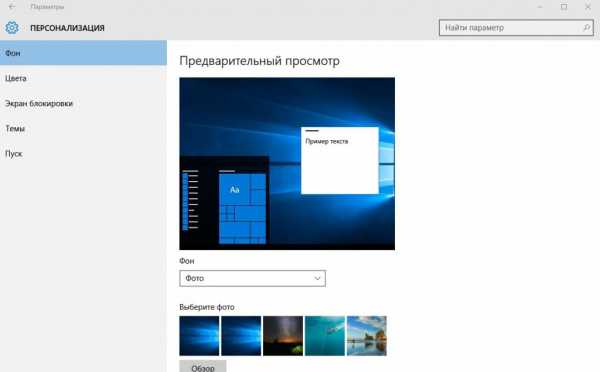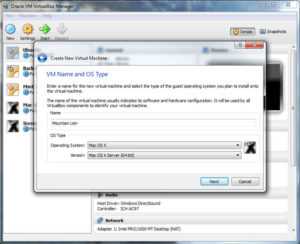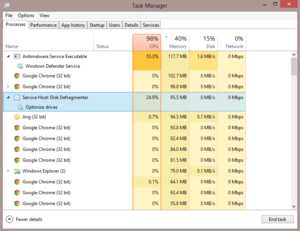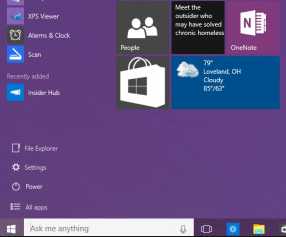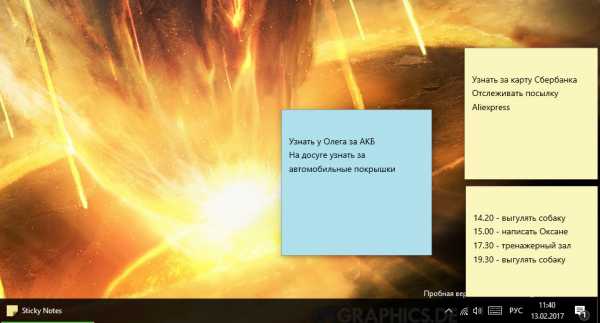Как отключить фоновые программы в windows 10
Windows 10 отключить фоновые приложения
Привет ! Мы продолжаем разбирать операционную систему Windows 10 ! Сегодня вы узнаете как можно очень просто и быстро отключить фоновые приложения на компьютере Windows 10. Отключение не нужных фоновых приложений позволит вам увеличить производительность и энергосбережение компьютера.
Чтобы отключить фоновые приложения, в нижнем левом углу экрана откройте меню «Пуск». В открывшемся окне нажмите на значок или вкладку — Параметры.

Далее, на странице «Параметры» нажмите на вкладку — Конфиденциальность.
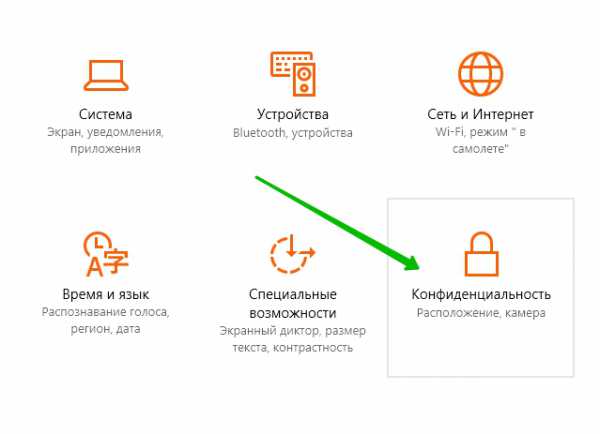
Далее, на странице «Конфиденциальность», слева в боковой панели, перейдите на вкладку — Фоновые приложения.
Здесь вы сможете выбрать какие приложения могут получать сведения, отправлять уведомления и обновляться, даже если вы их не используете. Выключение фоновых приложений может помочь энергосбережению.
Чтобы отключить приложение, то просто нажмите по переключателю, который отображается рядом с названием приложения.
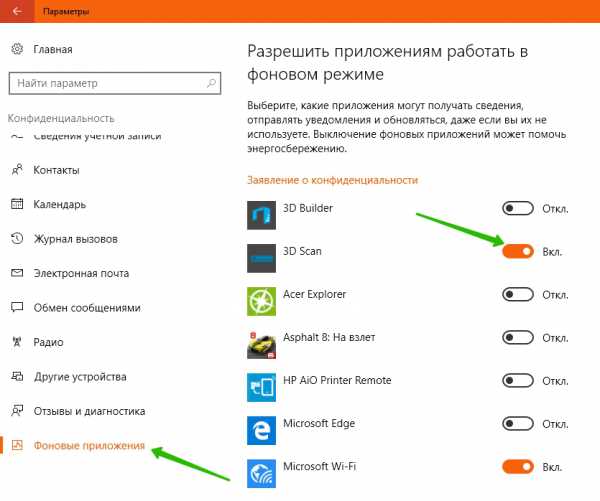
Все приложения которые вы не используете, можете смело отключать их.
Остались вопросы ? Напиши комментарий ! Удачи !
Windows 10 отключить фоновые приложения обновлено: Октябрь 29, 2016 автором: Илья Журавлёвinfo-effect.ru
Как остановить приложения запускающиеся в фоновом режиме Windows 10
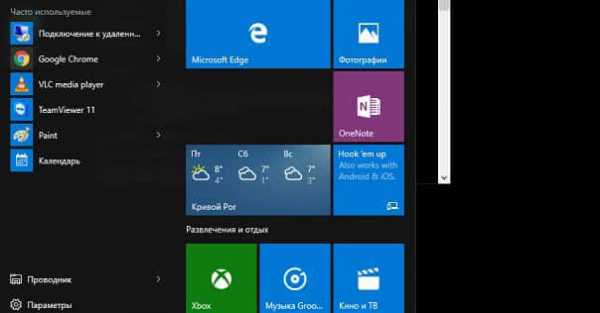
Многие новые приложения в Windows 10 имеют разрешение на запуск в фоновом режиме, чтобы обновить живую плитку, получить новые данные, высылать вам уведомления. Из-за этих фоновых приложений расход заряда батареи может быть увеличен, также они потребляют ресурсы системы, которых в некоторых случаях вам может не хватать...
В сегодняшней статье рассмотрим как управлять приложениями в фоновом режиме, как их останавливать и т.д.
Остановить некоторые приложения от запуска в фоновом режиме
Перед отключением фонового приложения нужно понимать, что отключая его - оно перестанет обновлять живую плитку, получать новую информацию и выдавать уведомления.
Чтобы посмотреть какие приложения имеют разрешение на запуск в фоновом режиме - откройте "Пуск" => Параметры => Конфиденциальность
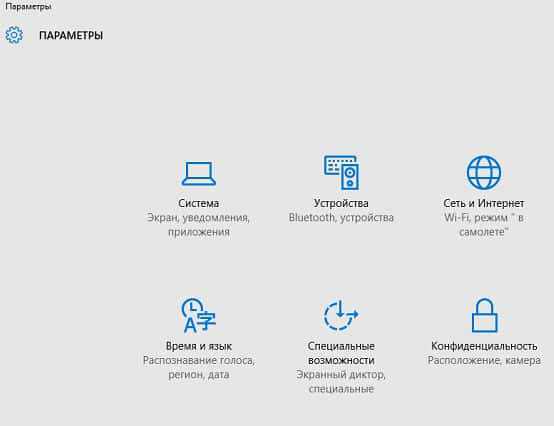
Почти в самом низу вы найдете "Фоновые приложения", открыв их вы увидите список приложений и рядом переключатели вкл\откл. По умолчанию всем приложениям в списке разрешено работать в фоновом режиме, и напротив них выбрано вкл. Смотрите на список и отключайте те приложения, которые вы вообще не используете и надобности в которых нет.
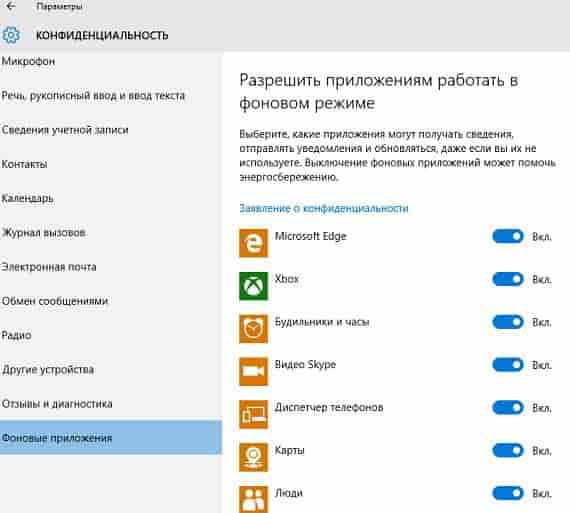
Остановить запуск всех приложений в фоновом режиме с помощью режима "Экономия заряда"
Можно использовать режим экономии заряда для остановки фоновых приложений. Данный режим включается автоматически, если ваше устройство отсоединено от питания и заряда батареи остается меньше 20%. В данном режиме ни одно приложение не будет работать в фоновом режиме, если вы не дали ему разрешение сами. Режим "Экономии заряда" можно включить нажав на значок батареи и выбрав плитку "Экономия заряда", или нажав на "Центр уведомления" и включив данную плитку.
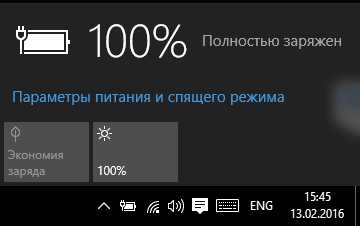
Вы также можете настроить режим экономии заряда, когда включать его и каким приложениям разрешать работать в фоне. Для этого заходим в "Пуск" => Параметры => Система => Экономия заряда => Параметры экономии заряда => здесь вы сможете добавить приложения, которым разрешено работать в фоне при включенном режиме "Экономии заряда"
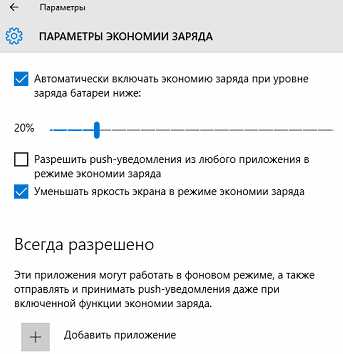
Также по старинке можно отключить автозапуск некоторых приложений, заходим в диспетчер задач (нажимаем на панель задач правой клавишей мыши и выбираем "Диспетчер задач")
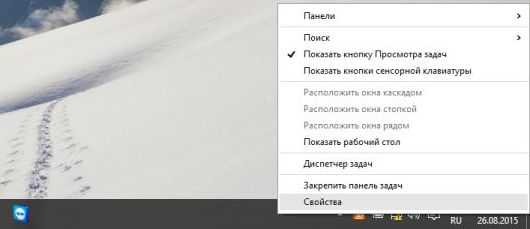
если вы открываете диспетчер задач первый раз - для получения более детальной информации нажмите "Подробнее"
открываем вкладку "Автозагрузка" и отключаем те приложения, которые вы не хотите, чтобы стартовали с включением компьютера
Также вы можете удалить ненужные стандартные приложение, которые так хотят работать в фоне, но может быть они автоматически установятся заново с каким-то обновлением.
Данных способов управлять фоновыми приложениями в Windows 10 - вам должно хватить. Если есть дополнения - пишите комментарии! Удачи Вам 🙂
Читайте также:
Как использовать WinPatrol, чтобы контролировать изменения на вашем ПК;
7 способов освободить место на жестком диске;
Как сделать браузер снова быстрым
vynesimozg.com
Фоновые приложения Windows 10
Всем привет и доброго расположения духа! Сегодняшняя статья о том, как в Windows 10 отключить кучу ненужных приложений постоянно работающих в фоновом режиме и тем самым потребляя системные ресурсы, что влияет на быстродействие системы в целом.
Фоновая работа приложений значительно уменьшает время работы компьютера от аккумулятора, например ноутбука.
Фоновый режим – это программный процесс, не требующий вмешательства пользователя
(более подробная информация есть в этой статье по оптимизации работы компьютера).
В Windows 10 запущено более 25 фоновых приложений большинство из которых никогда вам не пригодятся или по крайней мере очень редко бывают востребованы.
В настройках 10 версии есть такой пункт для настроек приложений, он дает возможность по управлению приложениями, где можно запретить или разрешить их работу путем отключения или же включения. Смотрите, как это можно легко сделать.
Отключаем фоновые приложения
Заходим Настройки ⇒ Конфиденциальность ⇒ Фоновые приложения.
Выбираем те, что вам непригодны отключая их, я отключил вообще все. Вы же смотрите сами.
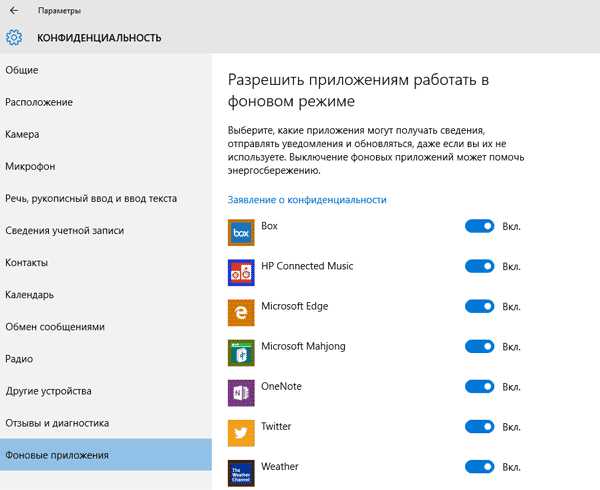
Что бы изменения вступили в силу, перезагрузка ПК не требуется, просто выходите из настроек чего будет достаточно.
Если вдруг вам потребуется заново включить какое, то отключенное вами ранее приложение то без проблем это делаете описанным способом.
У меня на этом сегодня все.
Валерий Семенов, moikomputer.ru
Читайте также: Aliexpress приложение для Windows 10
moikomputer.ru
Windows 10 — как отключить фоновые приложения
28 Январь 2017 Владимир Главная страница » Твой компьютер Просмотров: 577Приветствую вас, уважаемые посетители и постоянные читатели блога Spectr-rv.ru! Из сегодняшней статьи вы узнаете, как в Windows 10 запретить ненужным приложениям работу в фоновом режиме. Такая мера позволит сэкономить определенное количество системных ресурсов, а, следовательно, повысит быстродействие вашего компьютера.
Запрет фоновой работы приложений, кроме всего прочего, будет способствовать снижению энергопотребления, что особенно актуально для ноутбуков, при работе от аккумулятора.
Как вы знаете, в Windows 10, имеется масса приложений, большинством из которых вы не пользуетесь, и вряд ли когда-нибудь они вам потребуются. Тем не менее, все эти приложения в фоновом режиме успешно обновляются, а также получают и отправляют всевозможную информацию.
В Windows 10 предусмотрена возможность отключения фоновой работы ненужных пользователю приложений, что, по мнению разработчиков, должно помочь энергосбережению. Операция эта совсем не сложная, в чем вы сейчас сами убедитесь.
Отключение фоновых приложений
В меню «Пуск» щелкните по значку «Параметры», а в открывшемся окне «Параметры» выберите раздел «Конфиденциальность».
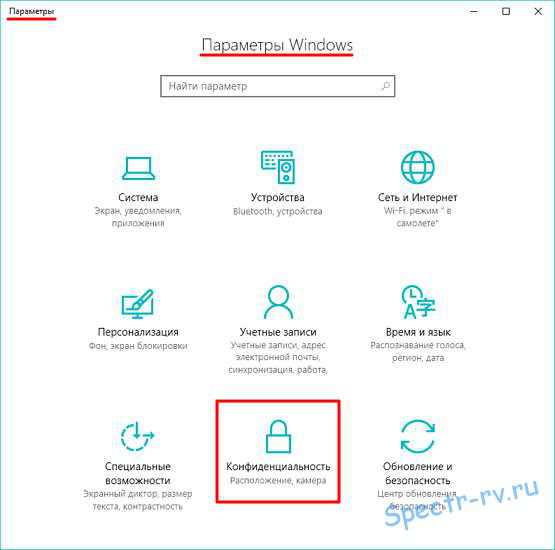 Откройте вкладку «Фоновые приложения».
Откройте вкладку «Фоновые приложения».
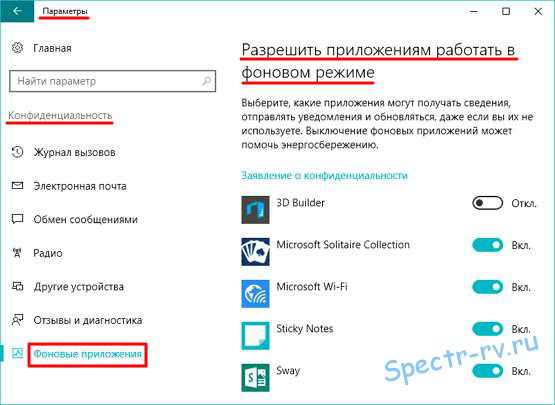 Как видите, в имеющемся на этой странице списке насчитывается больше двух десятков приложений. Проанализируйте эти приложения на предмет их необходимости. Запретите работу в фоновом режиме всех приложений, которыми вы не пользуетесь. Для этого, установите переключатель «Вкл. – Откл.» неиспользуемых приложений в положение «Откл.».
Как видите, в имеющемся на этой странице списке насчитывается больше двух десятков приложений. Проанализируйте эти приложения на предмет их необходимости. Запретите работу в фоновом режиме всех приложений, которыми вы не пользуетесь. Для этого, установите переключатель «Вкл. – Откл.» неиспользуемых приложений в положение «Откл.».
Не нужно думать, что, отключив приложения, вы не сможете, при необходимости, ими воспользоваться. Приложения в этом режиме полностью работоспособны, за исключением невозможности фонового обновления, то есть они не будут обновляться, если ими не пользуются. Так что, без всякого ущерба вы можете отключить все приложения. Тем более что вернуть все в исходное состояние очень легко.
Вот на этом и закончим. Думаю, вы поняли, что отключив неиспользуемые фоновые приложения, вы сможете повысить (пусть незначительно) быстродействие своего компьютера и снизить его энергопотребление. Спасибо за внимание.
С вопросами и дополнениями прошу обращаться в комментариях.
С уважением, Владимир (Spectr-rv.ru).
spectr-rv.ru
Приложения в фоновом режиме Windows 10
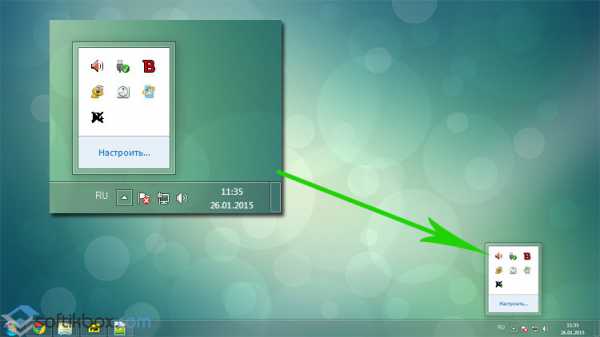
В новой операционной системе Windows 10 есть интересная функция, благодаря которой можно выбрать, какие программы могут присылать уведомления, а какие нет. Также с помощью этой функции можно в фоновом режиме управлять приложениями и повысить работу своего устройства.
Настраиваем работу приложений в фоновом режиме
Чтобы включить или выключить фоновый режим для наиболее часто используемых программ, нужно выполнить следующие действия. Кликаем «Пуск» и выбираем «Параметры».
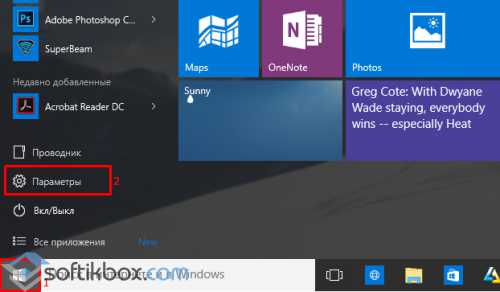
Выбираем раздел «Конфиденциальность».
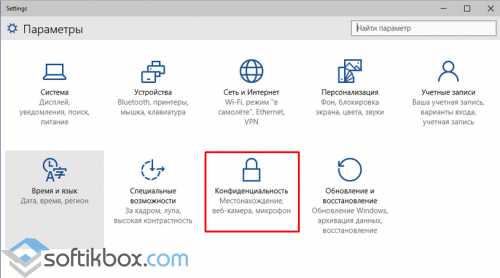
В левом меню выбираем «Фоновые приложения». Появится перечень востребованных программ. Перетаскиваем ползунок в положение «Включено» для того софта, который вы хотите использовать в фоновом режиме.
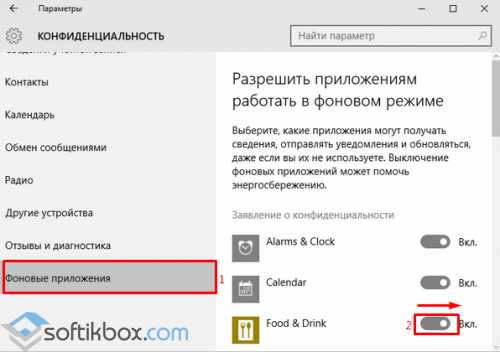
Теперь эти программы можно будет запускать, закрывать и сворачивать в фоновом режиме Windows 10.
SoftikBox.com