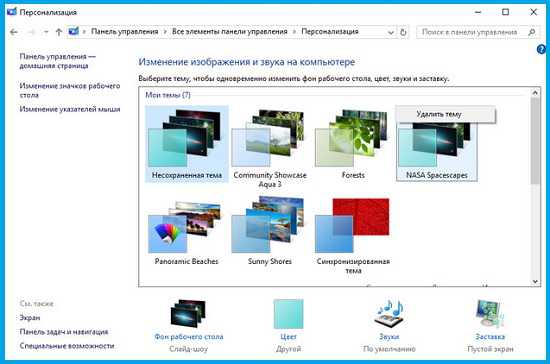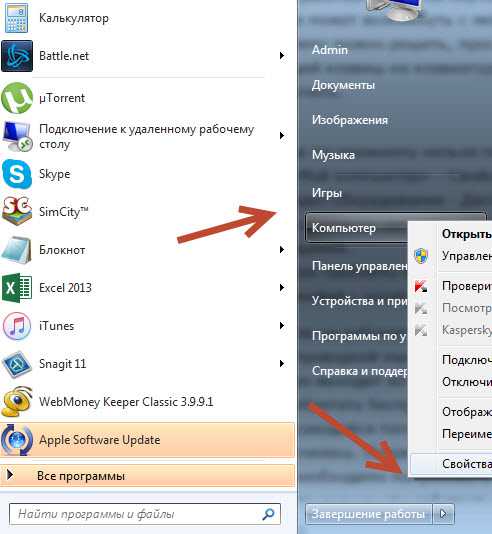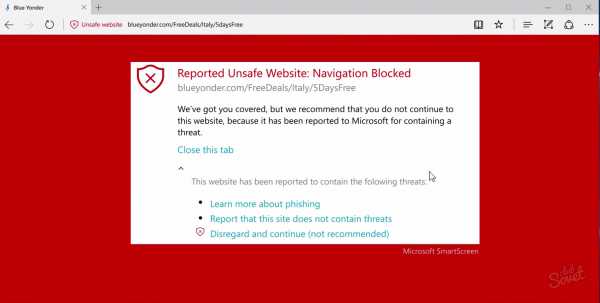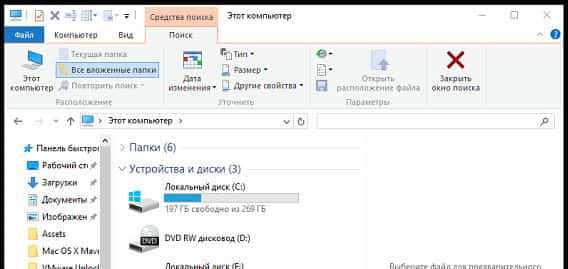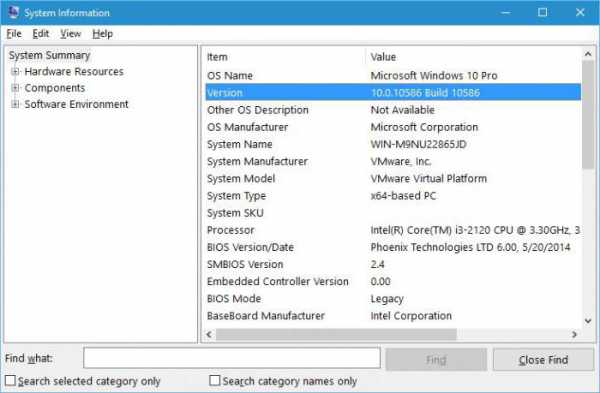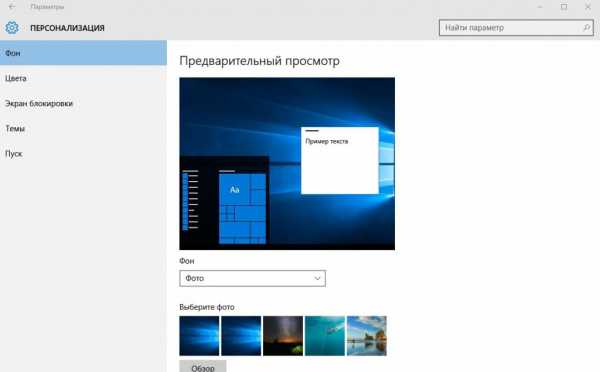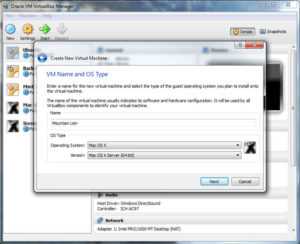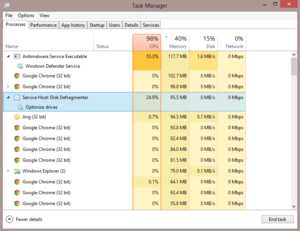Wifi direct windows 10 как включить
Что такое Miracast и как его включить на windows 10
Сначала было HDMI, хотя не совсем, но HDMI является основным способом для передачи видео и аудио от устройств к телевизору или внешнему монитору в течение более десяти лет.
Однако, несколько лет назад, появился новый конкурент – Miracast. Это технология, которая обещает подключения компьютеров и устройств всех видов экранов, без использования проводов и без необходимости какого-либо специального оборудования.
Что такое и что делает Miracast
Miracast это технология, которая позволяет создать беспроводное соединение на компьютере, ноутбуке, планшете, смартфоне, проекторе или внешнем мониторе.
Это называется скринкаст (или проекционный экран) и означает, что может передавать изображение и звуковой поток с устройства на телевизор или внешний монитор, к которому вы устанавливаете беспроводное соединение.
В основном это дает то же самое, что кабель HDMI. Некоторые даже называют его «HDMI Wi-Fi» или «Wireless HDMI».
Wi-Fi Alliance запустила программу сертификации под названием Wi-Fi CERTIFIED Miracast ™ в 2012 году и с тех пор, многие производители электронных устройств приняли этот стандарт.
Он получил большую поддержку со стороны Intel в первые дни, вероятно, потому, что Intel имела собственное решение под названием Intel WiDi, когда Miracast еще не был выпущен.
Как работает Miracast
Miracast является стандартом, который опирается на беспроводные сетевые соединения Wi — Fi Direct, которая позволяет передавать видеопоток на внешний дисплей с максимальным разрешение Full HD 1080p и объемным звуком 5.1.
Это значит, что сеть работает путем создания прямого соединения между беспроводным устройством и внешним экраном.
Она не нуждается в вашей беспроводной домашней сети. Так или иначе, эта технология очень похожа на специальные сети.
Для подключения к внешнему экрану, устройство создает беспроводную сеть, используя сетевые стандарты WPS (Wi-Fi Protected Setup) и WPA2 обеспечивая между ними вполне безопасную связь.
Miracast имеет хорошую особенность: ей все равно, какое видео или аудио транслировать с вашего устройства на внешний дисплей.
Вы можете передавать защищенные от копирования файлы, DVD фильмы, музыкальные компакт — диски и любой другой тип, независимо от кодеков или используемых форматов.
Как использовать Miracast
Стандарт Miracast относительно молод, он был выпущен в конце 2012 года, однако, получил внимание от многих крупных компаний в мире технологий. В результате, вы можете использовать его на большом количестве устройств.

Miracast поддерживает Microsoft Windows 8.1 и Windows Phone 8.1, Windows 10 и Windows 10 Mobile, Google Android 4.2 Jelly Bean и более новые версии, многие телевизоры Smart TV.
Если ваш телевизор или внешний монитор не поддерживает эту технологию вы можете просто купить адаптер, который подключается к порту HDMI.
Есть много вариантов на выбор — вот некоторые примеры популярных адаптеров: Microsoft Wireless Display Adapter, Acer MWA2 MHL и Streaming Stick HDMI ПНИ EZCast
Как включить Miracast
Подключение устройств к внешним дисплеям с помощью Miracast является простым процессом, но многое зависит от платформы и операционной системы.
Miracast — технологические преимущества и недостатки
Есть много преимуществ в использовании технологии Miracast, так что есть шанс, что этот стандарт будут принимать все больше и больше людей и компаний в ближайшем будущем. Вот некоторые из них:
- Он поможет вам избавиться от кабеля и устанавить беспроводное соединение.
- Соединения между устройствами очень легко настроить.
- Вам не нужен порт HDMI на вашем смартфоне или планшете, чтобы использовать внешний дисплей.
- Вам не нужна беспроводная сети в вашем доме. Вам даже не нужен маршрутизатор.
- Вы можете взять адаптер с собой, когда путешествуете и использовать его для передачи видео с вашего смартфона, планшета или ноутбука на любой телевизор или дисплею с HDMI или USB-портом, в зависимости от адаптера, который вы используете.
Как и все остальное в этом мире, Miracast имеет недостатки. Вот некоторые из основных моментов:
- Проблемы стабильности – хотя технология сертифицирована, устройства спроектированы таким образом, чтобы их взаимосвязь была быстрой и легкой, а некоторые соединения Miracast не являются стабильными. Это в значительной степени зависит от качества устройств, которые вы используете.
- Задержка соединения не нормируется. Это значит, что вы можете увидеть задержки между тем, что отображается на устройстве, которое передается и экраном, показывающим изображение.
Технологии от Google и Apple, AirPlay немного лучше, потому что они позволяют выполнять многозадачность.
В целом это великолепная технология, которая может изменить способ взаимодействия экранов.
Представьте себе, что все экраны в вашем доме без проводов передают видео и звук.
Представьте, что вы можете подключить свой смартфон или планшет к любому близлежащему экрану.
Если технология будет по-прежнему все время совершенствоваться, то мы сможем полностью избежать кабелей, которые используем для подключения экранов. Успехов.
vsesam.org
Подключение компьютера к телевизору через WiFi-роутер
Современные технологии неуклонно развиваются, и буквально пару лет назад телевизоры со Smart TV (телевизор с возможностью подключения компьютера) были роскошью. Но сегодня такой девайс можно увидеть практически в каждой среднестатистической семье. Эти девайсы отличаются хорошей синергией с домашним компьютером, будь то ноутбук или стационарный блок.

И хотя многие уже вовсю пользуются этим смарт-новшеством, не все ещё толком разобрались, как именно происходит подключение компьютера к телевизору через WiFi. Конечно, можно пойти более лёгким путём и соединить два устройства через HDMI-кабель, благо таким интерфейсом оснащёны каждый современный телевизор и видеокарта компьютера. Но такой способ не всегда приемлем, так как не у всех телевизор расположен рядом с системным блоком, да и ноутбука может не оказаться под рукой. Кроме всего прочего, всякого рода провода значительно ограничивают ваше перемещение, заставляя «плясать» в непосредственной близости от ПК. Поэтому беспроводное подключение компьютера к телевизору имеет свои неоспоримые преимущества.
Практически все способы, которые будут описаны ниже, требуют наличия беспроводного протокола у самого телевизора. Впрочем, практически весь ассортимент смарт-моделей оснащён вайфай-адаптером. Способы подключения компьютера к телевизору, описанные в этой статье, применимы для операционных систем «Виндовс» 7, 8, 10.
Проигрывание видео через вайфай (DLNA)
Это один самых распространённых способов подключения телевизора к персональному компьютеру. Помимо наличия адаптера вайфай, нужно, чтобы сам телевизор был соединён с той же сетью, что и компьютер, то есть совместный роутер.

Если ваш девайс поддерживает функцию «Вайфай Директ», то можно обойтись и без роутера, просто подключившись к сети, в которой находится смарт-телевизор. Беспроводное подключение компьютера к телевизору осуществляется через меню смарт-устройства по такому же принципу, что и аналогичные девайсы с функцией «Директ».
Далее необходимо настроить наш компьютер, обозначив корректные данные DLNA-сервера, то есть открыть общий доступ к нужным папкам. В таких случаях достаточно установить в параметрах текущей сети раздел «Домашняя». В базовых настройках раздела папки «Видео», «Музыка», «Изображения» и «Документы» уже имеют общий доступ, но если нет, то, нажав на правую клавиши мыши в меню «Свойства», можно настроить соответствующий раздел.
Проводник
Один из самых быстрых способов найти доступ к папкам – это открыть стандартный проводник «Виндовс», затем выбрать пункт «Сеть» и после появления сообщения «Сетевое обнаружение» кликнуть по нему и следовать несложным указаниям. Если вместо этого сообщения будут отображены мультимедиа-северы, то скорее всего, у вас уже всё настроено для дальнейшей работы.
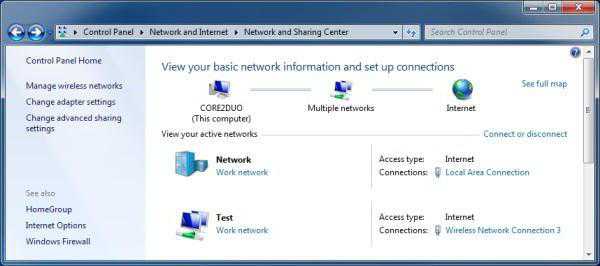
После того как подключение компьютера к телевизору через WiFi прошло успешно и канал DLNA начал работать, необходимо выполнить дальнейшую настройку в меню вашего смарт-девайса. Первым делом попробуйте просмотреть содержимое подключённых устройств. На разных марках девайсов встроенный софт отличается, также как и программа подключения компьютера к телевизору.
Особенности моделей
Девайсы от «Сони» оснащены специальным фирменным софтом Bravia, где после перехода в раздел Home будут видны подключённые папки с видео, музыкой или изображениями. В софте от LG есть пункт меню SmartShare, где также видны все общедоступные папки на компьютере. Для других моделей девайсов существуют аналогичные приложения, которые работают схожим образом.
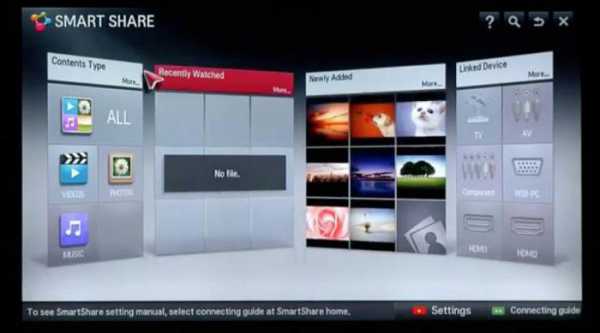
Также возможно управление телевизором через компьютер (WiFi-DLNA). При правильной настройке серверов и роутера достаточно выбрать в проводнике «Виндовс» нужный файл, а затем с помощью выпадающего меню кликнуть по пункту «Воспроизвести на *название телевизора*». В этом случае начнётся беспроводная трансляция потока с персонального компьютера на смарт-устройство.
Примечание. Иногда, даже если ваш девайс поддерживает формат MKV, эти файлы могут не воспроизводиться через DLNA-соединение. Самое простое решение в этом случае - просто переименовать проблемный файл в расширение AVI, и тогда всё заработает.
Беспроводной монитор (WiDi)
Если в прошлом случае речь шла о том, как воспроизвести те или иные файлы с компьютера на телевизоре, получив к ним доступ, то далее мы рассмотрим транслирование любого изображения с монитора персонального компьютера или лэптопа на смарт-устройство по вайфай. Проще говоря – использование девайса как беспроводного монитора.

Основные технологии, которые используются в данном случае – это Miracast и WiDi от «Интел», причём, судя по последним данным, вторая стала полностью совместима с первой. Подключение компьютера к телевизору через WiFi-WiDi проходит без участия роутера, потому как синхронизация происходит напрямую через «Директ»-протоколы.
Требования
Если в вашем распоряжении лэптоп или персональный компьютер на базе «Интел» третьего поколения, то скорее всего, он оснащён фирменным беспроводным адаптером и должен поддерживать протоколы WiDi как в «Виндовс 7», так и в 8 версии. В некоторых случаях может потребоваться дополнительная установка приложения Wireless Display от «Интел», которую можно найти на официальном сайте бренда.
Если ваш компьютер был куплен с предустановленной операционной системой «Виндовс 8.1» и оснащён вайфай-адаптером, то скорее всего, он поддерживает технологию Miracast. Прошлые поколения ОС, увы, такую поддержку не дают, но соединить компьютер и телевизор через WiFi по этой технологии можно, если смарт-девайс имеет встроенный «Миракаст»-адаптер.
Подключение
На вашем смарт-устройстве в настройках должна быть включена поддержка технологий «Миракаст» или WiDi. Базовые параметры предусматривают включение этой функции по умолчанию, а иногда этого пункта в меню просто нет (достаточно наличия модуля «Вай-Фай). Стоит отдельно отметить, что на телевизорах «Самсунг» эта опция называется «Зеркальное отображение экрана» и находится данный пункт в разделе настроек сети.
WiDi
Проводя подключение компьютера к телевизору через WiFi по технологии WiDi на ПК, запускаем программу Wireless Display, а затем находим в списке беспроводной монитор. В некоторых случаях может потребоваться ввод кода безопасности, который отображается на экране телевизора.
Miracast
Для использования технологии «Миракаст» необходимо открыть панель Charms, затем выбрать пункт «Устройства», а потом - «Проектор» (передача на экран). Далее кликаем на «Добавить беспроводной дисплей» - и можно начинать трансляцию. В том случае, если последний пункт меню не отображается, значит, ваш персональный компьютер или лэптоп не поддерживают протоколы «Миракаст». Единственное, что может помочь, – обновление драйверов вашего вайфай-адаптера, но если даже после этого шага поддержка не появилась, то обновлять нужно оборудование, а не софт.

Стоит отдельно отметить, что с технологией «Миракаст» каких-либо проблем в трансляции замечено не было, в то время как протоколы WiDi частенько выбивались из сети, и весь процесс подключения был сопровождён хоть и мелкими, но неприятными нюансами вроде перезагрузки устройств или неправильного отображения модели телевизора.
Подключение обычного телевизора по вайфай
Если вы не являетесь обладателем смарт-устройства, но ваш телевизор оснащён HDMI-выходом, то у вас всё ещё есть возможность подключить его к компьютеру по беспроводному протоколу. Единственное, что необходимо для данного предприятия, это дополнительный гаджет, специально предназначенный для таких целей.

Наиболее интересные устройства этой категории:
- Фирменный адаптер от известного поисковика Google Chromecast, который с лёгкостью и завидной простотой будет транслировать содержимое ПК или лэптопа на ваш телевизор.
- «Андроид мини» для ПК – устройство, напоминающее флешку, которая подключается к HDMI-порту и работает с одноимённой системой на ТВ.
- Compute Stick от компании «Интел» – адаптер, на борту которого находится мини операционная система «Виндовс» для полноценного подключения и вещания через HDMI-порт.
Существуют ещё некоторые менее популярные способы подключения компьютера к телевизору через беспроводные протоколы (вроде ЮСБ- или «Миракаст»-адаптеров), но в силу своей специфичности они не так востребованы, как вышеописанные методы.
fb.ru
WiFi Direct
Wi-Fi Direct — это технология, которая позволяет создавать беспроводную сеть между устройствами, не используя роутеры или точки доступа.
Как установить подключение по WiFi Direct
1.Установка подключения по Wi-Fi Direct в Android 4.2.2 на примере Samsung Galaxy Ace3 GT-S7272
Войдите в Настройки:
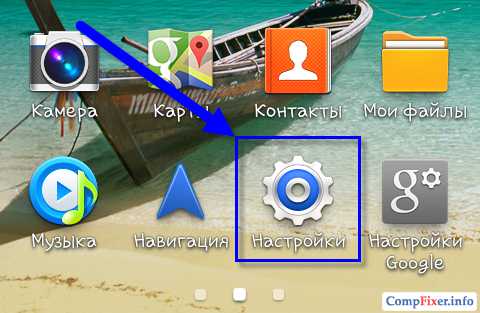
На вкладке Подключения включите Wi-Fi передатчик:
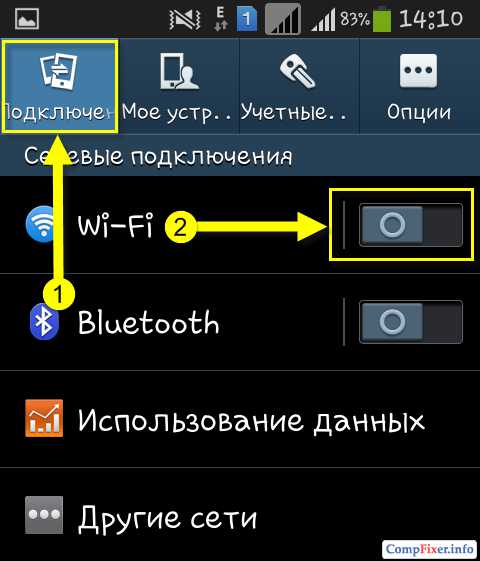
Войдите в свойства Wi-Fi — для этого нужно нажать на саму надпись Wi-Fi:
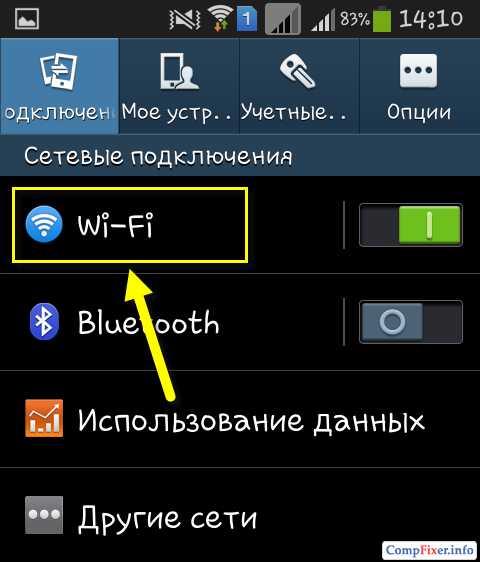
Внимание! Войти в данную настройку также можно, выполнив длинное нажатие на иконке Wi-Fi в панели уведомлений:
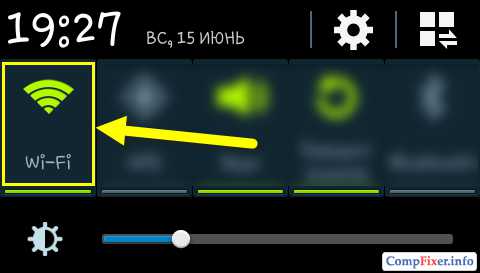
Нажмите кнопку Wi-Fi Direct:
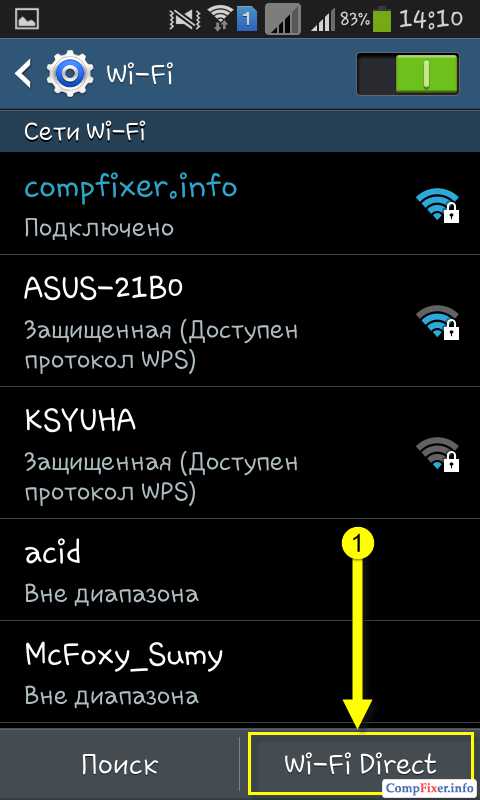
В списке доступных устройств выберите нужное:
(естественно, для того, чтобы другое устройство появилось в этом списке, нужно включить Wi-Fi Direct и на нём)
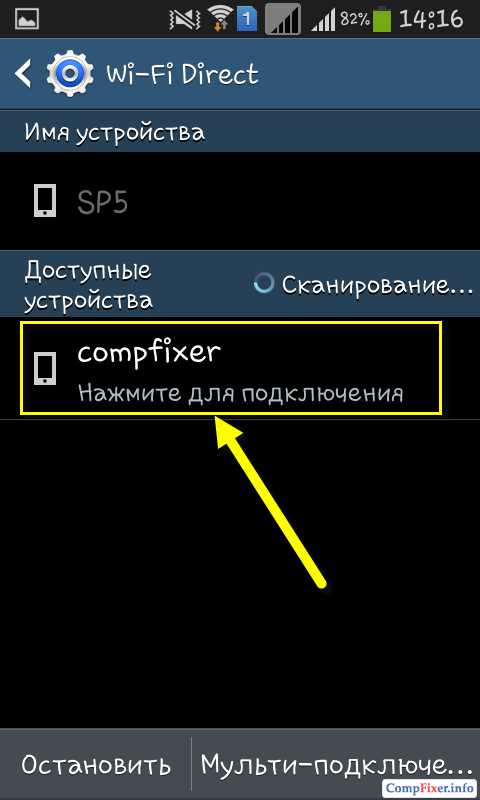
Идёт подключение:
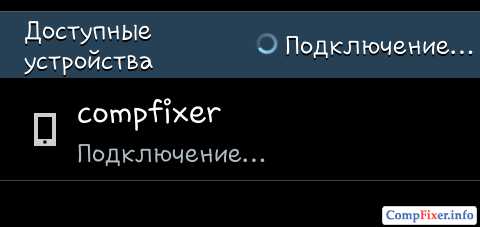
Через несколько секунд вы увидите надпись «Подключено» :
Если после этого войти в список Wi-Fi сетей, можно увидеть сеть, созданную между устройствами — её название будет начинаться со слова Direct-:
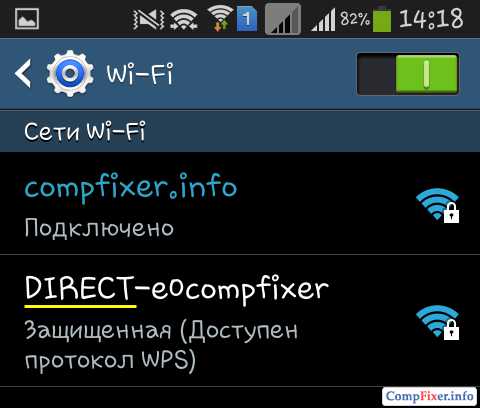
2. Подключение по WiFi Direct в Android 2.3 на примере Samsung Galaxy Ace2 GT-i8160
Войдите в Настройки, выберите Сеть:
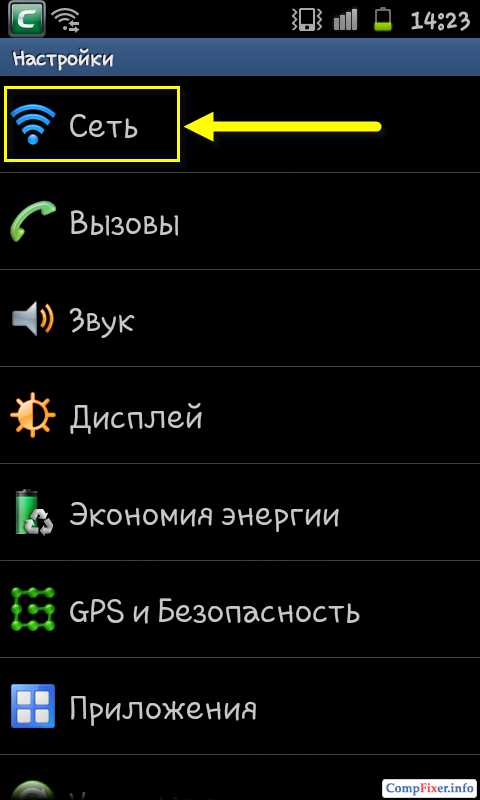
Войдите в раздел Wi-Fi Direct. Затем установите галку напротив строки Wi-Fi Direct.
Если вы в данный момент подключены к какой-то беспроводной сети, появится сообщение:
Текущая сеть будет отключенаНажмите ОК
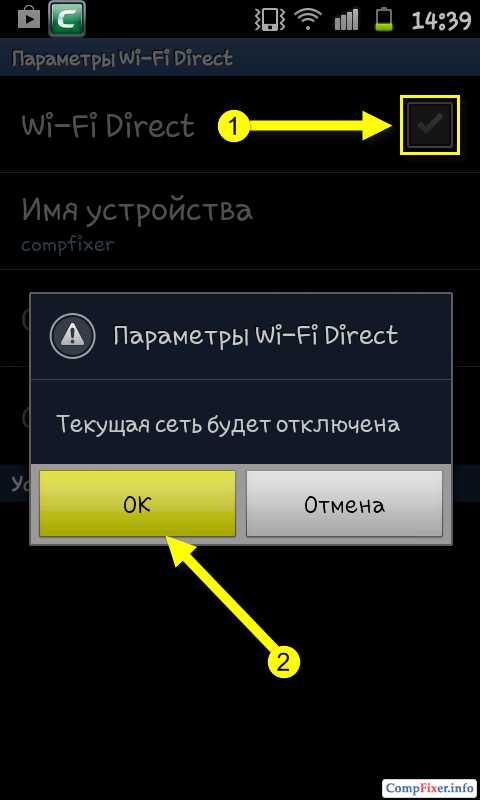
В списке доступных устройств выберите нужное:
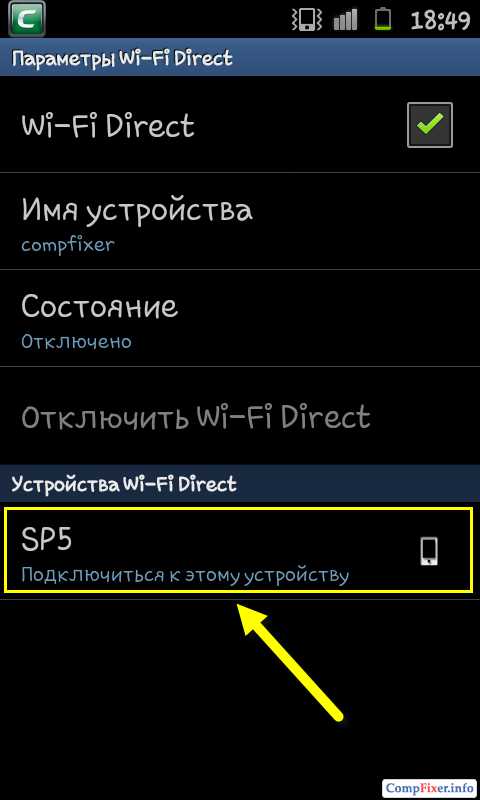
Через несколько секунд сеть между устройствами должна установиться:
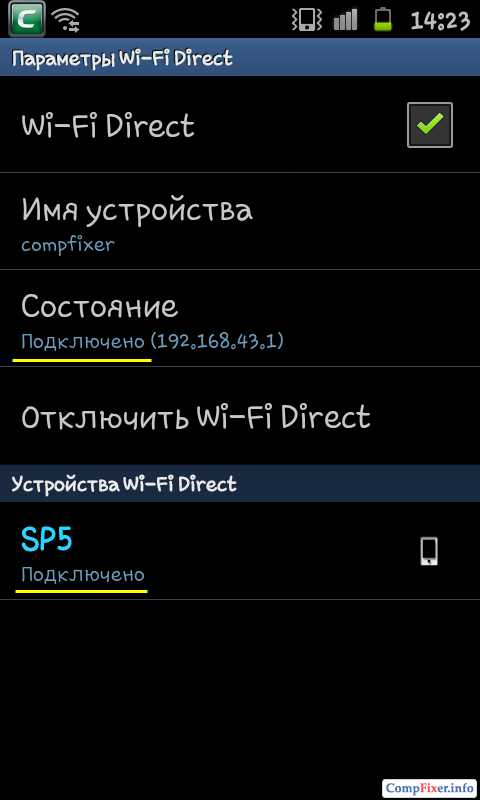
Как отправить файл с помощью Wi-Fi Direct
Имея два устройства, которые поддерживают технологию Wi-Fi Direct, можно легко обмениваться файлами.
Выберите файл, затем нажмите кнопку Отправить
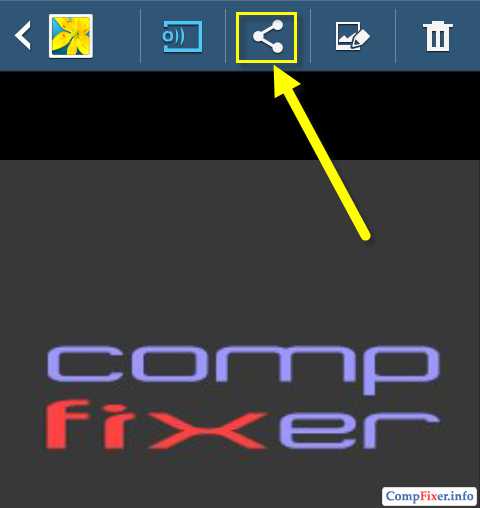
и выберите способ Wi-Fi Direct
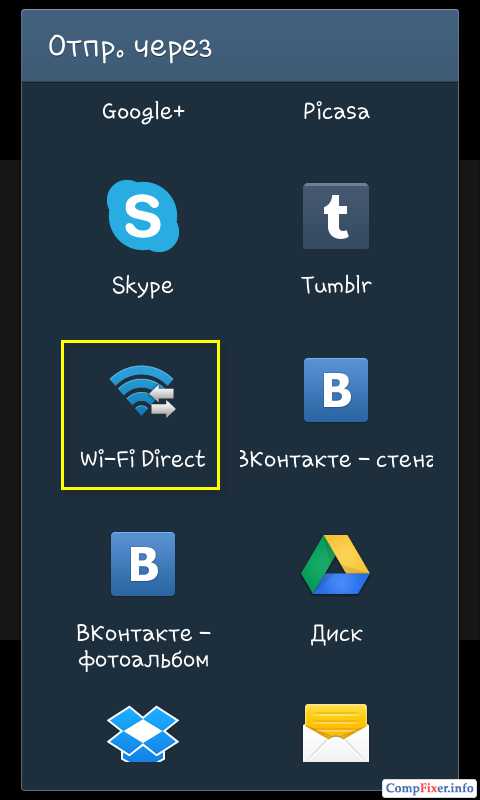
В списке доступных устройств со включённым Wi-Fi Direct отметьте нужное галкой и нажмите Готово:
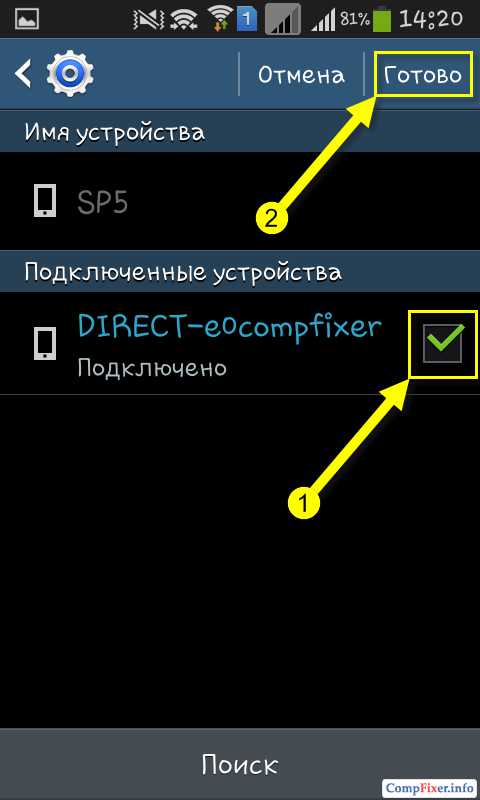
После окончания передачи файла вы увидите уведомление: «Отправка файла завершена» :

compfixer.info
Что такое Wi-Fi Direct и как он работает
Вы знаете что такое технология Wi-Fi и используете ее ежедневно. Вы знаете, что такое Bluetooth и используете его довольно часто. Сильные стороны этих двух технологий можно обеднить и это называется Wi-Fi Direct.

Использовать вайфай директ можно в телевизоре, только если это телевизор smart tv и в нем даже есть wifi, это не значит, что сможете включить Wi-Fi Direct – эта функция может просто отсутствовать. Так телевизор samsung ue55ju6600uxua ее имеет, а Philips 40PFS5709 нет, хотя Wifi есть на обоих.
Подключаться на компьютере или ноутбуке samsung, sony, hp с установленными Microsoft windows 10, windows 7 или windows 8.1 можно если они поддерживает Intel WiDi, через Windows Media или виртуальный адаптер WI- Fi Direct от Майкрософт.
Не остались в стороне и устройства android, iphone (айфоне), например, 5s и смартфоны или планшеты с поддержкой Miracast.
В целом от производителя это не зависит, будь то lg, samsung galaxy, philips, и китайские meizu, zte blade, huawei honor 5a — Wi-Fi direct может поддерживать даже принтер.
Что значит Wi-Fi Direct и для чего нужен
iWfi — технология беспроводной связи с большим количеством областей применения — наиболее распространенная подключение к интернету.
Самый распространенный способ встречи с WiFi для типичного пользователя получить доступ к интернету с помощью маршрутизатора.
Маршрутизатор представляет собой физическое устройство, которое создает точку доступа (AP), которую вы видите на вашем смартфоне, телефоне или на компьютере при поиске сетей для подключения.
Для подключения выберите сеть, введите пароль (если нужно), и вуаля — у вас есть доступ к интернету.
Только бывают случаи, когда вам не нужен интернет, вы хотите подключить только два устройства и обмениваться данными между ними: отправить файл, например, на принтер, чтобы напечатать что ни будь.
Для этого существует технология, разработанная, чтобы помочь даже в этих случаях, и называется она — Wi Fi Direct.
Wi-Fi Direct- немного истории
Чтобы отправить данные на другое устройство без проводов и третьего оборудования один наиболее популярных видов связи — Bluetooth, который появился в 1998 году.
Он идеально подходит для подключения периферийных устройств к компьютеру, например, мыши и клавиатуры или использования беспроводных наушников, поскольку они не требуют быстрой передачи данных.
WiFi отличается высокой скоростью. Поэтому была принята технология WiFi Direct, для быстрой передачи данных между двумя устройствами, а ее включить, настроить и пользоваться, даже намного легче и можно использовать для беспроводного подключения.
Первая компания, которая представила поддержку WiFi Direct была Intel: они ввели первый стандарт — платформу Centrino 2 в 2008 году.
Затем, спустя два года, несколько крупных игроков в сетевой индустрии последовали их примеру, такие как Marvell, Atheros, Broadcom, Realtek Ralind. Вполне возможно, что Wi-Fi вашего ноутбука, от одного из этих производителей.
В Google также появилась поддержка WiFi Direct на андроид 4.0. Blackberry OS получила обновление до версии 10.2, и первый, кто поддерживал WiFi Direct Xbox, был Xbox One, запущенный в 2013 г.
Примечание: некоторые люди ошибаются с беспроводными соединениями WiFi Direct, путая его с Ad-Hoc.
Это соединения соединяет два компьютера с помощью WiFi, но его скорость ограничена до 11 Мбит.
Как работает Wi-Fi Direct
Наиболее важные принципы, которые были положены в основу стандарта WiFi Direct очень просты. Режим работы следующий: устройство обнаруживает другое, как будто открывая беспроводную сеть. Затем введите пароль или нажмите кнопку и готово, оборудование подключено.
Нет необходимости устанавливать видимость, просто введите числовой ключ, как при технологии Bluetooth.
Кроме того, только одно из двух соединенных между собой устройств должно поддерживать Wi-Fi Direct.
Чтобы подключать два устройства через Wi-Fi Direct, одно должно создать точку доступа, как роутер, а другое устройство подключается к этой точке доступа. Этот процесс происходит автоматически, нет необходимости делать что-то вручную.
Вы можете печатать на беспроводном принтере и отправлять фотографии с телефона на компьютер или воспроизводить музыку на телевизоре с планшета или смартфона.
При этом вы можете забыть о паролях. Технология WiFi Direct, использует Protected Setup (WPS), которая представляет собой простой способ подключения двух устройств с помощью безопасного wifi.
Как и в случае современных маршрутизаторов, просто введите номер, отображаемый на экране или нажмите кнопку соединения.
С помощью упрощенной конфигурации и более высокой скорости, WiFi Direct является гораздо лучшим вариантом, чем Bluetooth, если говорить о передаче файлов между двумя или более устройствами.
Преимуществ с точки зрения простоты установки и сфере применения, море — это полезный стандарт для подключения периферийных устройств.
Некоторые аналитики даже предсказывают конец эры Bluetooth, хотя эта технология является достаточно новой, так что могут пройти еще годы. Если у вас есть какие-либо вопросы, используйте секцию комментариев ниже. Успехов.
vsesam.org