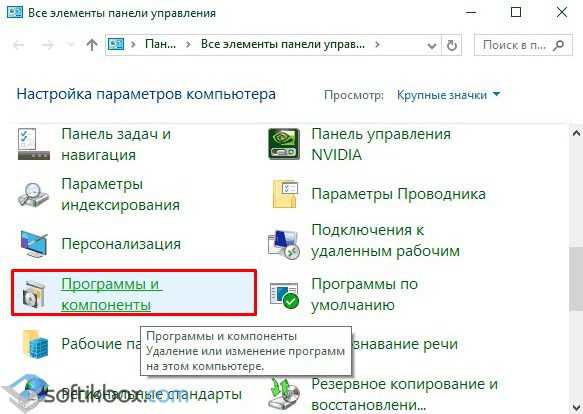Как скрыть системные папки в windows 10
Как открыть скрытые папки в Windows 10: пошаговая инструкция
Содержание
- 1 Открываем скрытые данные
- 2 Видеоинструкция
- 3 Вывод
Все важные системные файлы и каталоги Windows 10 по умолчанию невидимы – они не отображаются в проводнике. Сделано это в первую очередь для безопасности, чтобы пользователи случайно не удалили данные, нужные для корректной работы системы. Однако иногда возникает необходимость получить доступ к этим системным данным – для этого полезно знать, как открыть скрытые папки в Windows 10.
Открываем скрытые данные
Включить скрытые папки Windows 10 можно в окне проводника, не прибегая к настройке системы через «Панель управления»:
- В проводнике Windows перейдите на вкладку «Вид».
- Выберите раздел «Параметры».

- В появившемся на экране окне параметров перейдите на вкладку «Вид».
- В поле «Дополнительные параметры» снимите отметку с пункта «Скрывать защищенные системные файлы».
- Отметьте пункт «Показывать скрытые файлы».
- Нажмите кнопку «Ок», чтобы сохранить измененную конфигурацию.
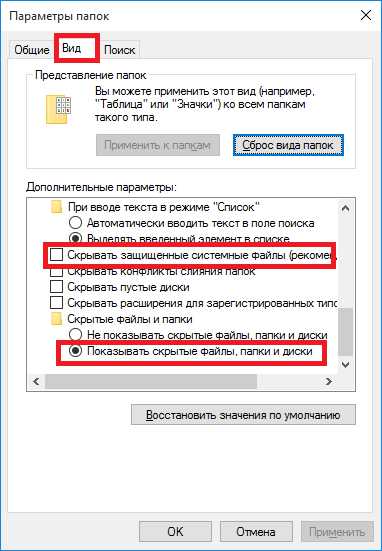
Вам удалось сделать видимыми скрытые папки Windows 10, поэтому будьте осторожны и случайно не удалите их содержимое.
Видеоинструкция
Для наглядности ниже прикреплена видеоинструкция, в которой пошагово показано, как посмотреть скрытые папки на Windows 10.
Совет! Если вам нужно только одна директория, то вы можете просто снять с неё атрибут «Скрытый», а другие файлы и каталоги обратно сделать невидимыми. Делается это через свойства папки, где на вкладке «Общие» есть раздел «Атрибуты».
Старайтесь не оставлять включенным отображение скрытых папок в Windows 10 – сразу после выполнения нужных манипуляций с их содержимым делайте каталоги обратно невидимыми. Если же вам постоянно требуется доступ к определенной директории, то просто снимите с неё атрибут «Скрытый».
WindowsTen.ru
Как показать скрытые папки в Windows 10
Как открыть скрытые папки в Windows 10, то есть как их сделать видимыми или попросту включить просмотр, давайте подробно разберемся в этом вопросе.
Операционная система сама по себе содержит невероятно много системных документов, которые простому пользователю совершенно не нужны. Производители позаботились о том, чтобы такие документы не подвергались ненужному воздействию, то есть не редактировались и случайно не удалялись. И именно поэтому система делает такие папки невидимыми и пользователю их содержимое недоступно. Но что делать, если возникла необходимость получить доступ к данным, просмотреть то, что содержится в таких файлах?
Читайте о том, как запаролить папку в Виндовс 10, в другой нашей статье.
Как включить отображение скрытых файлов и папок в Windows 10
Открыть скрытые файлы на Виндовс 10 можно двумя способами:
- С помощью вкладки «Вид»
- Через панель управления в «Параметрах проводника»
Сегодня мы разберем каждый способ подробно
Как показать скрытые папки в Windows 10 через вкладку «Вид»
- В проводнике операционной системы открываем вкладку «Вид»
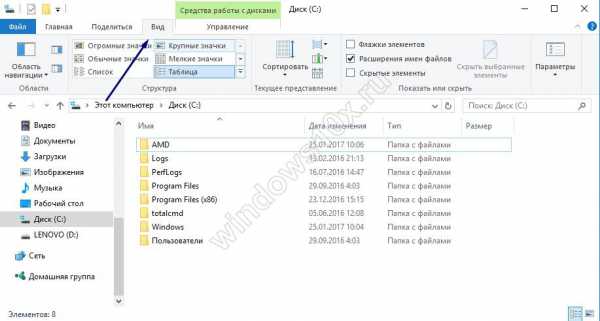
- Выбираем «Параметры»
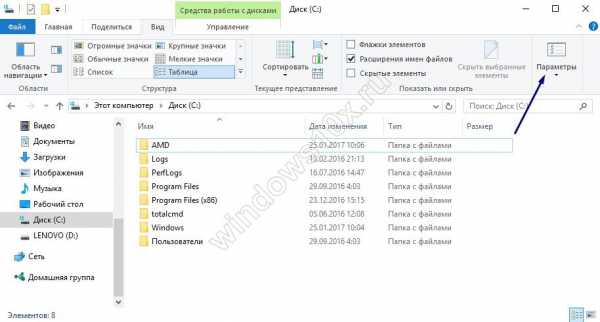
- Откроется окно параметров, в нем нам необходимо найти кнопку «Вид»
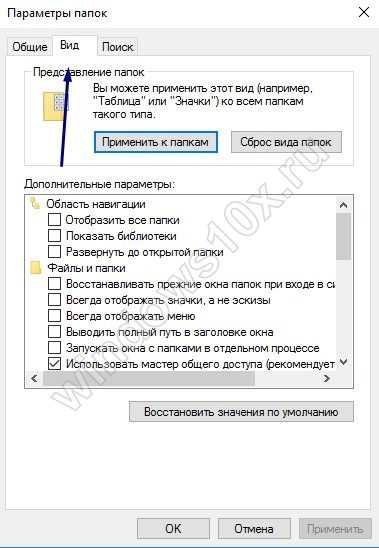
- После нажатия кнопки откроется список разделов
- Находим «Дополнительные параметры»
- Снимаем галочку с пункта «Скрывать защищенные системные файлы» и соглашаемся с предупреждением
- Ставим отметку напротив графы «Показывать защищенные системные файлы»
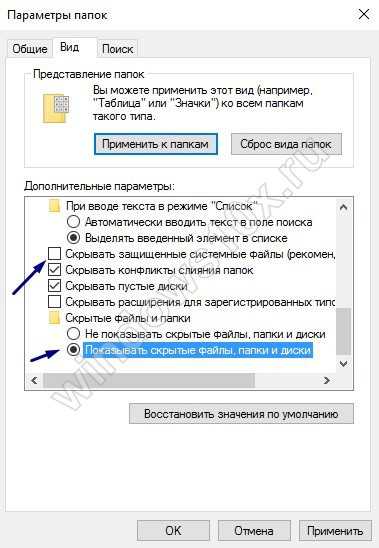
- Нажимаем «Ок» для того, чтобы подтвердить внесенные изменения
Если вас интересует, как убрать пароль при входе в Windows 10, — читайте информацию на нашем сайте.
Как отобразить скрытые папки в Windows 10, используя панель управления
Посмотреть скрытые папки на Windows 10 можно и другим способом, используя панель управления в «Параметрах проводника». Вот что нужно сделать:
- Открываем проводник (используем комбинацию клавиш Win+E или просто открываем любую папку или диск)
- В главном меню выбираем «Вид»
- Находим «Показать или скрыть»
- Отмечаем «Скрытые элементы»
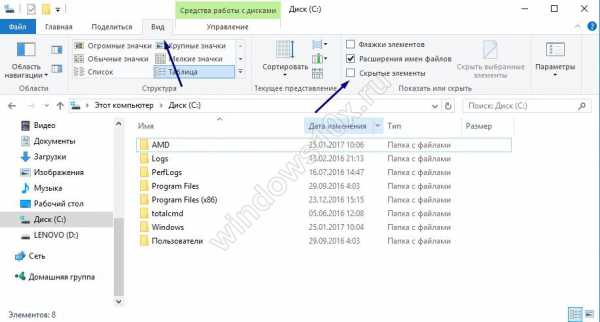
- Проверяем результат
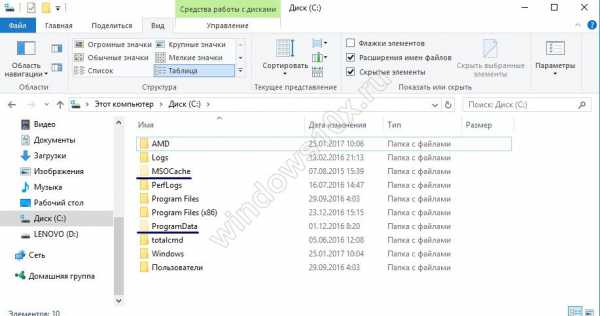
Как убрать
Итак, как увидеть скрытые папки и файлы в Виндовс 10, мы разобрались. Теперь поговорим о том, как вернуть все на свои места.
Если вы случайно включили отображение невидимых документов, или же вам нужно было знать, как видеть их содержимое, но теперь этой необходимости нет, вот как найти способ убрать ненужное с поля зрения.
Для этого просто выполняйте все вышеперечисленные действия в обратном порядке, используя те же два способа: вкладку «Вид» или «Параметры проводника».
А можно просто кликнуть по папке ПКМ и поставить отметку «Скрытый» и подтвердить действие «Ок» (но в этом случае нужно убедиться, что показ таких документов не включен в системе).
Возможно это будет вам интересно: как изменить расширение файла в Windows 10.
windows10x.ru
Скрытые папки в Windows 10. Как скрыть папки на Windows 10?
Раньше наш сайт уже поднимал вопрос скрытых папок, а точнее их отображения. В целом, бывают случаи, когда папку нужно скрыть по инициативе юзера, поэтому сегодня мы расскажем об обратном процессе отображения «фолдеров».
Как известно, скрытые «фолдеры» существуют с целью защиты ряда определенных элементов от лишнего контакта с пользователем. Умелые юзеры наверняка знают, что лишний раз подобные папки беспокоить не нужно, но при отсутствии знаний можно случайно удалить то, что удалять нельзя. Итак, как создать скрытые папки в Windows 10?
Скрываем папку через «Свойства»
Без сомнения, самый элементарный метод. Наводим курсором мышки на папку, которую желаете скрыть, и вызываем выпадающее меню. Контекстное меню активируют при нажатии правой кнопки мышки.
Среди появившихся опций выберите последний пункт «Свойства». Перед Вами откроется диалоговое окно с пятью вкладками. В первой вкладке (подписана как «Общие») найдите строку «Атрибуты», напротив которой отметьте пункт «Скрытый» и нажмите кнопку ОК.
 После этого появится запрос на подтверждение изменения атрибутов, в котором отмечен пункт «К данной папке и ко всем вложенным папкам и файлам». Оставьте все как есть и нажмите ОК.
После этого появится запрос на подтверждение изменения атрибутов, в котором отмечен пункт «К данной папке и ко всем вложенным папкам и файлам». Оставьте все как есть и нажмите ОК.
Если же показ скрытых элементов включен, то папка со скрытым атрибутом, который Вы установили, будет выглядеть бледной, а ярлык – прозрачным.
Активация функции «Скрытые папки»
Активировать атрибут «Скрытый» можно и при помощи панели управления. Здесь найдите «Параметры проводника (папок). Перед Вами откроется диалоговое окно с тремя вкладками, перейдите на вторую («Вид»). В этой вкладке будет 2 списка – «Представление папок» и «Дополнительные параметры». Во втором списке найдите опцию «Скрытые папки и файлы», а затем отметьте следующий пункт, который начинается со слов «Не показывать скрытые файлы…».
Как изменить тип файлов в Windows 7,8,10?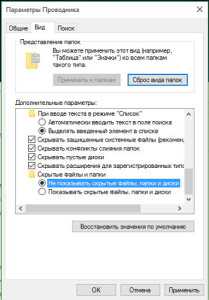 После этого жмите кнопку ОК, чтобы изменения вступили в силу.
После этого жмите кнопку ОК, чтобы изменения вступили в силу.
Далее отметьте атрибут «Скрытый» в «Свойствах» папки (как в первом случае). Рядом со строкой (с правой стороны) находится кнопка «Другие». После ее нажатия откроется диалоговое окно с дополнительными атрибутами и среди всех строк, активной должна быть только «Разрешить индексировать содержимое файлов…» (с остальных пунктов галочки уберите, если они будут). И вот, папка становится скрытой и в поиске отображаться не будет. Для доступа к ней следует активировать отображение скрытых элементов на панели управления.
 Скрываем папку с помощью командной строки
Скрываем папку с помощью командной строки
Этот способ более сложный. Отличие в том, что с помощью этого метода можно активировать не только скрытый атрибут, но и системный. Более того, задав атрибут через командную строку, даже при включении отображения скрытых папок, Ваш «фолдер» виден не будет.
К примеру, нужная папка находится в ветке диска С. Далее необходимо вызвать окошко «Выполнить» с помощью комбинации клавиш Win+R. В свободном поле наберите строку CMD и нажмите на кнопку ОК.
После этого появится диалоговое окно на черном фоне, которое используется для набора команд.
Скрытый атрибут задается буквой h. Для начала наберите команду attrib + h ‘’C:\Papka’’. Словом attrib передается сама команда, соответственно значение +h делает папку скрытой.Перед командой введите путь к папке. Еще более скрытого статуса Вашей папке придаст атрибут системный, который можно задавать файлу точно таким же образом.
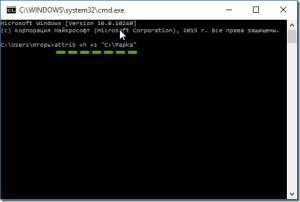 Командная строка – очень влиятельный инструмент, поэтому вернуть папке прежнее состояние через «Свойства», который мы использовали в предыдущем способе, уже не удастся. Просто пункт «Скрытый» будет отмечен, но в более «призрачном» виде. Иными словами изменения через выпадающее меню пользователю уже не доступны.
Командная строка – очень влиятельный инструмент, поэтому вернуть папке прежнее состояние через «Свойства», который мы использовали в предыдущем способе, уже не удастся. Просто пункт «Скрытый» будет отмечен, но в более «призрачном» виде. Иными словами изменения через выпадающее меню пользователю уже не доступны.
 Таким образом, единственный способ вернуть все назад – это снова внести изменения через командную строку. Для этого наберите обратную команду, которая выглядит следующим образом: attrib –s –h и не забудьте указать путь к папке.
Таким образом, единственный способ вернуть все назад – это снова внести изменения через командную строку. Для этого наберите обратную команду, которая выглядит следующим образом: attrib –s –h и не забудьте указать путь к папке.
Как сделать невидимую папку?
В целом, этот способ тоже может пригодиться, если же Вы не хотите разбираться с атрибутами. Для этого выберите нужную папку и в выпадающем меню выберите пункт «Переименовать». После этого удерживайте клавишу Alt и введите число 255, затем отпустите Alt и нажмите Enter. Потом выберите опцию «Свойства» и на вкладке «Настройки» выберите кнопку «Сменить значок».
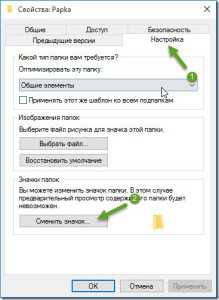 В новом диалоговом окне выберите невидимый значок и для установления изменений нажимайте ОК.
В новом диалоговом окне выберите невидимый значок и для установления изменений нажимайте ОК.
Как скрыть папку через Пуск?
Подобная операция применяется и для главного меню системы. Впрочем, эта опция в «Пуске» не преследует серьезные цели как в предыдущих случаях. В общем, если же имеете желание, то можете взять данную инструкцию на заметку. Собственно, обо всем по порядку.
Для начала в «Пуске» выберите раздел «Параметры». В появившемся диалоговом окне найдите подраздел «Персонализация» (первый значок во втором ряду). Затем в списке опций найдите пункт «Пуск» в левой части экрана. В правой части окна опуститесь в нижнюю часть, где расположена ссылка «Выберите, какие папки будут отображаться в меню «Пуск».
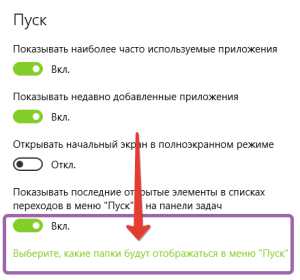 Возможно, наш дорогой читатель рассчитывал, что данная ссылка приведет к окошку, в котором можно будет скрывать и отображать любую папку из «Пуска», но это не так. Разработчики не дали особо «разгуляться» пользователю и предоставили возможность скрывать или отображать папки исключительно из следующего списка: Параметры, Загрузки, Изображение, Домашняя группа, Личная папка, Проводник, Документы, Музыка, Видеозаписи и Сеть.
Возможно, наш дорогой читатель рассчитывал, что данная ссылка приведет к окошку, в котором можно будет скрывать и отображать любую папку из «Пуска», но это не так. Разработчики не дали особо «разгуляться» пользователю и предоставили возможность скрывать или отображать папки исключительно из следующего списка: Параметры, Загрузки, Изображение, Домашняя группа, Личная папка, Проводник, Документы, Музыка, Видеозаписи и Сеть.
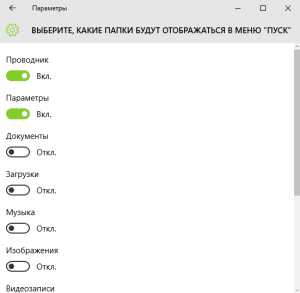 Собственно, понятия «Скрыть», как такового, в этих настройках нет. Под каждой из папок, которые находятся в перечисленном списке, Вы увидите переключатель. Для того, чтобы скрыть папку, переведите положение в состояние «Выкл». Таким образом, все папки, под которыми положение «Выкл», отображаться в меню системы не будут.
Собственно, понятия «Скрыть», как такового, в этих настройках нет. Под каждой из папок, которые находятся в перечисленном списке, Вы увидите переключатель. Для того, чтобы скрыть папку, переведите положение в состояние «Выкл». Таким образом, все папки, под которыми положение «Выкл», отображаться в меню системы не будут.
Вот и все, чем мы хотели поделиться с Вами в данном вопросе. Надеемся, что наши ответы были полезными и исчерпывающими.
Если у Вас остались вопросы по теме «Как скрыть папку в Windows 10?», то можете задать их в комментариях
Был ли материал для Вас полезным? Оставьте Ваш отзыв или поделитесь в соц. сетях:
(2 оценок, среднее: 4,00 из 5) Загрузка...tvoykomputer.ru
Каким способом открыть или закрыть скрытые папки в Windows 10
Данная статья ответит вам на интересующий вопрос как открыть скрытые папки в Windows 10. Заодно вы будете знать, как скрыть данные или же как изменить видимость папки, не изменяя настройки параметров видимости.
Особенно ничего не изменилось в действии по настройкам видимости объектов в Windows 10, в сравнении с предыдущими операционными системами, но очень часто можно услышать вопросы на эту тематику относительно Windows 10. Заметим, что данные настройки аналогичные для Windows 8 и 8.1.
Действия по отображению скрытых папок
Итак, вам нужно сделать видимыми папки в операционной системе Windows 10 (для версий Home, Pro, Enterprise или Education), так как вам необходимо открыть скрытую папу или же удалить ее.
Существует несколько вариантов для этой настройки параметров операционной системы.
Самый быстрый способ
Для этого используем проводник. Достаточно открыть какую-либо папку (диск), или же еще проще нажать комбинацию клавиш Windows+E.
Потом выбираем пункт «Вид» в главном меню. После чего необходимо кликнуть на «Показать или скрыть» и выбрать пункт «Скрытые элементы».
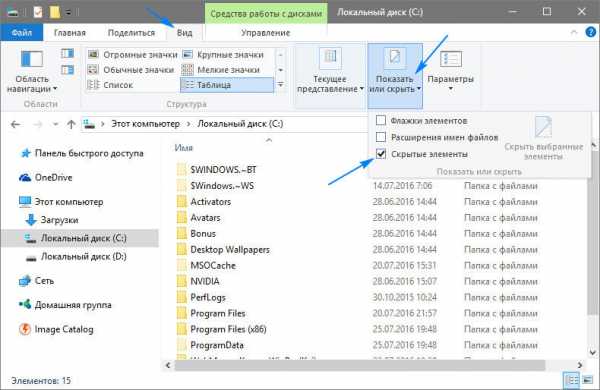
Другой способ
Открываем окно панели управления. Для быстрого ее открытия достаточно кликнуть правой кнопкой мышки на Пуск, в левом нижнем углу Рабочего стола, и выбрать в контекстном меню «Панель управления».
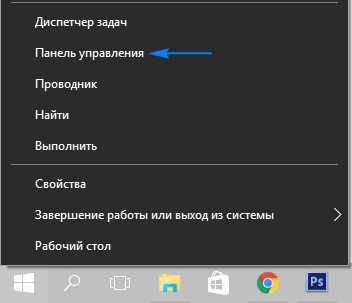
Итак, панель открыта, теперь необходимо выбрать справа сверху в категории просмотреть категорию «Значки». В измененном отображении вида панели управления выберете иконку «Параметры проводника». Возможно у вас он будет иметь название «Параметры папки».
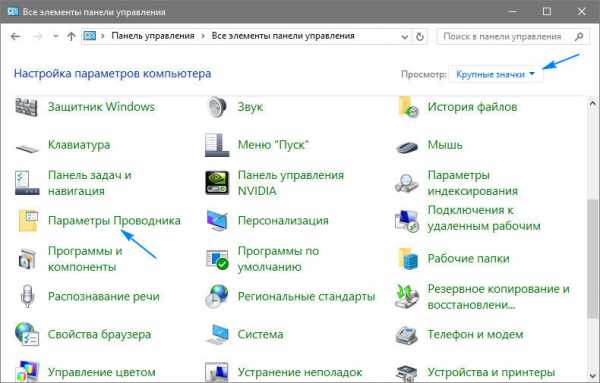
В следующем окне выберите закладку «Вид» и перелистывая настройки категории «Дополнительные параметры» найдите следующие пункты:
- «Скрывать защищенные системные файлы (рекомендовано)». Поставьте флажок на нем.
- «Скрытые файлы и папки». Переведите переключатель на «Показывать скрытые файлы, папки и диски».
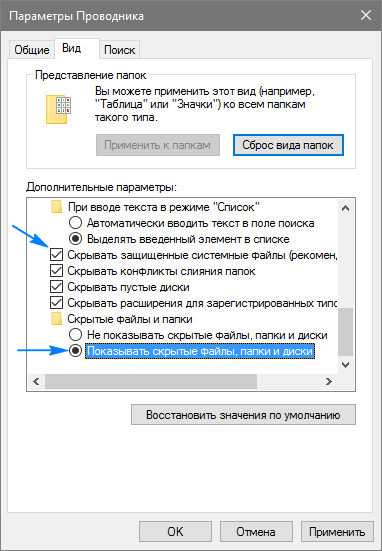
Нажмите кнопку «Применить». Теперь все папки будут отображаться в проводнике, на рабочем столе и на всех дисках.
В завершение настроек нажмите кнопку «OK» и закройте все открытые окна.
Скрыть скрытые папки и файлы
Теперь, предположим вам необходимо сделать скрытыми скрытые папки и файлы, чтобы их не видели на компьютере другие пользователи. Например, это конфиденциальные данные, а прав у вас нет, чтобы создать еще одного пользователя в операционной системе Windows 10 из-за ограничений, заданных для текущего пользователя.
Для выключения их показа, достаточно в проводнике (первый способ) снова выбрать «Вид» — «Показать или скрыть» и убрать галочку относительно показа скрытых объектов. Учтите, что категория «Показать или скрыть» может отображается кнопкой или в виде раздела меню. Это зависит из-за размеров окна по ширине экрана.
Возможно это не помогло, то теперь потребуется открыть настройки проводника благодаря панели управления, и сменить параметры на противоположные категории «Скрывать защищенные системные файлы (рекомендовано)» и «Скрытые файлы и папки». Теперь вы разобрались как показать скрытые папки в windows 10.
Возникла необходимость скрыть данные
Значит потребуется выделить необходимую папку или файл.
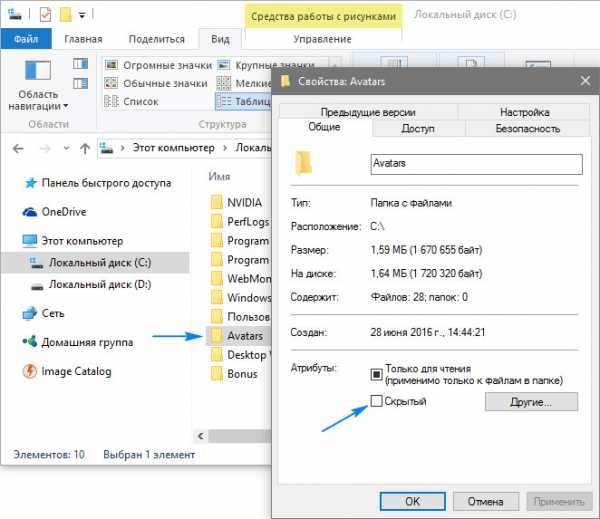
Потом установить флажок на пункте «Скрытый» и нажать «OK».
Если изменений не произошло, и вам приходится лицезреть папку (файл), скорее всего включена видимость скрытых объектов. Следовательно, выключите ее для скрытых папок.
Предположим теперь, что вам потребовалось отыскать вашу скрытую папку, для того чтобы сделать видимой. Значит потребуется сначала отобразить скрытые папки одним из выше перечисленных вариантов действий и убрать флажок с пункта «Скрытый». В завершение нажать кнопку «OK».
Замечание
Предположим у вас на компьютере после вирусов пропали файлы и папки, точнее объем занятого пространства на диске такой же, а данных нет.
Следовательно, вирус сделал ваши данные скрытыми. Как отобразить скрытые папки в windows 10 в таком случае? — спросите. Чтобы исправить отображение папок воспользуйтесь одним из методов, которые описанные выше.
Но чтобы сделать навсегда их видимыми у вас не получается изменить настройку пункта «Скрытый». Это значит, что вирус заблокировал изменение параметров на диске.
- Чтобы это исправить кликните правой кнопкой мышки на логическом диске (флешке к примеру) и выберете из контекстного меню пункт «Свойства».
- Теперь необходимо перейти на вкладке с настройкой безопасности и выбрать пользователя, под которым вы зашли в Windows 10.
- Нажмите кнопку «Изменить».
- В новой окне, установите флажки напротив пунктов «Полный доступ» и «Изменение». Все сохраните настройки, и у вас появится возможность изменить значение пункта «Скрытый».
Теперь вы знаете как скрыть или отобразить все папки в любом случае на компьютере с операционной системой Windows 10.
windows10i.ru
Как увидеть скрытые папки в Windows 10.
В Windows10 как и в предыдущих ОС Windows (XP, 7, 8) не все папки доступны взору пользователя, некоторые из них скрыты. Сделано это не случайно, Windows скрывает от вас системные папки, где хранятся важные для операционной системы файлы, что бы вы случайно не удалили их и тем самым не сделали свой компьютер нерабочим. Но бываю случаи, когда вам необходимо увидеть скрытые папки (для удаления лишнего хлама, очистки компьютера от действий вируса и т.д.). Для этого необходимо сделать эти папки видимыми, об этом и пойдет речь в данной статье как сделать видимыми скрытые папки в Windows10.
Внимание!!! Отнеситесь серьезно к содержимому скрытых папок, поскольку от них зависит работа вашего компьютера/ ноутбука.
Для начала поясню, бывает два вида скрытых файлов или папок:
1) Скрытые файлы и папки. Это папки в свойствах которых выбран атрибут H - hidden (скрытый). При желании вы сами можете скрыть любую папку выставив этот атрибут в свойствах папки или файла. Иногда вирусы способны так скрываться от вас.

2) Системные файлы и папки. В свойствах которых добавлен атрибут S - system (системный). Это файлы и папки, которые критичны для работы операционной системы и простое открытие скрытых папок не даст вам возможность увидеть защищенные системные файлы.
В этой статье я рассмотрю два способа отобразить скрытые папки Windows 10:
1) С помощью вкладки Вид;
2) Используя меню Параметры проводника.
Как сделать видимыми скрытые папки Windows 10 с помощью вкладки Вид.
Данные способ крайне прост и потребует от вас минимум усилий и времени. Но он не позволит вам увидеть защищенные системные файлы, только скрытые файлы и папки. Первое что необходимо сделать, открыть Проводник или любую папку на компьютере/ ноутбуке.
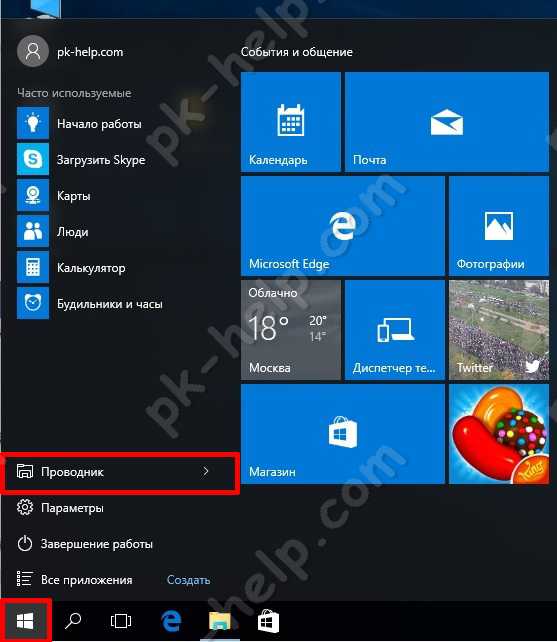
В верхнем поле выберите вкладку Вид и поставьте галочку напротив пункта "Скрытые элементы".
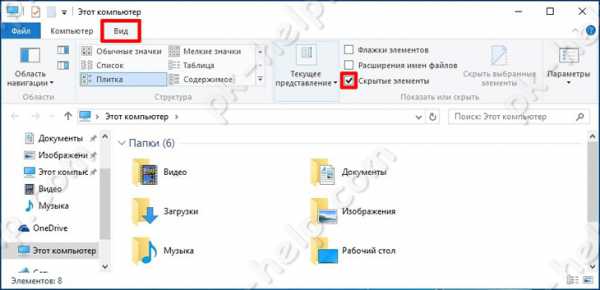
После этого скрытые папки станут вам видны. Если хотите вернуть все назад, соответственно уберите галочку.
Как увидеть скрытые папки Windows 10 используя Параметры проводника.
Данный способ позволит вам не только увидеть скрытые папки, но и отобразить защищенные системные.
Что бы воспользоваться этим способом, нажмите сочетание клавиш "Win" + "Q" и в строке поиска введите "Параметры проводника".
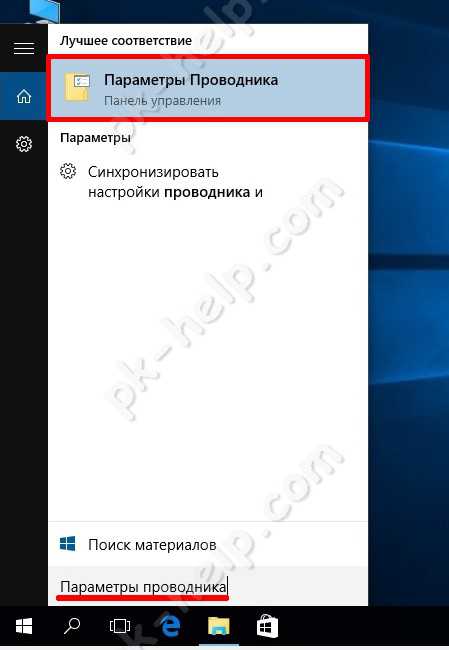
В открывшемся окне Параметры проводника, перейдите на вкладку Вид. Если вы хотите увидеть:
- скрытые папки Windows 10, отметьте пункт "Показывать скрытые файлы, папки и диски";
- системные файлы и папки, уберите галочку с пункта "Скрывать защищенные системные файлы (рекомендуется)".
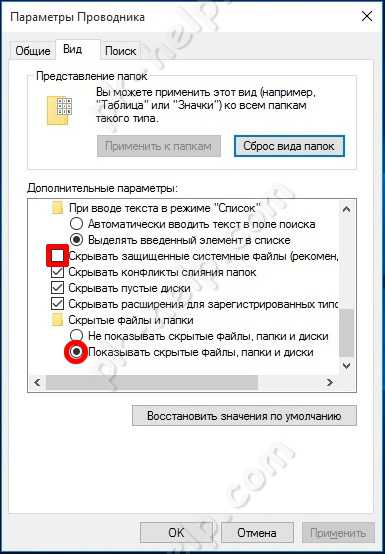
При открытии системных файлов появится предупреждающее сообщение, с которым необходимо согласиться.
После этого вам станет доступно все, что было скрыто.
pk-help.com