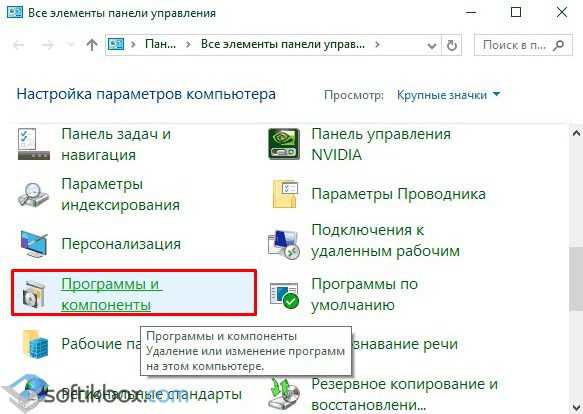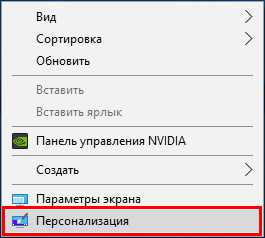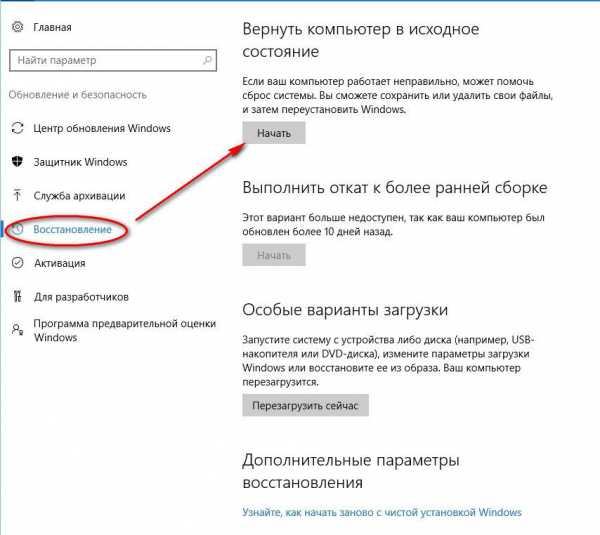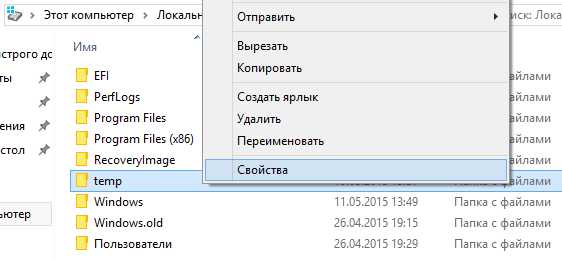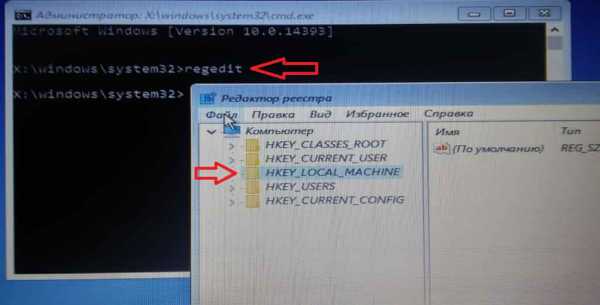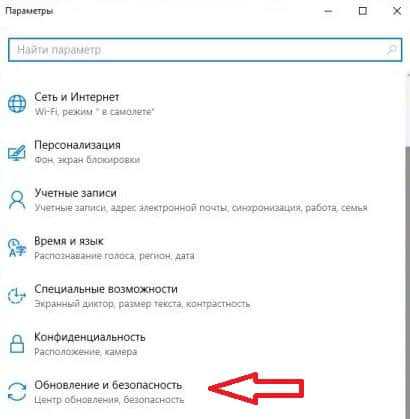Как отключить aero в windows 10
Как в Windows 10 включить Aero (аэро) - эффект прозрачных окон
Содержание
- 1 Используя программу Aero Glass
- 2 Видео
- 3 Вывод
Прозрачное оформление окон, приглянувшееся многим пользователям в Windows 7, пропало еще при выходе «восьмерки». До релиза Windows 10 был шанс, что технология Aero снова появится среди визуальных эффектов(ведь вернули разработчики долгожданную кнопку «Пуск»), однако этого не произошло.
Компания Microsoft в Windows 10 решила не возвращаться к старым методам оформления, благополучно забыв о технологии Aero. Но мириться с таким порядком необязательно: вы можете самостоятельно добавить в систему эффект прозрачных окон. 
Используя программу Aero Glass
Раз нет встроенных инструментов, позволяющих решить вопрос, как включить Aero в Windows 10, то придется прибегнуть к возможностям сторонней программы. Знакомьтесь – Aero Glass, приложение, позволяющее реализовать эффект стекла для классического интерфейса Windows 10.
Aero Glass разработана для Windows 8.1, но её последняя версия корректно работает и на «десятке».
Совет! Перед установкой Aero Glass и изменением интерфейса рекомендуется создать дополнительную точку восстановления.
Давайте посмотрим, как активировать Aero в Windows 10 с помощью указанной утилиты:
- На официальном сайте в разделе «Download» скачайте последнюю версию программы.
- Запустите инсталлятор, примите условия лицензионного соглашения и выберите место для установки.
- Проверьте, чтобы была отмечена только инсталляция Aero Glass theme. Ниже расположено еще два пункта, генерирующие прозрачные заголовки для универсальных приложений, однако они требуют внесения потенциально опасных изменений, поэтому лучше не отмечать эти опции.
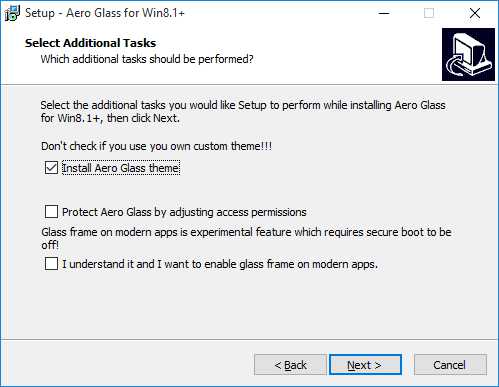
- Нажмите «Next» и дождитесь окончания установки.
После завершения работы мастера установки вы увидите, что окна стали прозрачными. Изменения будут внесены автоматически, вам не нужно менять тему, чтобы включить Aero.
Для того, чтобы поменять степень прозрачности, нажмите Win+R и введите команду «rundll32.exe shell32.dll,Control_RunDLL desk.cpl,Advanced,@Advanced». Появится окно изменения цвета, где меняя уровень интенсивности, меняется и уровень прозрачности. 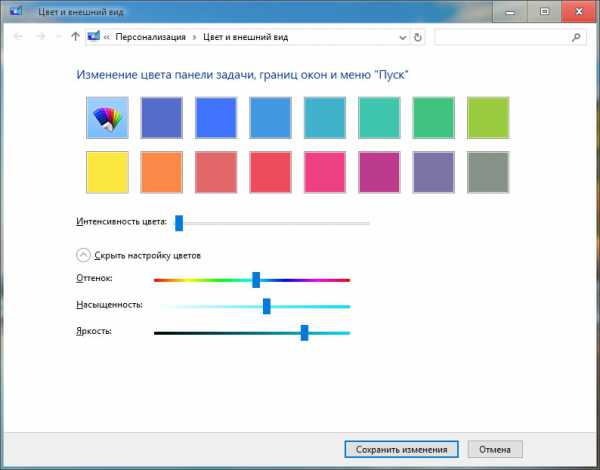
После установки программы, в правом нижнем углу экрана, появляется водяной знак.
Видео
Для наглядности предлагаем посмотреть видео инструкцию, с подробным описанием включения эффекта прозрачности окон.
Вывод
Решая проблему, как активировать Windows 10 Aero, не забывайте о стабильной работе компьютера. Использование твиков и внесение потенциально опасных изменений может привести к потере данных. Поэтому при установке Aero Glass не активируйте распространение эффекта на универсальные приложения и не забывайте о создании точки восстановления для быстрого отката системы.
WindowsTen.ru
Windows Aero для 10-ки: эффект прозрачности в современных интерфейсах
Возможность создавать полупрозрачные элементы интерфейса Windows появилась довольно давно. Дело в том, что с некоторых пор она поддерживается на уровне API операционной системы. Так для каждого окна можно настроить уровень прозрачности, выражаемый некоторой целочисленной константой в пределах от 0 (непрозрачное окно) до 255 (полностью прозрачное окно). Современные среды разработки программ поддерживают данное свойство.
На этом фоне выглядит удивительным отказ разработчиков Windows 10 от поддержки прозрачности заголовков окон в «десятке». Это новшество впервые прижилось в 7-ой версии операционной системы и получило звучное название «Аэро». А уже в 8-ой версии Виндовс от его использования неожиданно отказались. Windows aero для ОС Windows 10 так и не появилось.
 Разумеется, такое непродуманное решение вызвало отрицательную реакцию многих пользователей, привыкших к разного рода «украшательствам». Поэтому популярная тема оформления воспрянула из пепла в виде отдельной утилиты. Теперь, для того чтобы вернуть на рабочий стол полупрозрачные окна, нужно всего лишь скачать и установить Aero glass для Windows 10, что мы и намерены сделать.
Разумеется, такое непродуманное решение вызвало отрицательную реакцию многих пользователей, привыкших к разного рода «украшательствам». Поэтому популярная тема оформления воспрянула из пепла в виде отдельной утилиты. Теперь, для того чтобы вернуть на рабочий стол полупрозрачные окна, нужно всего лишь скачать и установить Aero glass для Windows 10, что мы и намерены сделать.
Программа «Aero glass» и ее настройки
Для начала, расскажем о том, где взять эту полезную программу: скачать ее можно с сайта фирмы-изготовителя https://glass8.eu/download. Инсталлятор предлагает выбрать несколько опций, среди которых использование темы прозрачности и некоторые дополнительные возможности вроде генерации полупрозрачных заголовков универсальных приложений. Те, кто уже пользовался Aero glass на практике, рекомендуют оставить включенной только опцию поддержки темы (верхний флажок), а остальные оставить в отключенном состоянии. Дело в том, что их включение может приводить к сбоям.
Можно ли корректировать настройки темы и ее цветовые характеристики? Да, можно. Но делается это несколько необычным образом:
- При помощи «Win» + «R» перейдите в окошко «Выполнить».
- В поле команды окна введите такую вот строку: rundll32.exe shell32.dll,Control_RunDLL desk.cpl,Advanced,@Advanced.
- После этого откроется окно такого примерно вида:
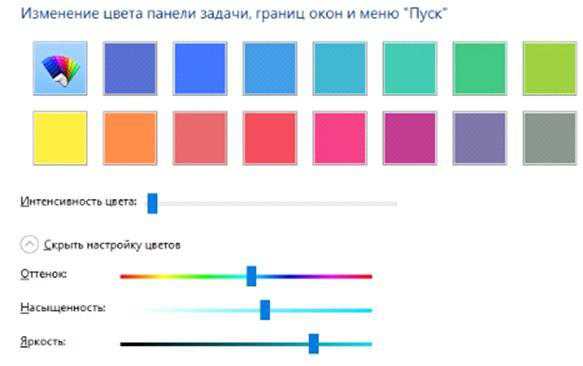
Здесь можно настроить целый ряд параметров aero для Windows 10, назначение которых очевидно. Поигравшись некоторое время с регуляторами данных опций, можно настроить интерфейс под свои вкусы.
WindowsTune.ru
Как отключить Aero на Windows 7?
Этот пост пригодится прежде всего тем, у кого не такой быстрый ПК, или хочет ускорить работу ОС, ну или просто не привык к различного рода наворотам…
Aero — это особый стиль оформления, появившийся в Windows Vista, и который так же есть и в Windows 7. Представляет он из себя эффект, при котором окно как бы представляет из себя полупрозрачное стекло. Так вот, такой эффект не хило кушает ресурсы компьютера, а эффективность от него сомнительная, тем более для пользователей, которые к этому не привыкли…

В этой статье рассмотрим пару способов отключить эффект Aero в ОС Windows 7.
Как очень быстро отключить Aero на Windows 7?
Самый просто способ это сделать — выбрать тему ,в которой нет поддержки этого эффекта. Например, в Windows 7 это делается так: заходите в панель управления/персонализация/выбор темы/выбираете классический вариант. На скриншотах ниже показан результат.

Кстати, классических тем тоже много: можно выбрать разные цветовые гаммы, отрегулировать шрифты, поменять фон и пр. оформление Windows 7.
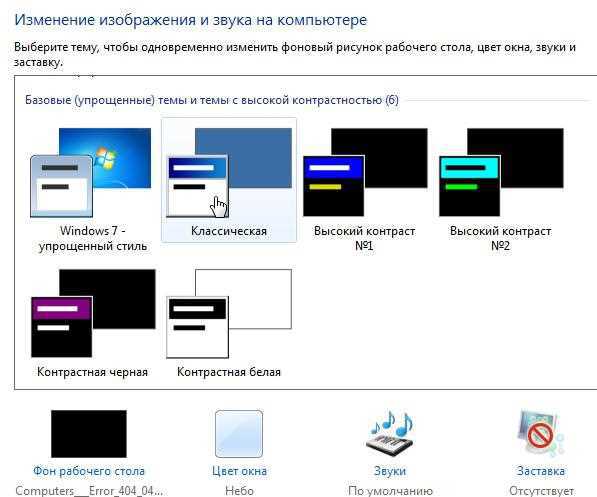
Получившаяся картинка весьма не плоха да и компьютер начнет работать стабильнее и быстрее.
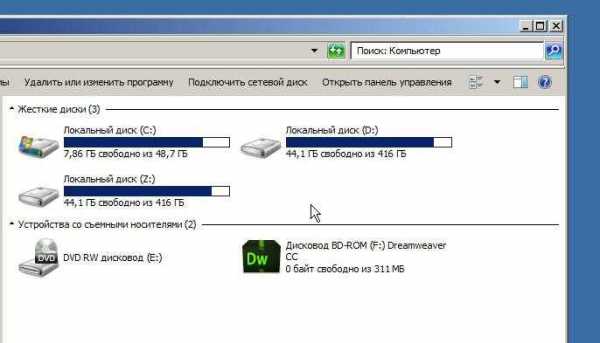
Отключение Aero Peek
Если тему менять не очень хочется, то можно отключить эффект и другим путем… Заходим в панель управления/персонализация/панель задач и меню пуск. На скриншотах ниже показано более детально.
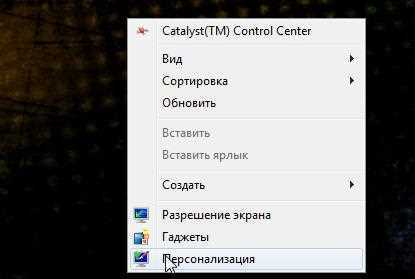
Нужная вкладка располагается в самом низу слева в колонке.
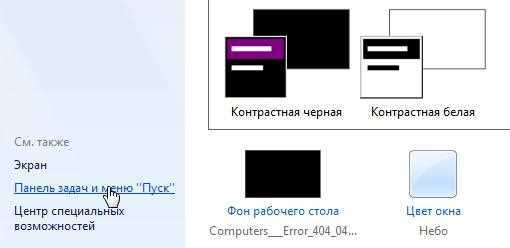
Далее нам нужно снять галочку с «Использовать Aero Peek для предварительного просмотра рабочего стола».
Отключение Aero Snap
Для этого перейдите в панель управления.
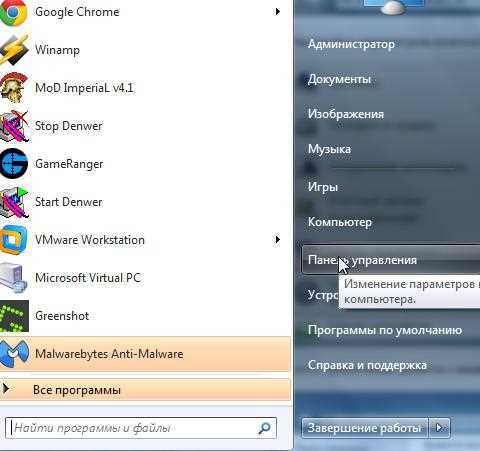
Далее переходим во вкладку специальные возможности.

Затем жмем на центр специальных возможностей и выбираем вкладку облегчение сосредоточения.
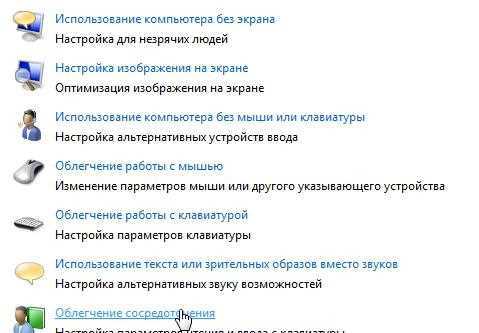
Снимаем галочку в пункте про упрощенное управление окнами и жмем на «ОК», см. на скриншоте ниже.
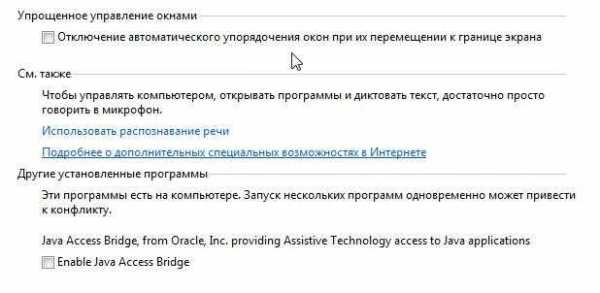
Отключение Aero Shake
Для отключения Aero Shake в меню пуск, во вкладку поиск вбиваем «gpedit.msc».
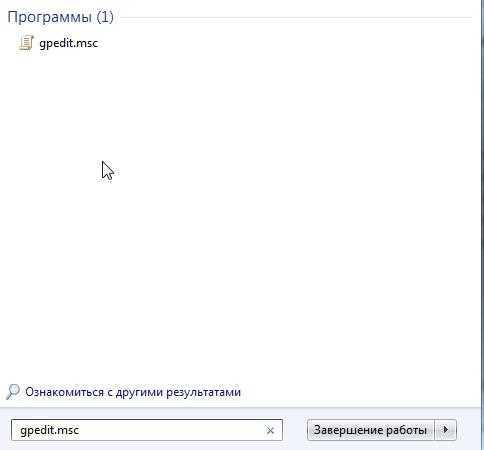
Далее переходим по следующему пути: «политика Локальный компьютер/конфигурация пользователя/административные шаблоны/рабочий стол». Находим сервис «отключить сворачивание окна Aero Snake».
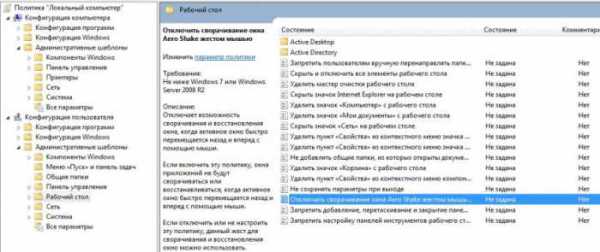
Осталось поставить галочку на нужном варианте и нажать на ОК.
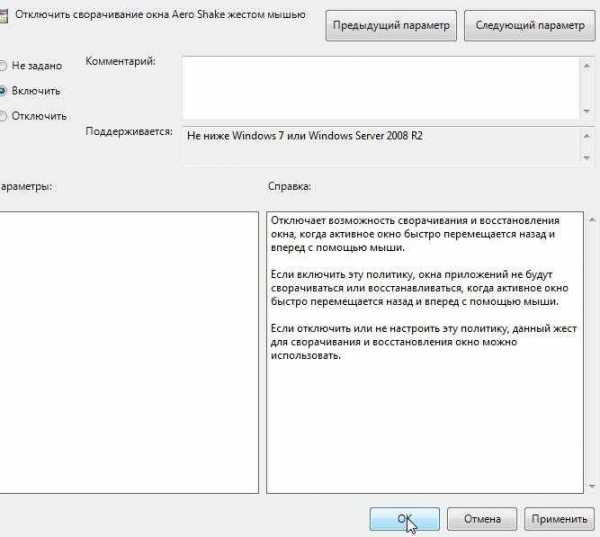
Послесловие.
Если компьютер не слишком мощный — возможно, после отключения Aero, вы даже на глаз заметите увеличение скорости работы компьютера. Например, на компьютере с 4гб. памяти, двухъядерном процессоре, видеокартой с 1гб. памяти — абсолютно никакой разницы в скорости работы (по крайней мере по личным ощущениям)…
Related posts:
Нет комментариев
pcsch.pro
Aero Glass — эффект прозрачности для Windows 10
Разработчики Windows 10 из компании Microsoft оставили новую операционную систему не только без некоторых стандартных игр, гаджетов, медиа проигрывателя и других полюбившихся пользователям привычных функций системы, но также в «Десятке» отсутствует приглянувшееся многим владельцам компьютеров прозрачное оформление окон.
Однако безропотно соглашаться с этим не стоит, так как существуют эффективные способы вернуть «эффект стеклянности» на рабочий стол Windows.
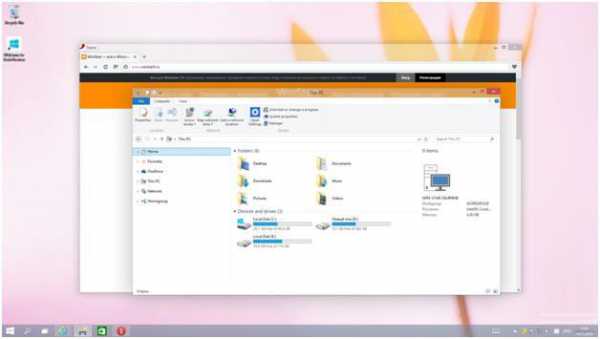
Aero Glass – что это?
Эта тема оформления системы внедрена еще в Windows 7, но разработчики Майкрософт в следующей «Восьмой» версии операционной системы от нее отказались, из-за не соответствия плиточному плоскому стилю.
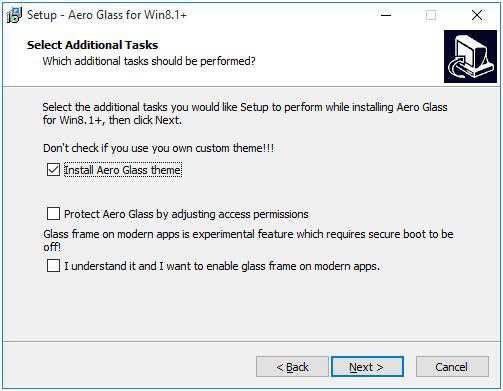 Однако для Windows 8.1 разработчик называющий себя «Big Muscle» сделал отдельное приложение «Aero Glass», которое многие пользователи успешно используют в последней «Восьмерке», но к сожалению Big Muscle не стал адаптировать удачную разработку для Windows 10, что вынудило других поклонников прозрачного оформления окон сделать отдельную программу для Виндовс 10. Данная версия утилиты в настоящее время доступна в глобальной сети, но рекомендуется до начала инсталляции приложения «Aero Glass» позаботиться о создании точки восстановления ОС.
Однако для Windows 8.1 разработчик называющий себя «Big Muscle» сделал отдельное приложение «Aero Glass», которое многие пользователи успешно используют в последней «Восьмерке», но к сожалению Big Muscle не стал адаптировать удачную разработку для Windows 10, что вынудило других поклонников прозрачного оформления окон сделать отдельную программу для Виндовс 10. Данная версия утилиты в настоящее время доступна в глобальной сети, но рекомендуется до начала инсталляции приложения «Aero Glass» позаботиться о создании точки восстановления ОС.
Процесс включения эффекта прозрачности — аэро в Windows 10
Включение можно осуществить с использованием программы Aero Glass, которая имеет все нужные компоненты и усовершенствованную тему оформления. Все оптимальные настройки уже включаются приложением автоматически и дополнительных корректировок от владельца компьютера практически не требуют.
Необходимо выполнить следующую последовательность действий:
- На станице «https://glass8.eu/download.html» скачать актуальную версию приложения;
- После пуска установщика программы, требуется прочесть и согласиться с условиями лицензионного соглашения;
- Далее определить месторасположение на жестком диске компьютера для инсталляции программы;
- Затем последует стандартная последовательность окон, которые необходимо нажимать до появления меню с 3 флажками;
- Обратить внимание, чтобы отметка стояла лишь на установке «Aero Glass theme», т.к. остальные два раздела подразумевают небезопасные корректировки;
- Затем щелкнуть на кнопку «Далее» и дождаться окончания инсталляции;
- Готово! Оформление окон в Windows 10 приобрело прозрачность.
WindowsTune.ru
Прозрачность окон в Windows 10

После обновления до Windows 10 пользователи заметили исчезновение такой функции, как прозрачность окон. Ранее она реализовывалась установкой темы Aero. В новой операционной системе разработчики решили её убрать, так как она потребляет много ресурсов, а десятка и так создана не для слабых ПК. Однако, чтобы вернуть прозрачность окон, сторонними разработчиками были выпущены специальные программы, принцип которых стоит рассмотреть.
Читайте также: Как установить и изменить тему в Windows 10?
Возвращаем прозрачность окон в Windows 10
Чтобы включить прозрачность окон и панели задач в Виндовс 10, нужно воспользоваться сторонними программами. Среди них стоит выделить самые популярные, а именно:
- Classic Shell;
- Aero Glass.
Classic Shell – бесплатная программа, с помощью которой меню Пуск, панель задач и окна в Windows 10 можно сделать прозрачными. Также программа позволяет выставить уровень прозрачности. Для того, чтобы включить эффект стекла, стоит выполнить следующие действия:
- Загружаем и устанавливаем программу. Следуем подсказкам мастера установки.

- Запускаем программу. Ставим отметку «Показать все настройки». Появятся остальные вкладки.
- Переходим во вкладку «Параметры Windows 10». Ставим отметку «Эффект стекла» и возле пункта «Прозрачность панели задач» выставляем уровень прозрачности, где 0 – это полностью прозрачная.
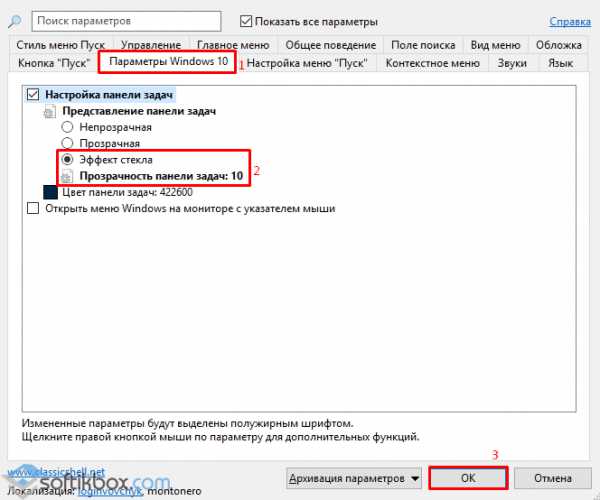
Сделать окна и панель задач вновь прежними можно тем же способом, отменив все изменения.
Программа Aero Glass совместима с Windows 10. С её помощью можно включить прозрачность окон и сделать мене видимой панель задач. Для этого стоит выполнить:
- Загружаем с официального сайта ТОЛЬКО последнюю версию программы (более ранние версии не работают).
- Запускаем инсталляцию и следуем подсказкам. На этапе выбора установки тем отмечаем Аэро. Если выбрать другие, то придётся отдельно настраивать прозрачность окон Windows 10.
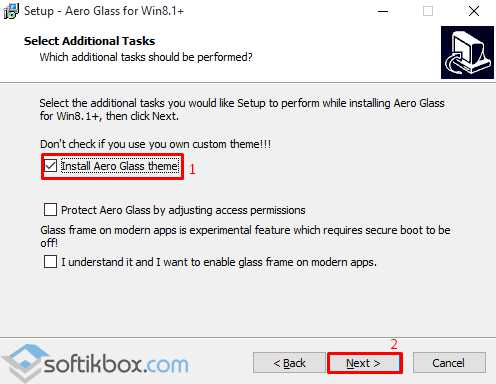
- После установки софта панель задач, меню Пуск и окна станут прозрачными. Если вы желаете уменьшить или увеличить степень прозрачности, стоит перейти в «Панель управления», выбрать «Персонализация», а далее «Цвет и внешний вид».
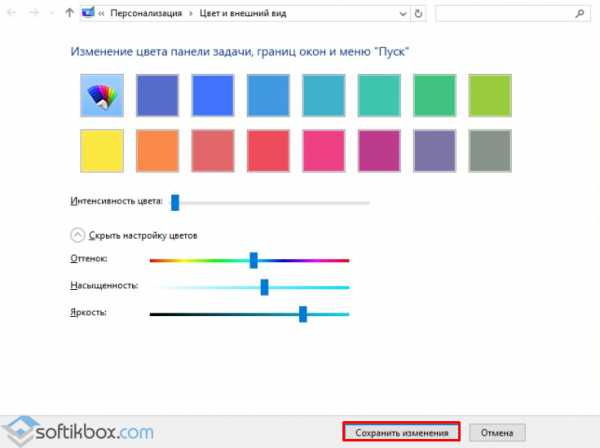
ВАЖНО! Перед изменением внешнего вида операционной системы Windows 10 стоит создать точку восстановления.
SoftikBox.com