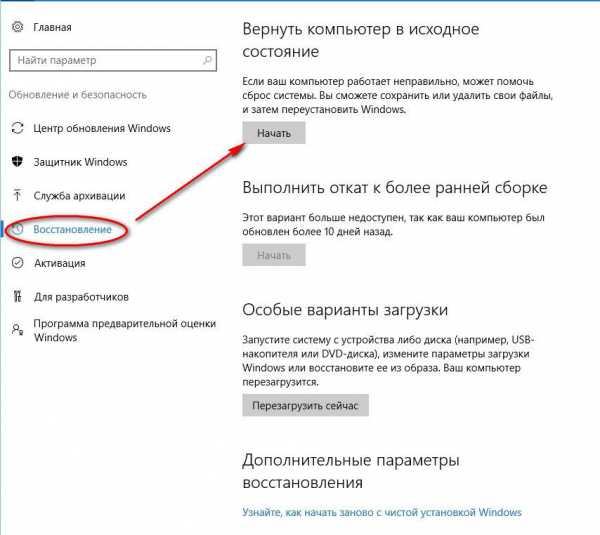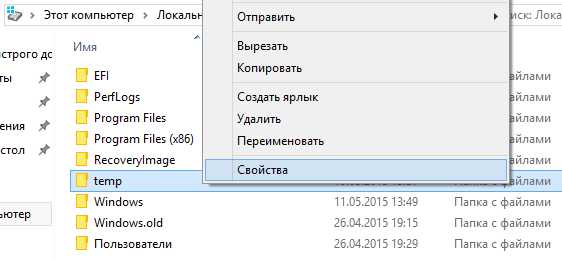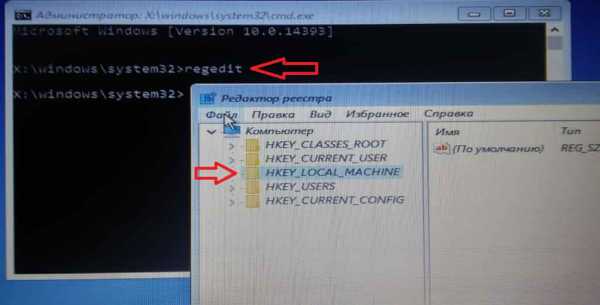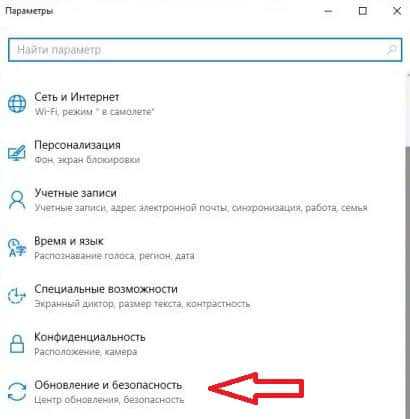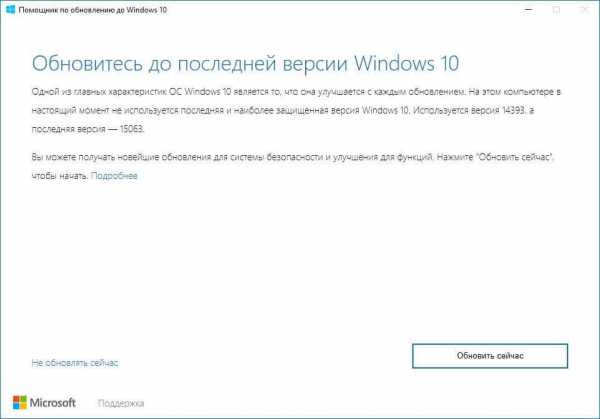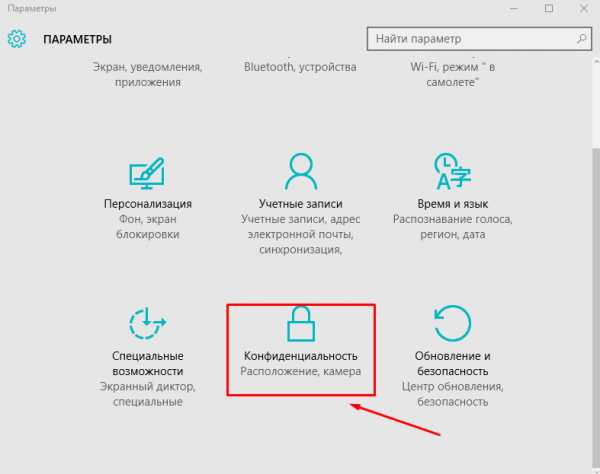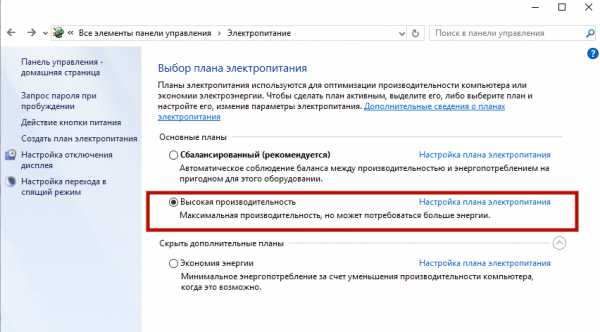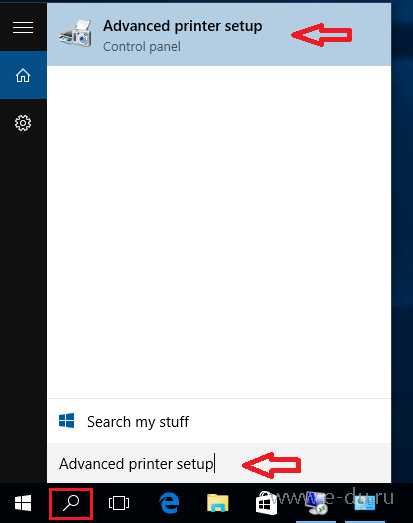Как создать ярлык мой компьютер на windows 10
Как создать ярлык мой компьютер на windows 10 после обновления
Довольно часто после обновления Windows 7 до Windows 10 многие пользователи сталкиваются с тем, что многие привычные функции системы изменились или пропали вовсе. Все дело в том, что разработчики Microsoft решили перенести привычные настройки в другое место или сгруппировать по какому либо им известному признаку. В предыдущей версии Windows 7 пользователь мог создать ярлык «Мой компьютер» из окна «Персонализация» которого в десятке нет, его заменило окно «Параметры». Данная статья поможет вам узнать как создать ярлык мой компьютер на windows 10.
Запустите окно «Персонализация» нажав правой кнопкой мыши на свободной (пустой) области вашего рабочего стола и в выпадающем меню-списке выберите пункт «Персонализация».
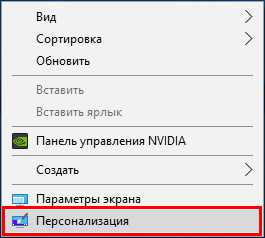
Нажмите правой кнопкой мыши на рабочем столе и выберите «Персонализация»
В окне настроек персонализации перейдите в левой части экрана в раздел «Темы» и в правой части экрана нажмите на ссылку «Параметры значков рабочего стола».
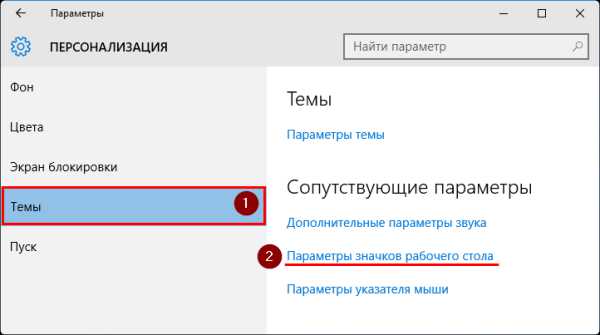
В разделе «Темы» нажмите «Параметры значков рабочего стола»
В открывшемся маленьком окне вы сможете настроить какие значки необходимо разместить на рабочем столе вашего компьютера. Просто отметьте галочкой напротив «Компьютер» и затем нажмите «Применить». В результате на рабочем столе появиться значок «Мой компьютер» который в Windows 10 называется теперь «Этот компьютер» и выглядит как на изображении ниже.
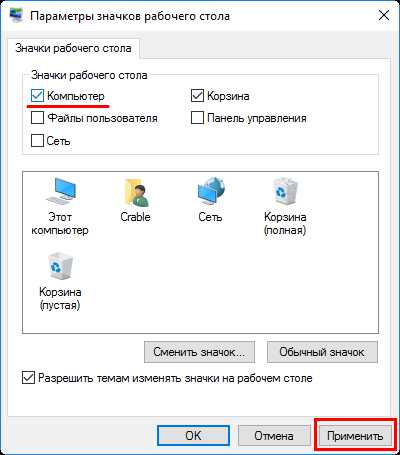
Отметьте соответствующие элементы галочкой для отображения значков на рабочем столе.
В этом же окошке можно настроить отображение значков панели управления, корзины, сети и файлы пользователя. Если вы например случайно удалили с рабочего стола корзину, просто зайдите в «Параметры значков рабочего стола» и отметьте галочкой соответствующий пункт. Кстати удаление данных значков с рабочего стола равносильно тому, что вы убрали галочку в данном разделе.
sprosivideo.com
Возвращаем мой компьютер на рабочий стол Windows 10
Содержание
- 1 Возвращаем прошлое
- 2 Прибегаем к помощи реестра
Удобство некоторых элементов Windows кочует из одной версии в другую. Например, ярлыки и значки обеспечивают лёгкий доступ к важнейшим компонентам операционной системы. Проще обратиться на рабочий стол, чем рыскать по поиску, для того чтобы запустить программу, используемую каждый день. Такую практическую сторону обеспечивал ярлык Мой компьютер. К сожалению, в 10 версии операционной системы он пропал. Разработчики начинают думать за пользователей. Тем не менее, существует способ вернуть данный ярлык на своё прежнее место.
Рабочий стол – это та область, в которой трудится пользователь. Здесь лежат необходимые в определённый момент документы. Гораздо удобнее разложить самые популярные файлы именно здесь, потому что они всегда находятся под носом. Открывать системные диски и копаться в папках – не самое эффективное распределение времени. Так что возврат прежней функциональности весьма помогает в облегчении жизни.
Возвращаем прошлое
Для этих целей в Windows 10 следует восстановить вообще значки и ярлыки на рабочем столе. Самый лёгкий способ – это щёлкнуть правой кнопкой мыши на рабочем столе и выбрать выпадающий пункт Персонализация. В нём есть нужная строка под названием Темы.
Там-то и находится окно Параметры значков рабочего стола. В этом меню можно выбирать, какие значки будут отображаться в рабочей области. Отметим Мой компьютер и корзину, чтобы они снова появились на старых местах.
Также в Windows 10 можно восстановить старые ярлыки другими способами:
- Открываем Панель управления и в правом верхнем углу набираем Значки. Поиск приведет к отображению настроек иконок. Это всё та же Персонализация, которая возвращает Мой компьютер.
- Есть возможность обратиться к услугам удобного окна Выполнить. Нажимаем последовательность клавиш Win + R и прописываем команду: Rundll32 shell32.dll,Control_RunDLL desk.cpl,,5. Именно две запятые, ничего экстраординарного.
Посмотрите ещё: Отмена автоматической установки Windows 10
Прибегаем к помощи реестра
Для любителей покопаться в Windows 10, есть способ восстановить привычный значок рабочего стола через редактор реестра. При этом важно понимать, что если в Панели управления не менялось отображение ярлыков, то способ вернуть значки через реестр сработает:
- Последовательностью Win + R и кодом regedit нужно вызвать редактор реестра.
- Затем следует пройти по адресу: HKEY_CURRENT_USER\ Software\ Microsoft\ Windows\ CurrentVersion\ Explorer\ Advanced.
- Далее требуется создать или найти параметр DWORD на 32 бита под названием HideIcons.
- Последним этапом надо установить в нём значение 0.
После всех проделанных манипуляций нужно перезагрузить компьютер, затем Windows 10 вернёт все значки на рабочий стол. Вот и всё, для всех скептиков, которые отрицают всё новое, можно сказать: не всегда свежие продукты сжигают мосты со старыми полезными функциями. Например, предусмотрена возможность не только вернуть рабочий стол Windows в прежнее состояние, но даже само меню Пуск вернулось на своё законное место. Вот на такие уловки идут разработчики, чтобы вернуть к себе потребителей.
(Visited 1 876 times, 12 visits today)
windowsprofi.ru
Как в Windows 10 вернуть значок «Мой компьютер» на рабочий стол?
Главная Windows Как в Windows 10 вернуть значок «Мой компьютер» на рабочий стол?
Сразу после установки Windows 10, на рабочем столе из ярлыков отображается только корзина. И первое что хочется, и нужно сделать, это добавить «Мой компьютер» на рабочий стол. Правда, в Windows 10 он уже не «мой», а «Этот компьютер». Он действительно уже не совсем ваш. Ну, если вы понимаете о чем я 🙂
Так вот, на рабочем столе его нет. По привычке открываю Пуск, а вкладки «Компьютер» там тоже нет. И здесь уже начинается паника. Да, есть в пеню Пуск «Проводник». Но открыв его, мы увидим не привычные локальные диски, как это было в более старых версиях Windows, а панель быстрого доступа. Там отображаются самые популярные папки и файлы, которые вы часто открываете. Не знаю насколько это удобно, но я к этому привыкать не хочу.
Поэтому, сразу решил вернуть значок «Мой компьютер» на рабочий стол в Windows 10. Сделать это не сложно, но и на первый взгляд не очень понятно.
Добавляем значок «Этот компьютер» на рабочий стол в Windows 10
Показываю самый простой способ. На рабочем столе, правой кнопкой мыши нажимаем на пустую область, и выбираем пункт Персонализация.

Дальше переходим на вкладку Темы, и нажимаем на ссылку Параметры значков рабочего стола. Дальше ставим галочку возле Компьютер, нажимаем Применить и Ok.
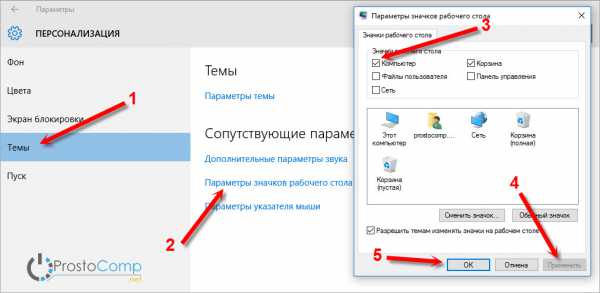
Все, на рабочем столе появится значок «Этот компьютер». Таким способом так же можно добавить значок панели управления, файлов пользователя и сеть.
А если нажать на него, то увидим привычное для нас окно проводника с локальными дисками, подключенными накопителями и папками пользователя.
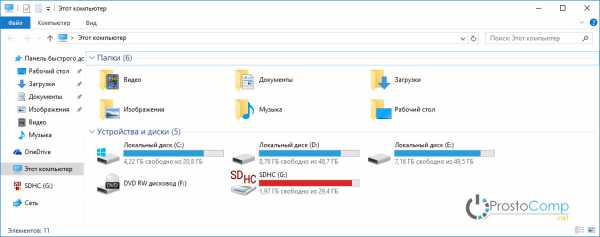
Вот и все. Есть еще способы, которыми можно вернуть ярлык через редактор реестра, и через панель управления. Но не понимаю, зачем все усложнять, если есть такой простой способ.
Всего хорошего!
prostocomp.net
Как вернуть ярлык Мой Компьютер на рабочий стол Windows 10 - инструкция
С новыми операционными системами компания Microsoft стремится отказаться от стандартных представлений пользователей о Windows. В Windows 8 американская корпорация сделала главный экран плиточным, но в Windows 10 вернула привычный рабочий стол. Однако при всех этих манипуляциях с рабочих столов компьютеров под управлением Windows 10 пропал привычный значок Мой компьютер. Есть способ, как вернуть ярлык Мой Компьютер на рабочий стол в Windows 10. Предлагаем с ним ознакомиться.
Вернуть ярлык Мой Компьютер на рабочий стол в Windows 10 через меню «Персонализация»
Операционная система Windows 10 предоставляет возможность каждому владельцу компьютера настроить под себя буквально все, начиная с фонового изображения и заканчивая расположением мини-плиток в меню «Пуск». В том числе пользователи могут вернуть пункт Мой Компьютер через стандартные средства Windows 10. Тот факт, что привычный ярлык отключен по умолчанию, не говорит о желании компании Microsoft заставить пользователей полностью от него отказаться, просто она решила, что так будет удобнее.
Чтобы ярлык Мой Компьютер вернулся на рабочий стол в Windows 10 необходимо:
- Нажать правой кнопкой мыши на рабочем столе в любом свободном месте и выбрать в выпавшем меню пункт «Персонализация».
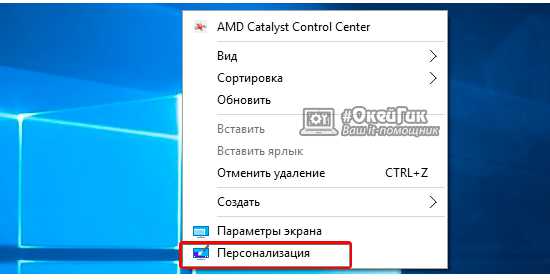
- В появившемся окне переходим на вкладку «Темы», и здесь выбираем «Параметры значков рабочего стола».
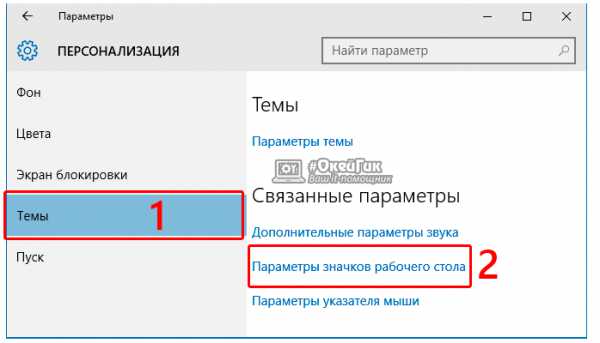
- Данный пункт позволяет настроить ярлыки для рабочего стола и, в том числе, активировать стандартные элементы – «Мой компьютер», «Файлы пользователя», «Сеть», «Панель управления» и «Корзина». Также в данном меню настраивается внешний вид ярлыков на рабочем столе, но сделать это можно и позже непосредственно в свойствах ярлыка.
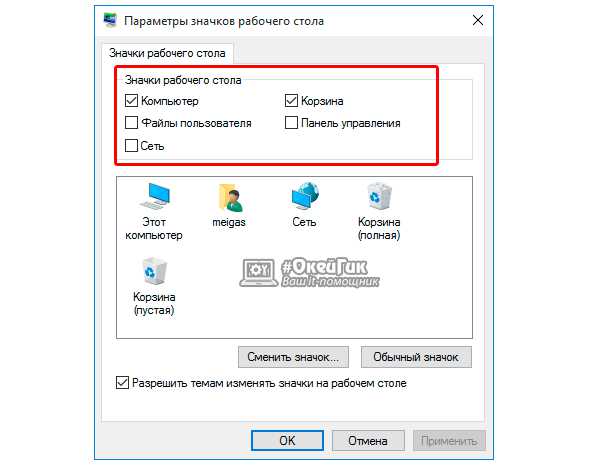
После выполнения всех желаемых настроек пользователь увидит, что у него на рабочем столе появился стандартный ярлык Мой Компьютер (Этот компьютер), знакомый по самым старым версиям Windows.
Как вернуть Мой Компьютер на рабочий стол Windows 10 при не активированной версии системы
Компания Microsoft позволяет всем желающим бесплатно установить операционную систему Windows 10 на свои компьютеры. После установки пользователь получает не активированную версию системы, которую можно активировать покупкой лицензионного ключа. Делают активацию Windows 10 далеко не все, но на пробной версии системы не доступны некоторые функции, которые могут понадобиться пользователю. В том числе, на версии Windows 10 без активации нельзя запустить настройки «Персонализации» стандартными методами.
Чтобы попасть в меню «Отображение или скрытие обычных значков на рабочем столе» можно воспользоваться Панелью Управления. Для этого нажмите правой кнопкой мыши на кнопке «Пуск» и выберите в появившемся окне «Панель управления». В открывшемся меню справа вверху в поиске напишите слово «Значки», а по итогам поиска нажмите на необходимый пункт.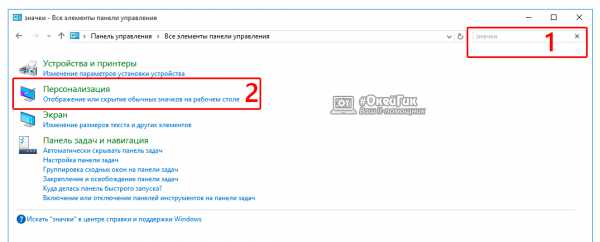
Имеется еще более простой способ добраться до настроек, которые позволяют вернуть Мой Компьютер на рабочий стол Windows 10. Для этого необходимо прописать в меню «Выполнить» команду, которая сразу приведет на требуемую страницу настроек. Чтобы это случилось, сделайте следующее: нажмите на клавиатуре комбинацию клавиш Windows+R, и в открывшейся строке меню «Выполнить» пропишите команду Rundll32 shell32.dll,Control_RunDLL desk.cpl,,5, чтобы перейти в пункт настроек «Отображение или скрытие обычных значков на рабочем столе».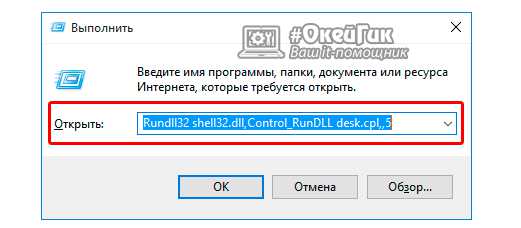
Чтобы вынести ярлык Мой Компьютер на рабочий стол в Windows 10 необходимо потратить буквально минуту, если знать, где искать необходимые настройки. Описанные способы для не активированной версии Windows 10 также отлично подходят для активированного варианта операционной системы, и через окно «Выполнить» добраться до требуемых настроек проще и быстрее всего.
(77 голос., средний: 4,90 из 5) Загрузка...OkeyGeek.ru
Как добавить ярлык Этот компьютер на рабочий стол в Windows 10
Пользователи часто задают вопрос: как в Windows 10 создать или убрать значки рабочего стола — компьютер, профиль пользователя, сеть и другие. Данная инструкция поможет вам отыскать нужную настройку.
Нажмите правой клавишей мыши по пустой области на рабочем столе.
Выберите пункт Персонализация:
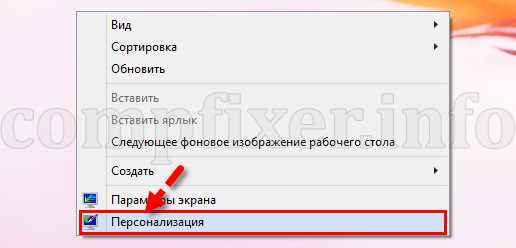
Перейдите в раздел Темы:
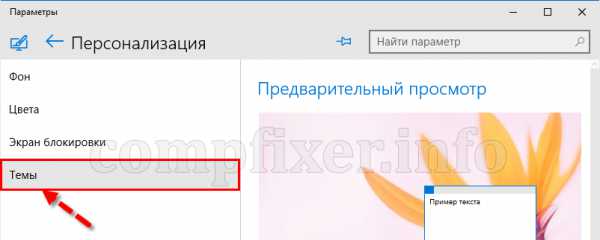
Вы увидите область Связанные параметры в правой части окна. Нажмите на ссылку Параметры значков рабочего стола:
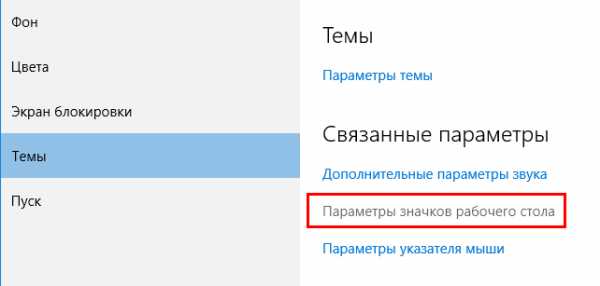
После этого откроется привычное окно. Отметьте флажками те системные значки, которые хотите добавить на рабочий стол.
Нажмите OK:
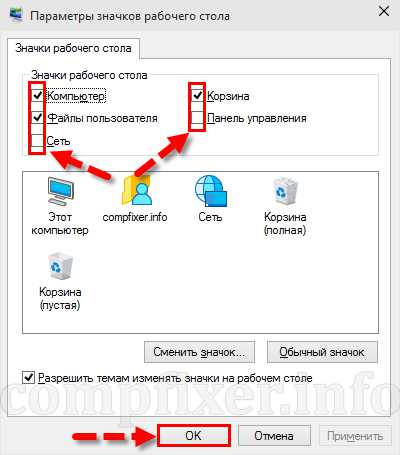
После этого выбранные вами ярлыки появятся на рабочем столе:
О том, как добавить ярлыки в Windows 7 и Windows 8.1, читайте в отдельной статье.
compfixer.info