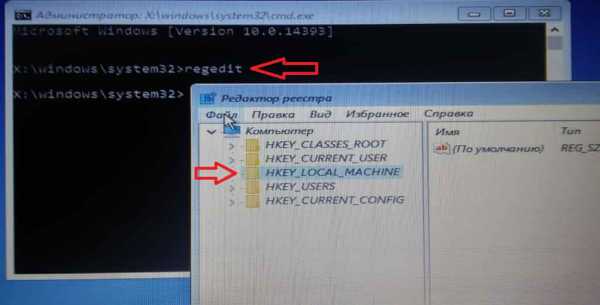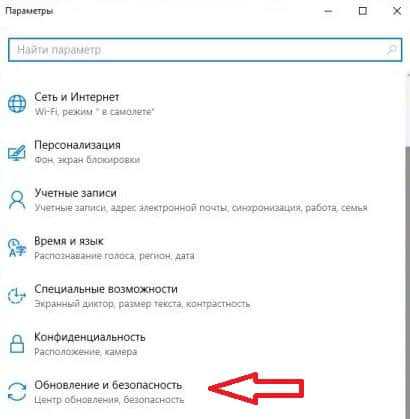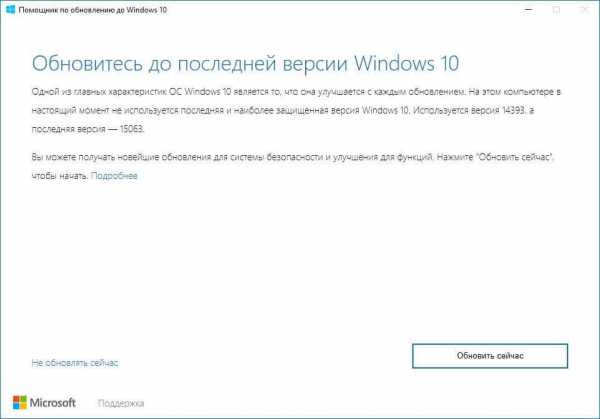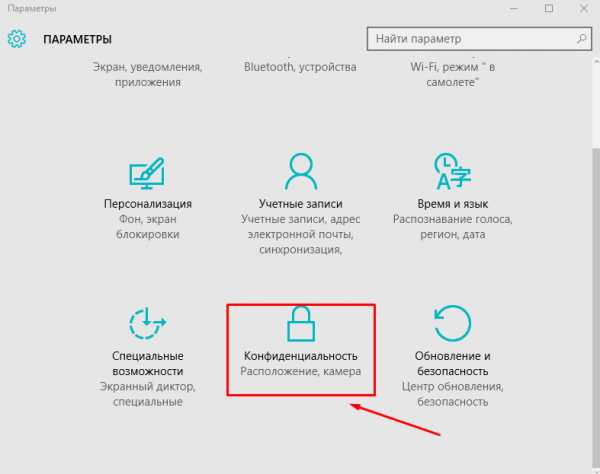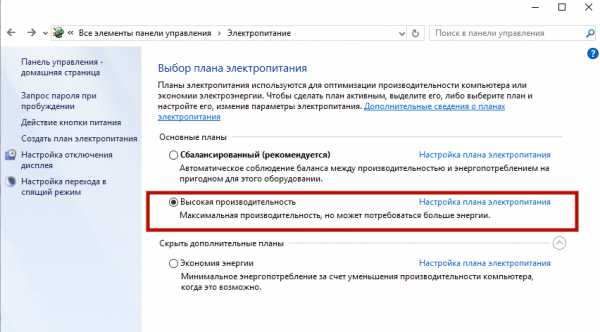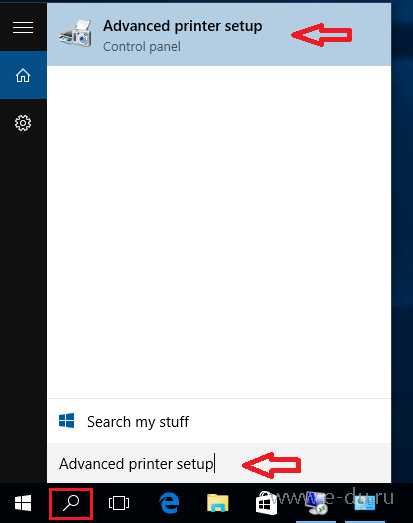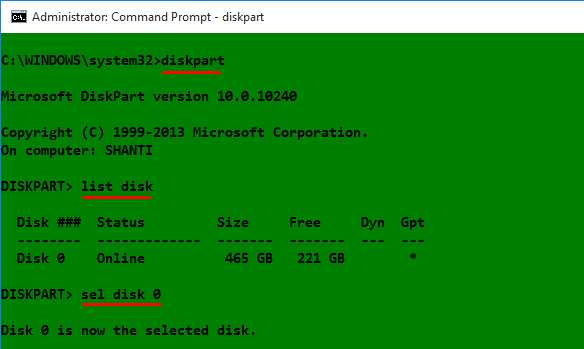Windows 10 общий доступ с парольной защитой не отключается
Как открыть доступ к компьютеру по сети
Сегодня мы расскажем вам о том, как открыть папку для локальной сети (в народе «расшарить») и предоставить другим компьютерам доступ к вашим файлам. Инструкция на примере Windows 10.
Расшаренная папка
1. Настройки на вкладке Общий доступ
Для создания сетевого ресурса на компьютере с Windows 10 создайте папку или выберите уже существующую, нажмите по ней правой кнопкой и вызовите Свойства:
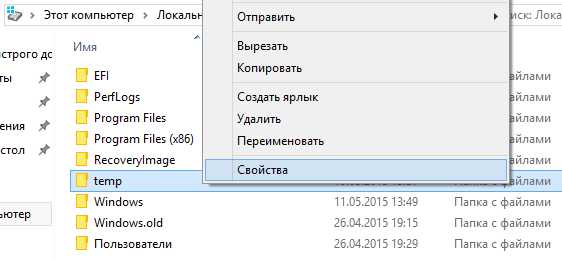
Перейдите на вкладку Общий доступ.
Выберите Расширенная настройка:
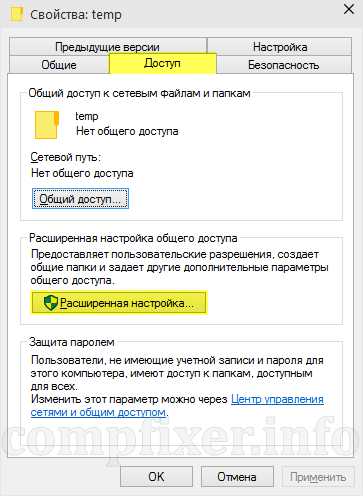
Установите флажок Открыть общий доступ к этой папке.
Нажмите кнопку Разрешения:
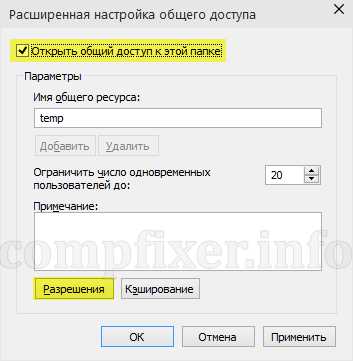
Настройте разрешения для разных пользователей или групп. В большинстве случаев здесь вам нужно разрешить чтение для группы Все. В нашем примере мы разрешили полный доступ к сетевой папке: и для чтения, и для записи.
После настройки нажмите ОК:

2. Настройки на вкладке Безопасность
Перейдите на вкладку Безопасность.
Нажмите кнопку Изменить:

Здесь нужно указать, каким пользователям разрешён доступ на уровне NTFS-прав. Опять же, в большинстве случаев нужно разрешить доступ всем. Для этого нажмите кнопку Добавить:

Впишите слово «Все» с большой буквы в поле и нажмите ОК:
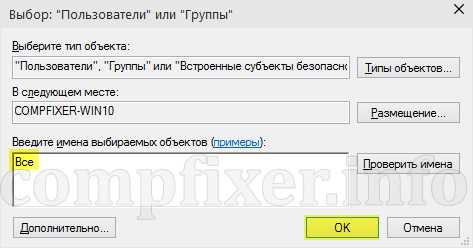
Теперь группа Все появилась в списке. Нажмите Сохранить:

Теперь для того, чтобы доступ был не только к самой папке, но также ко вложенным папкам и файлам, необходимо заменить настройки NTFS.
Кликните Дополнительно:
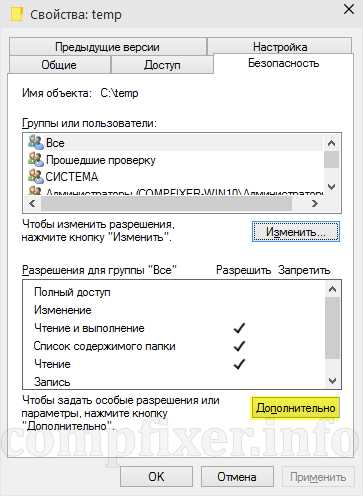
Установите флажок Заменить все записи разрешений дочернего объекта наследуемыми от этого объекта.
Нажмите ОК:
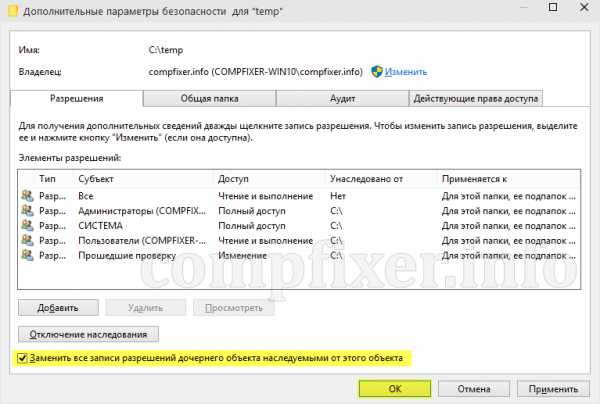
Нажмите Да:
Подождите, пока права применятся ко всем вложенным объектам. Чем больше файлов и папок внутри данной директории, тем большее время может занять процесс применения.
Внимание! Во время применения параметров может возникнуть ошибка:
Если вы столкнулись с ней, прочитайте здесь о том, как ее исправить.
3. Настройка параметров общего доступа
В Windows 10 нажмите Пуск — Параметры и выберите Сеть и Интернет:
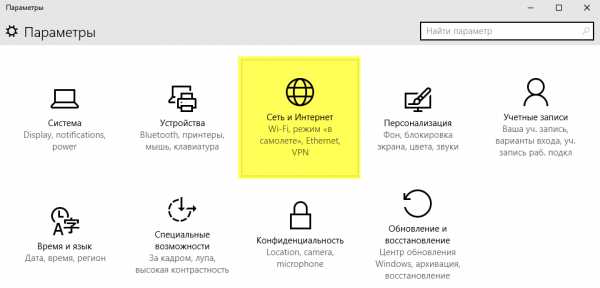
Выберите пункт Изменить дополнительные параметры общего доступа:
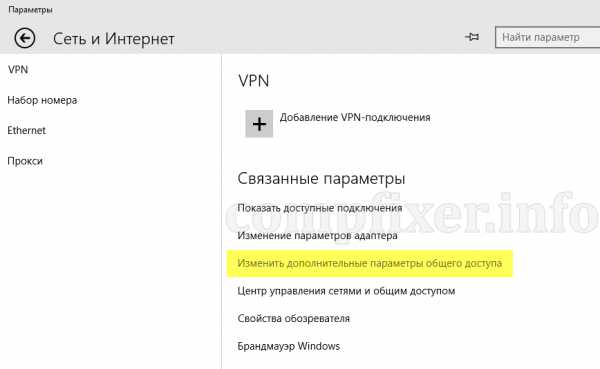
В Windows 7 и 8.1 лучше всего щелкнуть правой кнопкой по значку сети возле часов, выбрать Центр управления сетями и общим доступом:
Затем в окне нажать на ссылку Изменить дополнительные параметры общего доступа:
Разверните секцию Частная.
Установите переключатель в положение Включить общий доступ к файлам и принтерам:

Теперь разверните раздел Все сети.
Установите переключатель в положение Отключить общий доступ с парольной защитой.
Нажмите Сохранить изменения:
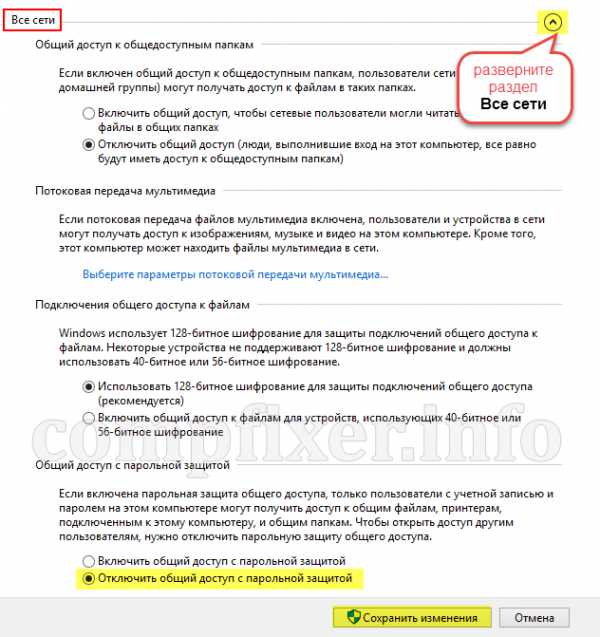
4. Настройка брандмауэра
Для того, чтобы подключение к ПК по сети стало возможным, необходимо разрешить входящие подключения в брандмауэре Windows.
Здесь у вас два выхода:
- отключить его полностью (что НЕ рекомендуется);
- создать правило, разрешающее сетевой доступ (инструкция в отдельной статье)
compfixer.info
Как открыть общий доступ к папке в Windows 10

В небольших домашних и офисных сетях обычно нет выделенного файлового сервера. В этом случае для обмена файлами между компьютерами проще всего сделать общую папку на одном из них(или на каждом) и кидать туда нужные файлы. Действительно — не с флешкой же между ними бегать?! В этой инструкции я хочу рассказать как правильно открыть общий доступ к папке в Windows 10 чтобы иметь возможность нормального обмена информацией в локальной сети. Тем более, что это очень просто и по силам даже начинающему пользователю без опыта системного администрирования.
Открываем параметры операционной системы и выбираем раздел «Сеть и Интернет»:
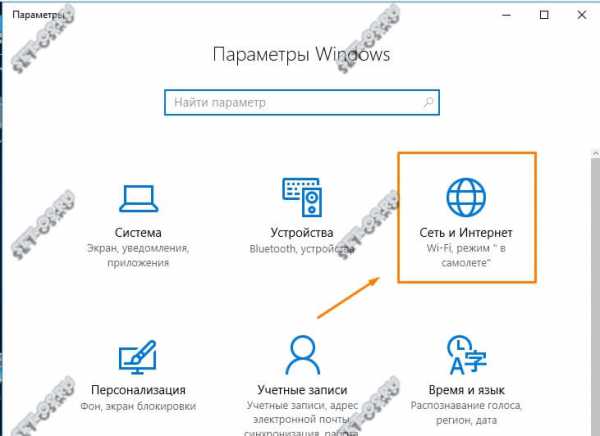
Здесь необходимо открыть подраздел «Состояние»:
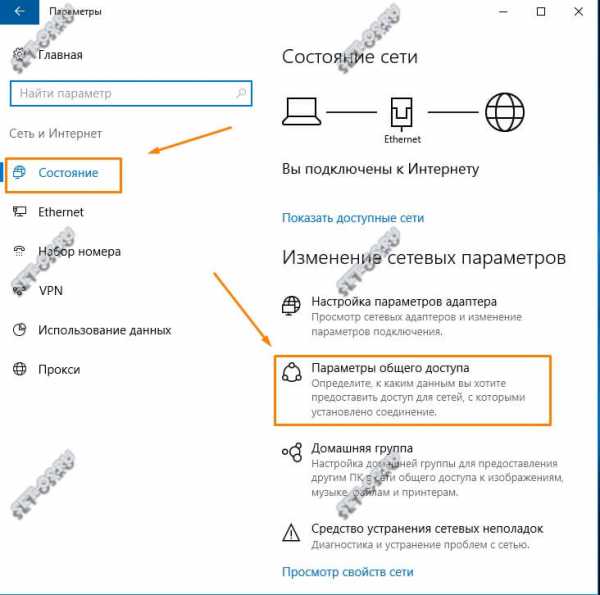
В правой стороне окна находим кнопку «Параметры общего доступа» и нажимаем на неё. Появится окно дополнительных параметров:
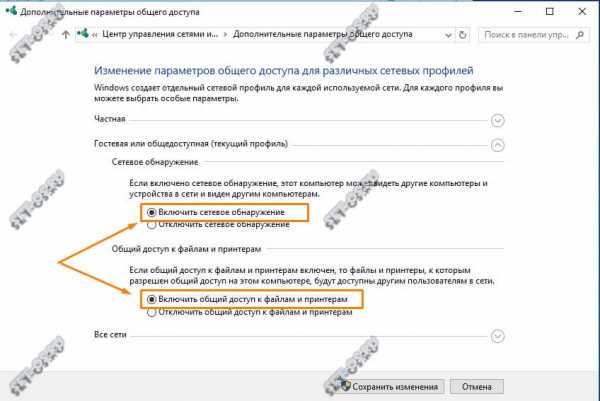
Здесь будут представлены различные сетевые профили. Сначала открываем тот, который используется у Вас и ставим галочки «Включить сетевое обнаружение» и «Включить общий доступ к файлам и принтерам». Затем, переходим в профиль «Все сети»:
Здесь надо сначала поставить флажок на «Включить общий доступ, чтобы сетевые пользователи могли читать и записывать файлы в общих папках».
В принципе, после этого данный компьютер будет отображаться в сетевом окружении и будет доступен для других ПК. Но при попытке подключения к нему он будет запрашивать логин и пароль. Если же Вы открыть сетевой доступ к папке Windows 10 и чтобы пароль при этом не запрашивался — тогда в профиле «Все сети» поставьте флажок «Отключить общий доступ с парольной защитой»:
Нажимаем на кнопку «Сохранить изменения».
Теперь необходимо расшарить папку, которую хотим сделать доступной по сети. Для этого надо зайти в её свойства и открыть вкладку «Доступ»:
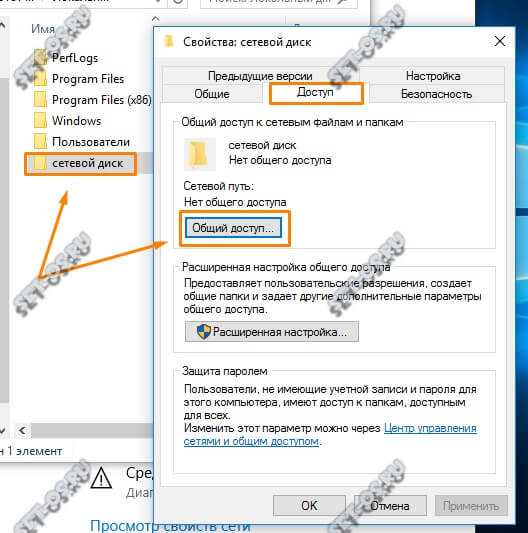
Находим и нажимаем кнопку «Общий доступ». Откроется окно выбора пользователей:
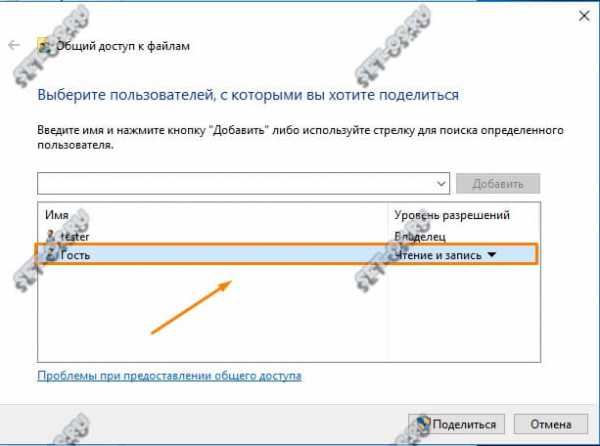
Тут надо в списке пользователей выбрать «Гость», добавить его в список и поставить права на чтение и запись в расшаренную папку компьютера. Нажимаем кнопку «Поделиться» и ожидаем пока ОС сможет настроить доступ к файлам из вне.
sharing folder, общая папка, общий доступ windows, папка сеть, расшарить папку
set-os.ru
Убрать пароль на доступ из сети
Vitekus Настройка ОС 05 мая 2016 Просмотров: 1894
Рейтинг: 1 / 5
Windows XP
Для того чтобы убрать пароль при доступе из сети в общую папку, нужно на той машине, в которую надо попасть, проделать ниже перечисленные пункты:
1. "Пуск - Панель управления - Свойства папки - Вид"- отключить параметр "Простой общий доступ к файлам (рекомендуется)"
2. Правой кнопкой мышь на "Мой компьютер", далее "Управление - Локальные пользователи и группы - Пользователи - Гость", - снять галку "Отключить учетную запись".
3. Затем, "Пуск - Панель управления - Администрирование - Локальная политика безопасности - Локальные политики - Назначение прав пользователя - Отказ в доступе к компьютеру из сети", убрать из списка пользователя "Гость".
Там же, в "Локальных политиках безопасности - Локальные политики - Параметры безопасности - Сетевой доступ: модель совместного доступа и безопасности для локальных учетных записей" - поставить "Гостевая"
чтобы быстрее попасть в редактор можно нажать клавиши windows+R ввести команду secpol.msc нажать интер
После этого доступ к компьютеру из сети будет осуществляться без запроса имени пользователя и пароля.
4. в виндовс виста,7,8,8.1,10 еще необходимо зайти в центр управления и общим доступом.
Изменить дополнительные параметры общего доступа
общий доступ с парольной защитой поставить галочку "отключить общий доступ с парольной защитой" и нажать сохранить изменения
для windows vista,7,8 выполняем только 3 пункт.
также не стоит забывать что данных функций нет в версиях домашняя базовая (HOME BASIC), домашняя расширенная (HOME PREMIUM), и начальная(STARTER) для версий windows vista,7.
на WINDOWS 8 функция доступна в проф версии.
atlant-pc.ru
Windows 10, настройка сетевого доступа
anomelДавайте разберёмся, а для чего, собственно, нам нужно этот самый доступ как-то настраивать? Вы принесли компьютер домой, подключили его к интернету - и вот оно счастье! Да, для отдельно взятого компьютера больше ничего и не нужно. Но вот дома появился второй, третий, четвёртый компьютер. Народ на них работает, результат работы иногда хочется видеть на бумаге, а принтер у вас один. А если вдруг требуется перенести файлы с одного компьютера на другой? Выриантов, как всегда, несколько. Можно принтер таскать по всей квартире и подключать к каждому устройству, а файлы перебрасывать через флешку. Но можно построить локальную сеть из всех ваших устройств, тем более, что это совсем не сложно. Ну или почти не сложно.1. Что в имени тебе моём?Для начала, вытаскиваем на рабочий стол иконки "Этот компьютер" и "Сеть" (Пуск - Параметры - Персонализация - Темы - Параметры значков рабочего стола. Ставим галки напротив нужных значков).Клик правой кнопкой по иконке "Этот компьютер" Свойства. Находим раздел "Имя компьютера, имя домена и параметры рабочей группы".Много странных, незнакомых слов, от которых тут же становится страшно. Давайте разбираться.Представим себе, что в одной комнате находятся несколько человек. Что вам надо для общения с ними? Если вы зашли в комнату на минутку - узнать который час - и выйти, вы можете подойти к ближайшему и произнести: "Эй ты, который час?" С точки зрения локальной сети, ваш статус - "Гость".Гость - это объект обладающий мимнимальными правами, не требующий авторизации. Т.е. собравшимся не обязательно знать ваше имя и что у вас есть полезного в кармане.
Если вы не совсем гость, а человек приглашённый, тогда тот к кому вы обратитесь вправе задать вам вопрос: "Кто ты такой, чтобы меня спрашивать?"Чтобы общество вас могло идентифицировать, необходимо представиться. Визика - это главный экран Параметров Системы. Тут можно настроить/изменить имя компьютера (с эти именем вас будут видеть в сети); описание (кто вы есть на самом деле, по желанию); рабочую группу ("комнату" куда вы только что зашли для уточнения времени). Про "домен" рассказывать ничего не буду. Это настройки более сложной сети. Если у вас нет "Большого Брата" в образе Управляющего Селью Сервера (а у вас его, каорей всего, нет) значит доменное имя вам не требуется. Если такой сервер имеется - вы про домен всё знаете и без меня.Проверяем настройки. Если "Описание", "Полное имя" и "Рабочая группа" не заполнены, нажимаем "Изменить параметры" раздела Имя компьютера, имя домена и параметры рабочей группы.Только "Описание" может заполняться кириллицей! "Полное имя" - произвольное. С этим именем вы будете представлены в сети. Имя должно быть уникальным, в противном слечае в нашей комнате окажется несколько одинаковых персонажей, что приведёт к путаннице. "Рабочая группа" - имя вашей локальной сети. Можно оставить предложенное операционной системой (ОС), можно дать своё. Единственное условие: это имя должно быть одинаковым на всех ваших компьютерах, чтоб не получилось "я вас ждал у аптеки, а я в кино искала вас". Для редакции нужно нажать кнопку "Изменить".Современные ОС умные, они найдут компьютер и в чужой Рабочей группе, но мы давайте проявим педантичность: котлеты - отдельно, мухи - отдельно.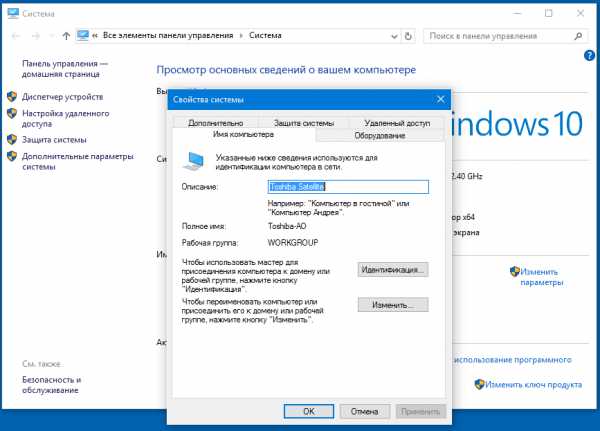
Бог. Этот статус система даёт далеко не всем. Меогие даже и не подозревают о её существовании.
Администратор с правами Администратора. Используя религиозную терминологию, это Архангел Гавриил. Пользоваться её надо с крайней осторожностью. Помните, что создавая учётную запись с именем Администратор - вы рискуете стать Сатаной.Пользователь с правами Администратора. Это уже Апостол Пётр. Ключи от рая имеем, но решаем не все вопросы мироздания. Рекомендуется иметь такой статус для основной работы в системе.Обычный пользователь. Такой статус система предлагает для второй и последующих учётных записей. Эта позиция церковного прихожанина - сидит в рядах и наслаждается службой, член общины. От имени Обычного пользователя много настроек не сделать. Придётся каждый раз вызывать Пользователя с правами администратора.Гость. Просто прохожий, посетитель рынка.Первые четыре учётных записи могут иметь пароли. Гость - он гость и есть.2. - У вас продаётся славянский шкаф?
Самый распространённый пользовательский вопрос при настройки локальной сети: "Теперь все мои файлы будут всем видны? Меня взломают?"Если на вашем компьютере находится информация повышенной секретности - взломают обязательно. Даже если вы спалите модем и сетевую карту компьютера. Во всех остальных случаях, пользователи сети будут видеть только то, что вы сами разрешите видеть, при условии, что кто-то не ставит целью влезть в ваш компьютер специально. Но в последнем случае проще изучать содердимое винчестера включив этот компьютер непосредственно, а не продираться через сеть.Для интеграции в локальную сеть надо сделать некоторые настройки.Находим на рабочем столе иконку "Сеть". Правая кнопка мыши - Свойства
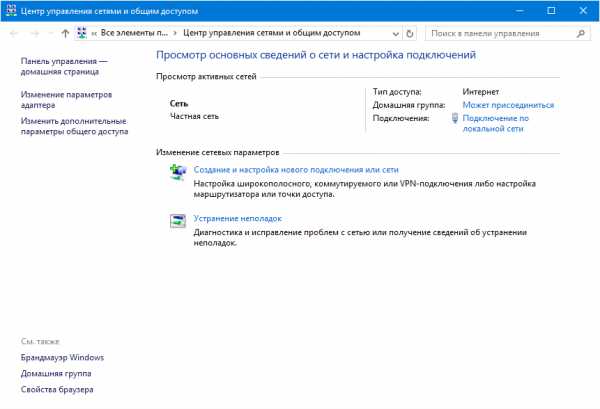
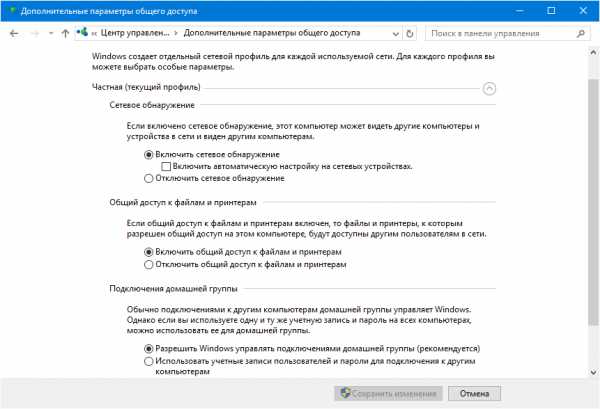
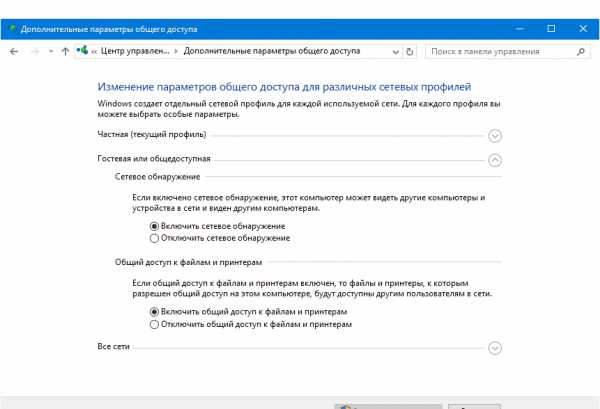
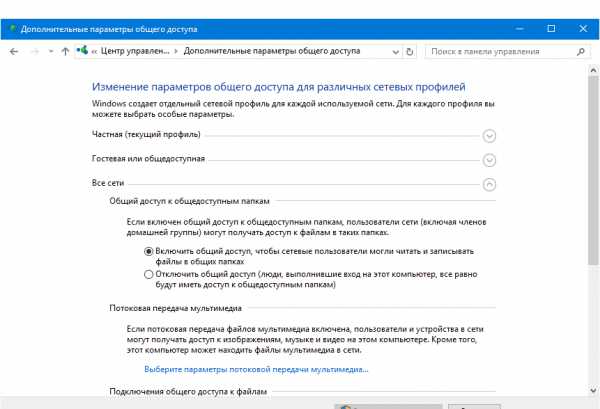
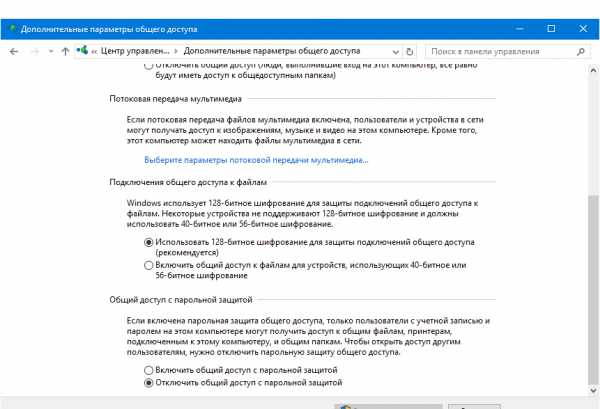
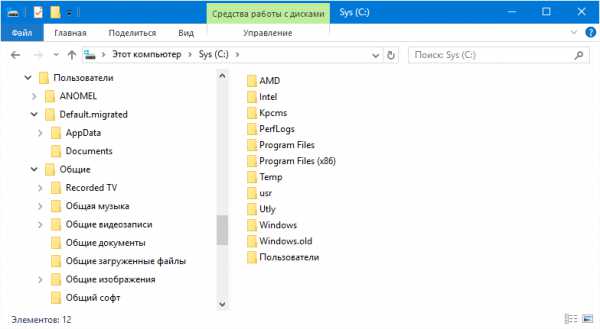
3 - Шкаф продан, осталась никелированная кровать с тумбочкой.
Что делать, если надо расшарить папку живущую на другом логическом диске, например D:\ ? Например у вас там коллекция драйверов или программ, которые специально вынесены за пределы системного диска, и перенос в папку "Общий софт" нежелателен.Давайте расшарим временную папку C:\Temp. Диск, в данном случае, значения не имеет. Важно то, что \Temp не входит в группу Общих папок.Выделяем папку, щёлкаем правой кнопкой - Свойства - закладка Доступ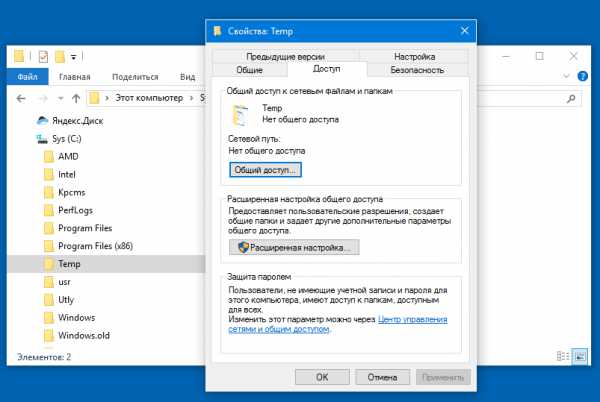
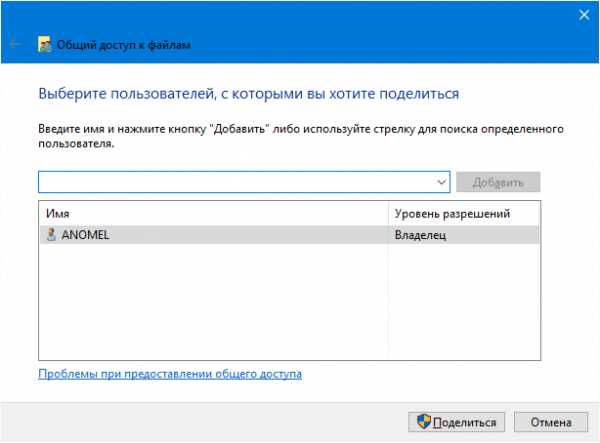
Гость - тогда любой пользователь сможет только прочитать и скопировать информацию к себе.
Все - все пользователи сети, невзирая на половую и рассовую принадлежность имеют доступ у папке.Создать нового пользователя - это случай, когда в коллективе витает дух сегрегации.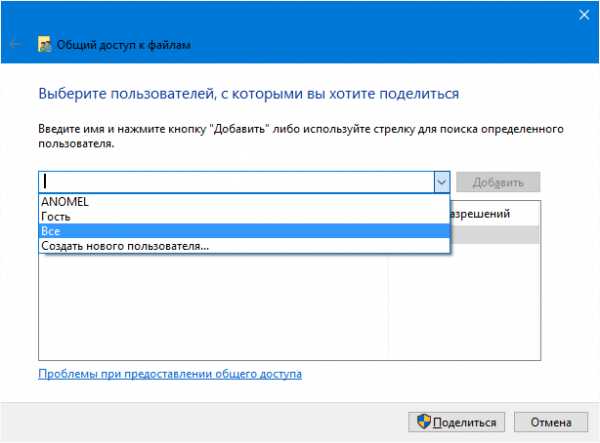
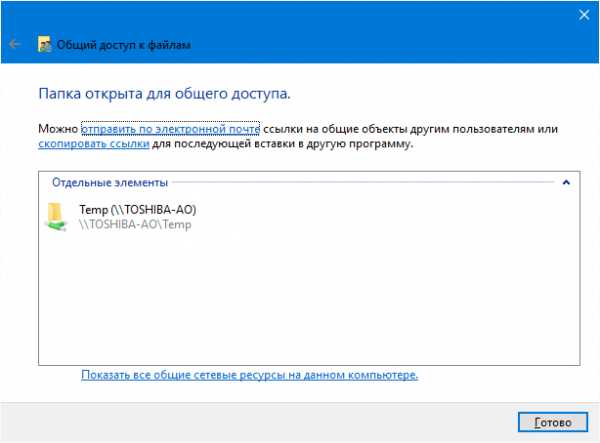
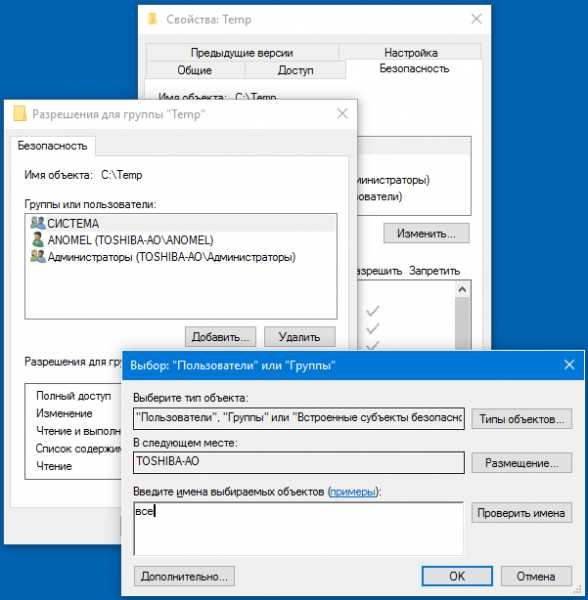
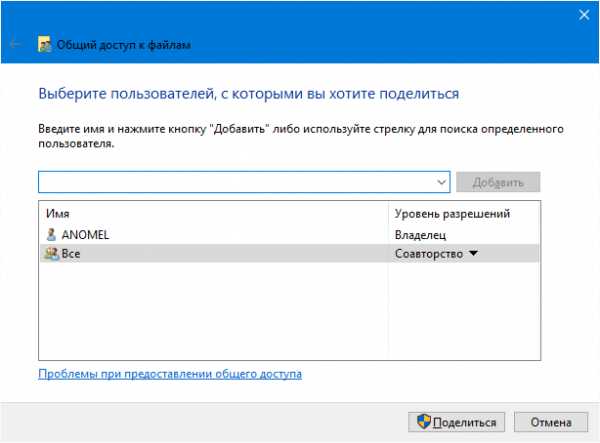
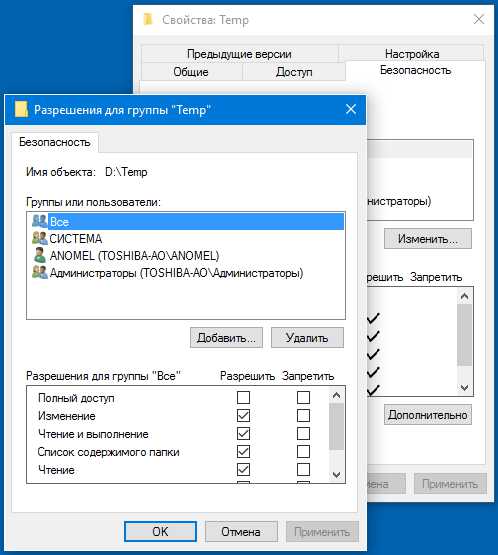
Полный доступ лучше не давать. Это привелегия Админ-Админа.
Изменения можно убрать, если вы хотите, чтобы ваши дистрибутивы можно было запускать по сети, но пользователь их случайно не удалилЧтение и выполнение, Список содержимого папки, Чтение - стандатрный гостевой доступ.За экраном остались Запись и Особые разрешения. Если не надо, чтобы пользователь что-то записывал в папку - крест снять. Особые разрешения вряд ли кого из вас заинтересуют.Для полного доступа к расшаренной сетевой папке Temp снимаем только самую первую и самую последние метки.Самый простой способ отменить сетевой доступ к отдельно живущей папке (не включённой в группу Общие) - это просто её переименовать. Win 10 - не серверная операционная система, она довольно долго помнит, что когда-то к папке \Temp был общий доступ.4. - За победу! - За нашу победу!
Остался последний пункт наших сетевых игр. Самый простой, и самый сложный одновременно - расшаривание локального принтера.Идем в хранилище принтеров: Пуск - Параметры - Устройства - Устройства и принтеры. Выбираем подключённый принтер. Правая кнопка - Свойства принтера
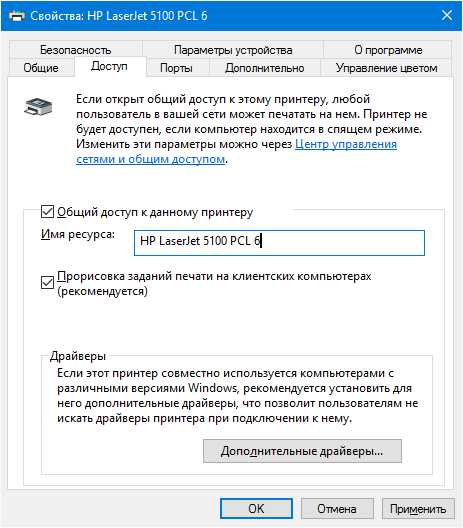
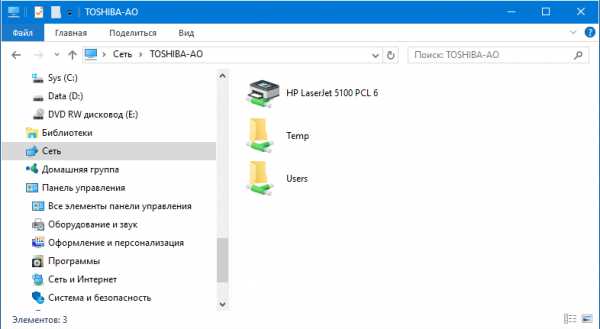
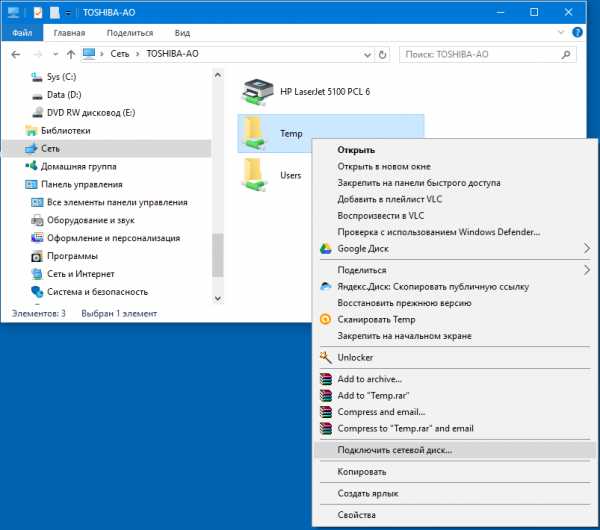
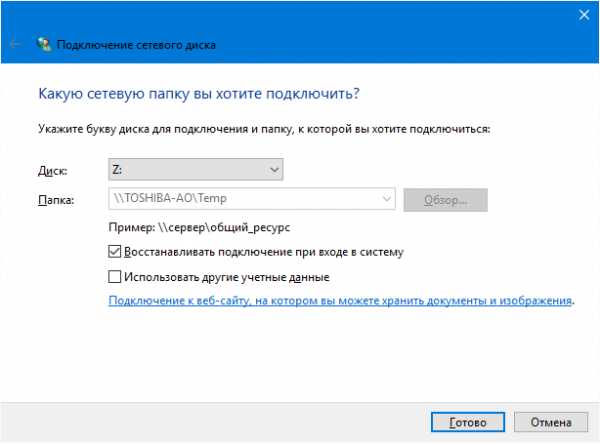
Вот и всё.
anomel.livejournal.com
Как настроить общий доступ к файлам в Windows 10
В сегодняшней статье рассмотрим несколько способов настроить общий доступ к файлам в Windows 10.
Очень часто возникает необходимость обмениваться файлами между компьютерами, да есть электронная почта, да есть Google и Яндекс Диск, но есть способы проще, которые не требуют постоянного подключения к сети интернет, но требуют подключения сети между компьютерами.
Включить или выключить общий доступ к общим папкам Windows 10
Общие папки предоставляют удобный способ совместного использования файлов на вашем компьютере. С помощью данного способа вы можете разделить файлы в общих папках с другими пользователями данного компьютера, или с пользователями на других компьютерах в этой сети. Любые файлы или папки, которую вы скопируете в общую папку, автоматически станут доступны компьютерам, которые имеют доступ к общим папкам вашего компьютера. А теперь подробнее, и возможно понятнее если вы еще не поняли о чем я 🙂
Общие папки к которым будем открывать доступ:
С:\Пользователи\Общие\Общая музыка\
С:\Пользователи\Общие\Общие видеозаписи\
С:\Пользователи\Общие\Общие документы\
С:\Пользователи\Общие\Общие загруженные файлы\
С:\Пользователи\Общие\Общие изображения\
Совместное использование папок по умолчанию отключено (за исключением домашней группы). Когда совместное использование папок включено - другие пользователи на вашем компьютере или в сети могут получить доступ к этим папкам, открывать и использовать файлы в них, как будто они у них на компьютере. Если общий доступ отключен, то чтобы получить доступ другим пользователям к общим папкам на вашем компьютере - им нужно будет вводит ваш логин и пароль.
1. Нажмите на значок сети возле часов правой клавишей мыши и выберите "Центр управления сетями" (также можно найти через строку поиска);
2. Нажмите слева вверху на "Изменить дополнительные параметры общего доступа";
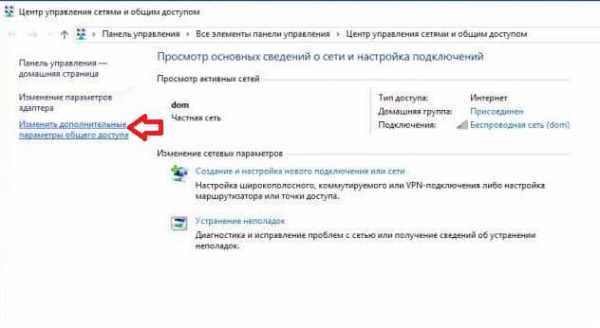
3. Нажмите на стрелку возле "Все сети", чтобы расширить настройки. Возле "Общий доступ к общедоступным папкам" поставьте галочку в поле "Включить общий доступ, чтобы сетевые пользователи могли читать и записывать файлы в общих папках". Также если доступ к общим папкам был включен, здесь вы можете его отключить поставив галочку в поле "Отключить общий доступ". После внесения изменений - нажмите "Сохранить изменения".
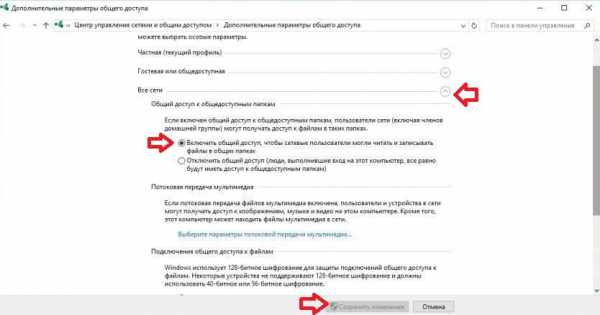
Как включить или выключить защиту паролем общего доступа в Windows 10
По умолчанию в Windows 10 включена защита паролем общего доступа, и если кто-то пытается получить доступ к какой-нибудь папке (даже к общей) или сетевому принтеру на вашем компьютере - у него будет запрашивать ваш логин и пароль.
Чтобы не запрашивало ваш логин и пароль, если кто-то пытается подключиться к вашей общей папке или принтеру - сделайте следующее:
Проделайте первых два пункта с инструкции выше, то есть нажмите на значок сети возле часов правой клавишей мыши и выберите "Центр управления сетями" => слева вверху на "Изменить дополнительные параметры общего доступа" => нажмите на стрелку возле "Все сети", чтобы расширить настройки => поставьте галочку в поле "Отключить общий доступ с парольной защитой". Если вам наоборот нужно было сделать, чтобы запрашивало ваш логин и пароль при подключении - поставьте галочку в поле "Включить общий доступ с парольной защитой". После внесения изменений нажмите "Сохранить изменения".
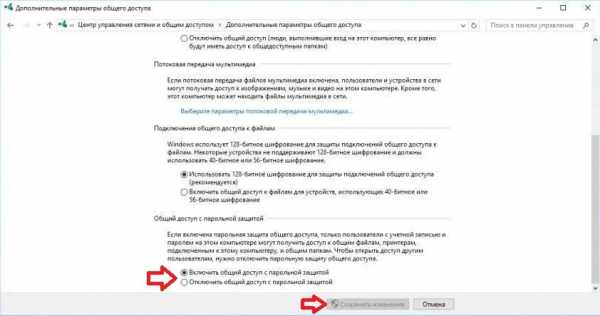
Предоставить общий доступ к папке используя проводник.
Если в способе выше мы предоставляли доступ к общим папкам, то в этом способе мы покажем как сделать общедоступной любую папку (или файл) на вашем компьютере. К примеру у нас на каком-то диске лежит папка к которой мы хотим быстро открыть доступ всем компьютерам в сети, или определенным пользователям:
1.Открываем Проводник => находим папку, доступ к которой нужно предоставить => нажимаем на нее правой клавишей мыши и выбираем "Свойства"
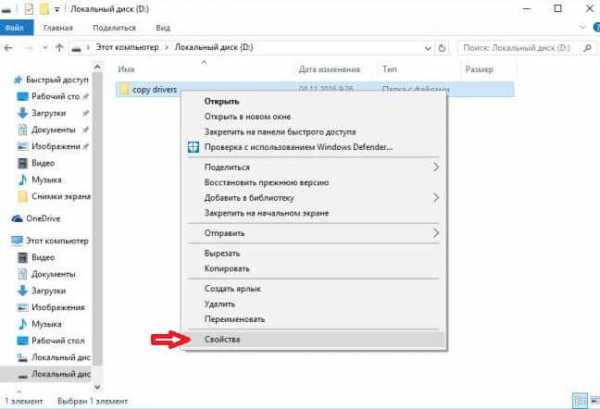
2.Откройте вкладку "Доступ" => зайдите в "Расширенная настройка..";
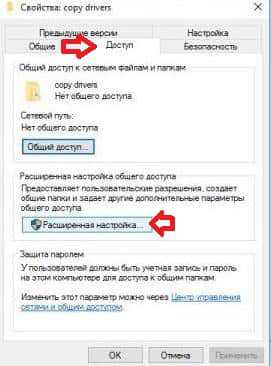
3. Поставьте галочку в поле "Открыть общий доступ к этой папке", также ниже вы можете поставить ограничение на количество одновременных подключения пользователей к папке. Если сейчас нажать на "ОК" - общий доступ к папке будет открыт, но подключающиеся пользователи смогут только просматривать файлы в папке, без права удаления и редактирования. Если вы хотите предоставить доступ с возможностью удалять и изменять файлы в папке - нажмите на "Разрешения"

4. В этом окне можно дать полный доступ всем пользователям - выбрав "Все" вверху => поставив галочку в "Полный доступ" возле разрешить и нажав "ОК". Если вы хотите дать права на редактирования не всем, а только определенному пользователю - нажмите "Добавить";
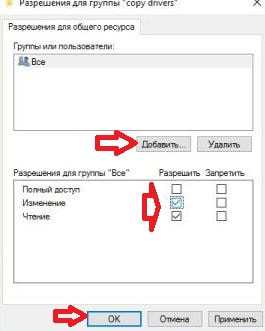
5.Нажмите на "Дополнительно";
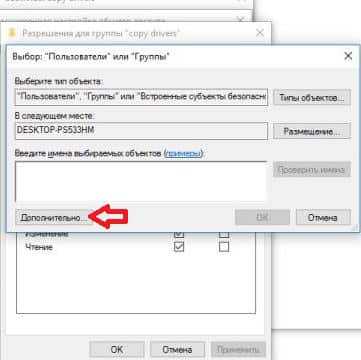
6.Нажмите "Поиск" и высветится список всех пользователей, которые есть в системе => выберите нужного и нажмите "ОК";
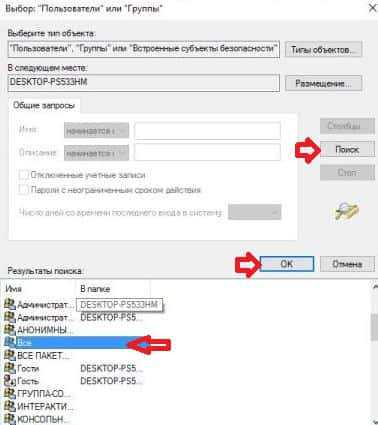
7. Еще раз "ОК";
8.Поставьте нужные разрешения пользователю и нажмите "ОК" во всех открытых окнах.

Предоставить общий доступ к файлам в домашней сети
При подключении новой сети в Windows 7, 8 и 10 спрашивает использовать данную сеть как домашнюю или общественную. Домашняя сеть позволяет с легкостью обмениваться файлами и папками между компьютерами находящимися в ней. Но есть и минусы в данном способе общего доступа - более ранние версии Windows и другие операционные системы не смогут получить доступ к вашим общим папкам.
Домашняя сеть защищается паролем, вы можете контролировать какие файлы и папки будут общими, и кто сможет получить к ним доступ. Также вы можете настроить различные доступы, некоторые пользователи смогут только смотреть файлы, а другие смогут редактировать.
Создаем свою домашнюю сеть или присоединяемся к существующей:
1.Нажмите правой клавишей мыши на значок сети на панели задач справа внизу возле часов и выберите "Центр управления сетями или общим доступом" ;
2.Слева внизу выберите "Домашняя группа";
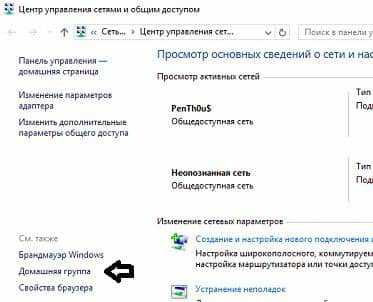
3.Если при подключении данной сети вы выбрали ее как общественную - то вам покажет "Не удается подключить этот компьютер к домашней группе", нажмите на "Изменить расположение в сети" (если у вас другое окно - пропускайте этот и следующий пункт);
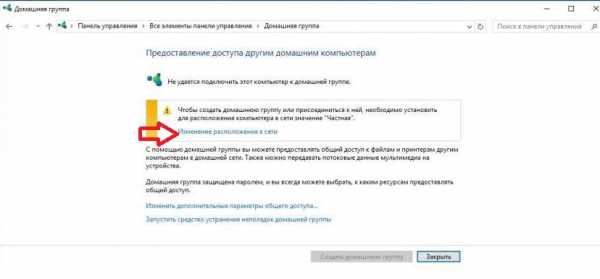
4.В Windows 8 и 10 просто нажмите "Да"
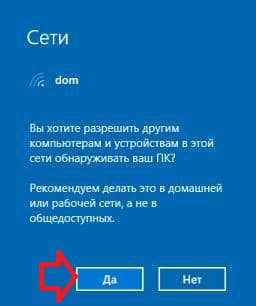
в Windows 7 нужно нажать на "Общественную сеть" возле вашего подключения и в следующем окне выбрать "Домашняя сеть".
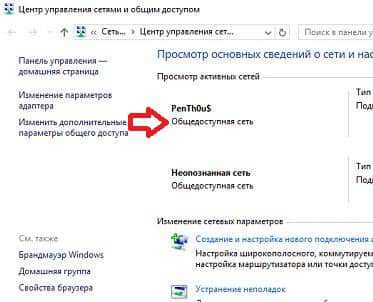
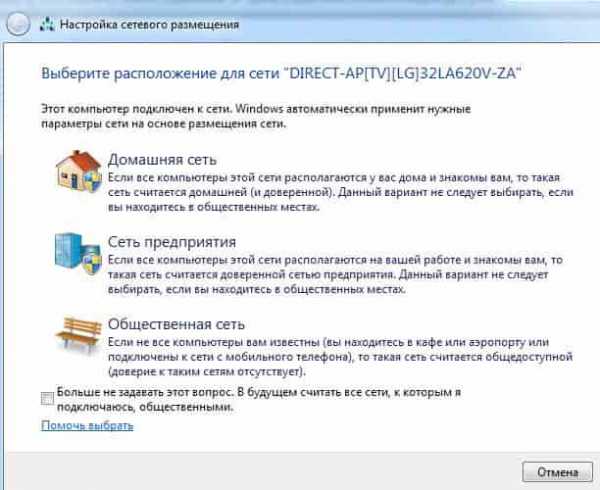
5.Если в вашей сети уже есть созданные домашние группы - вы сможете к ним подключиться если вы знаете пароль. Если домашняя группа еще не создана - нажмите "Создать домашнюю группу";
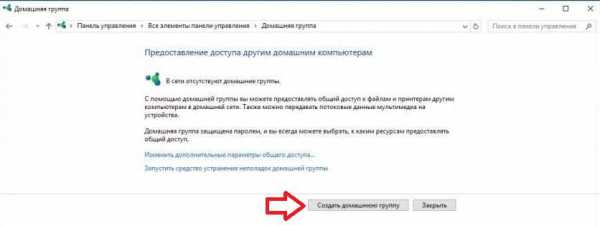
6. Перед вами возникнет информационное окно, в нем нажимаем просто "Далее";

7.В этом окне вы сможете выбрать чем поделиться в домашней сети: изображения, видео, музыка, документы, принтеры и устройства. Возле каждой папки нажмите на меню и выберите разрешение, можно дать общий доступ к папке выбрав "Общий доступ", и выбрав "Общий доступ не предоставляется" - не давать доступ к этой папке. В Windows 7 нужно ставить галочки на папках которыми хотите поделиться. После выбора нажмите "Далее" для продолжения;
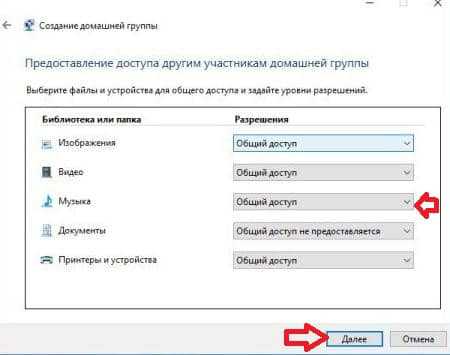
8. Последним шагом создания домашней группы будет окно с паролем для подключения других компьютеров к этой сети. Запишите его себе, распечатайте или просто закройте окошко, а по надобности проделаете первый и второй пункт с инструкции выше и сможете посмотреть пароль;
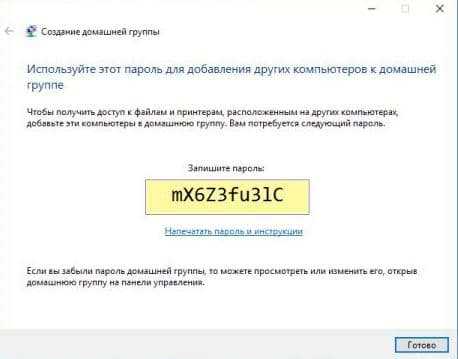
9.После нажатия "Готово" вы увидите к каким библиотекам и устройствам есть доступ в домашней сети, также здесь вы сможете изменить пароль для домашней группы, просмотреть его, изменить ресурсы к которым предоставляется общий доступ и т.д.

Чтобы подключить другие компьютера к этой домашней сети - нужно на других компьютерах проделать 1-4 пункты с инструкции выше, а в 5 выбрать присоединиться к существующей группе => после чего ввести пароль, который был создан в 8ом пункте.
Теперь домашняя группа настроена, и вы можете обмениваться файлами и папками между компьютерами в домашней сети.
Обмен в домашней группе:
Когда ваш компьютер находится в домашней группе вы можете легко обмениваться файлами и папками с другими компьютерами.
1.Откройте проводник и найдите файл или папку, которой хотите поделиться;
2.Нажмите на данный файл или папку правой клавишей мыши и из открывшегося меню выберите "Поделиться" => выбираем "Домашняя группа (просмотр)" или "Домашняя группа (просмотр и изменения)", в зависимости от того какой доступ вы хотите дать.
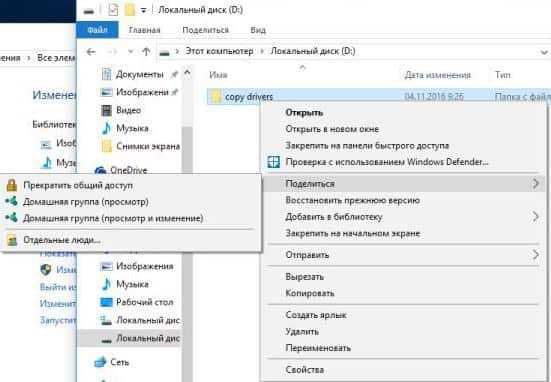
Всё теперь данная папка или файл будут видны на других компьютерах подключенных к домашней сети.
На сегодня всё, если есть дополнения - пишите комментарии! Удачи Вам 🙂
vynesimozg.com