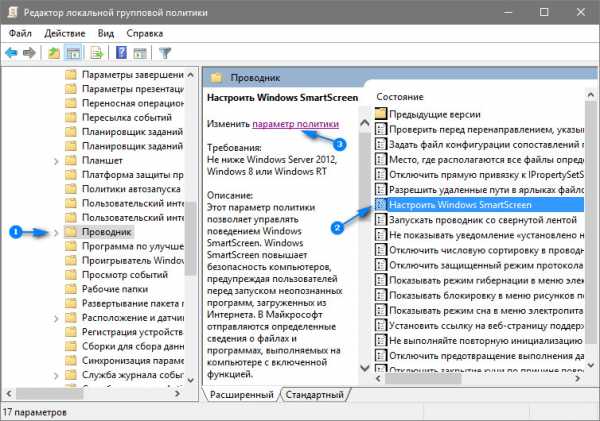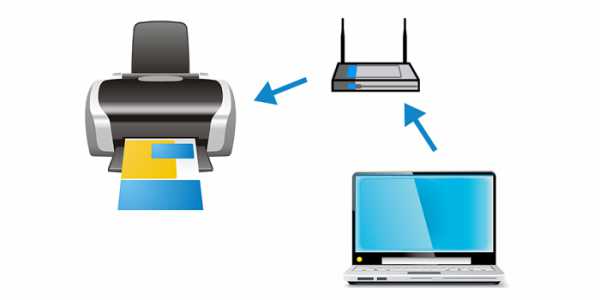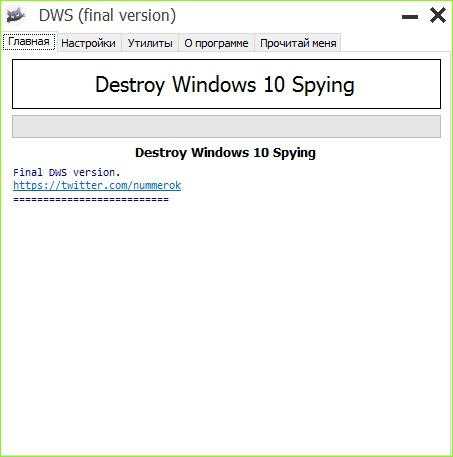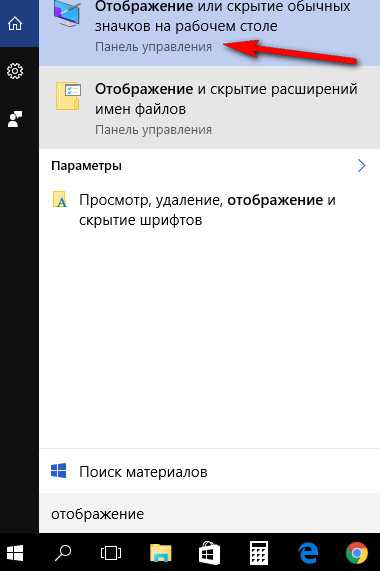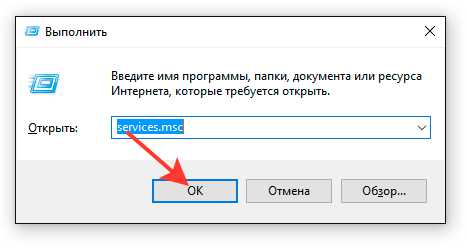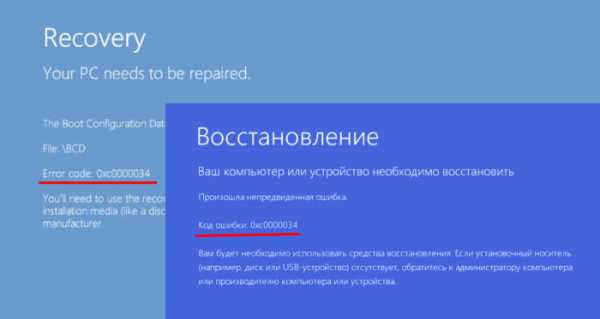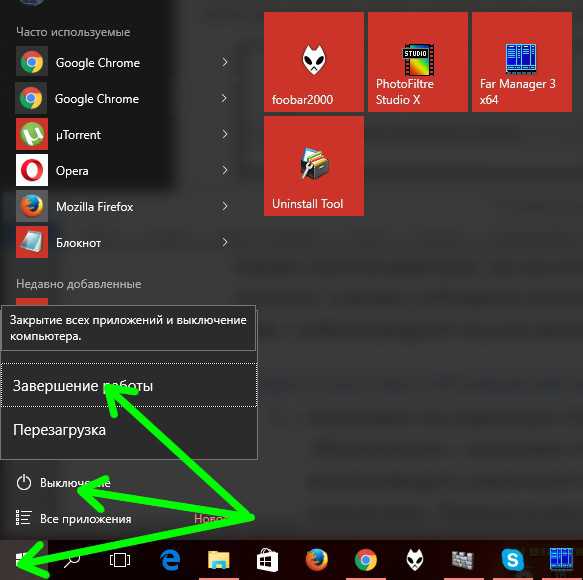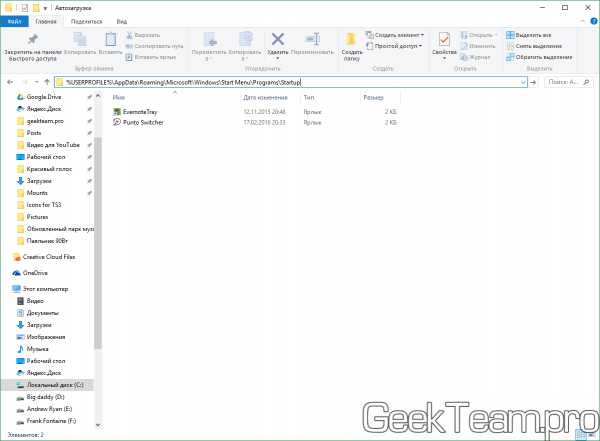Как убрать пароль при включении ноутбука windows 10
Как убрать пароль при входе в Windows 10: три простых способа
Мир понемногу привыкает к Windows 10. Как ни крути, но кроме недостатков у нее есть и очевидные достоинства, одно из которых – быстрая загрузка. И она была бы еще быстрее, если б не пароль.

Парольная защита, как замок на двери: закрывает информацию от посторонних глаз. Но зачем вам этот «замок», если компьютером пользуетесь только вы? Итак, поговорим, как убрать пароль при входе в Windows 10.
Внимание! Прежде чем вы узнаете о способах отключения парольного доступа в Windows, взвесьте все за и против. Цена вопроса – сохранность данных на жестком диске.
Не стоит отключать защиту, если:
- Компьютером пользуются другие члены семьи, особенно дети и юзеры-новички.
- Вы собираетесь отнести ПК на ремонт в сервисный центр.
- Вы решили отказаться от использования антивирусных программ (некоторые виды троянов реализуют свой потенциал «на всю катушку» только под беспарольными аккаунтами с административными правами).
Если перевесили аргументы «за», предлагаю вам на выбор 3 способа отключения защиты.
Отключение через оснастку «Учетные записи пользователей»
Авторизуйтесь в Виндовс 10 под учеткой локального администратора.
Для запуска оснастки нажмите горячие клавиши Win+R (это сочетание запускает приложение «Выполнить»). Впишите в строку «Открыть» команду netplwiz и щелкните ОК.

В окошке «Учетные записи пользователей», которое откроется после этого, выделите свой аккаунт и уберите метку «Требовать ввод имени и пароля». Для сохранения настройки нажмите ОК.
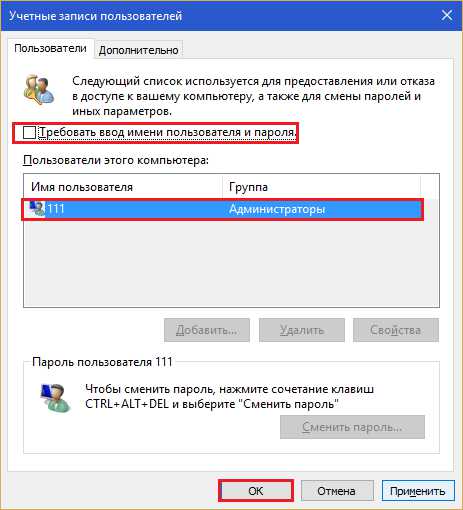
Еще раз подтвердите намерение отказаться от пароля:
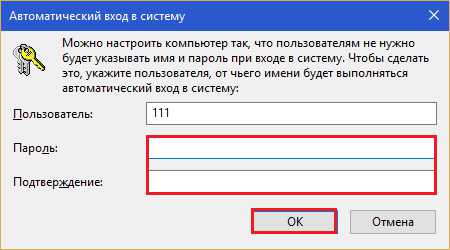
И перезапустите ПК. После перезапуска система не будет требовать авторизации, а сразу откроет рабочий стол.
Обнуление пароля
Этот вариант не уберет форму ввода пароля из окна авторизации, но для входа в аккаунт локального админа вам будет достаточно нажимать Enter.
- Раскройте меню «Пуск» и запустите приложение «Параметры».
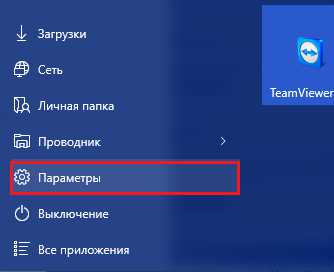
- Зайдите в раздел управления учетными записями.
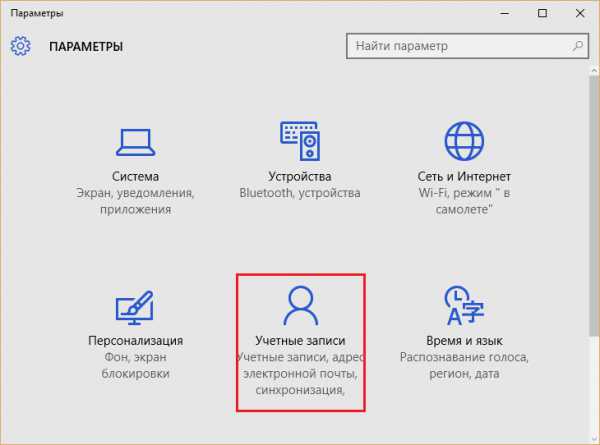
- Откройте подраздел «Параметры входа» и возле пункта «Пароль» кликните по кнопке «Изменить».
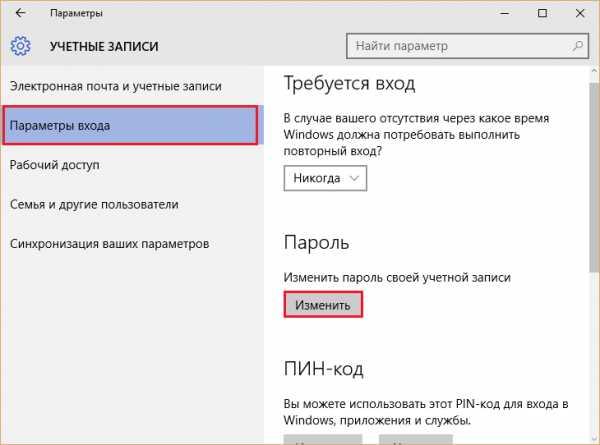
- Для подтверждения, что аккаунт действительно принадлежит вам, введите текущий пассворд и нажмите Enter.
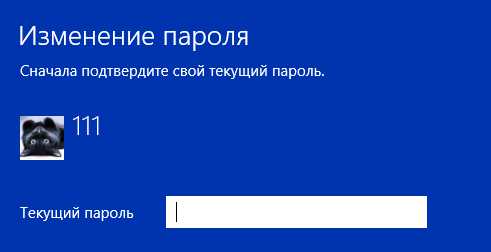
- В окне, которое откроется следом, оставьте первое и второе поле незаполненными. В последнее впишите подсказку для нового, «пустого» пароля.
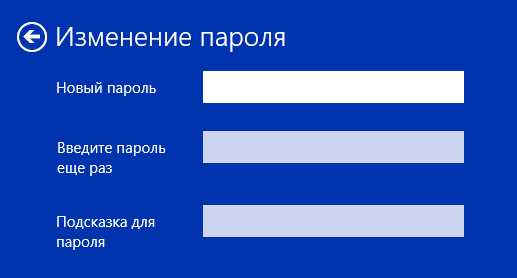
- Сохраните настройку. Проверить ее действие вы сможете во время следующего входа в систему.
Отключение авторизации при входе в «дестятку» через реестр
Вариант с ручной правкой реестра чуть менее удобен, чем предыдущие, но тоже несложен. К нему приходится прибегать тогда, когда оснастка управления учетками по какой-либо причине недоступна.
Как и раньше, вы должны быть авторизованы в системе под аккаунтом локального администратора. Дальнейшие инструкции выполняйте очень внимательно и ничего не перепутайте.
Внимание! Раздел, в который мы будем вносить изменения, отвечает за загрузку Windows, поэтому любая ошибка может сделать ОС незагружаемой.
- Для открытия редактора реестра нажмите на клавиатуре Win+R и вбейте в поле «Открыть» команду regedit. Щелкните ОК.
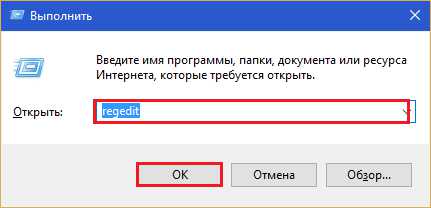
- Перемещаясь по папкам левой половины окна, откройте ветку HKEY_LOCAL_MACHINE\SOFTWARE\Microsoft\Windows NT\CurrentVersion\Winlogon.
- В списке параметров правой половины найдите «AutoAdminLogon». Кликните по нему правой кнопкой мышки и выберите в меню «Изменить».
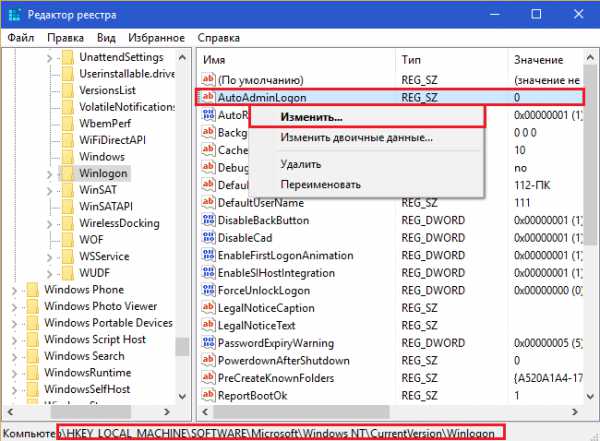
- В поле «Значение» окошка изменения параметра поставьте единицу (вместо нуля) и сохраните настройку.
Проверить, что получилось, вы сможете после перезагрузки компьютера. Результатом этой манипуляции будет отключение функции запроса пароля при входе.
Если вы начинающий юзер и опасаетесь лезть в реестр руками, можете воспользоваться одним из готовых решений: консольной командой или рег-файлом. Оба решения выполняют одно и то де действие: изменяют значение «AutoAdminLogon» с 0 на 1.
Консольная команда
Reg add "HKLM\SOFTWARE\Microsoft\Windows NT\CurrentVersion\Winlogon" /v AutoAdminLogon /t REG_SZ /d 1 /f
Запустите командную строку от имени админа, скопируйте команду, вставьте, нажмите Enter.
Рег-файл
Windows Registry Editor Version 5.00 [пустая строка] [HKEY_LOCAL_MACHINE\SOFTWARE\Microsoft\Windows NT\CurrentVersion\Winlogon] "AutoAdminLogon"="1"
Скопируйте размещенный выше код в окно блокнота или замещающей его программы. Нажмите горячие клавиши Shift+Ctrl+S (для вызова меню «Сохранить как»). Присвойте файлу любое имя, например, Autologon.reg (расширение .reg – обязательно!). Из списка «Тип файлов» выберите «Все файлы». Щелкните «Сохранить». Местом сохранения удобнее указать рабочий стол.
Далее дважды щелкните по файлу мышью и на запрос «Согласны ли вы добавить данные в реестр?» Ответьте «Да». Настройка вступит в действие при следующем старте системы.
Можно ли отключить парольную защиту у учетной записи Microsoft?
Поскольку аккаунт Microsoft используется для покупок в магазине Windows, для синхронизации данных между устройствами и для доступа к управлению учетными записями через сайт корпорации, сделать его беспарольным невозможно.
Если ввод парольной фразы при входе в ОС под учеткой Microsoft слишком неудобен, корпорация предлагает заменить его на ПИН-код (числовой идентификатор устройства) или графический пароль. Это будет для вас комфортнее.
f1comp.ru
Убираем пароль при входе в систему Windows 10
Здравствуйте, уважаемые читатели моего блога. Уверен, что многие из Вас оказались на этой странице, значит хотите узнать как отключить пароль при загрузке windows 10. Данная статья посвящена раскрытию темы и поведает несколько простых способов для устранения потребности ввода пароля учётной записи.
Скажите вас тоже раздражет каждый раз вводить пароль? Меня да, тогда отключаем запрос пароля при входе в windows 10. Не так давно я разобрался, как убрать пароль после выхода из режима сна. Об этом я писал в одной из предыдущих статей. Но случай с запуском системы немножко отличается. Предлагаю рассмотреть три метода.
Настройка учётной записи
Чтобы запуск «десятки» происходил автоматически, нужно получить полный доступ администратора, который по умолчанию выключен и не предоставляется учетной записи пользователя. Как это делается?
- Запускаем консоль Win + R , печатаем на клавиатуре команду netplwiz и жмем «Ввод» на клавиатуре.
- В окне настроек следует отметить (выделить мышкой) тот аккаунт, для которого хотим снять password.
- Затем отключаем требование указания имени и кода доступа, сняв галочку:
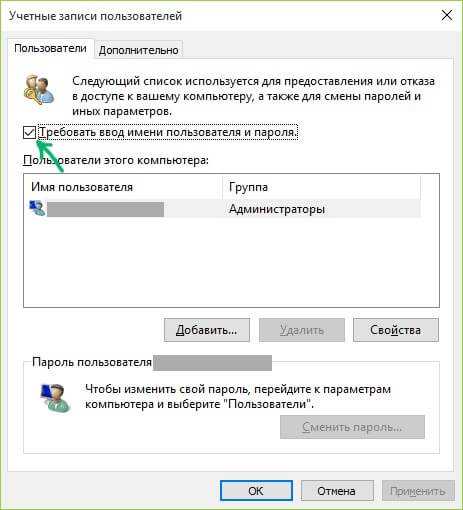
- Сохраняем изменения, кликнув на «Ок», после чего появится окно, где нужно указать действующий пароль. Как вариант, можно изменить имя пользователя на любое и прописать новый password с подтверждением:
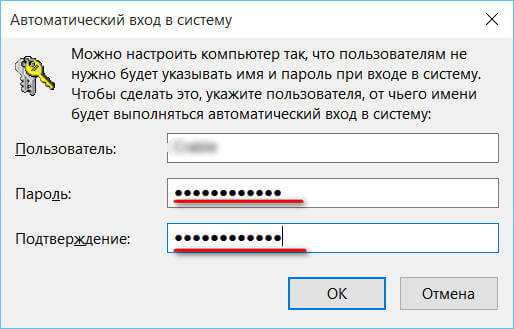
Но есть одно «но». Если ПК подключен к доменному имени, то в вышеуказанных настройках нельзя будет снять отметку возле требования ввода пароля. Придется воспользоваться следующим методом.
Редактирование реестра и отключение пароля Windows 10
Не менее эффективный способ сброса, но для новичков, которые ни разу не сталкивались с реестром Windows, он может показаться сложным. Стоит проявить повышенную внимательность, чтобы не «наворотить дел». Еще одним недостатком этого решения является открытость пароля, который будет сохранен в качестве одного из значений редактора. Но, не стоит над этим особо заморачиваться.
- Запускаем утилиту regedit, прописав её название в поле консоли (Win + R).
- В открывшемся окне идем по следующему пути «дерева» папок: раздел «HKEY_LOCAL_MACHINE», затем подраздел «Software», потом папка «Microsoft». Находим «Windows NT» и раскрываем содержимое, чтобы получить доступ к директории «CurrentVersion». Напоследок, выделяем пункт «Winlogon».
- Справа отобразится перечень параметров входа в систему:
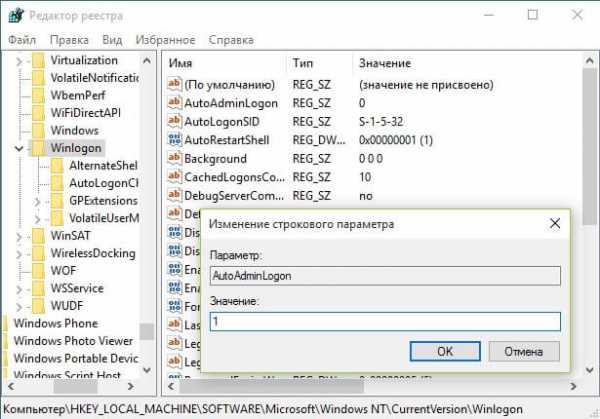
Чтобы выполнить отмену ввода пароля, необходимо осуществить изменения следующих опций:
- Двойной клик левой кнопкой мыши откроет свойства. Указываем значение «1».
- Указываем имя ПК, которое прописано в свойствах «Компьютера». Если этот параметр отсутствует, то его нужно создать.
- Необходимо указать логин текущего пользователя или любого другого.
- Этот параметр следует создать и указать в его значении код доступа к учётной записи.
- Всё! Редактор можно закрывать, ПК перезагружать!
- В «Параметрах» выбираем раздел «Учётные записи» и перейти во вкладку «Параметры входа». Там выставляем значение «Никогда», как показано на этом скрине:
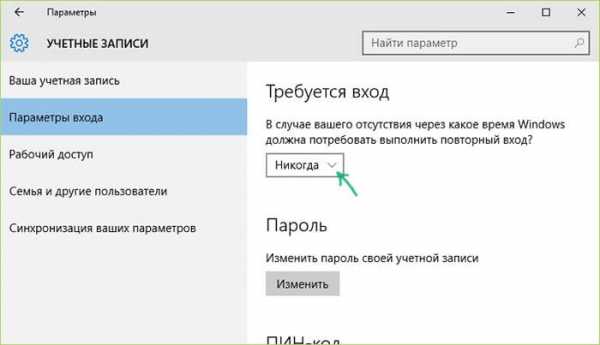
Удаление пароля оказалось простой задачей. Скажу честно, нет неразрешимых и слишком сложных проблем, которые не по силам решить пользователю Windows 10. Особенно, если к Вам попадает такая подробная инструкция о том как снять пароль с компьютера windows 10. Если же вопросы возникают, то можете оставлять комментарии. Буду рад помочь!
С уважением, Виктор
it-tehnik.ru
Как отключить пароль Windows 10 (несколько способов)

Как убрать пароль при входе в Windows 10
В данной инструкции пошагово описано несколько способов убрать пароль при входе в систему в Windows 10 при включении компьютера, а также отдельно при выходе из режима сна. Сделать это можно не только с помощью настроек учетных записей в панели управления, но и используя редактор реестра, настройки электропитания (для того, чтобы отключить запрос пароля при выходе из сна), или бесплатные программы для включения автоматического входа, а можно и просто удалить пароль пользователя — все эти варианты подробно изложены ниже.
Для того, чтобы выполнить описанные ниже действия и включить автоматических вход в Windows 10, ваша учетная запись должна иметь права администратора (обычно, это так и есть по умолчанию на домашних компьютерах). В конце статьи имеется также видео инструкция, в которой наглядно показан первый из описанных способов.
Отключение запроса пароля при входе в настройках учетных записей пользователей
Первый способ убрать запрос пароля при входе в систему очень простой и не отличается от того, как это делалось в предыдущей версии ОС. Потребуется выполнить несколько простых шагов.
1. Нажмите клавиши Windows + R (где Windows — клавиша с эмблемой ОС) и введите netplwiz или control userpasswords2 затем нажмите Ок. Обе команды вызовут появление одного и того же окна настройки учетных записей.
2. Чтобы включить автоматический вход в Windows 10 без ввода пароля, выберите пользователя, для которого нужно убрать запрос пароля и снимите отметку с «Требовать ввод имени пользователя и пароля».
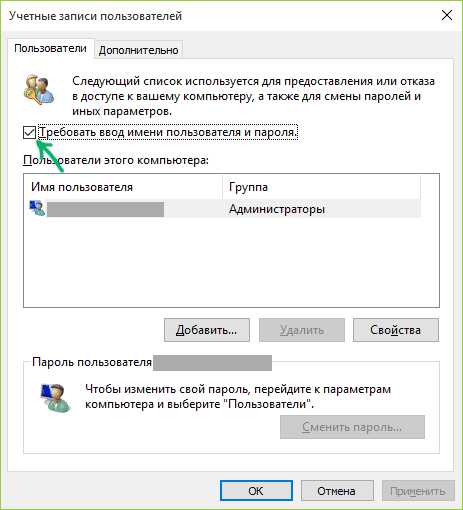
3. Нажмите «Ок» или «Применить», после чего потребуется ввести текущий пароль и его подтверждение для выбранного пользователя (которого можно и поменять, просто введя другой логин).
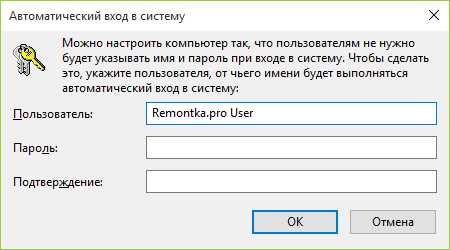
Если ваш компьютер в настоящее время подключен к домену, то опция «Требовать ввод имени пользователя и пароля» будет недоступна. Однако, есть возможность отключить запрос пароля с помощью редактора реестра, однако этот способ менее безопасный, чем только что описанный.
Как убрать пароль при входе с помощью редактора реестра Windows 10
Есть еще один способ проделать вышеописанное — использовать для этого редактор реестра, однако при этом следует учитывать, что в данном случае ваш пароль будет храниться в открытом виде в качестве одного из значений реестра Windows, соответственно любой может его просмотреть. Примечание: далее будет также рассмотрен аналогичный способ, но с шифрованием пароля (с помощью Sysinternals Autologon).
Для начала, запустите редактор реестра Windows 10, для этого нажмите клавиши Windows + R, введите regedit и нажмите Enter.
Перейдите к разделу реестра HKEY_LOCAL_MACHINE\ Software\ Microsoft\ Windows NT\ CurrentVersion\ Winlogon
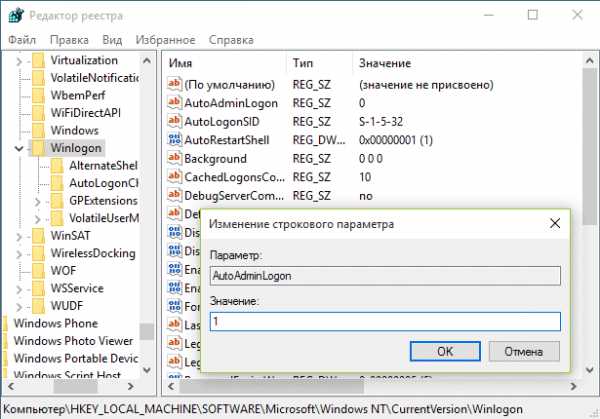
Для включения автоматического входа в систему для домена, учетной записи Microsoft или локальной учетной записи Windows 10, выполните следующие шаги:
- Измените значение AutoAdminLogon (дважды кликните по этому значению справа) на 1.
- Измените значение DefaultDomainName на имя домена или имя локального компьютера (можно посмотреть в свойствах «Этот компьютер»). Если этого значения нет, его можно создать (Правая кнопка мыши — Создать — Строковый параметр).
- При необходимости, измените DefaultUserName на другой логин, либо оставьте текущего пользователя.
- Создайте строковый параметр DefaultPassword и в качестве значения укажите пароль учетной записи.
После этого можно закрыть редактор реестра и перезагрузить компьютер — вход в систему под выбранным пользователем должен произойти без запроса логина и пароля.

Как отключить пароль при выходе из режима сна
Также может потребоваться убрать запрос пароля Windows 10 при выходе компьютера или ноутбука из сна. Для этого в системе предусмотрена отдельная настройка, которая находится в (клик по значку уведомлений) Все параметры — Учетные записи — Параметры входа. Эту же опцию можно изменить с помощью редактора реестра или редактора локальной групповой политики, что будет показано далее.
В разделе «Требуется вход» установите «Никогда» и после этого, выйдя из сна компьютер не будет снова запрашивать ваш пароль.
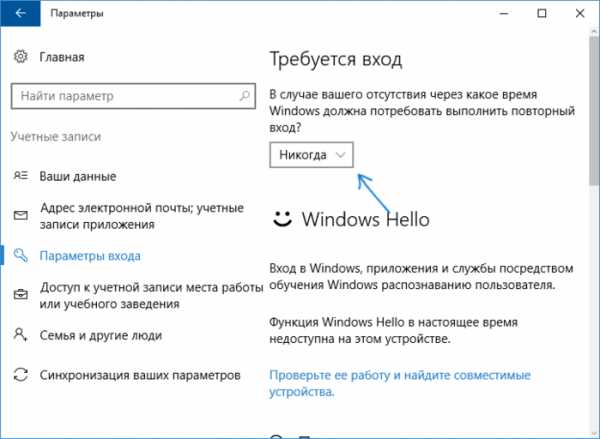
Есть и еще один способ отключить запрос пароля при данном сценарии — использовать пункт «Электропитание» в Панели управления. Для этого, напротив используемой в настоящий момент схемы, нажмите «Настройка схемы электропитания», а в следующем окне — «Изменить дополнительные параметры питания».
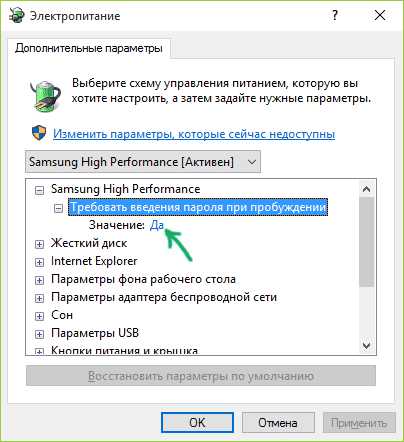
В окне дополнительных параметров кликните по «Изменить параметры, которые сейчас недоступны», после чего измените значение «Требовать введение пароля при пробуждении» на «Нет». Примените сделанные настройки.
Как отключить запрос пароля при выходе из сна в редакторе реестра или редакторе локальной групповой политики
Помимо параметров Windows 10, отключить запрос пароля при выходе системы из режима сна или гибернации можно, изменив соответствующие системные параметры в реестре. Сделать это можно двумя способами.
Для Windows 10 Pro и Enterprise самым простым способом будет использование редактора локальной групповой политики:
1. Нажмите клавиши Win+R и в введите gpedit.msc
2. Перейдите к разделу Конфигурация компьютера — Административные шаблоны — Система — Управление электропитанием — Параметры спящего режима.
3. Найдите два параметра «Требовать пароль при выходе из спящего режима» (один из них для питания от батареи, другой — от сети).
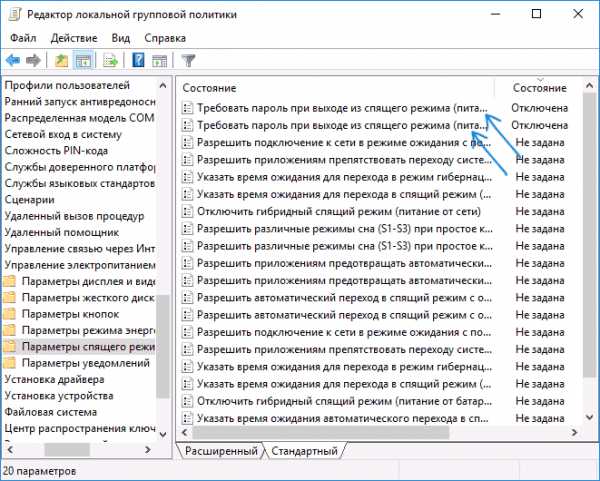
4. Дважды кликните по каждому из этих параметров и установите «Отключено».
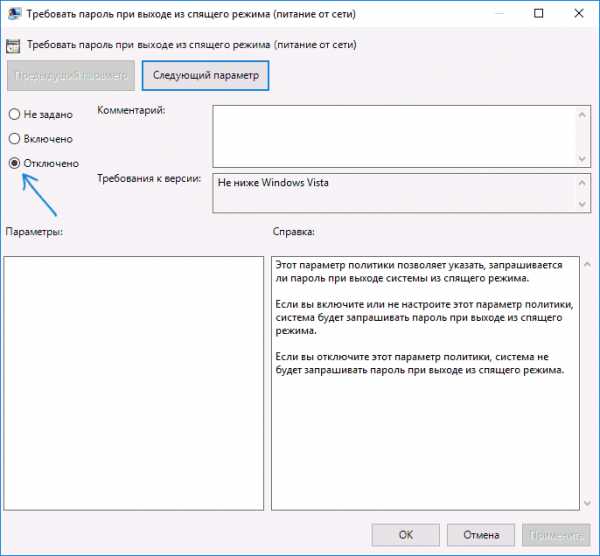
После применения настроек пароль при выходе из спящего режима больше запрашиваться не будет.
В Windows 10 Домашняя редактор локальной групповой политики отсутствует, но сделать то же самое можно с помощью редактора реестра:
1. Зайдите в редактор реестра и перейдите к разделу HKEY_LOCAL_MACHINE\ SOFTWARE\ Policies\ Microsoft\ Power\ PowerSettings\ 0e796bdb-100d-47d6-a2d5-f7d2daa51f51 (при отсутствии указанных подразделов создайте их с помощью пункта «Создать» — «Раздел» контекстного меню при правом нажатии по имеющемуся разделу).
2. Создайте два значения DWORD (в правой части редактора реестра) с именами ACSettingIndex и DCSettingIndex, значение каждого из них — 0 (оно такое сразу после создания).
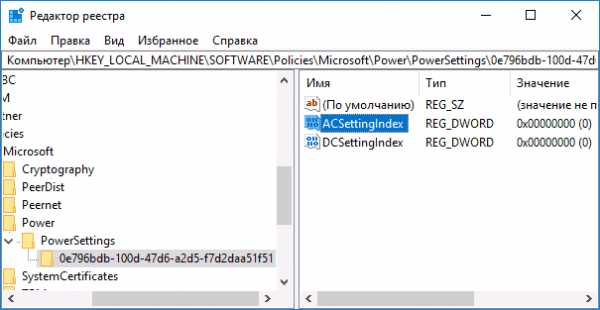
3. Закройте редактор реестра и перезагрузите компьютер.
Готово, пароль после выхода Windows 10 из сна спрашиваться не будет.
Как включить автоматический вход в Windows 10 с помощью Autologon for Windows
Еще один простой способ отключить ввод пароля при входе в Windows 10, а осуществлять его автоматически — бесплатная программа Autologon for Windows, доступная на сайте Microsoft Sysinternals (официальный сайт с системными утилитами от Майкрософт).
Если по какой-то причине способы отключить пароль при входе, описанные выше, вам не подошли, можете смело попробовать этот вариант, во всяком случае чего-то вредоносного в нём точно не окажется и вероятнее всего он сработает.
Всё что потребуется после запуска программы — согласиться с условиями использования, а затем ввести текущий логин и пароль (и домен, если вы работаете в домене, для домашнего пользователя обычно не нужно) и нажать кнопку Enable.
Вы увидите информацию о том, что автоматический вход в систему включен, а также сообщение, что данные для входа зашифрованы в реестре (т.е. по сути это второй способ данного руководства, но более безопасный). Готово — при следующей перезагрузке или включении компьютера или ноутбука вводить пароль не понадобится.
В дальнейшем, если будет нужно снова включить запрос пароля Windows 10 — снова запустите Autologon и нажмите кнопку «Disable» для отключения автоматического входа.
Скачать Autologon для Windows вы можете с официального сайта https://technet.microsoft.com/ru-ru/sysinternals/autologon.aspx
Как полностью убрать пароль пользователя Windows 10 (удалить пароль)
Если вы используете локальную учетную запись на компьютере, то вы можете полностью убрать (удалить) пароль для вашего пользователя, тогда его не придется вводить, даже если вы заблокируете компьютер клавишами Win+L. Чтобы сделать это, выполните следующие шаги.
Есть несколько способов сделать это, один из них и, вероятно, самый простой — с помощью командной строки:
- Запустите командную строку от имени администратора (для этого вы можете начать набирать «Командная строка» в поиске на панели задач, а когда найдется нужный элемент — кликнуть по нему правой кнопкой мыши и выбрать пункт меню «Запустить от имени администратора».
- В командной строке по порядку использовать следующие команды, нажимая Enter после каждой из них.
- net user (в результате выполнения этой команды вы увидите список пользователей, в том числе скрытых системных, под теми именами, под которыми они значатся в системе. Запомните написание имени вашего пользователя).
- net user имя_пользователя ""
(при этом если имя пользователя состоит из более одного слова, также возьмите его в кавычки).
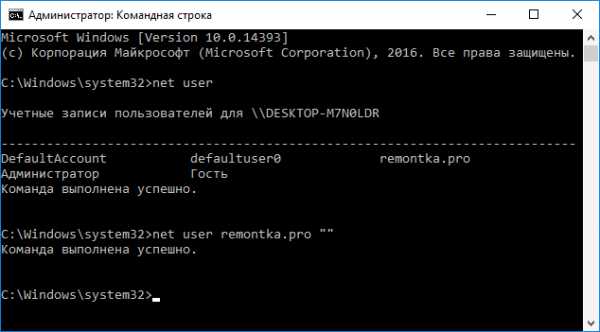
После выполнения последней команды, у пользователя будет удален пароль, и вводить его для входа в Windows 10 не будет необходимости.
Дополнительная информация
Судя по комментариям, многие пользователи Windows 10 сталкиваются с тем, что даже после отключения запроса пароля всеми способами, он иногда запрашивается после того, как компьютер или ноутбук не используется некоторое время. И чаще всего причиной этого оказывалась включенная заставка с параметром «Начинать с экрана входа в систему».
Чтобы отключить этот пункт, нажмите клавиши Win+R и введите (скопируйте) следующее в окно «Выполнить»:
control desk.cpl,,@screensaver
Нажмите Enter. В открывшемся окне параметров заставки снимите отметку «Начинать с экрана входа в систему» или вовсе отключите заставку (если активная заставка — «Пустой экран», то это тоже включенная заставка, пункт для отключения выглядит как «Нет»).
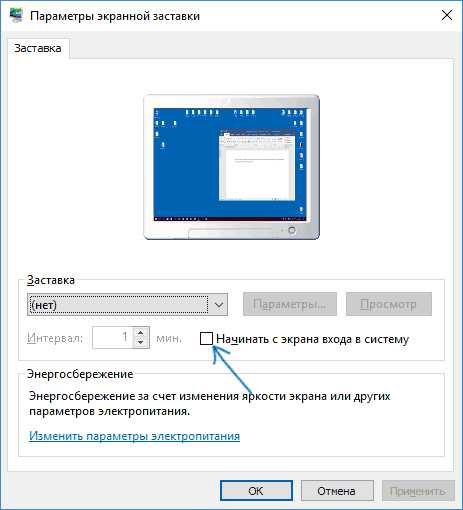
И еще один момент: в Windows 10 1703 появилась функция «Динамическая блокировка», настройки которой находятся в Параметры — Учетные записи — Параметры входа.
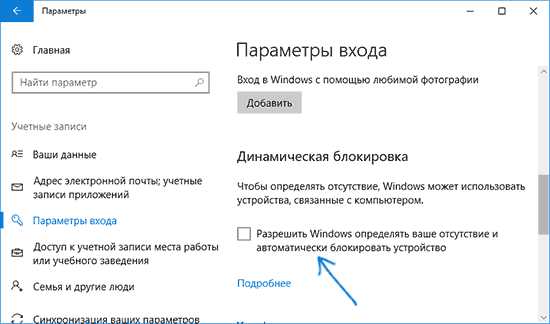
Если функция включена, то Windows 10 может блокироваться паролем, когда вы, к примеру, отходите от компьютера с сопряженным с ним смартфоном (или отключаете Bluetooth на нем).
Ну и, наконец, видео инструкция о том, как убрать пароль при входе (показан первый из описанных способов).
Готово, а если что-то не работает или вам требуется дополнительная информация — спрашивайте, я постараюсь дать ответ.
Еще видосики с инструкциями как отключить пароль Windows 10
Видео: Как убрать запрос пароля при входе в windows 10
Видео: Как отключить запрос пароля при включении компьютера
источник
Если вы нашли ошибку, пожалуйста, выделите фрагмент текста и нажмите Ctrl+Enter.
BraveDefender.ru
Windows 10: Как отключить пароль при входе? Убираем пароль с компьютера при включении виндовс 10
Всем привет!
С выходом Windows 8, Windows 8.1 и Windows 10 при запуске компьютера или ноутбука требуется ввод пароля, будь то локальная учетная запись или учетная запись Microsoft. Не смотря на то, что это позволяет обезопасить каждый персональный компьютер в определенной степени, не всегда хочется вводить пароль, а хочется быстрее попасть на рабочий стол Windows 10, пропустив экран входа.
Сам я вполне доволен использованием пароля для входа, но так вышло, что столкнулся с необходимостью убрать эту необходимость для своего друга, Артема. Он имеет привычку составлять пароли из случайных букв и цифр верхнего и нижнего регистра, а пароли у него получаются длинные. Он не мог запомнить их и все время записывал на различные листы и тетради и тратил много времени на вход в свою учетную запись на ноутбуке. Я предложил ему свою помощь в том, чтобы отключить пароль при входе, и теперь хотел бы поделиться способами того, как же можно убрать ввод пароля при включении Windows и выходе из спящего режима. Если вы тоже хотите избежать ввода пароля учётной записи каждый раз при включении компьютера, то эта статья специально для Вас.
Как отключить пароль при входе windows 10? Пароль при загрузке виндовс
Существует ряд способов настройки работы Windows 10 на автоматическую загрузку прямиком на Ваш рабочий стол или же стартовый экран. Основным преимуществом этих действий является то, что вы сэкономите время, но вы должны помнить, что упрощение входа позволит легко получить доступ к Вашему персональному компьютеру любому человеку, в том числе и детям.
Процедура настройки автоматического входа в Windows 10 очень похожа на те же операции в предыдущих версиях операционной системы. Дальнейшие инструкции подходят как для учетных записей Microsoft, так и для локальных учетных записей.
Хотелось бы дать совет: если вы решили воспользоваться данной инструкцией, то вы должны быть уверены, что никто посторонний не сможет получить доступ к вашим данным, в противном случае я бы порекомендовал оставить пароль для доступа к ПК.
Вы можете использовать любой из двух представленных способов, указанных ниже, чтобы включить автоматический вход в систему Windows 10 без ввода пароля.
Способ 1. Используем панель управления учетными записями пользователей
Это самый простой способ убрать пароль из экрана входа.
Шаг 1: Откройте окно «Выполнить», одновременно нажав Win+R (клавишу с логотипом Windows и клавишу R). В диалоговом окне введите Netplwiz, а затем нажмите клавишу ввода.
Шаг 2.1: На некоторых компьютерах с повышенным контролем безопасности может появится окно, требующее подтверждение на выполнение вашего действия, нажимаем «Да» и переходим к следующему шагу.
Шаг 2.2: В результате появится диалоговое окно с «Учётными записями», снимите флажок с опции «Требовать ввод имени пользователя и пароля». Нажмите кнопку «Применить», далее откроется окно «Автоматический вход в систему».
Шаг 3: В диалоге автоматического входа имя пользователя будет уже введено, если нет, то введите имя пользователя и введите пароль, повторно введите его же для подтверждения, и нажмите «Ок».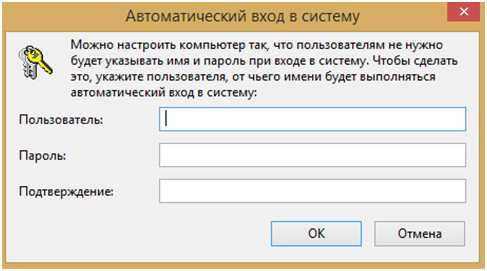
Шаг 4: Для того, чтобы удостовериться в успехе проведенных ранее действий удостоверьтесь, что галочка в окне Учетные записи пользователей пропала, а также можно попробовать перезагрузить компьютер или ноутбук.
Способ 2. Снятие пароля через реестр
Если возникли трудности по каким-либо причинам в использовании первого способа, то можете воспользоваться следующим, где снятие пароля для входа осуществляется через реестр.
Шаг 1: Откройте редактор реестра. Чтобы сделать это, откройте окно «Выполнить» (с помощью сочетания клавиш Win+R, аналогично первому способу), введите команду Regedit в поле и нажмите клавишу ввода. Нажмите кнопку «Да», если перед вами появится новое окно с запросом внесения изменений в систему
Шаг 2: В редакторе реестра перейдите к следующему разделу:
HKEY_LOCAL_MACHINE\SOFTWARE\Microsoft\Windows NT\CurrentVersion\Winlogon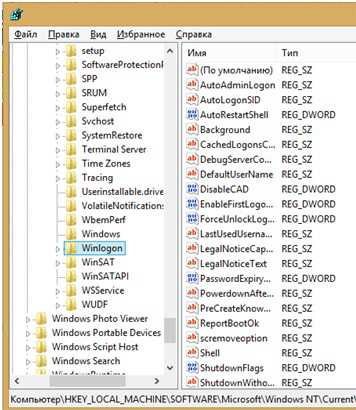
Шаг 3: В правой части редактора найдите параметр под названием DefaultUserName, дважды щёлкните по нему и убедитесь, что название вашей учётной записи Microsoft или локальной учётной записи пользователя упомянуто в поле «Значение».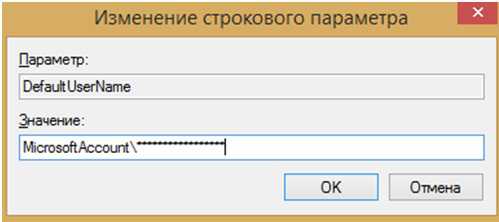
Шаг 4: Далее, снова в той же части окна, найдите параметр DefaultPassword. Если записи нет, создайте её, щёлкнув правой кнопкой мыши на пустом пространстве, нажав кнопку «Создать», а затем нажав на «Строковый параметр» (String Value). Переименуйте его в DefaultPassword и введите пароль в поле «Значение». Нажмите кнопку ОК.
Шаг 5: И последнее: вам нужно включить автоматический вход в систему. Для этого в той же части редактора найдите запись AutoAdminLogon, а затем дважды кликните по нему и измените его значение с 0 на 1.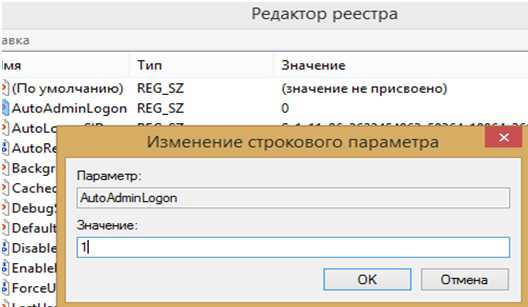
На этом все! Для проверки перезагружаем компьютер, но добавлю, что первый способ предпочтительнее, так как, используя второй способ, ваш пароль будет храниться в реестре в открытом виде, что позволит подсмотреть его, если кто-нибудь получит доступ к вашему персональному компьютеру. Поэтому рекомендую использовать второй способ только в том случае, если Вам действительно необходимо убрать пароль при входе, и вы уверены в безопасности своей учетной записи.
Убираем запрос пароля при выходе из спящего режима
Windows 10 при выходе компьютера или ноутбука из сна также может требовать пароль Для этого в системе предусмотрена отдельная настройка, которая находится тут: Все параметры — Учетные записи — Параметры входа. Либо вы можете нажать сочетание клавиш «Win+F», откроется меню поиска, указываем что ищем параметры в выпадающем списке ( по умолчанию там ищутся файлы) и пишем «Параметры входа».
В разделе «Требуется вход» установите «Никогда» и после этого, выйдя из сна, компьютер не будет снова запрашивать ваш пароль.
Все, друзья! Используя предложенные способы, теперь вы сможете убрать требование пароля при входе на своем компьютере, а также при выходе из спящего режима.
leadinlife.info
Как в Виндовс 10 отключить пароль при входе
При запуске новейшей операционной системы от Майкрософт постоянно осуществляется процедура идентификации владельца системы, вынуждая человека постоянно помнить и вводить персональные данные.

Естественно, что подобная ситуация не устраивает некоторых пользователей: одни хотят убрать пароль Виндовс 10, считая, что это только отнимает у них время, другие хотят узнать, как убрать пароль при входе в Windows 10, боясь банально его забыть и, тем самым, ограничить свои возможности по доступу в ОС.
Естественно, что разработчики Десятки предусмотрели в своем продукте подобное желание людей, дающую право полностью убрать пароль при входе Windows 10. Единственно, что требуется пользователю – владеть подобной информацией. Все необходимо для решения данного вопроса есть в данном материале.
Ассортимент доступных возможностей
Разработчики из Microsoft предоставили целых три довольно простых способа, позволяющих убрать пароль Windows 10 при включении, а также в том случае, когда комп выводится из режима ожидания:
- Убрать пароль с компьютера Windows 10 можно с помощью изменения некоторых настроек профильной учетки. Особенно актуален этот метод, когда необходимо удалить пароль администратора в Windows 10, если забыл пароль.
- За счет внесения некоторых поправок в системный реестр.
- С помощью меню, отвечающего за электропитание. Этот вариант дает право убрать пароль с компа Windows 10, если юзеру надоело его каждый раз вводить при выходе ПК из режима сна.
Каждый способ не требует каких-то специфических знаний и способностей от пользователя, поэтому можно рассмотреть все три.
Изменение настроек учетных записей
Именно эта методика позволяет убрать пароль администратора на Windows 10 и перейти на работу с профилем, где больше не потребуется использовать при включении персональные данные человека. Что необходимо осуществить:
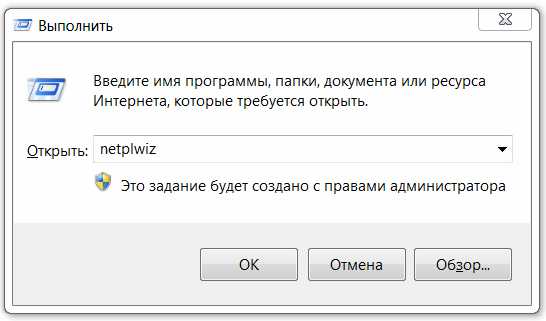
- Нажать одновременно две клавиши: «Вин» и английскую «R». Ввести в доступное поле команду «netplwiz».
- На экране появится окошко с перечнем доступных пользовательских профилей. Над ним расположена строка, с которой следует снять галочку.
- После подтверждения этого действия от юзера потребуется еще один раз ввести известный ему ключ администратора.
- После этого выполняется необходимая настройка, которая заключается в очищении двух нижних полей, которые он увидит перед собой на экране в следующем окне.
Чтобы окончательно убрать пароль с компьютера при включении Windows 10, необходимо только сохранить изменения и инициировать перезапуск оборудования.
Использование функционала реестра
Редактор системного реестра также эффективно отвечает на вопрос владельцев Win 10 – как убрать пароль окончательно?
От владельца ПК требуется только выполнение следующей инструкции:
- В очередной раз воспользоваться комбинацией из двух клавиш, что позволит заставить операционку выполнить приказ «regedit».
- Перейти в ветку, которая носит название HKLM.
- Совершить небольшое путешествие: Software\Microsoft\Windows NT\CurrentVersion.
- В конце пути обнаружить ветку под названием Winlogon и осуществить заход в нее.
- В правой части экрана появится некий список. В нем следует дважды кликнуть мышкой по «AutoAdminLogon».
- В строке «Значение» выставить «1».
В конце, как обычно: сохранение и перезагрузка PC. Если все сделано по инструкции, то больше от пользователя не потребуется тратить свое время и напрягать память для того, чтобы вспомнить необходимую информацию.
Решение ситуации с выходом из спящего режима
В этом случае действительно напрягают лишние действия. Особенно если их приходится выполнять на переносных ПК, где и так заряд аккумулятора может таять с каждой лишней минутой.
Как убрать пароль с ноутбука Виндовс 10, если его приходится вводить при каждой попытке выхода из «сна»:
- Через кнопочку «Пуск» перейти в «Параметры оборудования».
- Дальше: «Учетные записи» — «Параметры входа».
- В правой половине экрана можно увидеть надпись «Требуется вход».
- Установить под ним значение «Никогда».
Естественно, что эта методика подходит не только для переносной техники, но для стационарных компов. Собственно это все, что можно сказать по сути поставленного в статье вопроса. Если четко следовать одной из предоставленных методик, то данная проблема больше не будет волновать админа цифровой техники и тех людей, которые постоянно ее эксплуатируют.
windowsservice.ru