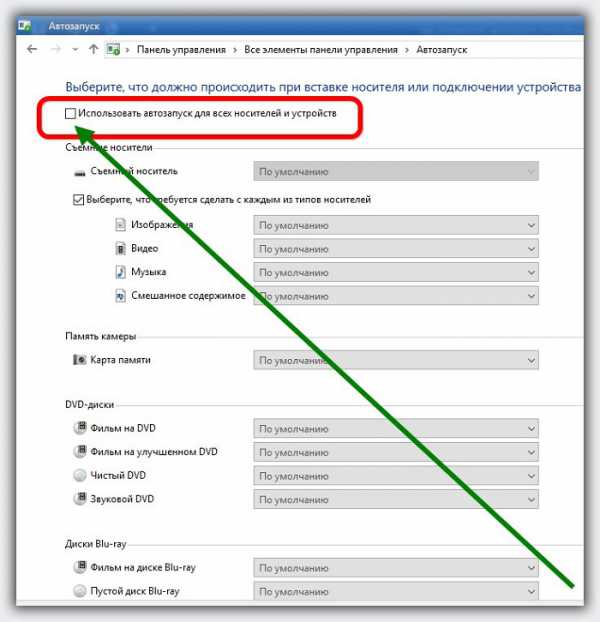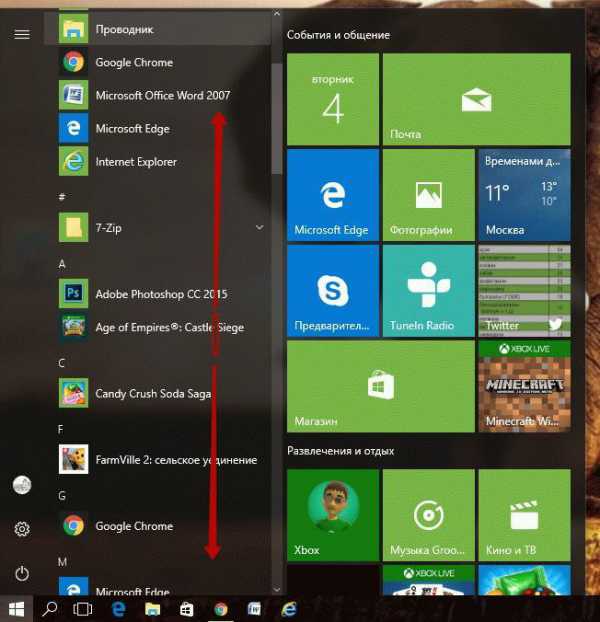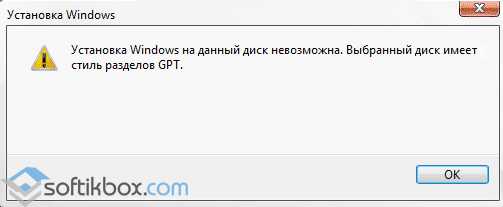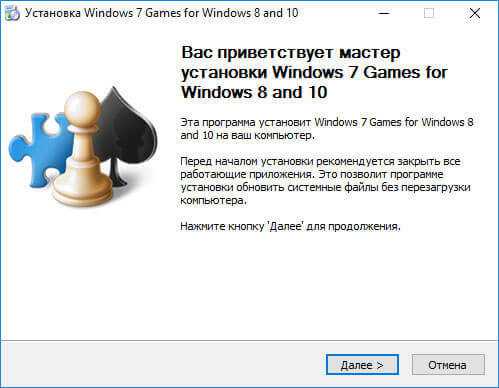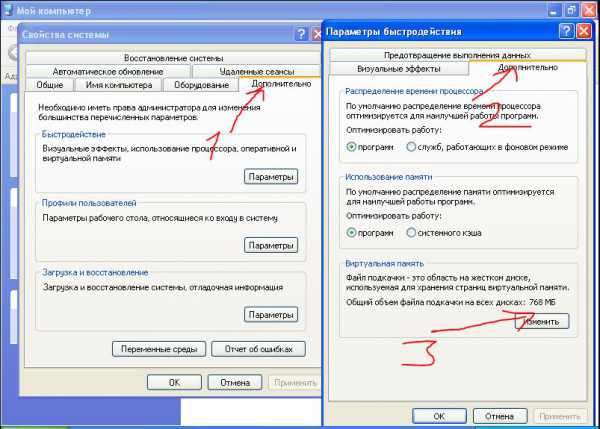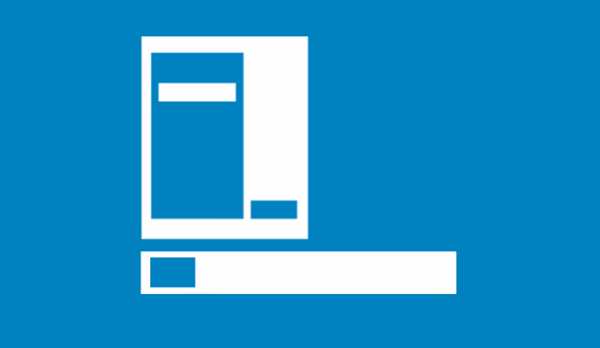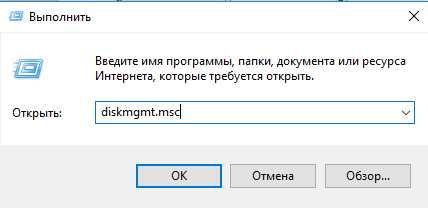Как включить программу в автозагрузку windows 10
Как добавить программу в автозагрузку Windows 10, 8.1, 8, 7
Добрый день, товарищи. Так как я пишу статьи на сайт, используя в большинстве случаев как подопытного свой пк (далеко не все удобно делать в виртуальных машинах), со временем я перешел на portable версии части программ. Нет, это не основные типа Microsoft Office (который у меня, кстати, тоже лицензионный как и абсолютное большинство программ на компьютере), я о мелочевке. Например, мой любимый легкий аудиоплеер Aimp, файловый сервер HFS или программа, с помощью которой я делаю скриншоты для статей — Screenshot Captor. Есть ещё программы, но я не буду сейчас их перечислять. Эти две я назвал потому что, они находятся у меня в автозагрузке. То есть загружаются автоматически, во время включения компьютера. И сегодня я расскажу несколько способов того, как добавить любую необходимую вам программу в автозагрузку.
Вот методы, которые я сегодня буду описывать, нажав по ссылке вы перейдете сразу к интересующему вас методу:
1. Добавление в автозагрузку через папку автозапуска программ.
Начнем, пожалуй, с самого простого способа. Суть способа проста, необходимо поместить ярлык программы в специальную папку автозапуска.
Переходим в одну из следующих папок:
а) Если вы хотите, чтобы программа запускалась только у текущего пользователя, то вставьте в адресную строку проводника следующую строку (если хотите пройти в ручную, то %USERPROFILE% — это папка C:\Users\*ваш пользователь\): %USERPROFILE%\AppData\Roaming\Microsoft\Windows\Start Menu\Programs\Startup
б) Если же вы хотите, чтобы программа запускалась у всех пользователей, то вставляете: C:\ProgramData\Microsoft\Windows\Start Menu\Programs\StartUp
После вставки жмёте Enter на клавиатуре.
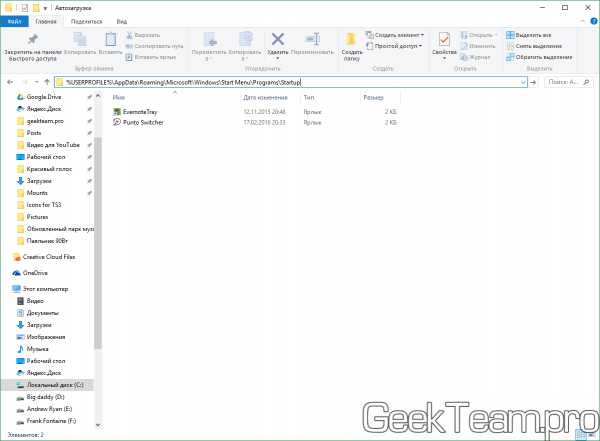
Сворачиваем окно проводника с выбранной папкой и начинаем создавать ярлык. Для этого жмем правой клавишей мыши по ярлыку или исполняющему файлу программы и выбираем «Копировать«.
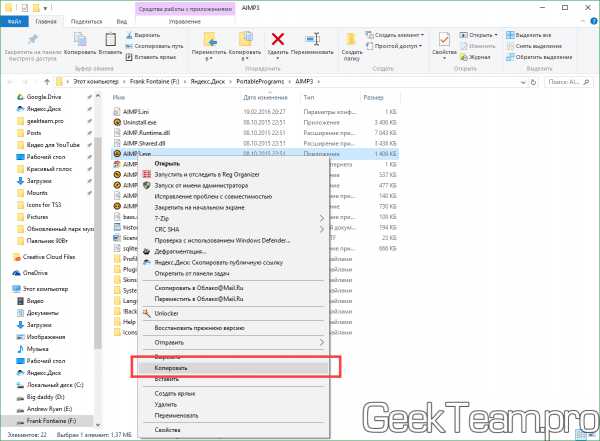
Возвращаемся в прошлое окно, жмём правой клавишей мыши по пустому месту в папке и выбираем «Вставить ярлык«.
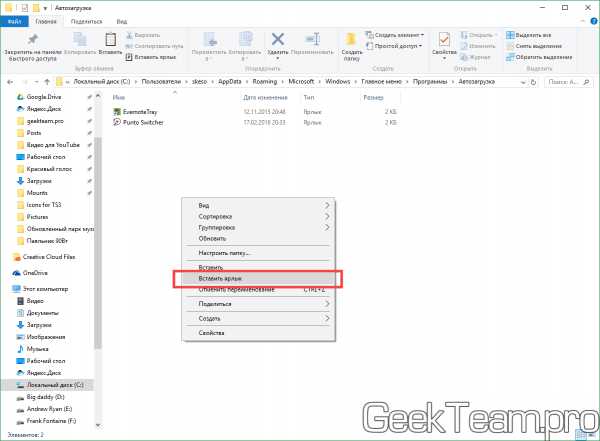
2. Добавление в автозагрузку через «Редактор реестра Windows».
Как понятно из названия способа, нам для начала нужно открыть редактор реестра, много способов описано здесь. Я же предлагаю, просто нажать Win+R и прописать regedit.
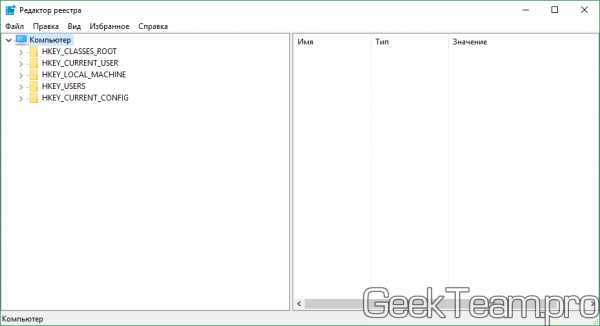
Далее, у нас снова два варианта:
а) Автозапуск только для текущего пользователя, значит идём в ветку: HKEY_CURRENT_USER\Software\Microsoft\Windows\CurrentVersion\Run
б) Автозапуск для всех пользователей компьютера — идём в раздел: HKEY_LOCAL_MACHINE\SOFTWARE\Microsoft\Windows\CurrentVersion\Run

Как видно из скриншота, для добавления программы в автозапуск, необходимо создать строковый параметр. Жмем правой клавишей по пустому месту в правой части окна и выбираем: «Создать» → «Строковый параметр».
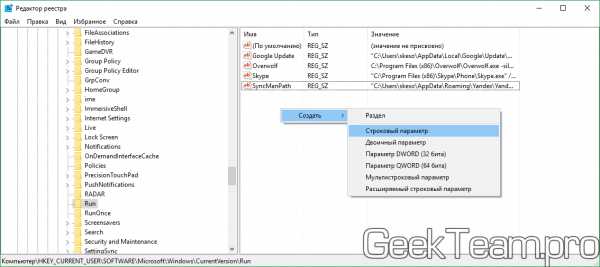
Вводим какое-нибудь имя для параметра. И жмем двойным кликом по нему. В строку «Значение» необходимо вставить полный путь до исполняющего файла. И жмем ОК.
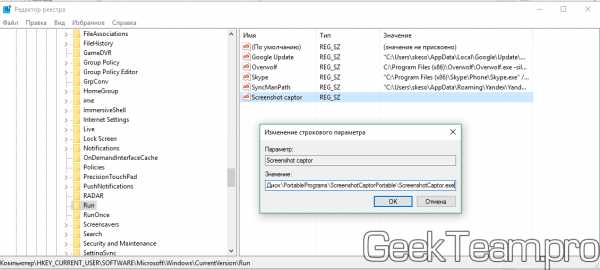
3.Добавление в автозагрузку через «Планировщик заданий Windows».
Для начала, как бы логично это не звучало, нужно открыть планировщик заданий. Для этого идём в «Панель управления» → группа «Система и безопасность» → «Администрирование» и выбрать «Планировщик заданий». Но можно проще, жмём Win+R и вводим taskschd.msc
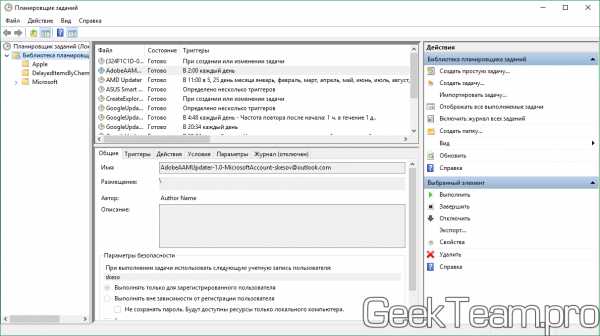
Выбираем слева «Библиотека планировщика», а справа «Создать простую задачу». Запустится мастер создания задания. Вводим имя задания и жмём «Далее».
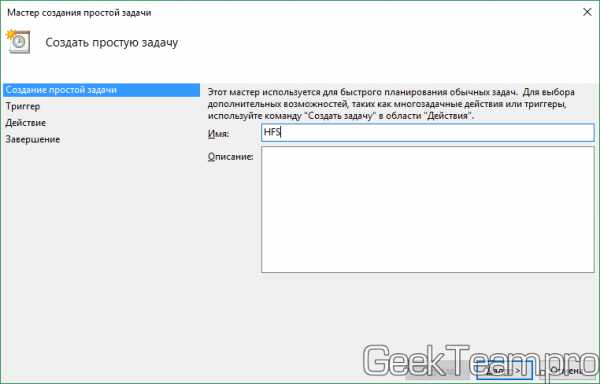
Далее выбираем условие выполнения действия, предлагаю поставить «При входе в Windows», чтобы программа запускалась уже при входе пользователя. Жмём далее.
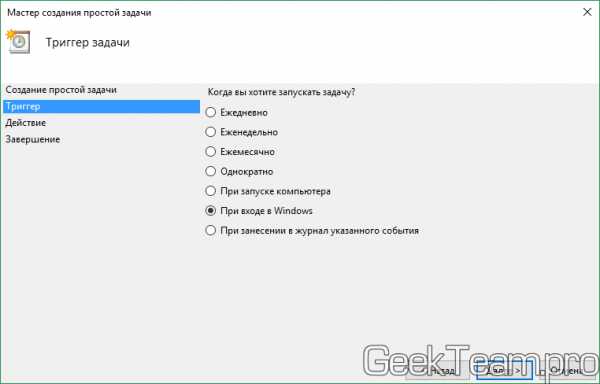
Выбираем в качестве действия запуск программы.
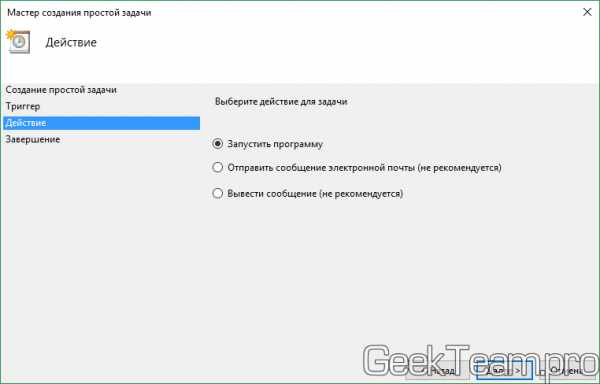
И на следующем окне выбираем путь до нашей программы.
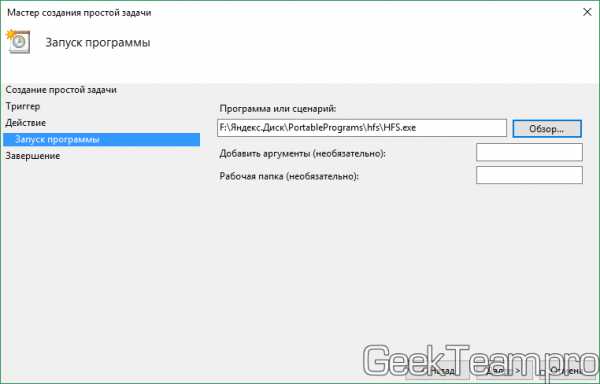
Проверяем все ли правильно указали и жмём кнопку «Готово».
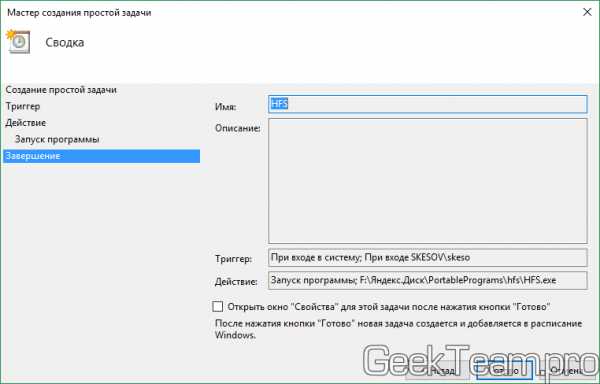
Вроде всё. Надеюсь эта статья оказалась вам полезной, нажмите одну из кнопок ниже, чтобы рассказать о ней друзьям. Также подпишитесь на обновления сайта, введя свой e-mail в поле справа или подписавшись на группу во Вконтакте и канал YouTube.
Спасибо за внимание
Материал сайта geekteam.pro
geekteam.pro
Добавление программы в автозагрузку Windows 10
Многие программы имеют встроенную функцию автоматического запуска вместе с операционной системой – её можно включить в настройках. Но не у всех приложениях она имеется. Что в таком случае делать, если мы хотим добавить программу в автозагрузку Windows 10? 
Как добавить приложение в список автоматического запуска
Пользователи довольно часто устанавливают небольшие приложения или инструменты, которые вносят, например, изменение во внешний вид системы или добавляют другие полезные компоненты для комфортной работы за компьютером.
Тем не менее, не всегда эти программы можно автоматически запустить с системой и приходится после каждой перезагрузку включать их вручную. К счастью, любое приложение можно добавить в список автоматического запуска. Рассмотрим несколько способов, как добавить программу в автозагрузку.
Способ 1: Добавление ярлыка в автозагрузку
В любой версии Windows есть папка «Автозагрузка». Всё, что в ней находится, автоматически запускается при старте системы. Туда можно добавлять ярлыки некоторых утилит, которые мы хотим включать при запуске компьютера. В Windows 10 эта папка не так легко доступна, как в «семерке», но можно до неё добраться несколькими другими способами.
Чтобы посмотреть, какие приложения запускаются при старте ОС, нужно зайти в Диспетчер задач, используя набор клавиш Ctrl+Shift+Esc. Затем переходим на вкладку «Автозагрузка», где отображен их список. Здесь можно отключить их, для этого кликните правой кнопкой мыши и в выпадающем меню выберите соответствующий пункт.
Сама папка находится по пути: По умолчанию эта папка в Windows 10 скрыта и чтобы в неё зайти нужно снять атрибут «Скрытый».
Более простой способ доступа к папке Startup через окно «Выполнить». Чтобы его открыть нажимаем Windows +R, а затем вводим:
shell:common startup (доступ до папки Startup для всех пользователей) или
shell:startup (только для текущего пользователя)
InstComputer.ru
Как добавить программу в автозагрузку Windows 10
≡ 8 Сентябрь 2016 · Рубрика: Windows · 930 ПросмотровДоброго всем времени суток! Сегодня мы поговорим о том, как добавить программу в автозагрузку Windows 10 и как удалить ее оттуда.
Наверное каждый по своему опыту или наблюдению знает, что очень много приложений после их установки на компьютер попадает в автозагрузку. По моему «скромному» наблюдению примерно каждая 4, не зависимо от того, надо нам это или нет. То есть получается так, что при включении операционной системы подгружаются и все приложения находящиеся там. Чревато это все, хотя бы тем, что увеличивается время запуска ПК и не только.
Способ первый:
Если это не произошло автоматически после ее инсталляции, предлагаю воспользоваться реестром. Для это сочетанием горячих клавиш +R вводим команду Виндовс «regedit«. Также это можно сделать в меню «Пуск», как показано на скриншоте ниже.
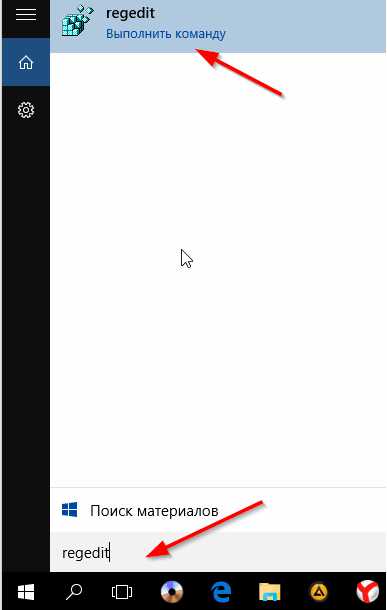
Затем переходим по ветке
HKEY_CURRENT_USER\Software\Microsoft\Windows\CurrentVersion\Run
HKEY_CURRENT_USER\Software\Microsoft\Windows\CurrentVersion\Run |
Где следует создать так называемый стоковый параметр c с любым именем. У меня это «Stok».
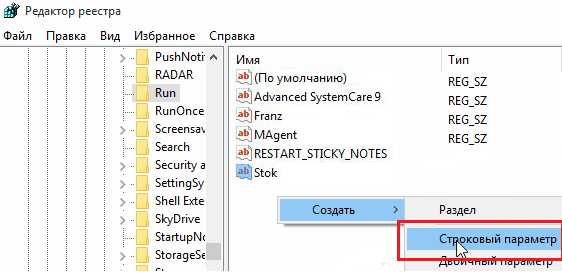
Теперь наводим мышкой на «Stok» и кликаем правой кнопкой. В «Значение» необходимо вписать путь к запускному файлу.
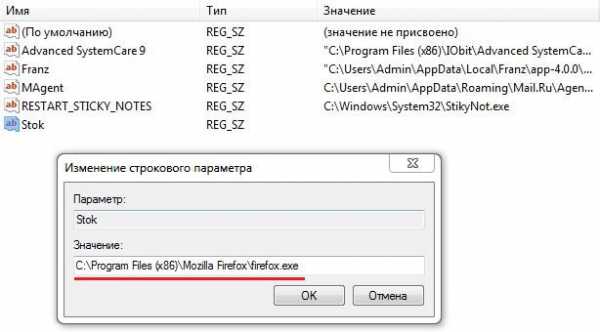
Остается только нажать на кнопку «Ок» и перезагрузиться.
Второй пример:
Используя планировщик задач, который располагается в «Панели управления» -> «Система и безопасность» -> «Администрирование».
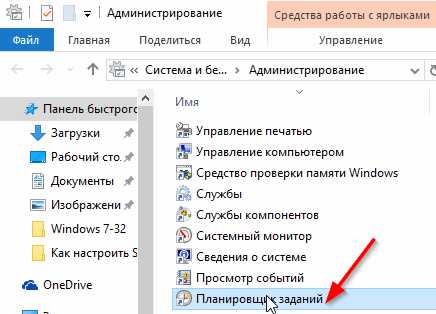
В правой стороне экрана переходим в «Создать задачу» и в открывшемся окне кликаем по вкладке «Триггер», где создаем новый.
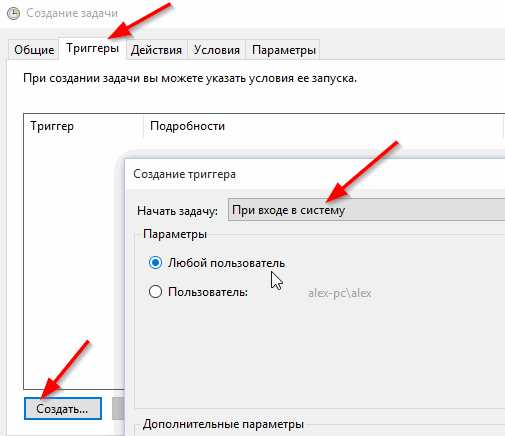
Далее во вкладке «Действия» задаем приложение, которое нас интересует.
Третье решение:
Самое простое. Вновь используем +R и вводим «shell:startup«. Поле чего откроется папка с ярлыками программ автозапуска. Внесите сюда своя ярлык необходимый утилиты.
Где находится автозагрузка? C:\Users\Имя_пользователя\AppData\Roaming\Microsoft\Windows\StartMenu\Programs\Startup pic.twitter.com/8P5SLYzfg0
— Сергей Ермолинский (@DrErmolinsky) 7 сентября 2016 г.
Как удалить программу из автозагрузки
Тут вообще все просто. Открываем «Диспетчер задач» — «Автозагрузка». Из списка выбираем необходимую программу, правой кнопкой мыши кликаем по ней и в контекстном меню жмем «Отключить».
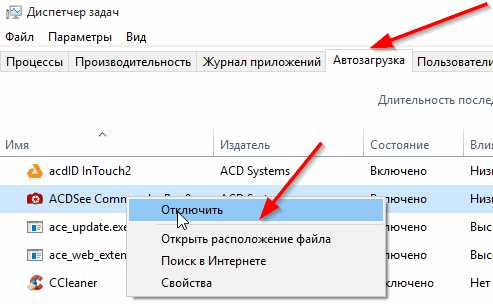
Более того, данную процедурой можно произвести во многих программах, например: AIDA 64, Ccleaner, JetClean и т.д. Но стоит ли устанавливать дополнительное ПО, ради одного процесса?
На этом все. Был ли полезен вам мой пост? Прошу отписаться в комментарии. Спасибо.
xn--e1agaedegkgsq.xn--p1ai
Windows 10 как добавить в автозагрузку программу

В этой заметке мы расскажем вам, как добавить в автозагрузку программу в windows 10.
Автозагрузка предназначена, как можно догадаться из слова, для автоматического запуска программ при загрузке windows 10. Немногие, кто обновился, смогли найти где находится автозагрузка windows 10. Поэтому мы решили прояснить этот момент, написав эту заметку.
Итак, как добавить в автозагрузку программу в windows 10?1. Жмем комбинацию клавишь WIN+R2. В открывшееся окошко вставляем
shell:startup
и жмем enter3. Открылась папка. В нее надо поместить ярлык программы, которую должна самостоятельно запускаться при входе в Windows 10.easy-comp.ru
Как добавить в автозагрузку Windows 10 файл или папку
В данной статье мы рассмотрим вопрос автозагрузки в Windows 10. Узнаем где следует располагать программы, которые нужно добавить в автозапуск, как убрать их оттуда, где находится папка автозапуска в «Десятке» и какие сторонние приложения могут помочь более удобно работать с автозапуском.
Приложения в автозагрузке стартуют вместе с OS Windows 10. Это могут быть, например, антивирус, Скайп или другие социальные сети, облачные хранилища и т. д. Но вместе с полезными приложениями тут могут оказаться лишние программы, порой даже вредоносные. Если у нас скопится много ненужного софта, это в результате приведет к тому что ПК станет не просто медленнее запускаться, но и плохо работать. Ниже мы рассмотрим, как добавить нужные приложения в автозагрузку и убрать оттуда лишнее.
Используем диспетчер задач
Простейший инструмент для работы с автозапуском, это диспетчер задач. Давайте рассмотрим, как это делается.
- Сначала запускаем сам диспетчер задач. Для этого клацаем правой кнопкой манипулятора по кнопке «Пуск» и выбираем нужный пункт.
Попасть в диспетчер задач можно и через поисковый инструмент ОС. Для этого жмем по значку лупы на панели задач и пишем запрос в поисковое поле. Далее, жмем по полученному результату.
- Если инструмент был запущен в первый раз, разверните его нажатием кнопки «Подробнее».
- Переходим в раздел «Автозагрузка» в которой находится список ПО, запускаемого вместе с системой.
- Тут можно посмотреть создателя программы (вкладка «Издатель»), увидеть ее состояние (включено или отключено) и оценить степень влияния на скорость загрузки Windows Также с задействованием контекстного меню можно отключить приложение, включить его (если отключено), посмотреть где находится файл, увидеть информацию в интернете о нем и зайти в меню «Свойства».
Далеко не все приложения, которые стартуют вместе с ОС, отображаются в автозапуске диспетчера задач.
Как добавить программу в автозагрузку Windows 10 через каталог системы
Пользователи часто интересуются – где расположена папка автозапуска в «Десятке», отвечаем, найти ее можно по следующему пути: C:\Users\ваше имя \AppData\Roaming\Microsoft\Windows\Start Menu\Programs\Startup
Но существует и более простой способ открытия данного каталога. Для этого запустите при помощи одновременно зажатых клавиш Win+R инструмент «Выполнить», и впишите в него такую команду: shell:startup. Давим «ОК».
Если мы поместим ярлык какого-либо приложения в автозагрузку, оно начнет запускаться вместе с системой.
Иногда добавление программы в автозапуск таким способом может не работать. Если так происходит и у вас, воспользуйтесь более функциональным способом – автозапуском через реестр.
Как добавить файл в автозагрузку Windows 10 через реестр
Рассмотрим, как попасть в меню автозагрузки ОС при помощи утилиты regedit.
- Запускаем инструмент «Выполнить» при помощи одновременно нажатых кнопок Win+R. В открывшемся окошке пишем regedit и жмем «ОК».
- Переходим по пути, обозначенному на картинке. В правой половине окна нас ждет перечень запускаемых вместе с OS программ.
- При помощи контекстного меню можно удалить ненужную запись. Для этого клацаем по названию правой клавишей мыши и жмем пункт «Удалить».
- Тут же можно создать новую запись. Для этого жмем по пустому месту правой половинки окна и кликаем по «Создать» — «Строковый параметр».
- Далее, переименовываем ключ как вам угодно. Мы будем запускать калькулятор.
- Открываем запись двойным кликом левой клавиши мыши и указываем путь к тому объекту, который должен стартовать вместе с системой. По завершении жмем «ОК».
После этого калькулятор начнет запускаться вместе с системой. Если мы откроем автозапуск в диспетчере задач, то увидим там новую запись, которая подтверждает добавление калькулятора в автозагрузку.
- Мы можем редактировать список запускаемых совместно с системой программ и для всех пользователей. Для этого кликните по папке «Run» в редакторе реестра правой клавишей манипулятора и выберите пункт, обозначенный на скриншоте.
Работать с этим разделом можно точно так же, как и с HKEY_CURRENT_USER.
Редактируем автозапуск посредством планировщика заданий Windows 10
Еще один вариант работы с автозапуском Windows 10 – это планировщик заданий. Давайте разберемся как с ним обращаться.
- Изначально запускаем приложение. Для этого кликните по иконке лупы на панели задач и впишите запрос в поисковое поле. Как только появится результат, запускаем его.
- Откроется интерфейс планировщика заданий, кликните по разделу «Библиотека». В правой части программы мы можем видеть все задачи, запланированные на ПК.
- Кликаем по любой записи и видим подробное описание в нижней части окна. В данном случае это служба обновления Google Chrome.
- Мы можем кликнуть правой клавишей по ненужной записи и в контекстном меню выбрать пункт «Удалить».
- В планировщике заданий можно создать новое действие. Для этого в крайней правой колонке окна выбираем пункт «Создать задачу».
- Заполняем имя и описание новой задачи, в появившемся мастере.
- Переходим в раздел «Действия» и жмем «Создать».
- Кликаем по кнопке «Обзор» и выбираем программу, которая будет запускаться по выполнении данного задания. Далее, жмем «ОК».
- На этом создание новой задачи окончено, можно кликать по кнопке «ОК».
Как видим наша задача создана, и калькулятор попал в список запланированных действий.
Заметка: планировщик заданий Windows 10 очень гибкий инструмент, мы рассмотрели лишь простейший алгоритм работы с ним. На самом же деле существует возможность создания дополнительных условий и функций.
Контроль автозапуска в Windows 10 при помощи стороннего ПО
Сегодня существует огромное количество бесплатных и при этом функциональных утилит способных реализовать автозапуск программ Windows 10. Ниже мы рассмотрим две лучшие.
Autoruns от Microsoft
Это официальный инструмент от Майкрософт с очень широким функционалом. Скачать программу можно по расположенной ниже кнопке.
Скачать AutorunsУстанавливать приложение ненужно, оно полностью совместимо с любыми версиями Windows, в том числе поддерживается и «Десятка». Главным достоинством Autoruns. Является его способность отображать одновременно все задачи и программы, которые будут самостоятельно запускаться вместе с системой.
Помимо этого, тут есть и ряд дополнительных функций:
- проверка приложений антивирусом VirusTotal;
- показ местоположения запланированной программы;
- показ варианта автозапуска;
- просмотр данных о процессе в сети;
- удаление объекта из автозапуска.
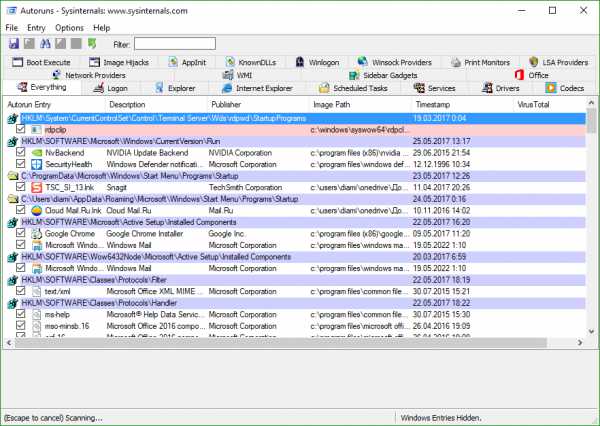
Для неподготовленного пользователя, программа может показаться слишком запутанной, особенно на первый взгляд. Но не все так плохо как кажется, немного разобравшись, вы получите отменный инструмент для работы с автозагрузкой в Windows 10, равных которому попросту нет. Вы можете добавить в автозапуск папку, файл, ярлык, гаджеты или даже bat-файл.
CCleaner
Есть еще один вариант по работе с автозапуском, он проще, привычнее, к тому же полностью русифицирован. Это CCleaner. Найти автозагрузку можно во вкладке «Сервис».
Тут можно удалять ненужные записи или отключать их. Помимо этого, CCleaner обладает рядом других полезных функций, что делает его незаменимым инструментом, обязанным быть на каждом компьютере.
Скачать CCleanerЕсли после прочтения статьи у вас остались вопросы, напишите их нам в комментариях, и мы в кратчайшие сроки дадим вразумительный ответ.
Видео о работе с автозагрузкой в Windows 10
os-helper.ru