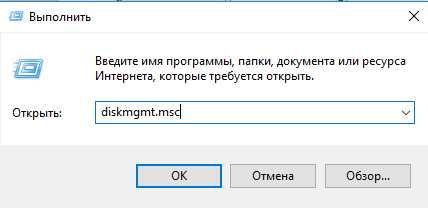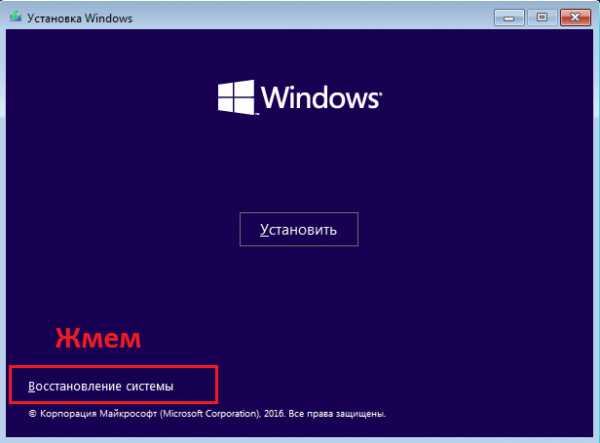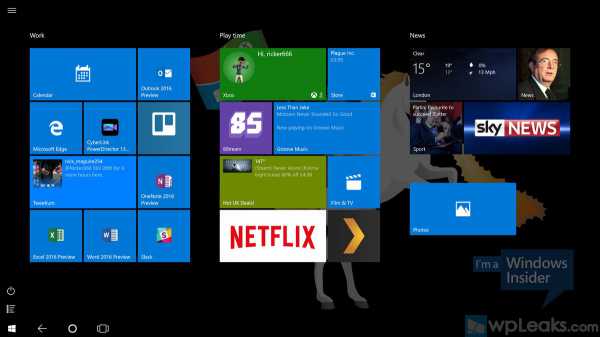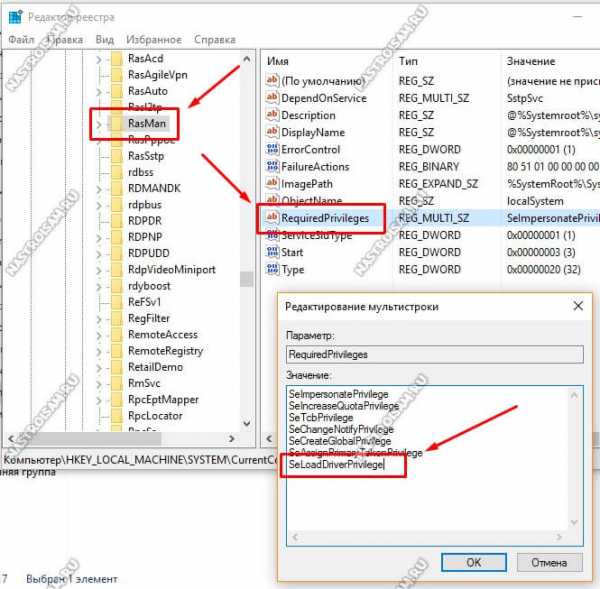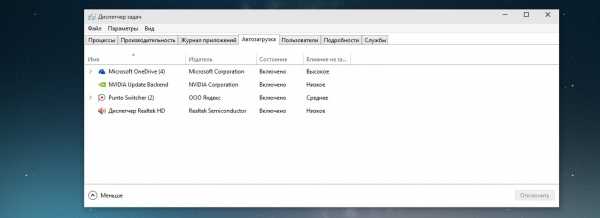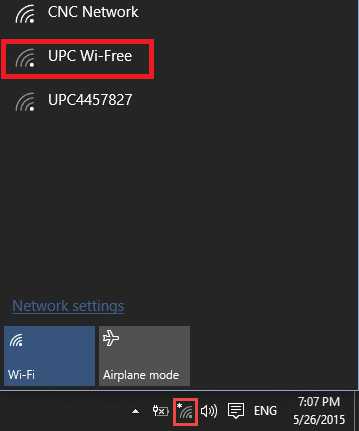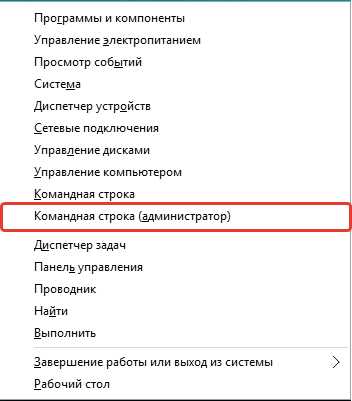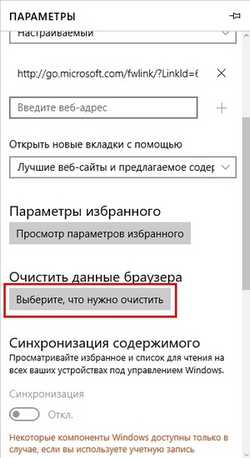Не открывается пуск в windows 10 как исправить
Почему не открывается меню «Пуск» в Windows 10
Опубликовано: Сентябрь 22, 2016. Автором: Игорь
Одним из самых частых комментариев, который мне встречается на сайте, это просьба помочь с неработающим меню «Пуск» в Windows 10. То есть, как бы вы не клацали по его иконке мишкой или пробовали вызвать его с помощью клавиши «Win», ничего происходит и пуск со своим содержимым попросту не отображается.
Некоторым я рекомендовал воспользоваться советами, которые мы применяли при восстановление работоспособности меню «Все параметры». Но, как показала практика, к сожалению, данный вариант не особо-то и помогал.
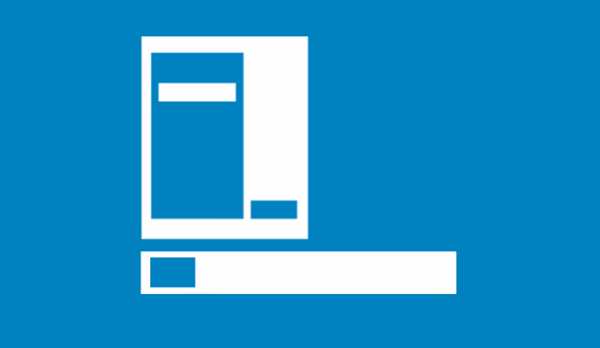
Поняв, что сюда его применить не получится, я занялся поисками того самого, волшебного, способа, который поможет исправить проблему с неработающим или не открывающимся «пуском», раз и навсегда.
С результатами моих поисков и о списке подобранных вариантов, которые действительно помогли с решением проблемы, вы сможете ознакомится чуть ниже.
Не работает «Пуск» в Windows10? Перезагрузите компьютер…
Как бы для вас это странно не звучало, но иногда перед тем, как впадать в панику от того, что не открывается меню «Пуск», следует попробовать самый простой и быстрый вариант решения множества проблем. Просто перезагрузите ваш компьютер.

Как то мне тоже пришлось попасть в ситуацию, когда не работала кнопка «Пуск» на моем домашнем компьютере. Я как раз занимался установкой нужного мне софта и где-то в процессе заметил, что пуск никак не реагирует на мои нажатия. Сначала я подумал, ну всё приехали, и решил перезапустить компьютер, вдруг поможет. В результате после запуска «Пуск» работал как ни в чем не бывало.
Поэтому если у вас не работает кнопка «Пуск», сначала перезагрузите компьютер, если вы конечно же пока этого не сделали. И уже только потом, если вам это не помогло, приступать к прочим вариантам исправления.
Восстанавливаем не открывающийся «Пуск» с помощью редактора реестра
Итак, теперь пойдем по сложному пути, но более эффективному, чем простой перезапуск ПК, который включает в себя изменения системного реестра.
Итак, командой regedit, открываем редактор реестра, вызвав окно «Выполнить (WIn+R) ».
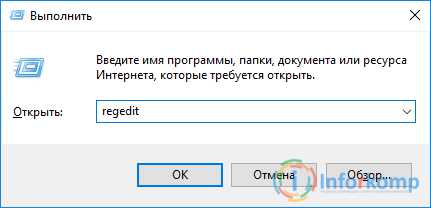
Там, воспользовавшись стрелками навигации, путем открытия папочек, переходим по этой ветке:
Теперь, нажав на папку «Advanced», переходим к области с параметрами, размещающейся с правой стороны. Тут, кликнув правой кнопкой по любому свободному месту, вызываем меню «Создать», а потом жмем по пункту «Параметр DWORD (32 бита) ».

Даем название новому параметру «EnableXAMLStartMenu» и устанавливаем значение «0».
Для завершения сохраняем и перезагружаем компьютер. Обычно для того, что бы пуск снова начал открываться этого достаточно. В противном случае, рекомендую воспользоваться ещё одним примером решения неполадки.
Не работает кнопка меню «Пуск», исправляем в PowerShell
Следующим вариантом мне порекомендовали воспользоваться на одном из форумов. В общем он заключается в выполнение команды в PowerShell, которая моментально исправит проблему с неработающим пуском.
Первый шаг, это открытие окна PowerShell, но сделать это, конечно же, нужно с правами администратора, иначе вы получите ошибку о том, что вы не можете вносить изменения в систему. Поэтому, делаем так, сначала запускаем «Диспетчер задач» нажав Ctrl+Alt+Esc или кликните по панели задач и выберете пункт запуска с контекстного меню.
В ДЗ переходим в меню «Файл» – «Запустить новую задачу».
В строке создания новой задачи, пишем Powershell и устанавливаем отметку в пункте запуска с правами админа.

В появившуюся рабочею среду PowerShell, вставляем команду и выполняем её нажав на Enter .
Get-appxpackage -all *shellexperience* -packagetype bundle |% {add-appxpackage -register -disabledevelopmentmode ($_.installlocation + “\appxmetadata\appxbundlemanifest.xml”)}
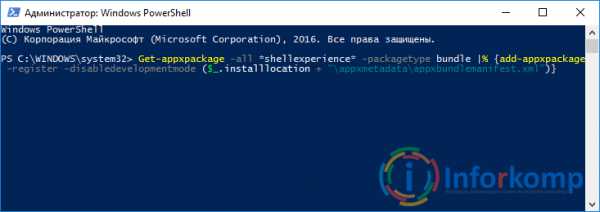
Потом делаем перезагрузку.
Проверьте результат, обычно если не сработал первый вариант, этот всегда помогает когда не отрывается меню «Пуск».
Обновите свой Windows 10
Думаю, не для кого это не секрет, что даже после выпуска операционной системы, Майкрософт усердно работает над исправлением различных ошибок и багов, которым и является не работающий «Пуск» в Windows 10, путем постоянного автоматического обновления системы.
Я сам лично замечал, что некоторые проблемы в Windows 10, которые меня раздражали, со временем были исправлены. Как оказалось проблема с пуском довольно распространена и как мне кажется в офисе Майкрософт об этом уже в курсе и занимаются устранением неполадки ну или уже сделали это.
Поэтому, я обязательно вам рекомендую обновить полностью Windows, особенно если это свежая, только выпущенная система.
Думаю с пуском у вас все должно получится. Если это так, тогда подпишитесь на наш канал в ютубе и ВК.
Понравилась статья? Поблагодари автора! Поставь лайк!
inforkomp.com.ua
Почему не открывается пуск в Windows 10
Windows 10 — новая и пока достаточно «сырая» операционная система. В виду своей временно несовершенности, пользователи сталкиваются с небольшими сбоями в работе
1
Почему кнопка «Пуск» перестает работать в Windows 10Абсолютно привычный вид экрана — с панелью задач, ключевое место на которой занимает Пуск, дающая доступ в одноименное меню и меню WIN+X.
Пуск перестает работать в связи с нарушениями в работе ОС.
Сброс функциональных настроек в regedit чаще всего является причиной, почему Пуск перестает реагировать на клики.

2
5 способов запустить «Пуск» в Windows 10Рассмотрим несколько способов запустить в работу кнопку «Пуск» без необходимости переустанавливать систему или сбрасывать к первичному виду все настройки.
Открываем «Пуск» с помощью PowerShell
Пошаговая инструкция:
- Запускаем диспетчер задач: Ctrl + Alt + Del
- Запускаем новую задачу: Подробнее — Файл — Запустить новую задачу
- Открываем Power Shell («PowerShell» пишем в текстовое поле)
- Прописываем код и жмем Enter: Get-AppXPackage -AllUsers | Foreach {Add-AppxPackage -DisableDevelopmentMode -Register «$($_.InstallLocation)\AppXManifest.xml»}
После завершения работы скрипта, кнопка Пуск заработает.
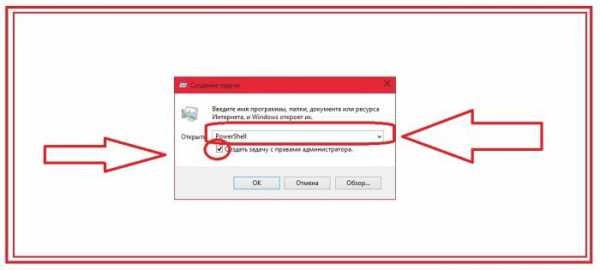
Возвращаем работу «Пуск» через перезапуск Explorer
Аналогично, как описано выше, запускаем диспетчер задач и после нажатия Подробнее, во вкладке Процессы, перезапускаем Проводник (Windows Explorer.exe). После перезапуска «Пуск» будет нажиматься.
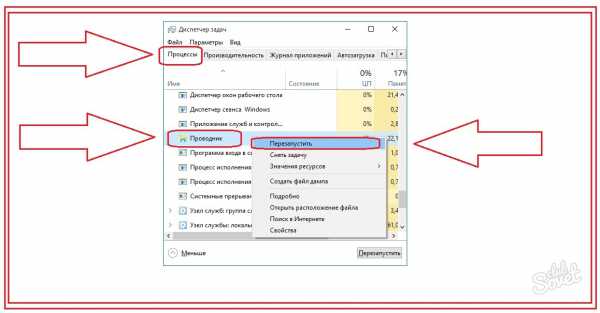
Запускаем в работу «Пуск» с помощью редактора реестра Winows10
Пошаговая инструкция:
- Жмем + R.
- Пишем команду «regedit» — жмем OK.
- В реестре переходим: HKEY_CURRENT_USER\Software\Microsoft\Windows\CurrentVersion\Explorer\Advanced
- Создаем параметр DWORD:
- Закрываем редактор реестра.
- Перезапускаем Windows.
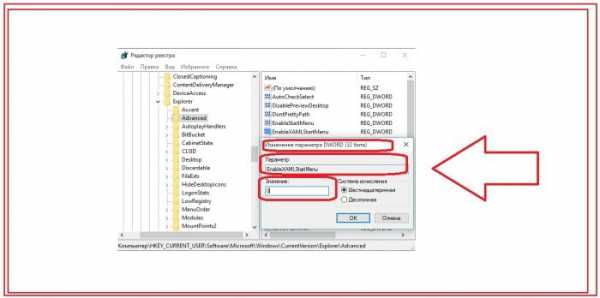
Иногда причиной сбоев может послужить русское наименование папки пользователя в Windows 10.
- Чтобы переименовать папку, открываем Управление компьютером.
- Пишем название английскими буквами. После перезагрузки компьютера, Пуск заработает.
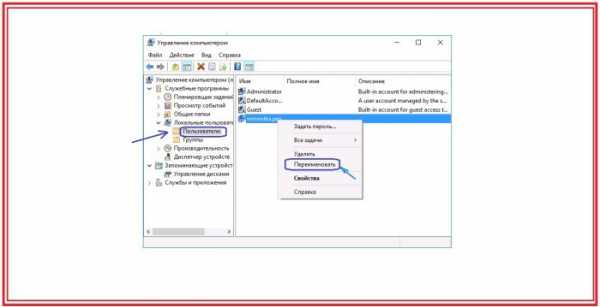
Решение проблемы путем создания нового пользователя
Если переименование не помогло, попробуем создать нового пользователя.
Пошаговая инструкция:
- Запускаем Настройки: Win + I
- Выбираем «Учетные записи».
- Выбираем «Семья и другие пользователи».
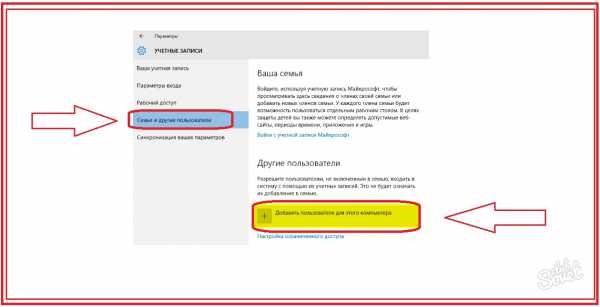
- Заполняем все необходимые данные (e-mail, имя и т.д.).
- У созданного пользователя изменяем тип учетной записи на администратора.
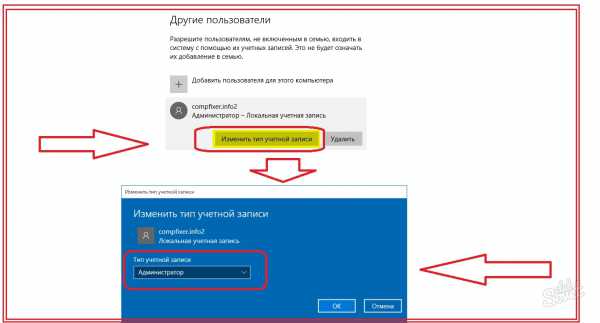
- Перезапускаем компьютер и выбираем уже нового пользователя.
Дальше просто копируем нужные данные со старого пользователя, затем удаляем старый уже ненужный пользователь с неработающим Пуском.
2
Радикальные способы запустить «Пуск» в Windows 10Когда ничего не помогает заставить Пуск заработать, пользуемся старыми проверенными методами:
- сброс всех настроек до первоначальной версии;
- восстановление системы;
- полная переустановка операционной системы.

SovetClub.ru
Не открывается меню пуск в Windows 10
Не открывается меню пуск в Windows 10-01
Всем привет сегодня хочу рассказать, как решается проблема, когда не открывается меню пуск в Windows 10. Не успели мы установить Windows 10 и победили постоянную перезагрузку Windows 10, как появилась новая напасть с кнопкой пуск. Вообще удручает тот факт, что Microsoft не учится на своих ошибках, при выпусках свежих операционных систем, такое ощущение, что на пользователей ей просто по барабану, но будем надеяться, что они одумаются и сделают разворот на 180 градусов в нашу сторону.
1 способ Перезапуск explorer.exe
Первый способ, которые иногда помогает — простой перезапуск процесса explorer.exe на компьютере. Чтобы проделать это, сначала нажмите клавиши Ctrl+Shift+Esc чтобы открыть диспетчер задач, а затем нажмите кнопку «Подробнее» внизу (при условии, что она там есть).
На вкладке «Процессы» найдите процесс «Проводник» (Windows Explorer), кликните по нему правой кнопкой мыши и нажмите «Перезапустить» или можете запомнить крутую комбинацию клавиш CRTL+Shift+ESC, которая тоже откроет Диспетчер задач
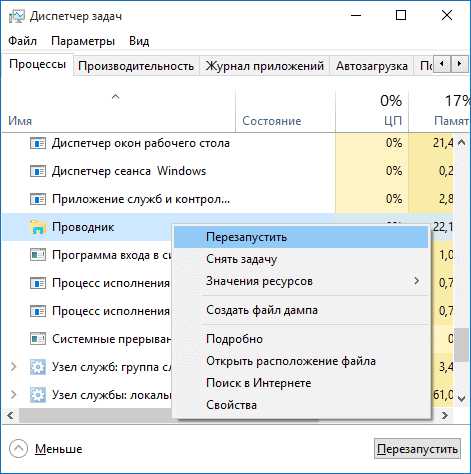
Не открывается меню пуск в Windows 10-02
Возможно, после перезапуска меню Пуск заработает. Но срабатывает это далеко не всегда (только в тех случаях, когда особой проблемы на самом деле нет).
2 способ исправить когда не открывается меню пуск в Windows 10 это Power Shell
Во втором способе будем использовать PowerShell. Поскольку Пуск и, вероятно, поиск у нас не работают, для того, чтобы запустить Windows PowerShell, зайдите в папку Windows\ System32\ WindowsPowerShell\ v1.0
В этой папке найдите файл powershell.exe, кликните по нему правой кнопкой мыши и выберите запуск от имени Администратора.
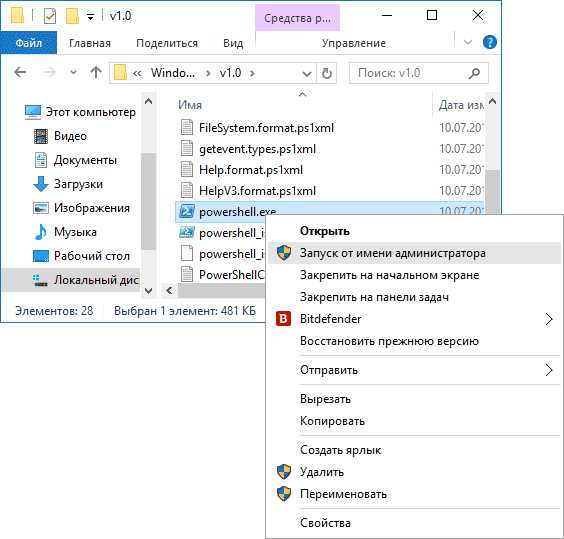
Не открывается меню пуск в Windows 10-03
Примечание: еще один способ запустить Windows PowerShell от имени Администратора — кликнуть правой кнопкой мыши по кнопке «Пуск», выбрать «Командная строка (администратор)», а в командной строке набрать «powershell»
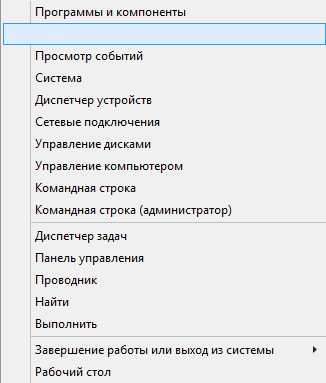
Не открывается меню пуск в Windows 10-05
(при этом отдельное окно не откроется, команды можно вводить прямо в командной строке).
После этого, запустите следующую команду в PowerShell:
Get-AppXPackage -AllUsers | Foreach {Add-AppxPackage -DisableDevelopmentMode -Register “$($_.InstallLocation)\AppXManifest.xml”}
Не открывается меню пуск в Windows 10-04
По завершении ее выполнения, проверьте, получается ли открыть меню Пуск теперь.
Еще один способ создание нового пользователя.
Если ничто из описанного выше не помогло, вы можете также попробовать создать нового пользователя Windows 10, через панель управления (Win+R, затем ввести Control, чтобы попасть в нее) или командную строку (net user Имя_пользователя /add).
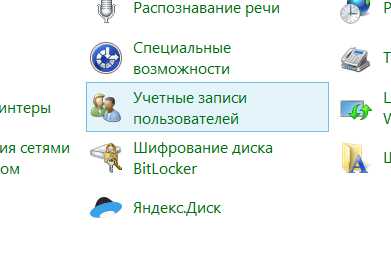
Не открывается меню пуск в Windows 10-06
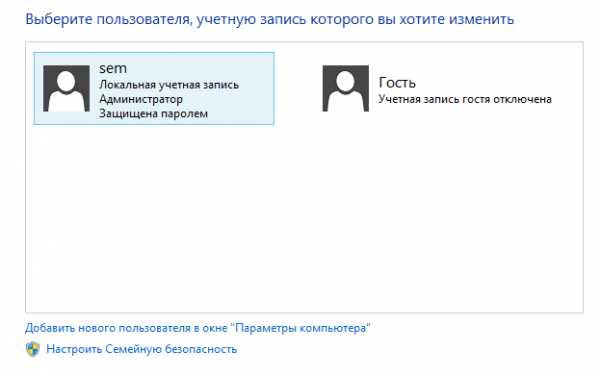
Не открывается меню пуск в Windows 10-07
Обычно, для вновь созданного пользователя меню пуск, настройки и рабочий стол работают как положено. Если вы использовали этот способ, то в дальнейшем вы можете перенести файлы предыдущего пользователя в новую учетную запись и удалить «старый» аккаунт.
3 способ удалить Dropbox
Еще одним фактором, который признал Microsoft это стала программа Dropbox, облачный клиент, который каким то образом блокирует какие то файлы в Windows 10, если вы его удалите то у вас пуск будет нормально открываться. DropBox пока не прокомментировала это.
Вот так решается ошибка когда не открывается меню пуск в Windows 10.
Материал сайта pyatilistnik.org
pyatilistnik.org
Не работает кнопка Пуск в Windows 10
При переходе на операционную систему Windows 10 у многих пользователей возникла проблема с новым меню “Пуск”. Данная кнопка отказывалась работать, реагировать на какие либо действия и, соответственно, не открывалось меню доступа к важным параметрам компьютера.
Судя по статьям в интернете, проблема образовалась в ранних сборках, т.е. до официального запуска ОС Windows 10 и перекочевала в финальные версии. Ниже, мы рассмотрим несколько несложных способов, которые должны помочь исправить ошибки, возникающие с меню “Пуск”.
1 способ. Данный метод прост и заключается он в перезапуске системного проводника. Чтобы его перезапустить, нужно открыть диспетчер задач с помощью клавиш Ctrl+Shift+Esc. Далее во вкладке “Процессы” ищем пункт “Проводник”, нажимаем по нему правой кнопкой мыши и кликаем “Перезапустить”.
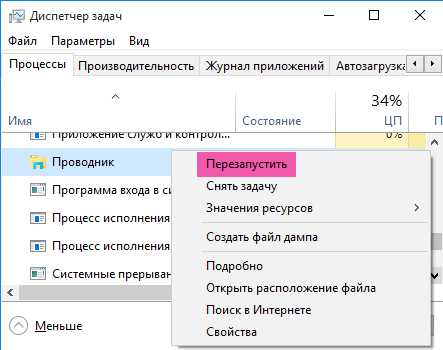
После перезапуска проводника проблема меню Пуск может решиться, но не всегда это помогает.
2 способ. Метод заключается в запуске автоматического обслуживания системы. Обслуживание проходит в фоновом режиме и поддерживает работоспособность Windows. При этом происходят действия по дефрагментации разделов диска, проверяются системные обновления и др.
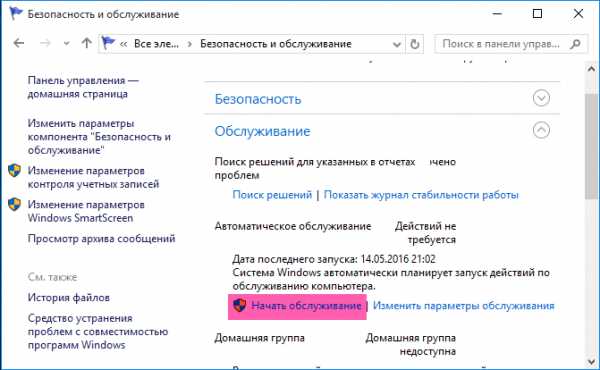
Для запуска обслуживания системы следует нажать комбинацию клавиш Win+Pause/Break (в некоторых случаях требуется дополнительное нажатие кнопки Fn) и в окне “Система” перейти в “Безопасность и обслуживание”. Далее нажимаем “Начать обслуживание” и ждем окончание процесса. Если оптимизация системы не помогла, пробуем следующий вариант.
3 способ. С помощью данного метода мы проверим целостность системных файлов штатным средством Windows. Оно же, при необходимости, восстановит отсутствующие или поврежденные файлы. Запускаем диспетчер задач клавишами Ctrl+Shift+Esc, выбираем “Файл” – “Запустить новую задачу”. В открывшемся окне вбиваем команду cmd и устанавливаем галочку напротив пункта “Создать задачу с правами администратора”.

После открытия командной строки вводим команду sfc /scannow, далее Enter и ждем окончания проверки.

4 способ. Данный метод посложнее и в ряде случаев действенный. Следует сказать, что не всегда, но все же, может нарушиться работа приложений из магазина Windows 10.
Как и в предыдущем способе, запускаем командную строку от имени администратора, но вместо команды cmd вводим команду powershell.
В окне PowerShell вводим следующую команду и нажимаем Enter:
Get-AppXPackage -AllUsers | Foreach {Add-AppxPackage -DisableDevelopmentMode -Register “$($_.InstallLocation)\AppXManifest.xml”}
После выполнения задачи, по усмотрению, перезапустите компьютер.
barbadosmaney.ru