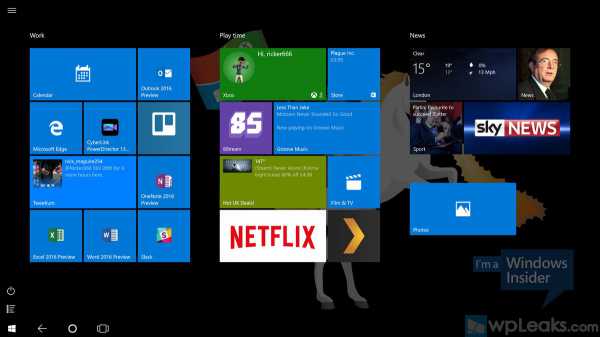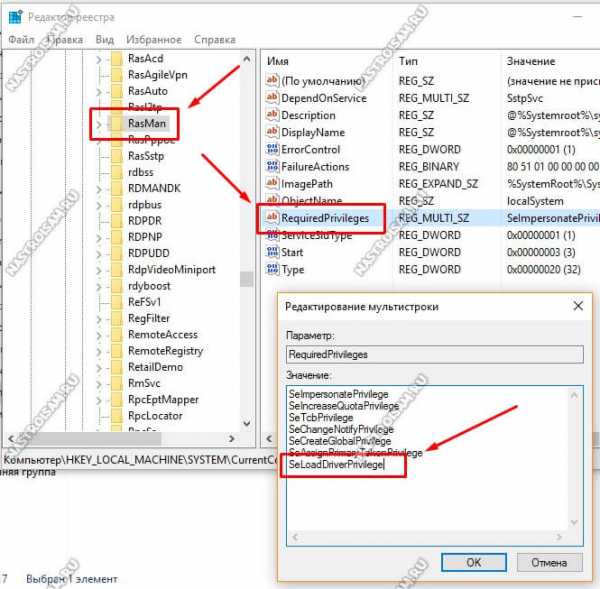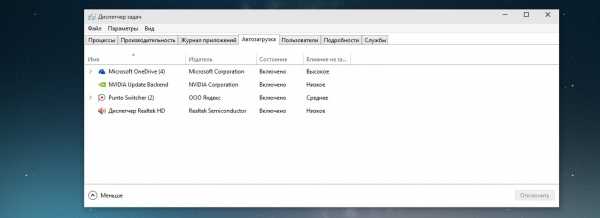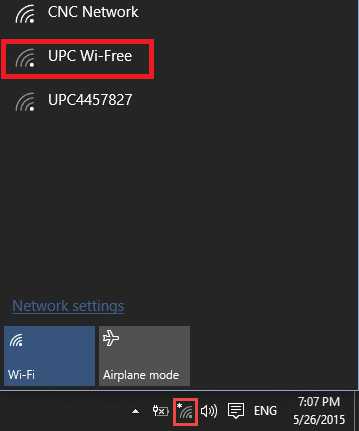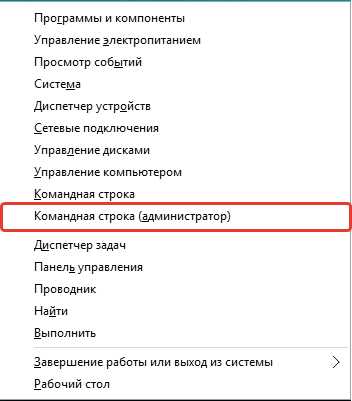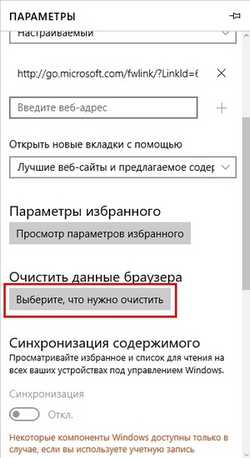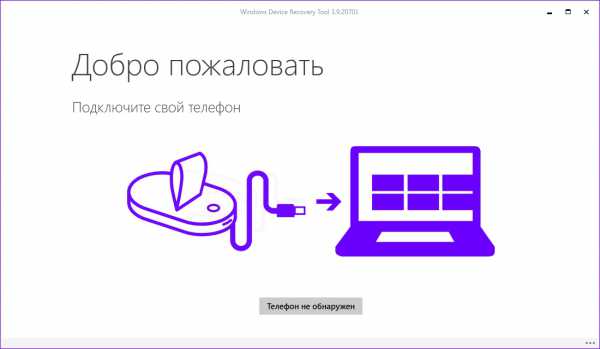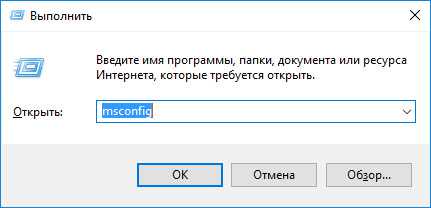Как отключить восстановление системы windows 10
Отключить автоматическое восстановление в Windows 10
Когда вы работаете за компьютером, особенно в такой момент, когда операционная система долго не переустанавливалась, то рано или поздно, могут возникнуть некоторые неполадки. В этом случае, Windows может предложить выполнить восстановление. Это, конечно, хорошо, но может случится так, что сам процесс восстановления зациклится и будет возникать при каждом запуске системы. Вы можете переустановить систему, как любят делать многие пользователи, но зачем, ведь вы потеряете все установленные приложениях, возможно, важные данные, при этом, резервной копии системы у вас может не оказаться. Что же тогда делать?
Решить эту проблему можно, ведь нет ничего невозможного. В этой статье мы попытаемся исправить “зацикленность” системы восстановления, а именно, отключить автоматическое восстановление. Инструментами в нашем случае будут установочный диск и внимательность. А теперь загрузитесь с установочного диска, должно появится окно установки Windows.
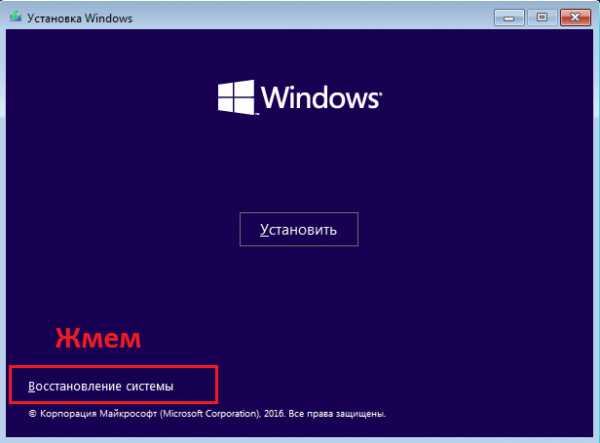
Внизу нажмите “Восстановление системы”, потом “Поиск и устранение неисправностей” → “Дополнительные параметры” → “Командная строка”.
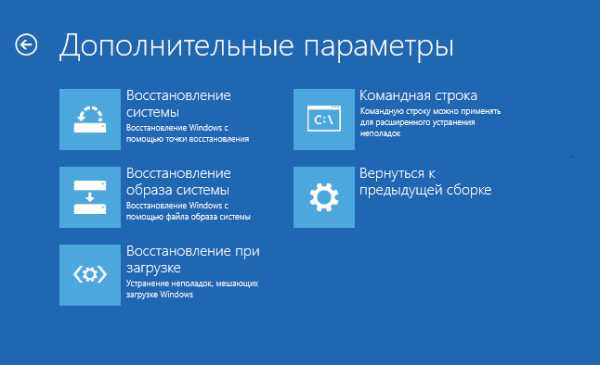
Откроется нами любимая командная строка, в которую мы вводим команду:
Таким образом на экране отобразится список параметров загрузки. В пункте “Загрузка Windows” найдите строчку resumeobject и то, что находится напротив — скопируйте.
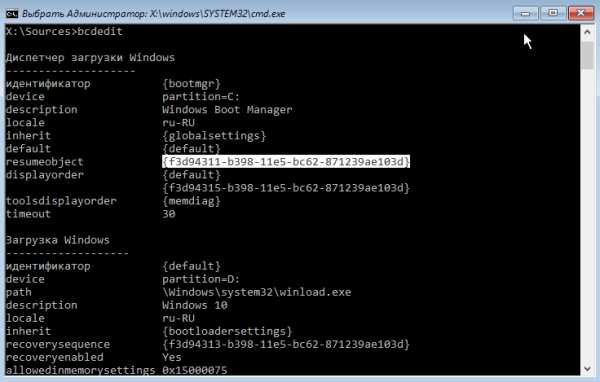
Теперь необходимо вписать команду:
| bcdedit /set {GUID} recoveryenabled no |
Вместо слова GUID вписываете то, что скопировали выше.
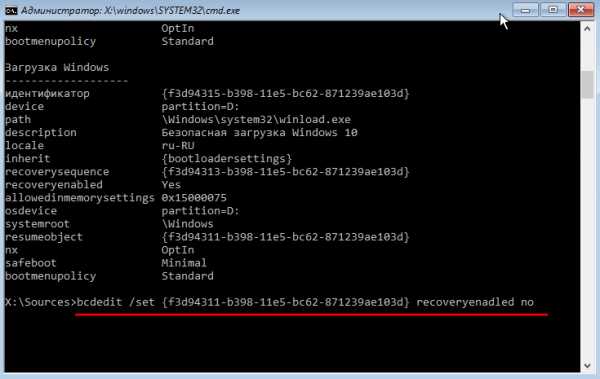
Вот так мы отключили автоматическое восстановление, но это не значит, что ошибки появляться больше не будут. Рекомендую проверить вашу файловую систему на ошибки при помощи команды
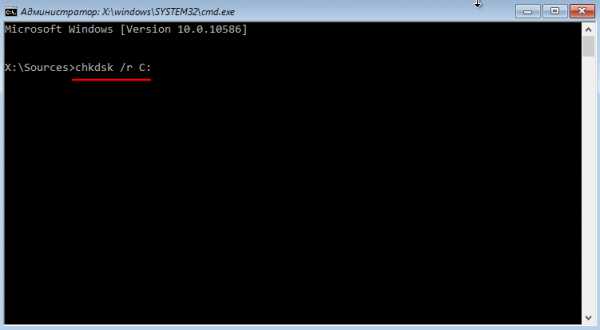
Если результатов это не дало или они не оказались положительными, то попробуем восстановить поврежденные файлы, воспользовавшись командной:

Можно еще активировать менеджер загрузки, он обычно активируется в Windows 7 при нажатии на клавишу F8, во время загрузки системы. В нашем случае в той же командной строке необходимо ввести команду:
| bcdedit /set {default} bootmenupolicy legacy |
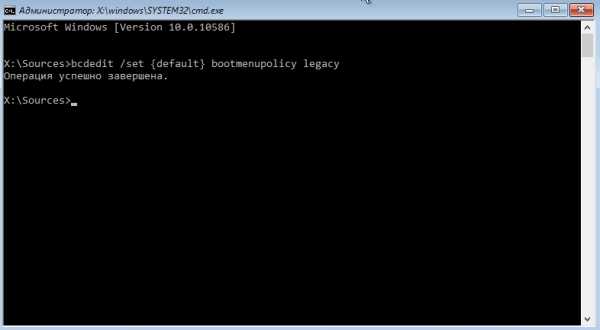

И выберите там “Устранение неполадок компьютера”.
Если систему запустить по прежнему не удается, то скорее всего возникла серьезная проблема, которая без сброса или переустановки системы не решится. На этом все, если возникли вопросы, задавайте их в комментариях.
https://computerinfo.ru/otklyuchit-avtomaticheskoe-vosstanovlenie-v-windows-10/https://computerinfo.ru/wp-content/uploads/2016/02/social-800x800.pnghttps://computerinfo.ru/wp-content/uploads/2016/02/social-150x150.png2016-02-20T21:25:16+00:00EvilSin225Windows 10bcdedit,chkdsk,Windows 10,Загрузка Windows,Отключить автоматическое восстановление,переустановка windowsКогда вы работаете за компьютером, особенно в такой момент, когда операционная система долго не переустанавливалась, то рано или поздно, могут возникнуть некоторые неполадки. В этом случае, Windows может предложить выполнить восстановление. Это, конечно, хорошо, но может случится так, что сам процесс восстановления зациклится и будет возникать при каждом запуске системы....EvilSin225Андрей Терехов[email protected]Компьютерные технологии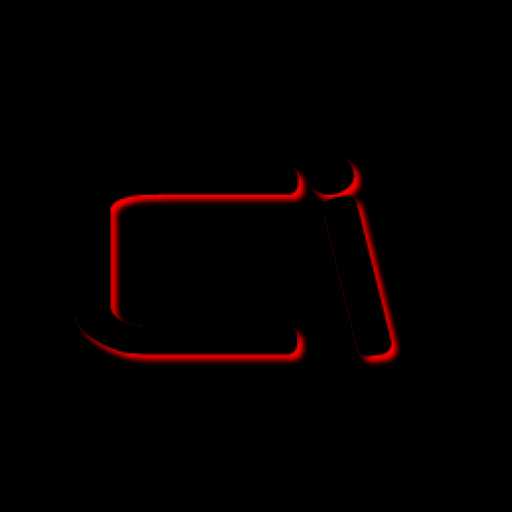
computerinfo.ru
Как отключить автоматическое восстановление в Windows 10
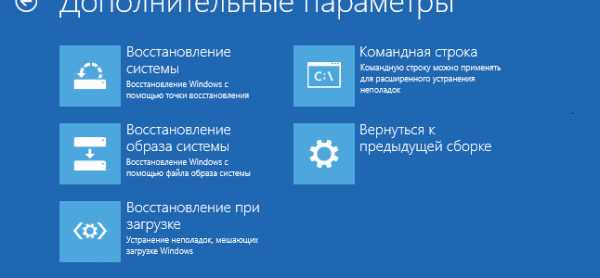 Интегрированный мастер восстановления Windows, обычно предлагает восстановить систему при обнаружении серьезных ошибок, не позволяющие загрузить ОС. Впрочем, когда неполадка появляется в ходе операции восстановления, то процесс зацикливается, а система, после перезапуска, снова запускает восстановление. Решить такую проблему, поможет переустановка системы, но в большинстве случаев такой возможности нет из-за потери установленных программ.Однако решение есть. Вытащить систему из цикла восстановления, возможно, благодаря данному руководству. Вам понадобится загрузочный носитель информации с Windows и чуточку времени. Поставив в BIOS загрузку с внешнего устройства, вставьте носитель информации и произведите запуск с него. Вы увидите меню установки Windows.
Интегрированный мастер восстановления Windows, обычно предлагает восстановить систему при обнаружении серьезных ошибок, не позволяющие загрузить ОС. Впрочем, когда неполадка появляется в ходе операции восстановления, то процесс зацикливается, а система, после перезапуска, снова запускает восстановление. Решить такую проблему, поможет переустановка системы, но в большинстве случаев такой возможности нет из-за потери установленных программ.Однако решение есть. Вытащить систему из цикла восстановления, возможно, благодаря данному руководству. Вам понадобится загрузочный носитель информации с Windows и чуточку времени. Поставив в BIOS загрузку с внешнего устройства, вставьте носитель информации и произведите запуск с него. Вы увидите меню установки Windows.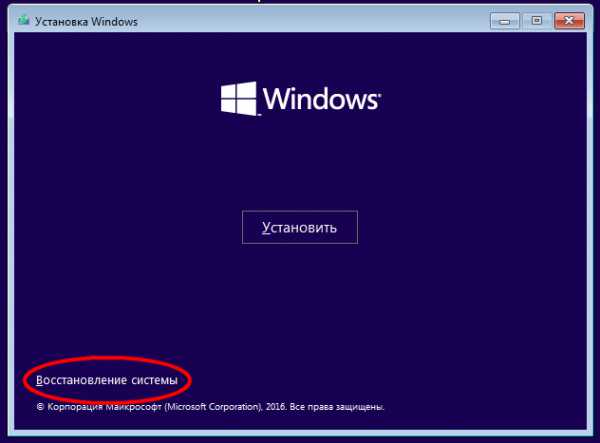 Кликните «Восстановление системы» -> «Поиск и устранение неисправностей» -> «Дополнительные параметры» -> «Командная строка».
Кликните «Восстановление системы» -> «Поиск и устранение неисправностей» -> «Дополнительные параметры» -> «Командная строка».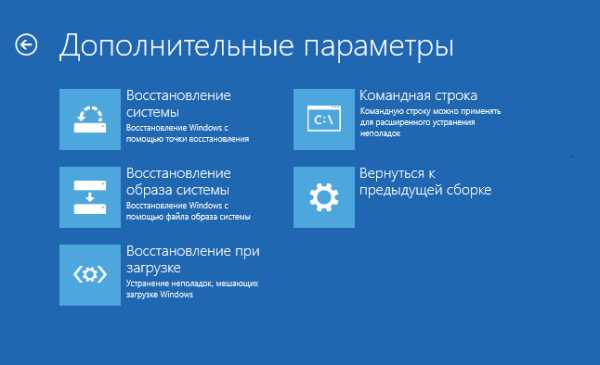 В появившейся консоли выполните команду bcdedit.В итоге вы увидите список критериев загрузки. В блоке «Диспетчер загрузки Windows» отыщите строку resumeobject и скопируйте идентификатор(GUID) напротив него.
В появившейся консоли выполните команду bcdedit.В итоге вы увидите список критериев загрузки. В блоке «Диспетчер загрузки Windows» отыщите строку resumeobject и скопируйте идентификатор(GUID) напротив него.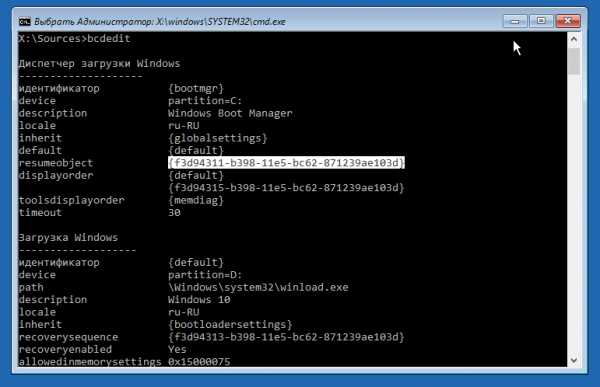 После введите команду bcdedit /set {GUID} recoveryenabled no, подставив GUID скопированный выше.
После введите команду bcdedit /set {GUID} recoveryenabled no, подставив GUID скопированный выше.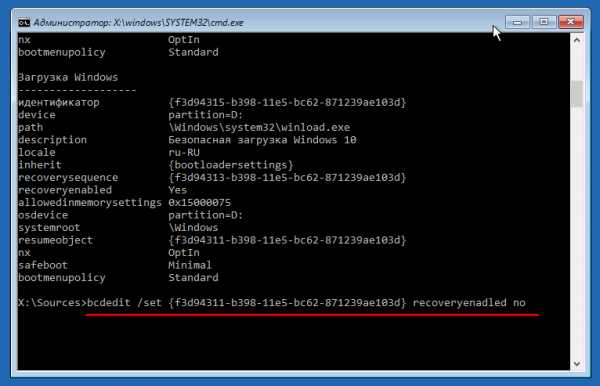 В результате автоматическое восстановление будет выключено, и цикл завершится. Далее требуется устранить ошибки, которые вызвали зацикливание. Для этого запустим на проверку файловую систему, введя в консоль команду chkdsk /r c:.
В результате автоматическое восстановление будет выключено, и цикл завершится. Далее требуется устранить ошибки, которые вызвали зацикливание. Для этого запустим на проверку файловую систему, введя в консоль команду chkdsk /r c:.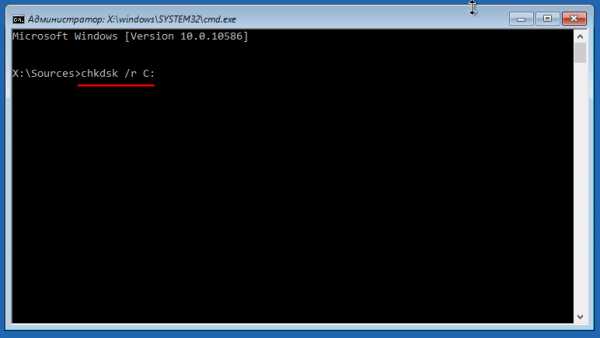 Помимо этого можно ввести команду sfc /scannow, которая восстановит системные файлы.
Помимо этого можно ввести команду sfc /scannow, которая восстановит системные файлы. Если выше описанные действия не дали результата и вам не удалось загрузить Windows, то надо выполнить переустановку или откат системы.
Если выше описанные действия не дали результата и вам не удалось загрузить Windows, то надо выполнить переустановку или откат системы. - Инструкции и советы
- 10 апреля, 23:46
- 1 672
- 0
wincomm.ru
Делаем откат Windows 10 до рабочего состояния
Здравствуйте дорогие друзья! Случилась недавно со мной такая беда: устанавливал драйвера на чипсет, а после перезагрузки ПК начал сильно «тормозить». Что бы я ни делал, ничего не помогало. Единственным выходом оказался откат системы. Но здесь всё не так просто. Поэтому, я хочу рассказать Вам, как включить восстановление системы в виндовс 10, чтобы Вы смогли воспользоваться этой функцией для спасения ситуации.
В Windows 10 доступно несколько способов, которые помогают восстановить систему. Сейчас мы рассмотрим каждый из них.
Использование точек восстановления
Если Вы пользовались этим методом в предыдущих версиях операционной системы, то сложностей возникнуть не должно.
Откат к сохраненным точкам помогает вернуться к более ранней конфигурации, отменив все проделанные изменения. Создание таких «пунктов» происходит автоматически, как только в системе производятся определенные действия (установка обновлений, драйверов, программного обеспечения). Но можно создать её «ручками» через меню «Система» на вкладке «Защита»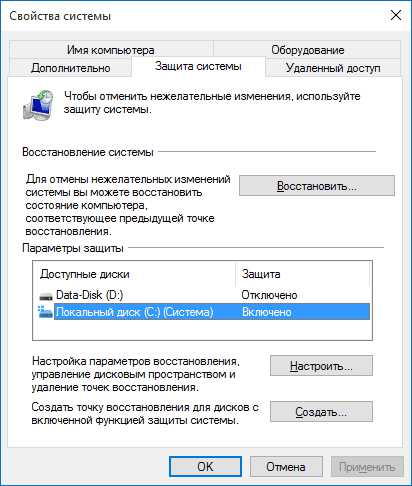
Кстати, а Вы знали, что в «десятке» функция System Restore по умолчанию отключена? Почему разработчики так поступили – неизвестно. Но мы настоятельно рекомендуем включить этот режим. Для этого достаточно загрузить «Панель управления» и зайти в «Настройки восстановления»:
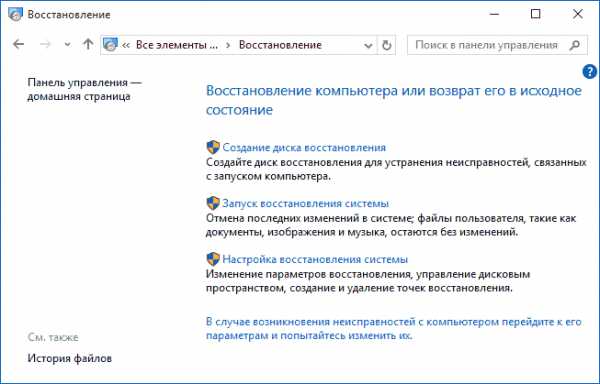
Сразу же предупреждаем, что контрольные образы занимают немало места на жестком диске, поэтому, если Вы являетесь владельцем бюджетного ноутбука или стационарного ПК, то следует периодически удалять устаревшие точки.
С появлением «десятки» было реализовано много новых, более эффективных методов, которые помогут сделать откат быстрее.
Ручное удаление обновлений
Если ошибки возникли после установки пакетов обновления от Microsoft, то можно открыть список установленных компонентов, вычислить по дате самые «свежие» и удалить их. После этого обязательно перезагрузите ПК.
Если проблема кроется в драйверах, то можно устранить их в «Диспетчере устройств».
Безопасный режим
А вы знали что в безопасный режим можно попасть вот таким способом. Запускаем командную строку и в ней пишем:
shutdown.exe /r /o
Система будет перезагружина и вы сразу попадете в режим восстановления системы. Ну можно и по старинке просто при загрузке нажимаем F8 на клавиатуре, заходим в меню «Advanced startup options». Там выбираем соответствующий пункт и дожидаемся запуска. Как только увидите на экране рабочий стол, значит всё прошло отлично. Теперь можно «поиграться» с удалением обновлений, драйверов или попытаться восстановиться с контрольной точки (если она была создана).
Сброс в исходное состояние
Звучит страшно? Уверяем Вас, это очень эффективный, почти безболезненный способ, который поможет вернуть все настройки к заводским, сохранив все Ваши личные файлы. А вот установленные программы (игры) удалятся. Это единственный и не такой уж большой недостаток метода.
Чтобы воспользоваться им, заходим в «Параметры». Не знаете где находится это меню? Просто нажмите на «Пуск» и увидите внизу нужный пункт.
Выбираем из бокового списка «Recovery» (восстановление). Здесь Вам будет доступно два пути решения проблемы:
- Сброс ПК (с сохранением файлов и последующей переустановкой Windows);
- Возврат к предыдущей удачной сборке ОС.

Использование USB диска
Довольно простой и удобный путь решения проблемы восстановления, суть которого сводиться к запуску вспомогательных утилит с флешки. Только не говорите, что у Вас нет внешнего накопителя с резервным образом системы! Как всегда, Вы хотели создать загрузочную флешку для подобных случаев, но почему-то откладывали это действие на потом. И вот «потом» настало.

Как вариант, можно воспользоваться другим ПК для создания диска восстановления. Если же Вы предусмотрительны, заранее подготовились к компьютерному мини-апокалипсису, то вставьте носитель в порт USB, перезагрузитесь и войдите в bios. Выберите загрузку с внешнего накопителя. Не забудьте сохранить изменения перед выходом. А далее просто воспользуйтесь теми инструментами, которые будут загружены с диска. Это могут быть утилиты для восстановления или полной переустановки Windows. Больше подробностей Вы можете узнать из нашей статьи, которая полностью посвящена этой теме.
А вы вообще сделали себе резервную копию Windows 10 ? Может сделаем это вместе ?Метод через командную строку
Запуститесь в безопасном режиме с поддержкой командной строки и введите следующую команду.
rstrui.exe
Благодаря ей можно запустить восстановление системы из командной строки.
Надеюсь, я смог Вам помочь справиться с проблемами в Windows. Буду рад комментариям и вопросам к статье, а так же рекомендациям в социальных сетях.
С уважением, Виктор
it-tehnik.ru
Как в Windows 10 отключить автоматическое восстановление
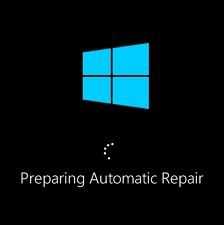
При возникновении серьезных неполадок, не позволяющих Windows нормально загрузиться, встроенный мастер обычно предлагает выполнить восстановление. Однако если ошибка возникает в ходе самого восстановления, процесс может зациклиться, и система будет запускать восстановление при каждой новой загрузке. Конечно, переустановка Windows решит проблему, но при этом вы потеряете все установленные программы. Хорошо, если вы заранее позаботились о создании полной резервной копии системы, а если такой копии нет?
Впрочем, это еще не приговор. Вы можете попробовать «выбить» систему из цикла восстановлений, воспользовавшись этой инструкцией. Все, что вам понадобиться, так это установочный диск с Windows и немного внимания. Установив в BIOS загрузку с внешнего носителя, вставьте диск и загрузитесь с него. Появится меню установки Windows.
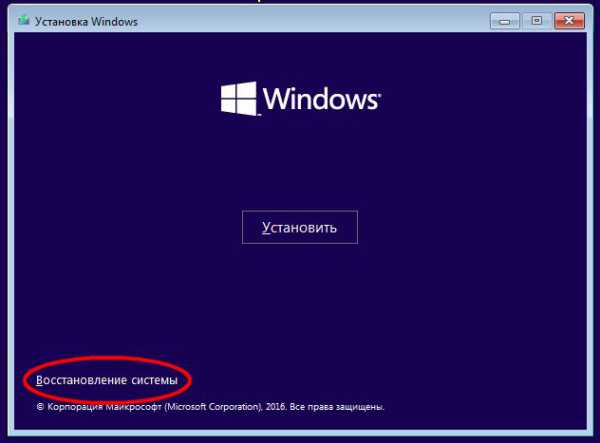
Нажмите «Далее» > «Восстановление системы» > «Поиск и устранение неисправностей» > «Дополнительные параметры» > «Командная строка».
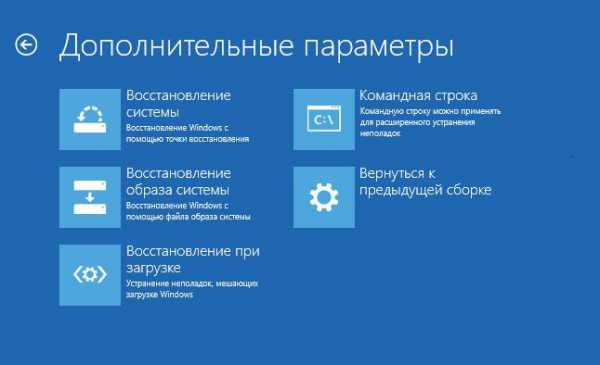
Выполните в открывшейся консоли команду bcdedit.
В результате вы получите список параметров загрузки. В первом же блоке «Загрузка Windows» найдите строку resumeobject и скопируйте расположенный напротив него идентификатор.
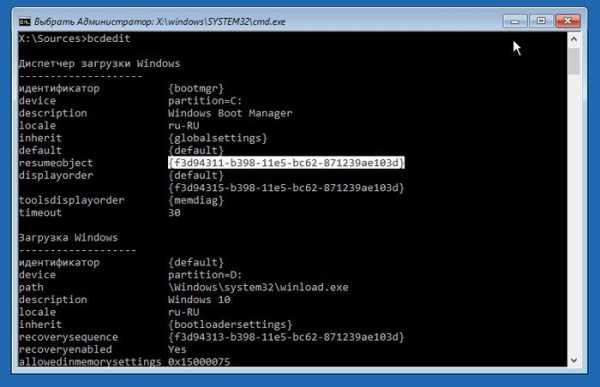
Теперь выполните команду bcdedit /set {GUID} recoveryenabled no, подставив на место {GUID} ваш идентификатор.
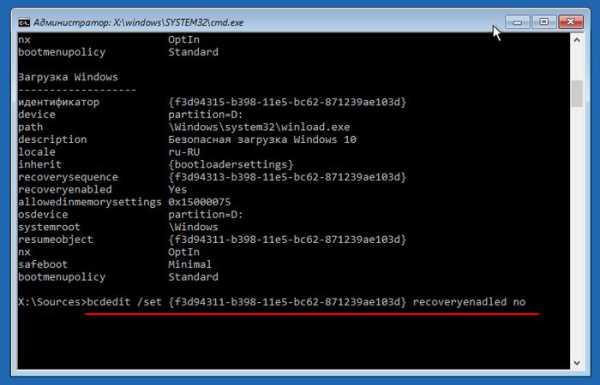
Таким образом автоматическое восстановление будет отключено и цикл прервется. Деактивация процедуры восстановления, однако, не устраняет вызвавших ее ошибок. Поэтому весьма желательно проверить файловую систему, выполнив в командной строке chkdsk /r c:.
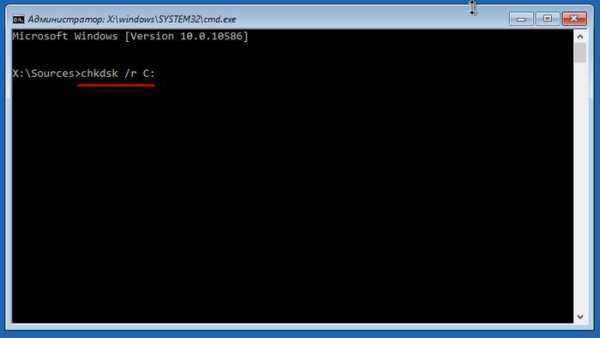
А если это не даст положительных результатов, можно выполнить команду sfc /scannow, направленную на восстановление поврежденных системных файлов.

Также вы можете включить менеджер загрузки, вызываемый, как в Windows 7, нажатием F8 сразу после включения компьютера. Для этого в запущенной консоли необходимо выполнить команду bcdedit /set {default} bootmenupolicy legacy.
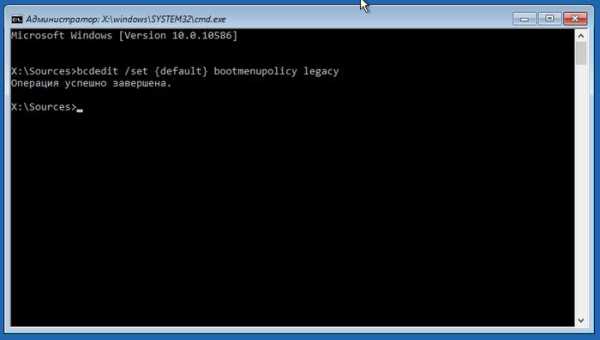

Если все это не поможет запустить Windows, скорее всего, придется перейти к радикальным вариантам – переустановке или сбросу системы к первоначальному состоянию.
compsch.com
Восстановление Windows 10
Windows 10, как и предыдущие версии этой операционной системы, полностью не защищена от сбоев, воздействия компьютерных вирусов, выхода из строя оборудования и прочих проблем. Поэтому, если у вас возникли неполадки при работе или загрузке ОС, можете воспользоваться встроенными средствами для возвращения операционной системы в работоспособное состояние.
Восстановление Windows 10 можно осуществить несколькими способами.
Если компьютер загружается:
- С помощью точки восстановления.
- Сброс к заводским настройкам.
- История файлов.
Если компьютер не загружается:
- Использование диска восстановления.
- С помощью установочного диска.
Теперь разберем эти варианты восстановления более подробно.
Способ 1 – С помощью точки восстановления системы
Windows периодически сохраняет информацию о программах, системных настройках, драйверах, реестре и драйверах в точках восстановления системы. Это происходит перед значимыми изменениями в ОС, такими как установка программ, драйверов или обновлением системы. Также точку восстановления можно создать вручную. Как это сделать можете прочитать в этой инструкции.
Стоит отметить, что после восстановления ваши данные останутся нетронутыми, а драйвера, программы и обновления, установленные после создания точки восстановления, будут удалены.
1. Запустите окно свойств системы (сочетание клавиш Windows + Pause) и откройте пункт «Защита системы».
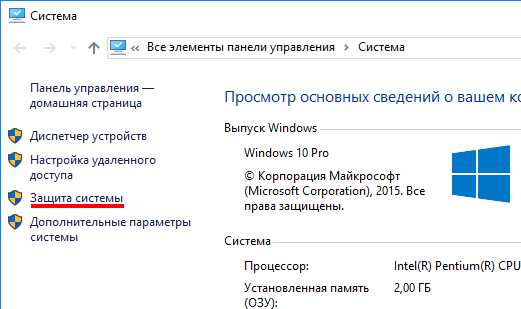
2. Нажмите кнопку «Восстановить», а потом «Далее». В списке доступных точек восстановления выберите нужный пункт и опять нажмите «Далее».
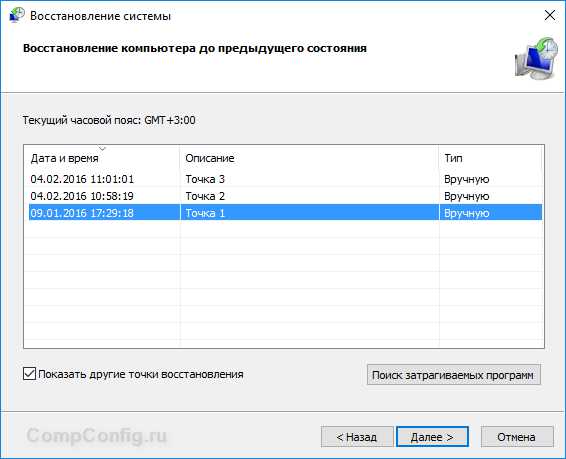
3. Еще раз проверьте выбранные параметры, нажмите кнопку «Готово», а затем «Да» в окне предупреждения. Начнется процесс восстановления, при этом компьютер будет перезагружен.
Способ 2 — Сброс к заводским настройкам
В Windows 10 есть возможность вернуть настройки системы в исходное состояние. При этом можно сделать полный сброс или с сохранением пользовательских файлов. Преимущество этого метода в том, что если вы захотите переустановить систему вам не нужно производить установку Windows c нуля, достаточно просто выполнить сброс.
Чтобы воспользоваться этой функцией, нужно перейти в следующий раздел: «Параметры компьютера -> Обновление и безопасность -> Восстановление -> Вернуть компьютер в исходное состояние» и нажать кнопку «Начать».
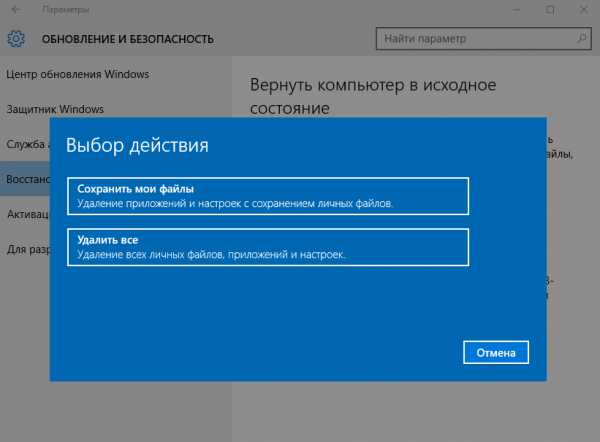
Более детально процесс сброса к заводским настройкам мы рассмотрели в этой статье: https://compconfig.ru/winset/sbros-windows-10.html
Способ 3 – История файлов
Этот метод непосредственно не связан с восстановлением системы, но в совокупности с остальными способами тоже может быть полезным.
«История файлов» позволяет делать резервные копии ваших файлов в автоматическом и ручном режиме. Вам достаточно активировать эту функцию и указать, какие папки нужно сохранять. Система будет автоматически делать резервные копии ваших документов с периодичностью, которую можно настроить. При необходимости вы сможете легко восстановить файлы нужной вам версии.
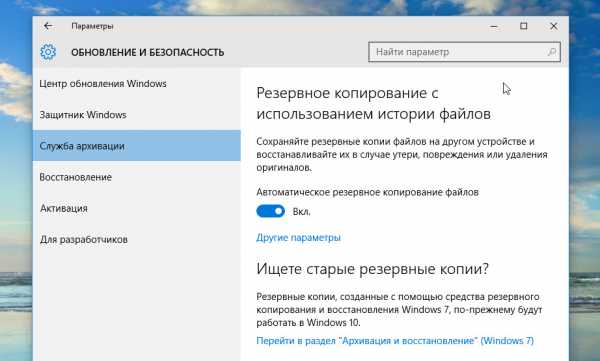
Как включить, настроить и использовать этот инструмент вы можете прочитать в этой статье: https://compconfig.ru/winset/istoriya-faylov-windows-10.html
Способ 4 – Использование диска восстановления
Если Windows 10 не загружается, вы можете попробовать произвести реанимацию системы с помощью диска восстановления, который позволит вам получить доступ к дополнительным параметрам запуска.
Если у вас еще нет диска восстановления, воспользуйтесь этой инструкцией:
Как создать диск восстановления Windows 10
После загрузки с USB-диска восстановления перейдите в раздел «Диагностика -> Дополнительные параметры».

Здесь вы можете использовать несколько вариантов реанимации компьютера:
- Восстановление Windows с помощью точки восстановления. Это вариант мы уже рассматривали выше. Смысл его тот же, только запуск производится другим путем.
- Восстановление образа системы. Этот метод известен еще с Windows 7. Если вы ранее создали образ системы в Windows, то можно легко его восстановить через диск восстановления. Как создается образ системы в Windows 10 можно прочитать здесь: https://compconfig.ru/winset/kak-sozdat-obraz-windows-10.html
- С помощью следующего пункта вы можете попробовать автоматически исправить ошибки при загрузке.
- Для более продвинутых пользователей есть возможность запустить командную строку для восстановления системы или других целей.
- Ну и последний вариант – это возвращение Windows к предыдущей сборке.
Также следует отметить, что если при создании диска восстановления системы вы произвели запись системных файлов на диск, то у вас будет возможность переустановить Windows с этого диска. Но если вы покупали компьютер с предустановленной Window 8 (8.1) со скрытым разделом восстановления, то будет восстановлена версия системы, которая изначально поставлялась с компьютером.
Способ 5 – С помощью установочного диска
Если Windows не загружается, и у вас нет диска восстановления, вы можете использовать установочный диск для реанимации компьютера.
Установочный диск можно записать на USB-носитель или DVD-диск, используя средство для создания носителя, которое можно скачать здесь.
Загрузившись с установочного носителя, вы увидите окно, в котором нужно выбрать языковые параметры и нажать кнопку «Далее».
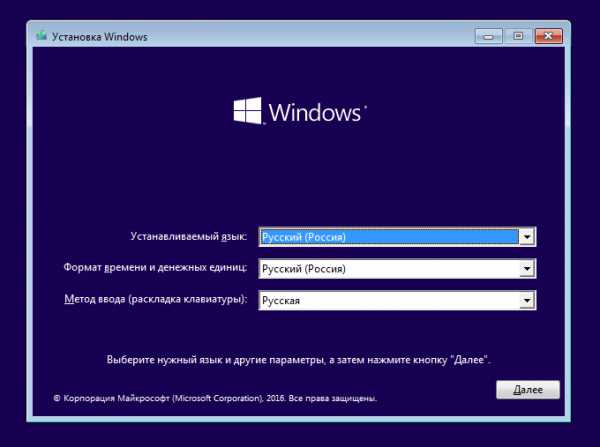
В следующем окне нужно нажать на ссылку «Восстановление системы» в нижнем левом углу.
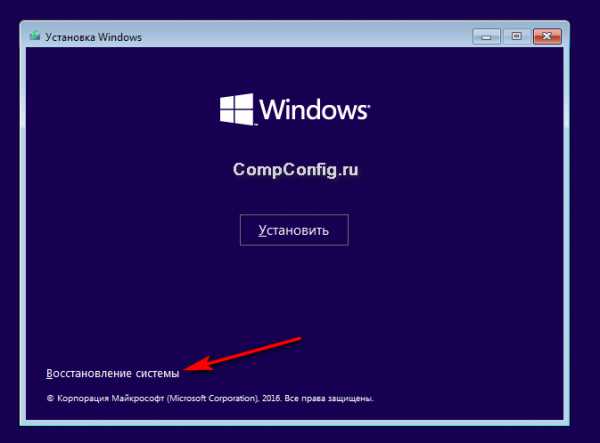
Далее зайдите в раздел «Поиск и устранение неисправностей». Здесь вы увидите 2 варианта для восстановления:
- Вернуть компьютер в исходное состояние. Будет произведен сброс к заводским настройкам с сохранением файлов пользователя или без. Этот инструмент мы уже рассматривали выше (способ 2).
- Дополнительные параметры. Как и на диске восстановления системы откроется список инструментов, с помощью которых можно вернуть работоспособность Windows с помощью точек восстановления, образа системы и т.д.

Мы рассмотрели основные способы восстановления Windows 10. Обычно их вполне достаточно чтобы вернуть систему в работоспособное состояние. Сюда можно было еще добавить чистую установку Windows, но это уже крайняя мера и к восстановлению системы имеет косвенное отношение.
CompConfig.ru