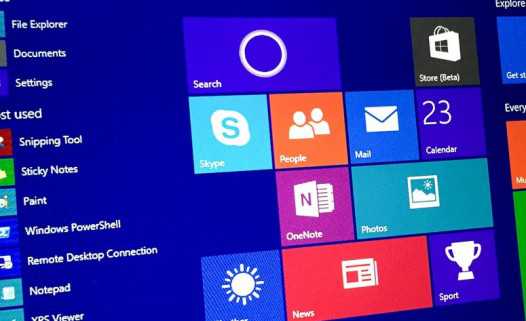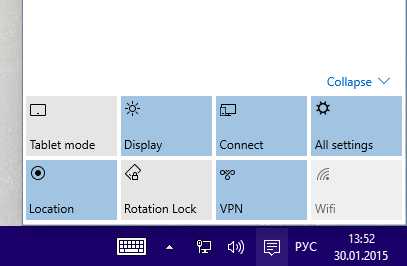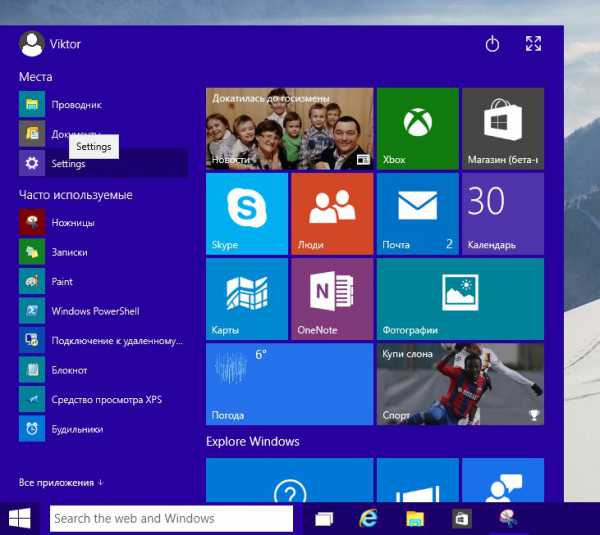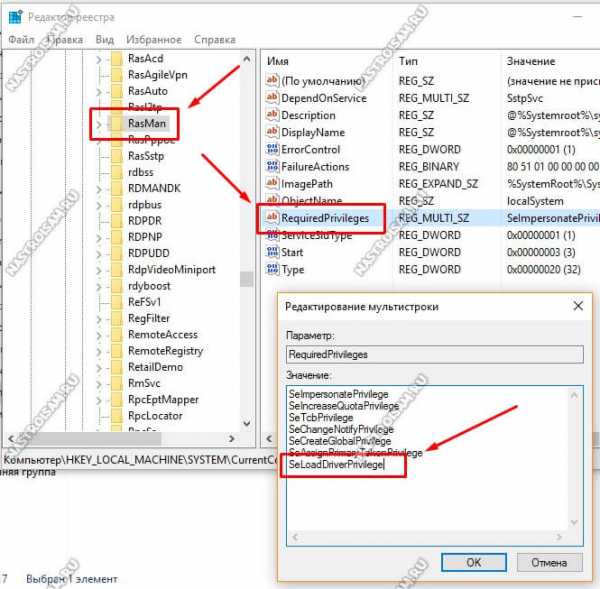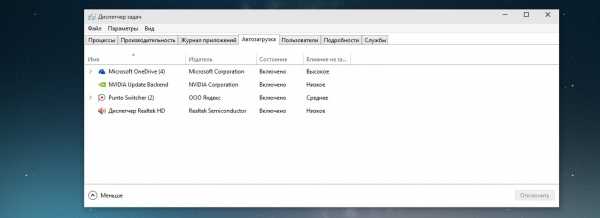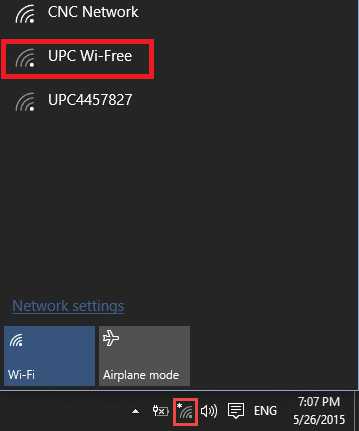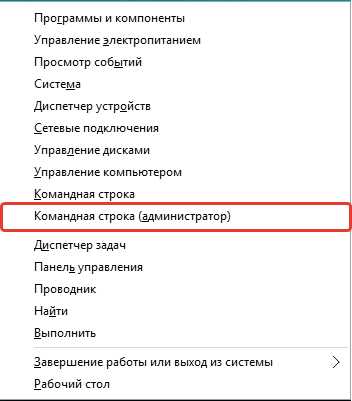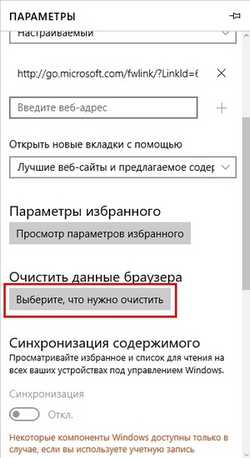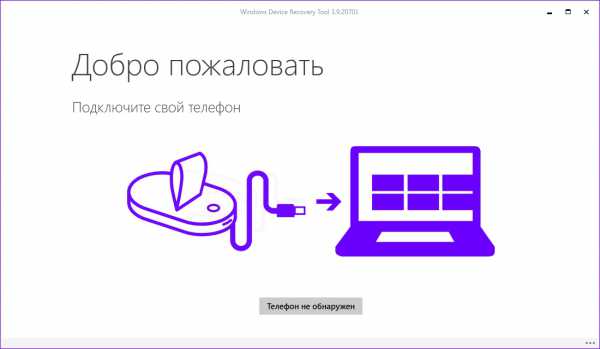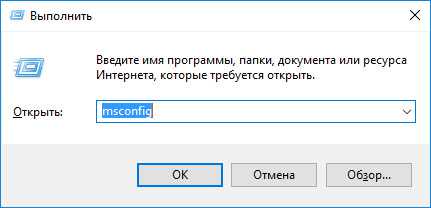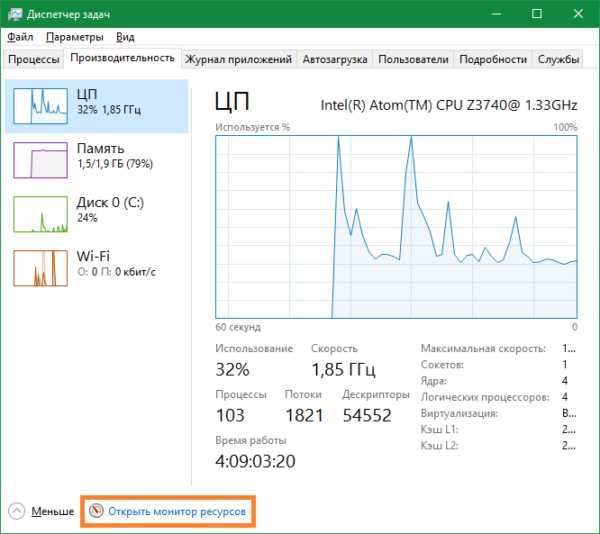Как убрать режим планшета на windows 10
Как вручную включить режим планшета в Windows 10
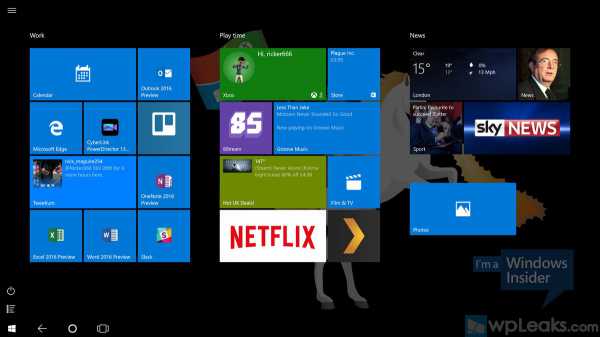
Continuum – это новый чудесный способ переключения между десктопным и планшетным режимами на Windows 10, когда это необходимо. Но что если вам захочется развлечься в режиме планшета на вашем ПК? Не волнуйтесь, как всегда есть способ настроить это вручную, если знать, где искать.
Вот как это сделать.
Режим планшета стандартно идет на полный экран, убирая оконные приложения и превращая Меню Пуск в Стартовый Экран. Чтобы включить или выключить его, следуйте инструкции.
Если хотите сделать это быстро, в Центре Действий должен быть специальный ползунок в правом нижнем углу экрана. Просто передвиньте его нужный режим.
Есть еще один, длинный путь:
* Нажмите по кнопке Пуск
* Откройте Параметры
* Нажмите Система
* Слева откроется панель, листайте вниз до тех пор, пока не увидите Режим планшета
* Убедитесь, что ползунок в необходимом вам положении
Все просто. Но самое лучшее – это то, что у всех будет возможность опробовать режим планшета даже на ПК.
comments powered by HyperComments↓ также читаем на wpleaks ↓
comments powered by HyperComments
Главная → windows → Как вручную включить режим планшета в Windows 10
wpleaks.com
Советы Windows. Как включить режим планшета в Windows 10
Как известно, новая версия операционной системы Microsoft - Windows 10, должна получить обновленные раздельные режимы интерфейса: режим рабочего стола для обычных ПК и ноутбуков и планшетный режим, для устройств с сенсорными экранами небольших размеров.
При этом, при желании, мы сможем включить планшетный режим и на «больших» устройствах с помощью специального переключателя, расположенного в новой панели уведомлений, которая является одним из нововведений в этой версии Windows. Вот как выглядит этот переключатель (левая верхняя плитка в нижней части панели уведомлений):
Однако, по неизвестным пока причинам, этот переключатель на некоторых устройствах иногда не отображается. Что же делать в подобных случаях? К счастью, существует еще один способ включить на устройстве с ОС Windows 10 на борту так называемый «полноэкранный режим меню Пуск». Для этого вам нужно проделать следующие несложные шаги: 1. Кликните по кнопке «Пуск» в левом нижнем углу экрана 2. В списке задач найдите и запустите «Settings» или – «Параметры»
3. В открывшемся окне найдите и кликните по плитке «Система» 4. В самом низу меню вы увидите пункт «Режим планшета». Войдите в него и установите переключатель в нужный вам режим Достаточно просто, не правда ли? Теперь на своем Windows 10 ПК вы можете увидеть, как эта операционная система будет выглядеть и работать на планшете. Похожие материалы: Советы Windows. Как на устройстве с Windows 8 и выше найти папку «Автозагрузка» Советы. Как на Windows планшете изменить поисковую систему по умолчанию на Google Советы Windows. Как задать предупреждения о низком и высоком заряде батареи планшета или ноутбука Программы для планшетов. TouchMousePointer - виртуальная мышь для Windows планшета с огромным набором возможностей Теги:
|
www.4tablet-pc.net
Как работает режим планшета (Continuum) в Windows 10, как его включить и отключить
Режим планшета, известный также как режим Continuum – это наглядный признак универсальности Windows 10, о чем так громогласно заявляет компания Microsoft с момента выхода в свет еще первой технической сборки операционной системы в конце сентября 2014 года. Этот режим создан с заботой о пользователях устройств с сенсорными экранами. В режиме планшета система переключается в интерфейс типа мобильных платформ с отображением окон приложений на весь экран и минимизацией элементов управления. На весь экран разворачивается и меню Пуск.
Режим планшета в технических сборках Windows 10 в рамках программы предварительного тестирования системы Insider Preview появился не сразу. Он стал одной из ключевых фишек существенно доработанной редакции системы, представленной в январе 2015 года, которая, по сути, и стала базой для финальной редакции Windows 10. В январской сборке системы появилась всплывающая панель центра уведомлений, где в числе прочих опций быстрого доступа присутствовала кнопка переключения из десктопного режима отображения интерфейса в режим планшета. Этот же механизм активации режима планшета применяется и сейчас, в актуальной официальной версии Windows 10.
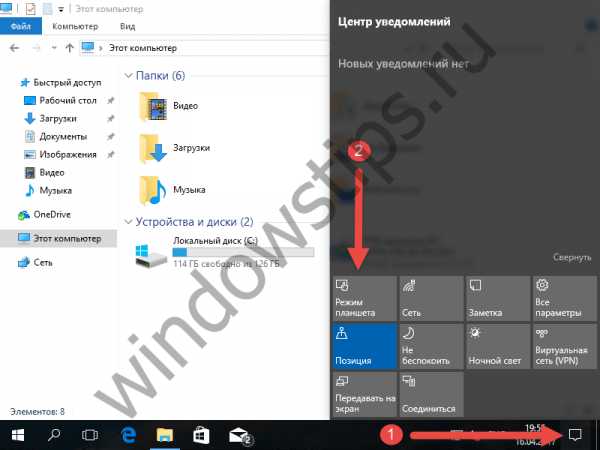 1
1По умолчанию на планшетных устройствах Continuum активируется сам в момент отключения от гибридного устройства клавиатурной док-станции. Когда док-станция к устройству снова будет подключена, режим планшета также самостоятельно отключится, вернув системе десктопный интерфейс.
Однако планшетный режим не является прерогативой только устройств с сенсорными экранами, в первую очередь он нацелен на то, чтобы сделать удобным использование Windows 10 на любых устройствах с маленькими экранами, в частности, это касается обычных ноутбуков небольших размеров. Вручную переключиться на режим планшета можно на любом устройстве, лишь бы только у того был один экран. С несколькими экранами – когда к компьютеру или ноутбуку подключен второй монитор или телевизор – режим планшета не работает.
Включить дополнительные возможности управления для устройств с сенсорными экранами можно в настройках режима планшета, они находятся в штатном приложении «Параметры» – раздел «Система», подраздел, соответственно, «Режим планшета». Здесь же, в настройках режима планшета можно скорректировать его поведение, в частности, отключить вовсе, когда тот автоматически сам активируется для сенсорных устройств, или установить для активации этого режима получение разрешения у пользователя.
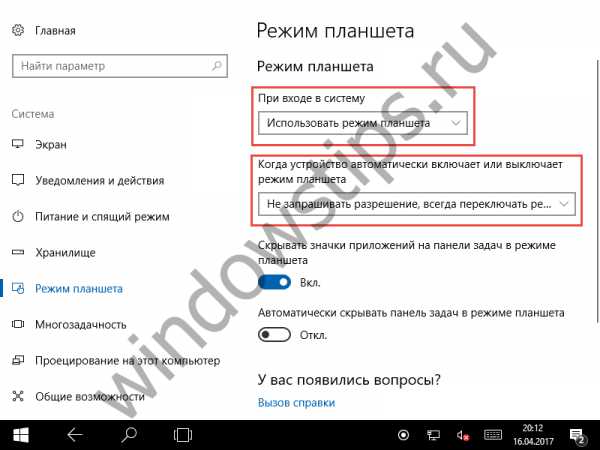 2
2В режиме Continuum на весь экран без альтернативы сворачивания в окна компактных размеров разворачиваются все приложения – как универсальные, так и десктопные программы. В полноэкранном формате запускается и системный проводник. Привычные кнопки сворачивания окон у приложений в режиме планшета скрыты, при наведении указателя в правый верхний угол вы обнаружите лишь крестик закрытия.
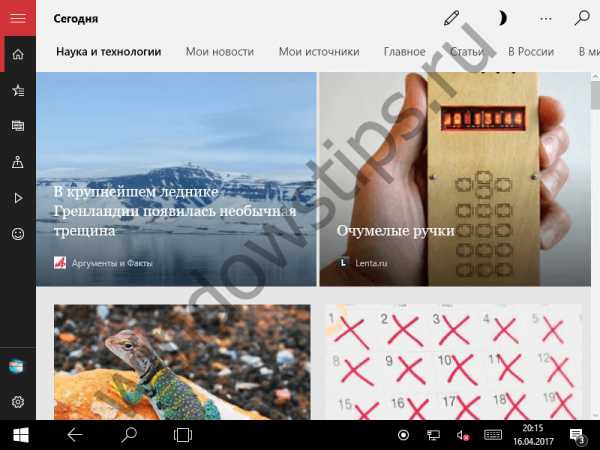 3
3По умолчанию настройки режима планшета предусматривают отключение значков на панели задач. После переключения в этот режим на панели задач Windows остаются лишь кнопки поиска и представления задач (Task View). Но добавляется новая кнопка «Назад» в виде стрелки влево, которая позволяет оперативно возвращаться к ранее открытому приложению. Такой расклад позволит избежать случайного открытия ненужных окон.
Вам может быть интересно: Что делать, если не работает поиск в Outlook 2016Управление приложениями на устройствах с сенсорными экранами осуществляется жестами, также можно использовать кнопку представления задач. После ее нажатия на экране появятся превью всех запущенных приложений. Здесь, в представлении задач можно переключиться на любое из них или закрыть неиспользуемые приложения нажатием на колесико мыши.
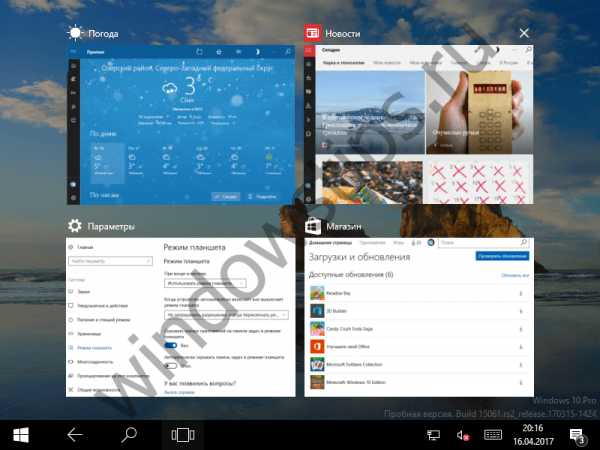 4
4Закрыть неиспользуемое приложение также можно, если верх его окна зажать пальцем или левой клавишей мышки, а затем переместить в самый низ, как это происходит в Windows 8.1.
Опция скрытия значков запущенных приложений в режиме планшета настраиваемая. В рассмотренном выше разделе его настроек внутри приложения «Параметры» внизу присутствует переключатель, и, если выставить его в положение «Откл.», панель задач Windows ничем не будет отличаться от обычного режима десктопа.
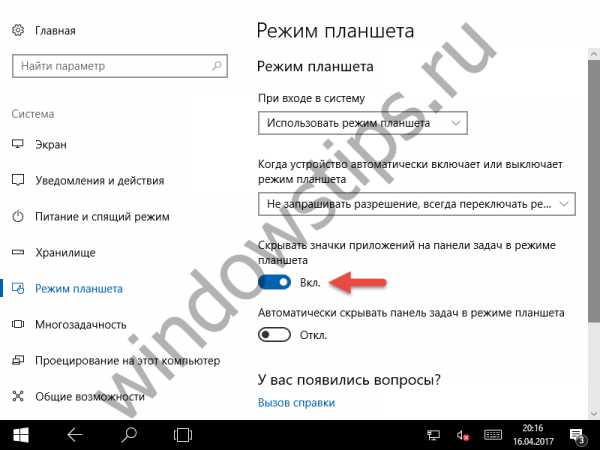 5
5В таком случае переключаться между приложениями можно будет привычным способом – кликая на их значки в панели задач Windows.
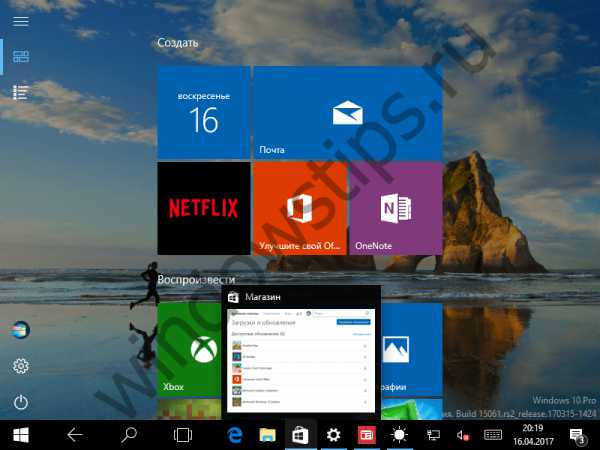 6
6Скрыть или показать значки приложений можно и без помощи меню параметров – достаточно кликнуть правой кнопкой мыши на панели задач и выбрать соответствующую опцию в контекстном меню. К слову, это меню помимо всего прочего позволяет включить автоматическое скрытие панели задач.
7Режим планшета не предусматривает функцию виртуальных рабочих столов, и это вполне логично, поскольку в этом режиме недоступен даже основной рабочий стол системы. Работа с Windows 10 в режиме планшета полностью сконцентрирована Пуске. Однако это не значит, что файлы, хранящиеся на рабочем столе, нельзя будет открыть –кнопки запуска системного проводника и приложения «Параметры», а также различных пользовательских папок в режиме планшета (как и в обычном десктопном режиме) можно вынести в область быстрого доступа меню Пуск.
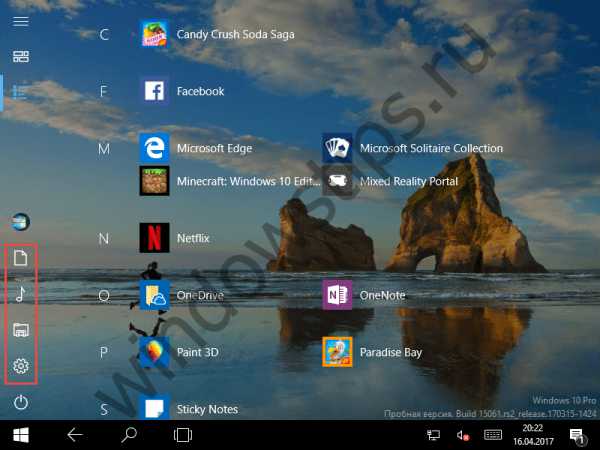 8
8Режим планшета позволяет отображение на экране окон нескольких приложений.
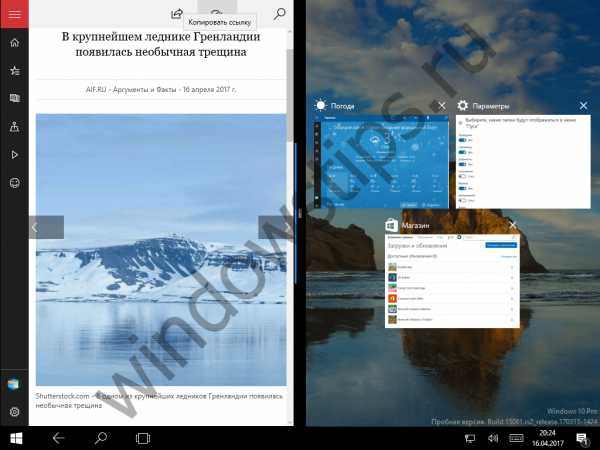 9
9Закрепив какое-то приложение в одной части экрана, с другой стороны увидим превью всех остальных запущенных приложений, которые система в эту часть экрана подставит автоматически.
Наконец, начиная с Windows 10 версии 1607, которая была выпущена в августе 2016 года, планшетный вариант меню Пуск стал напоминать начальный экран Windows 8.1. В частности, Пуск получило второе, дополнительное представление (макет), содержащее список всех установленных приложений и алфавитный указатель для быстрого поиска нужной программы.
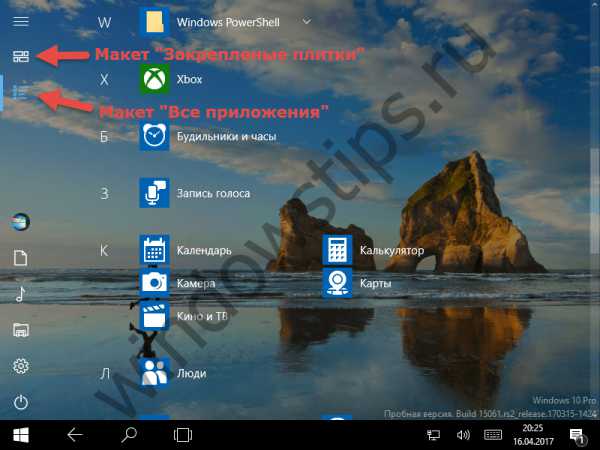 10
10Переключение между экраном с закрепленными плитками и списком всех приложений осуществляется при помощи соответствующих кнопок в левом верхнем углу экрана.
WindowsTips.ru
Как включить Режим планшета в Windows 10
- Категория: Инструкции Windows 10
- Дата: 31-07-2015, 17:50
- Просмотров: 6 921
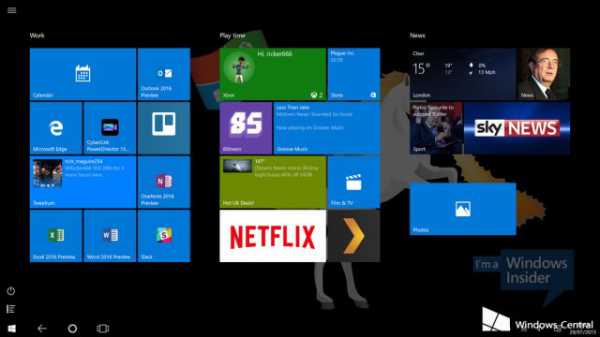 Режим планшета в Windows 10 является весьма полезной функцией. Она позволяет переключаться между планшетом и режимом Рабочего стола. Вручную включить его очень легко.В целом, Режим планшета превращает меню Пуск в Стартовый экран и в неё невозможно использовать оконные приложения.Включить его можно из Центра уведомлений, нажав на соответствующую иконку в правом нижнем углу и там выбрать нужный ярлык.Также его можно включить таким способом:• Откройте приложение Настройки • Перейдите в категорию Система• Там выберите категорию Режим планшета• Активируйте соответствующую опцию
Режим планшета в Windows 10 является весьма полезной функцией. Она позволяет переключаться между планшетом и режимом Рабочего стола. Вручную включить его очень легко.В целом, Режим планшета превращает меню Пуск в Стартовый экран и в неё невозможно использовать оконные приложения.Включить его можно из Центра уведомлений, нажав на соответствующую иконку в правом нижнем углу и там выбрать нужный ярлык.Также его можно включить таким способом:• Откройте приложение Настройки • Перейдите в категорию Система• Там выберите категорию Режим планшета• Активируйте соответствующую опциюP.S. Понятное дело, что для многих пользователей эта инструкция вообще не понадобится, но! Ведь есть и те пользователи, которые вообще не знакомы с новой системой и им нужно узнать её как можно лучше.
- Комментарии
- ВКонтакте
microsoftportal.net