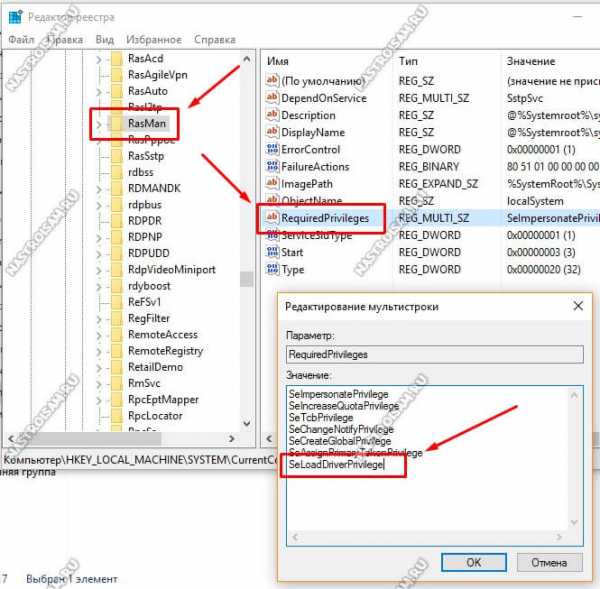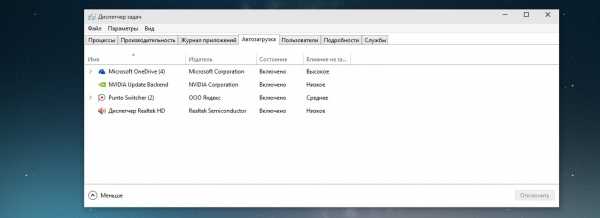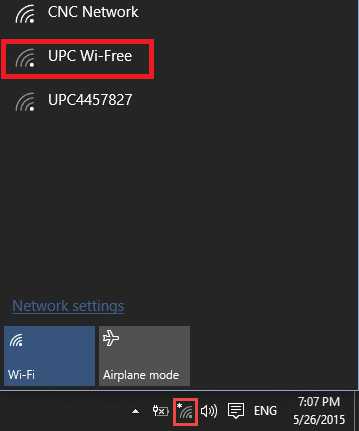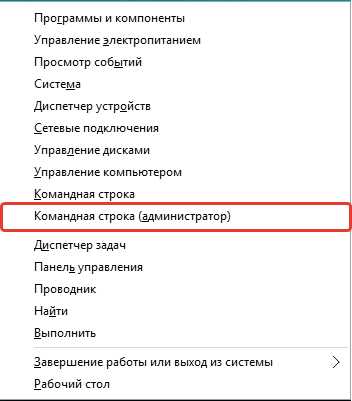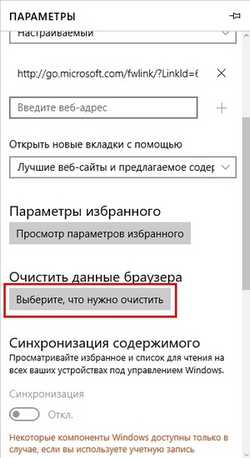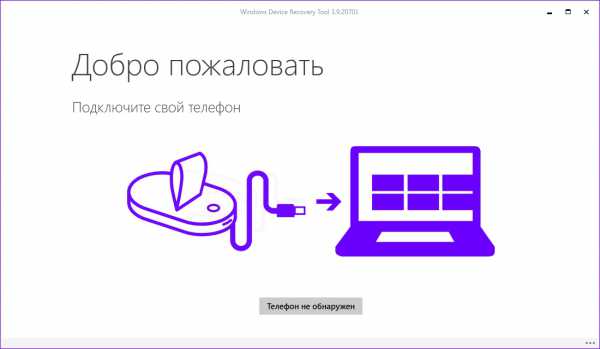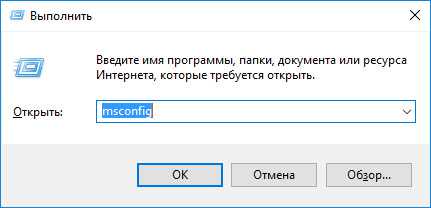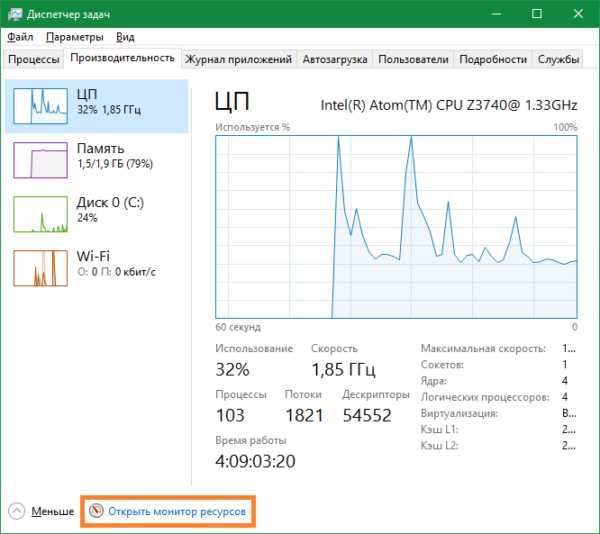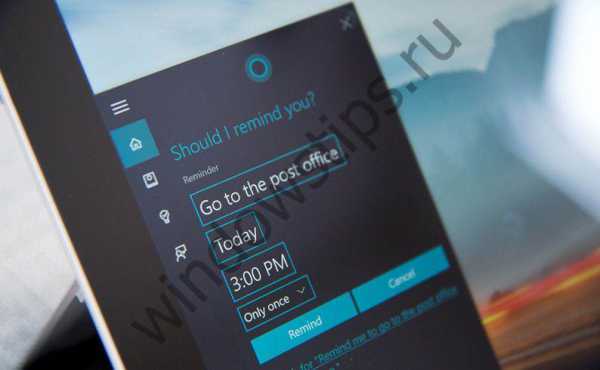Как проверить микрофон на компьютере windows 10
Как в ноутбуке проверить работу микрофона на windows 7 – windows 10

Ноутбук, например, самсунг в отличие от компьютера хорош тем, что в нем установлен микрофон и веб камера — их не нужно покупать отдельно.
С микрофоном, как со всеми остальными компонентами ноутбука происходят несчастья – он может на windows 7 / 8 / 8.1 или windows 10 не работать.
Только ситуация здесь не проста. Например, не работать может только в скайпе. В таких случаях первым делом нужно его проверить его работоспособность.
Проверить работает ли микрофон можно несколькими способами: онлайн сервисом, встроенными инструментами windows 7 / windows 10 или приложениями от разработчиков энтузиастов.
Как проверить онлайн исправен ли встроенный микрофон в ноутбуке
Для использования онлайн сервиса вам нужно перейти по ссылке в рамке ниже (скопируйте и вставьте в браузер).
https://webcammictest.com/ru/check-microphone.htmlТаких сервисов много, но по ссылке выше отличается тем, что вам не нужно что-либо записывать, а потом скачивать на компьютер и воспроизводить – вы сразу увидите исправен ли он.
Чтобы проверить делаем следующее: нажимаем на зеленую кнопку «Проверить микрофон».

Далее разрешаем к нему доступ.

Теперь просто что ни будь говорим и по графику видим работает он или нет. Если картинка чистая, просто синяя, то устройство не работает или отключено.
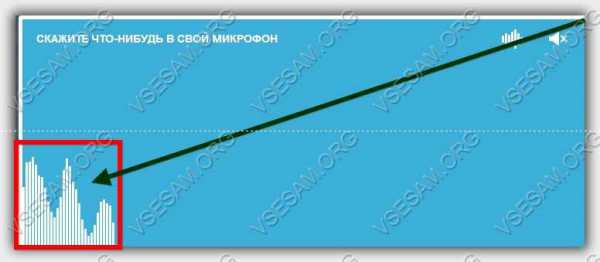
ПРИМЕЧАНИЕ: сервис может не работать на всех браузерах, я проверял на «Maxthon» — в нем сервис работает, на других не экспериментировал.
Как проверить другими средствами работает ли микрофон ноутбука виндовс 7 — windows 10
Записать и проверять качество записи можно уже встроенными инструментами виндовс 7 — windows 10.
На виндовс 7 есть встроенная утилита «Звукозапись» (Sound Recorder), на windows 10 немного другая – «Средство записи действий».
Они находятся в разделе пуска – «Стандартные программы». Их я подробнее не буду описывать, а порекомендую воспользоваться отличной бесплатной программой – «UV Sound Recorder».
Скачать ее можете по этой ссылке. Она на русском языке, так что проблем с проверкой работы встроенного микрофона у вас не будет.
А что делать если увидите, что микрофон в ступоре? Тогда нужно проблему устранять. Как? Подробная инструкция здесь. Успехов.
vsesam.org
Как настроить микрофон на ноутбуке windows 10
Это небольшое руководство поможет вам настроить микрофон в ноутбуке hp, asus, sony, lenovo, acer, samsung или toshiba в котором установлена windows 10.
В частности, узнаете, как настроить, что делать если не работает, как установить драйвер, включить и если не нужен, то отключить и даже увеличить громкость.
Технических вопросов касаться в этой записи не буду, только исключительно программного обеспечения.
Что касается аппаратной части, то у вас всегда есть возможность использовать в ноутбуке внешний микрофон.
Драйвер для микрофона windows 10 для ноутбука
Без драйвера микрофон в ноутбуке работать не будет. С этим правда проблем почти никогда не бывает.
Он устанавливается, вместе с операционной системой. Увидеть его можно в диспетчере устройств.
Если вдруг понадобится установить драйвер или обновить, то делать это через диспетчера устройств не стоит, а лучше воспользоваться сайтом производителя ПКП, звуковой карты или вот этим быстрым способом.
Не работает микрофон на ноутбуке windows 10
Если микрофон в ноутбуке не работает, то виндовс 10 имеет отличный инструмент, для восстановления работоспособности.
Чтобы им воспользоваться откройте панель правления и перейдите в раздел: «устранение неполадок».
Затем найдите строку «устранение неполадок звукозаписи» (подраздел оборудование и звук).
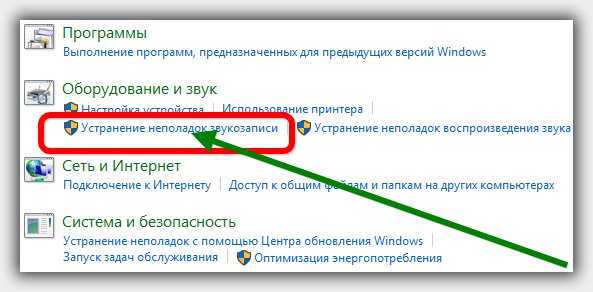 Нажмите на нее, и система выполнит проверку и по возможности все что не работает самостоятельно исправит.
Нажмите на нее, и система выполнит проверку и по возможности все что не работает самостоятельно исправит.
Как включить микрофон на ноутбуке windows 10
Чтобы включить нажмите в трее на значок в виде динамика ПКМ и щелкните по строке «записывающие устройства».
Затем кликните ПКМ, по нужному вам устройству, и если увидите слово «включить», то нажмите на него.
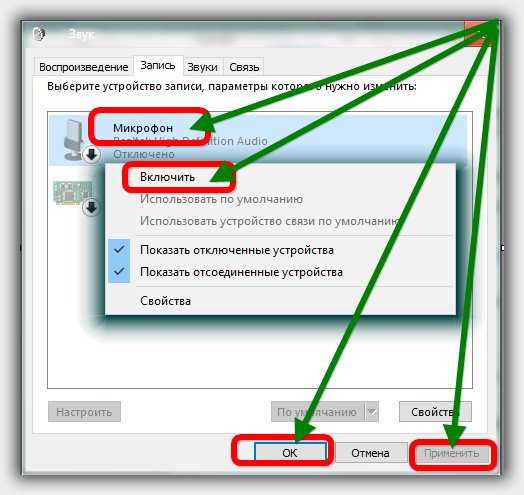 ПРИМЕЧАНИЕ: иногда может потребоваться включить его в диспетчере устройств, тогда нажмите «задействовать» как на рисунке ниже.
ПРИМЕЧАНИЕ: иногда может потребоваться включить его в диспетчере устройств, тогда нажмите «задействовать» как на рисунке ниже. 
Как отключить микрофон на ноутбуке windows 10
Как отключить описывать нечего. Посмотрите раздел выше и сделайте все наоборот.
Если конечно и другие варианты, то этих двух вполне будет достаточно всем.
Как проверить микрофон на ноутбуке windows 10
Поверить можно несколькими способами. Например, запустить скайп (на всех десятках установлен по умолчанию).
В скайпе есть функция проверить – можете ею воспользоваться. Можете поступить иначе.
Скачать программу для звукозаписи, записать несколько вами же сказанных слов и проверить воспроизведение.
Если выберите второй способ, то обратите внимание на еще две отличных программы для звукозаписи. Успехов.
vsesam.org
Как настроить микрофон на виндовс 10?
С момента выхода Виндовс 10 многие пользователи уже успели полюбить и привыкнуть к этой операционной системе. В сравнении с ее предшественницей Виндовс 8, этот продукт компании Майкрософт действительно удался. С учетом некого провала «восьмерки», в Виндовс 10 были сделаны все поправки, исправлены главные недочеты и переделано все то, на что так жаловались владельцы восьмой Виндовс. Также были доработаны и добавлены многие функции, которых не было ранее.
Виндовс 10
Разработчики сделали все возможное, чтобы системой было пользоваться легко и удобно. К тому же, до последней версии можно было обновиться совершенно бесплатно, а при желании вернуть потом старую версию, сделать так называемый откат системы. В связи с этим огромное количество пользователей все-таки перешло на данную версию системы. Однако не все юзеры «десятки» сразу смогли с ней разобраться. По ходу работы у них возникали различные вопросы, например, один из самых распространенных: как настроить микрофон на Виндовс 10. Об этом мы и поговорим ниже.

Настройка микрофона – это не сложно
Для начала нам нужно найти значок динамика в правом нижнем углу. Нажимаем на него правой кнопкой мыши и выбираем «Записывающие устройства». Во вкладке «Запись» откроем «Микрофон», собственно, вот мы и добрались до момента, который нужно настроить. Таким образом мы попадаем в свойства нашего микрофона. В разделе «Микрофон», в уровнях, может стоять любое число. Вам нужно поставить этот уровень на максимум, это 100 процентов. Усиление микрофона тоже можно немного увеличить. Однако не стоить ставить эту отметку на максимум, вам будет слышно лишь «репение» и посторонние шумы. Какие манипуляцию нужно проделать во вкладке «Улучшения»:
- Поставить галочку возле «Формирование луча» и «Неотложный режим»;
- Остальные галочки нужно убрать, они должны быть отключены.
Во вкладке «Дополнительно» нужно поставить режим, где указан «Компакт-диск». После проведения данных манипуляций, нажимаем «ОК» и считается, что микрофон у вас настроен и должен работать.

Если по-прежнему работоспособность микрофона оставляет желать лучшего или он и вовсе бездействует, стоит обратить внимание на технические особенности вашего устройства. Возможно, произошла поломка и без визита к профессиональному мастеру вам уже не обойтись. Еще стоит убедиться, что микрофон не используют другие приложения или же протестировать компьютер на вирусы, ведь часто именно они препятствуют нормальной работе операционной системы.
learnwindows.ru