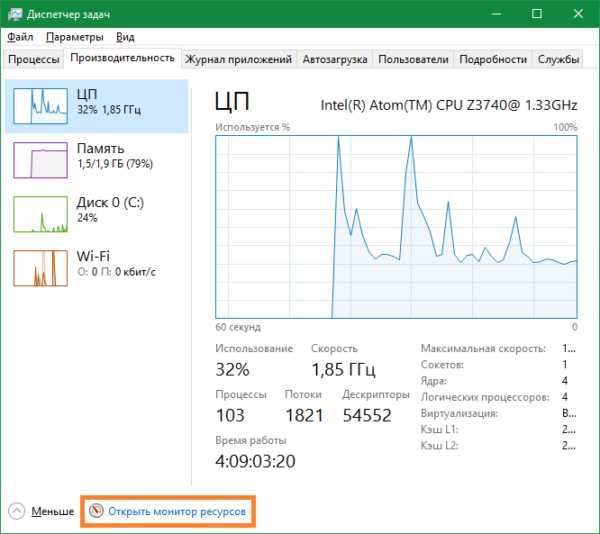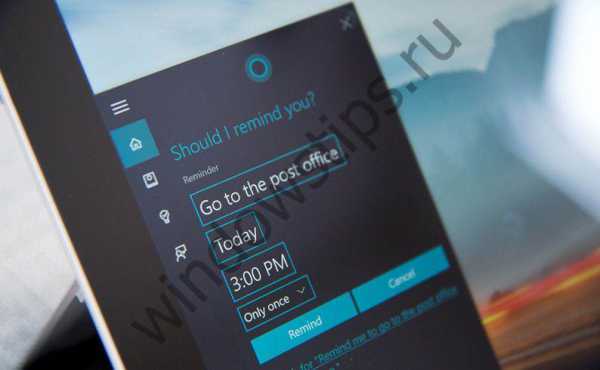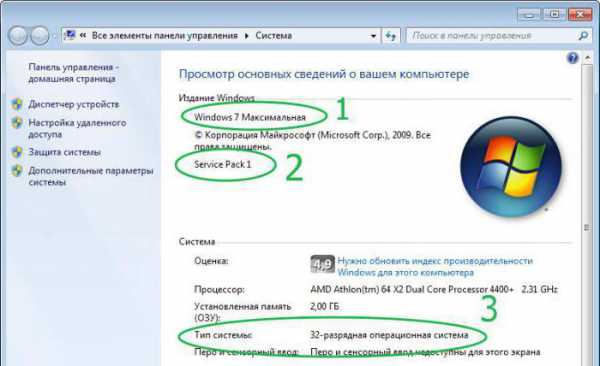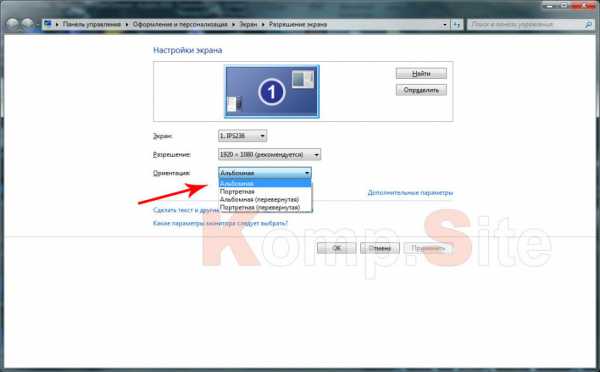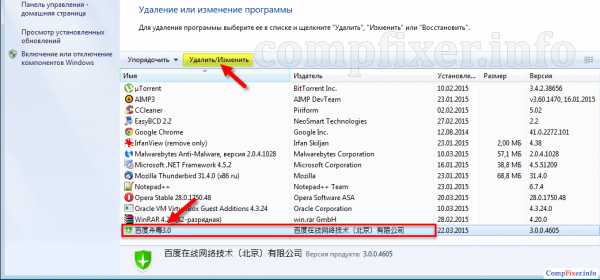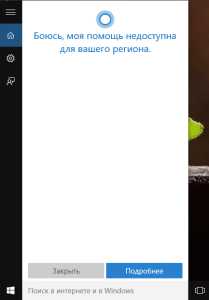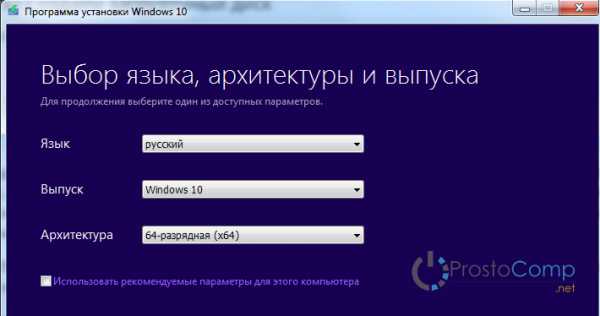Как выйти в безопасный режим на windows 10
Как войти в безопасный режим Windows 10 — 4 способа
Безопасный режим в Windows 10 необходим для отладки и устранения неисправностей операционной системы и программного обеспечения: проблемы с драйверами, для удаления вирусов, устранение ошибок и т. д. В безопасном режиме (Safe Mode) вместе с системой загружаются только стандартные программы и драйверы, необходимые для функционирования системы в безопасном режиме.
В Windows 7 для входа в безопасный режим, в самом начале загрузки системы, нужно нажать на клавишу «F8». В Windows 10 этот способ не работает. По словам представителей корпорации Майкрософт, начиная с операционной системы Windows 8, для ускорения загрузки компьютера, было отключено использование клавиши «F8», потому что эта клавиша не успевала срабатывать.
Как войти в безопасный режим Windows 10? Запустить безопасный режим в Windows 10 можно с помощью других способов. В этой статье я расскажу о четырех самых простых способах, с помощью которых можно зайти в безопасный режим Windows 10 (есть еще другие более сложные способы).
Три способа для загрузки Windows 10 в безопасном режиме, можно использовать в работоспособной операционной системе, а четвертый способ поможет в том случае, когда операционная система Windows вообще не загружается на компьютере.
Как загрузиться в безопасном режиме Windows 10
Первый способ: вход в безопасный режим с помощью средства системы, который работает в операционных системах Windows 7, Windows 8, Windows 8.1, Windows 10.
Нажмите на клавиатуре на сочетание клавиш «Win» + «R». В окне «Выполнить» введите: «msconfig» (без кавычек), а затем нажмите на кнопку «ОК».
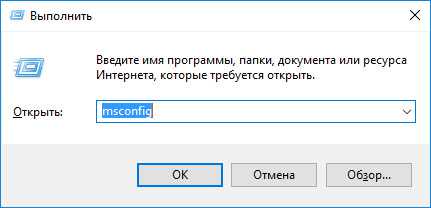
В окне «Конфигурация системы» откройте вкладку «Загрузка». В нижней части окна активируйте пункт «Безопасный режим». По умолчанию, выбрана минимальная загрузка. Поэтому, если в безопасном режиме вам необходимы сетевые соединения, отметьте пункт «Сеть» для загрузки сетевых драйверов.
Далее нажмите на кнопку «ОК», а затем перезагрузите компьютер.
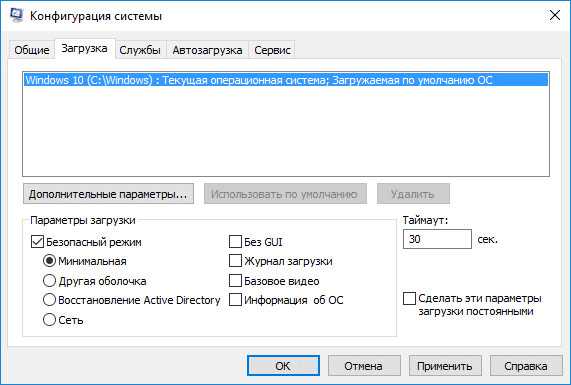
После этого, операционная система Windows 10 будет запущена в безопасном режиме. Перед окончанием работы в безопасном режиме, войдите в «Конфигурацию компьютера» описанным выше способом для отключения безопасного режима.
Как включить безопасный режим в Windows 10
Второй способ подойдет для пользователей операционных систем Windows 10, Windows 8.1, Windows 8. В меню загрузки, которое откроется перед стартом Windows 10, добавится новый пункт «Безопасный режим» (или что-то в этом роде, по вашему усмотрению).
Кликните правой кнопкой мыши по меню «Пуск». В открывшемся меню нажмите на пункт «Командная строка (администратор)». В интерпретаторе командной строки введите команду:
bcdedit /copy {current} /d "Безопасный режим"Этот текст нужно ввести с пробелами, где они есть, кавычки из английской раскладки клавиатуры. После ввода первых кавычек, переключитесь на русскую раскладку клавиатуры, введите текст: «Безопасный режим» (или что-то подобное), затем переключитесь на английскую раскладку, введите вторые кавычки.
Далее нажмите на клавишу «Enter» (Ввод). После успешного выполнения команды, закройте утилиту.
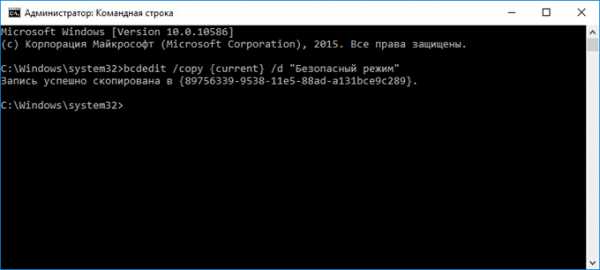
После этого, одновременно нажмите на клавиатуре клавиши «Win» + «R». В окне «Выполнить» введите: «msconfig», нажмите на кнопку «ОК»
В окне «Конфигурация системы», во вкладке «Загрузка», вы увидите, что среди списка операционных систем появилась новая запись «Безопасный режим». Здесь можно выбрать минимальную загрузку безопасного режима, или загрузку с сетью. В поле «Таймаут» можно изменить время отображения меню загрузки. По умолчанию, меню будет отображаться 30 секунд, можно выбрать другой промежуток времени, например 10-15 секунд.
Далее нажмите на кнопку «ОК», а потом перезагрузите компьютер.
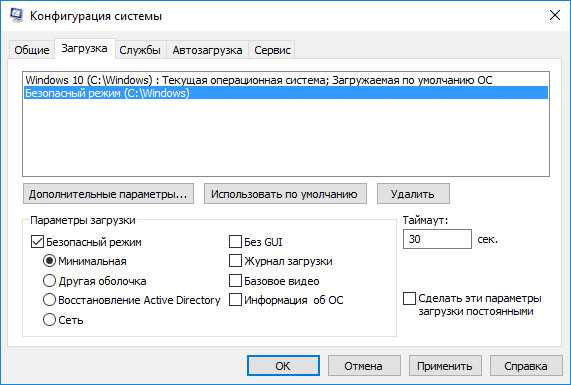
Перед стартом операционной системы откроется окно «Выберите операционную систему». В этом окне предложен выбор из двух вариантов: «Windows 10» и «Безопасный режим». С помощью стрелок на клавиатуре, выделите «Безопасный режим», а затем нажмите на кнопку «Enter».
Если вы ничего не выберите в этом окне, то через определенный промежуток времени, будет запущена Windows 10 (Windows 8.1, Windows 8).
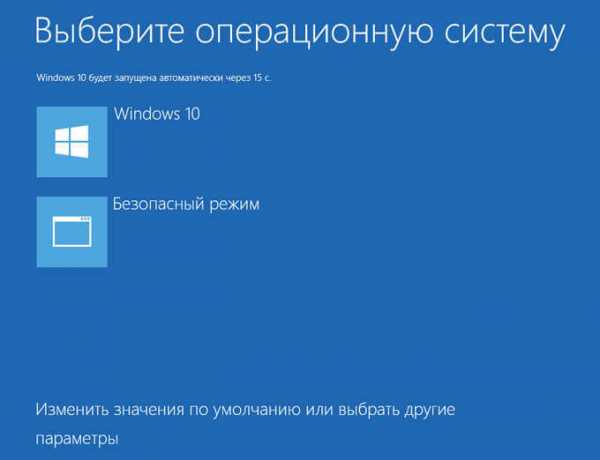
Данное окно будет открываться перед каждым запуском операционной системы.
Для удаления меню выбора системы, войдите в «Конфигурацию системы», выделите «Безопасный режим», а затем нажмите на кнопку «Удалить». После перезагрузки, будет сразу загружена Windows 10.
Загрузка Windows 10 в безопасном режиме
Третий способ: загрузка безопасного режима с помощью особого варианта загрузки. Нажмите и удерживайте на клавиатуре клавишу «Shift», войдите в меню «Пуск», нажмите на кнопку «Выключение», а затем в открывшемся контекстном меню нажмите на пункт «Перезагрузка».
После этого откроется окно «Выбор действия» в среде восстановления Windows (Windows RE). Нажмите на «Поиск и устранение неисправностей».

Далее откроется окно «Диагностика». Здесь нажмите на «Дополнительные параметры».

В окне «Дополнительные параметры» выберите «Параметры загрузки».
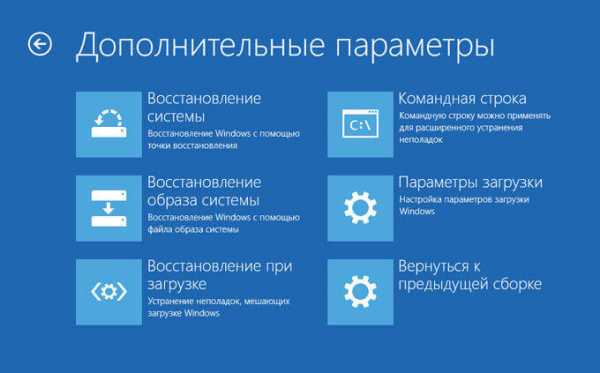
В окне «Параметры загрузки» нажмите на кнопку «Перезагрузить».
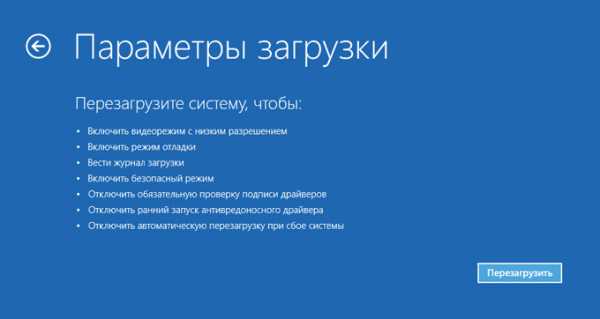
В следующем окне необходимо будет выбрать один из следующих параметров безопасного режима:
- Включить безопасный режим (F4)
- Включить безопасный режим с загрузкой сетевых драйверов (F5)
- Включить безопасный режим с поддержкой командной строки (F6)
Для выбора параметров загрузки, используйте клавиши с цифрами, или функциональные клавиши «F4», «F5», «F6».
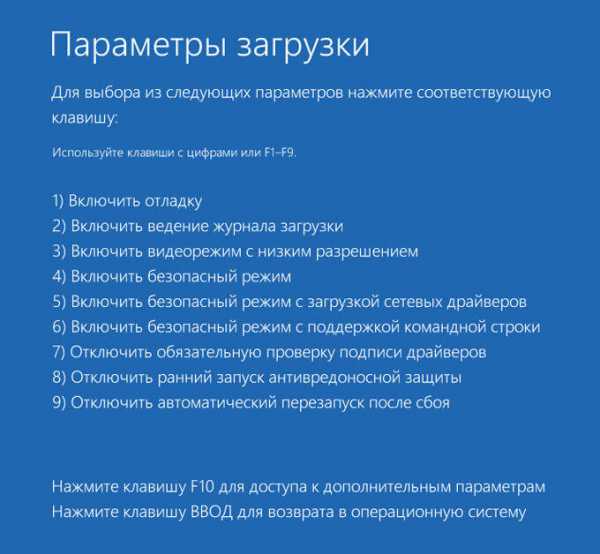
После выбора соответствующего режима, произойдет запуск операционной системы Windows 10 в безопасном режиме.
Вход в безопасный режим Windows 10 если система не загружается
Предыдущие способы работают при работоспособной операционной системе: сначала загружается Windows 10, а затем происходит вход в безопасный режим (Safe Mode). Если операционная система совсем не загружается, то включить безопасный режим в Windows 10 можно с помощью загрузочной флешки, или установочного DVD диска с образом операционной системы.
Загрузитесь на компьютере с загрузочной флешки, или с DVD диска. После этого начнется «Установка Windows» (не пугайтесь, систему устанавливать не будем).
В первом окне нажмите на кнопку «Далее», в следующем окне, в левом нижнем углу нажмите на «Восстановление системы».
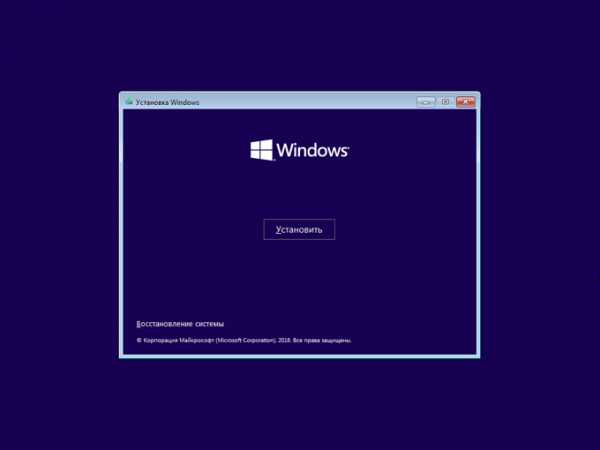
Далее откроется окно «Выбор действия» (смотрите изображение №6 для предыдущего способа выше, изображения идентичны для обоих способов). Далее в окне «Диагностика» (изображение №7) нажмите на «Дополнительные параметры». В окне «Дополнительные параметры» (изображение №8) выберите «Командная строка».
Произойдет перезагрузка компьютера. В окне «Командная строка» выберите учетную запись пользователя. Для этого кликните по названию учетной записи.
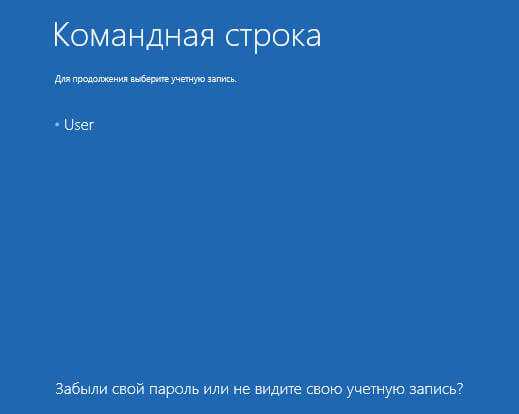
В следующем окне вам предложат вести пароль от учетной записи. Если на вашем компьютере вход в систему осуществляется без ввода пароля, ничего не вводите. Далее нажмите на кнопку «Продолжить».
Откроется окно интерпретатора командной строки. Введите в командной строке следующую команду:
bcdedit /set {globalsettings} advancedoptions trueПосле ввода команды, нажмите на клавишу «Enter». Закройте окно командной строки, после завершения операции.
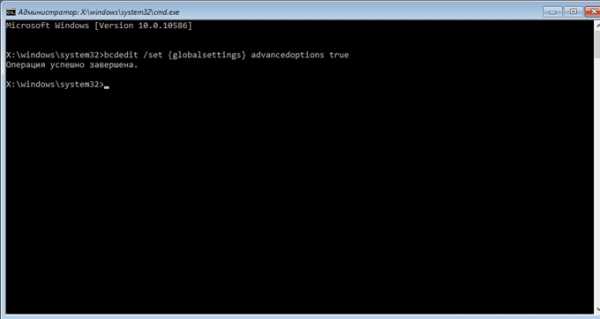
В окне «Выбор действия» нажмите «Продолжить».
После перезагрузки компьютера, вы увидите окно «Параметры загрузки» (смотрите изображение № 10 выше, для предыдущего способа). Здесь, при помощи клавиш клавиатуры, необходимо выбрать подходящий пункт для загрузки системы в безопасном режиме: «Включить безопасный режим», «Включить безопасный режим с загрузкой сетевых драйверов», «Включить безопасный режим с поддержкой командной строки».
Далее можно войти в безопасный режим Windows 10.
При каждой новой загрузке Windows, вы увидите окно «Параметры загрузки». Для обычной загрузки системы, нужно нажать на клавишу «Enter» (Ввод).
Для того, чтобы убрать окно «Параметры системы» при каждой загрузке Windows, необходимо снова загрузиться с загрузочной флешки или DVD диска, а затем в окне «Установка Windows» выбрать «Восстановление системы». Другой вариант: нажмите и удерживайте клавишу «Shift», войдите в меню «Пуск», нажмите на кнопку «Выключение», а затем «Перезагрузка».
Далее для обоих вариантов: после открытия окна «Выбор действия», заново пройдите путь до запуска командной строки. В командную строку введите следующую команду:
bcdedit /deletevalue {globalsettings} advancedoptions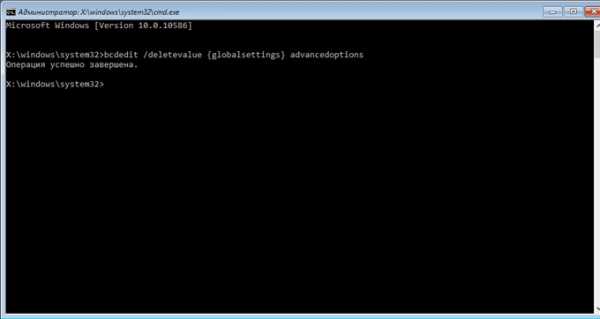
Закройте командную строку, а затем выключите компьютер. Теперь после запуска Windows, вы больше не увидите окно «Параметры запуска».
Заключение
В безопасный режим Windows 10 можно зайти при помощи средства системы. После добавления дополнительного пункта в меню загрузки, можно выбрать загрузку безопасного режима при запуске Windows 10. С помощью особых способов загрузки в среде восстановления Windows RE можно запустить различные варианты безопасного режима Windows 10. При помощи загрузочной флешки, или установочного DVD диска можно загрузить Windows 10 в безопасном режиме, когда система не загружается.
vellisa.ru
Как зайти в безопасный режим Windows 10.
Безопасный режим- режим работы Windows, при котором запущено минимальное количество служб и приложений. Этот режим обычно используют, когда возникли проблемы с работой в обычном, например вследствие заражения вирусами или не корректной работы драйверов или программ. В этой статье я покажу несколько способов, как загрузить Windows10 в безопасном режиме.
4 способы попасть в безопасный режим Windows10:
Вход в безопасный режим через "Конфигурацию системы".
Для этого способа необходимо нажать сочетание клавиш "Win" + "R", в открывшейся строке Выполнить введите команду msconfig и нажмите Enter.
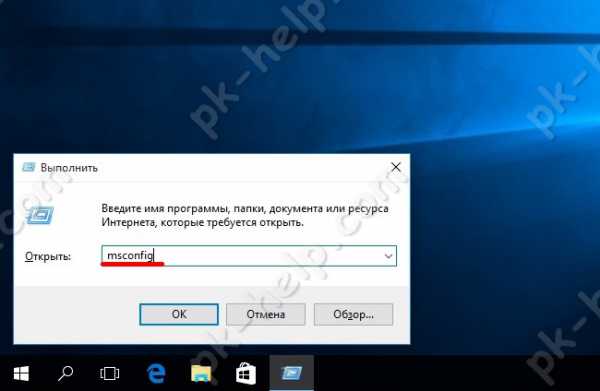
В окне "Конфигурация системы" откройте меню "Загрузка" и установите галочку "Безопасный режим". Нажмите кнопку "Ок".
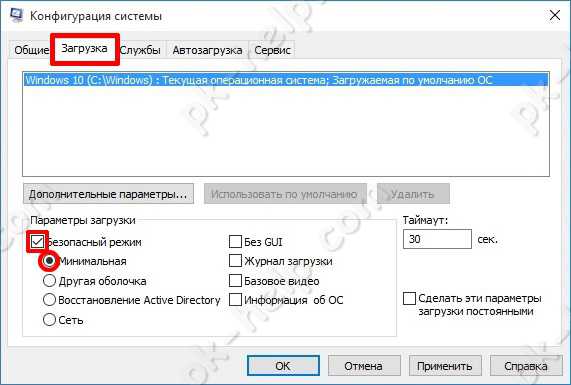
В появившемся окне нажмите "Перезагрузить".

После перезагрузки ваш компьютер/ ноутбук загрузиться в безопасном режиме.

Что бы вернуться в обычный режим проделайте подобную процедуру, с единственным отличием - уберите галочку "Безопасный режим".
Загрузка в безопасном режиме Windwows10 зажатием клавиши "Shift".
Что бы воспользоваться этим способом, необходимо нажать кнопку "Пуск", выбрать "Завершение работ", зажмите и удерживайте клавишу "Shift" и нажмите кнопку "Перезагрузка".
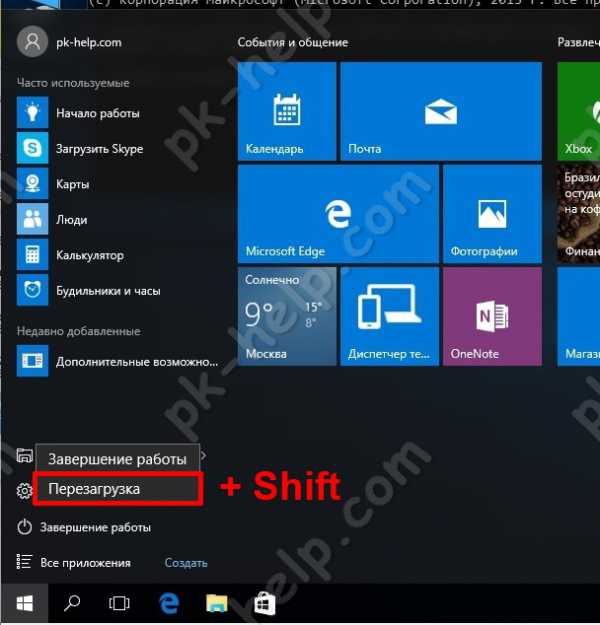
Компьютер/ ноутбук перезагрузится и откроется окно предлагающее выбрать действие, выберите "Диагностика".

После этого выберите "Дополнительные параметры".

Затем выберите "Параметры загрузки"

Нажмите кнопку "Перезагрузить".
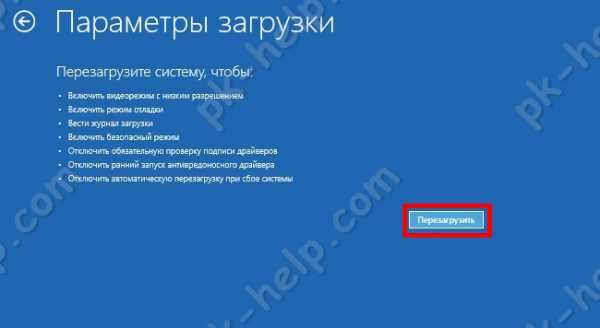
Компьютер/ ноутбук перезагрузится и предложит вам несколько режимов загрузки, вам необходимо нажать клавишу "F4" для выбора безопасного режима.
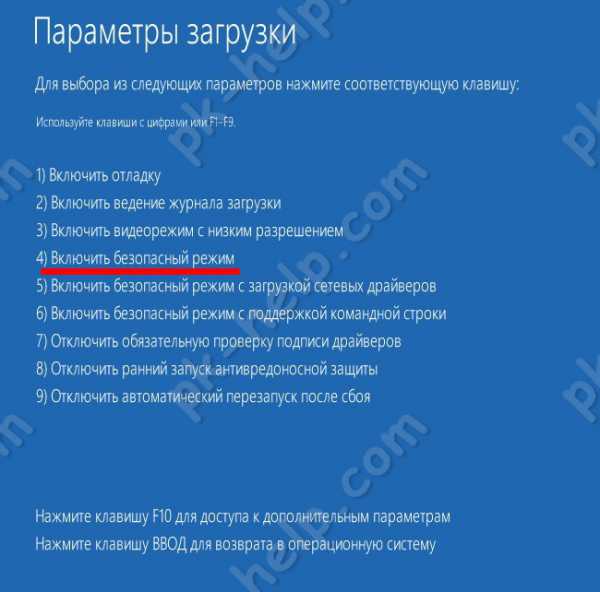
Таким образом, вы загрузитесь в безопасном режиме.
Загрузить Windows10 в безопасном режиме используя командную строку.
Для этого способа откройте командную строку от имени администратора, для этого нажмите правой кнопкой мыши на кнопке Пуск и выберите пункт "Командная строка (администратор)".
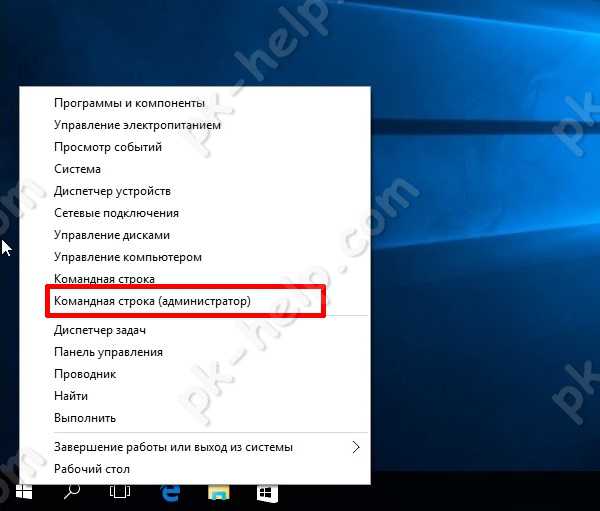
В открывшемся окне командной строки введите команду bcdedit /set {default} bootmenupolicy legacy и нажмите Enter.
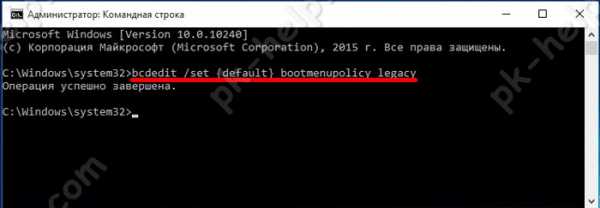
После этого перезагрузите компьютер/ ноутбук и во время его загрузки нажимайте клавишу F8. В результате вы увидите меню, в котором необходимо выбрать "Безопасный режим".
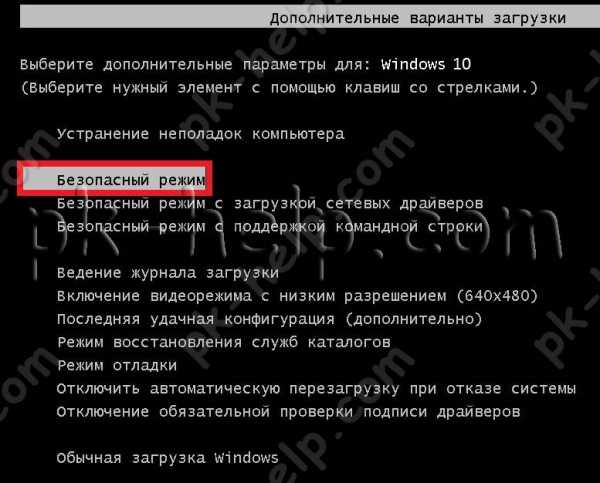
Теперь вы всегда сможете загружаться в безопасный режим Windows10 используя нажатие клавиши F8 при загрузке операционной системы.
Попасть в безопасный режим используя экстренное выключение компьютера/ ноутбука.
Сразу хочу отметить, что данный способ не зря находится самым последним, поскольку является весьма не безопасным и применять его необходимо только в крайних случаях.
Суть этого способа проста, вам необходимо с помощью кнопки включения выключить компьютер/ ноутбук. Для этого нажмите и удерживайте кнопку включения в течении нескольких секунд. Ваш компьютер/ ноутбук выключиться. При следующем включении появится окно Восстановления, нажмите "Дополнительные варианты восстановления".
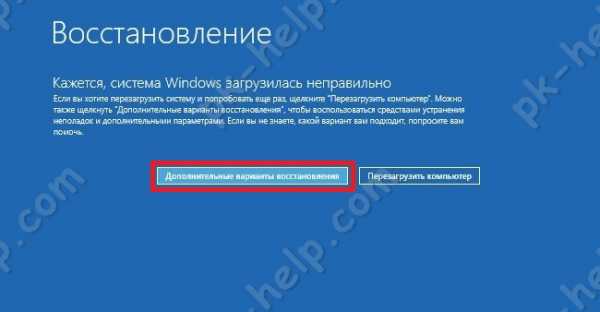
После этого необходимо выполнить шаги описанные во втором способе.
pk-help.com
Как зайти в безопасный режим Windows 10
Любая ОС, в том числе и Windows 10, не застрахована от внезапных сбоев в работе. Только зачастую «лечат» такие проблемы исключительно переустановкой, даже не заботясь о более лояльных способах решения. Надо ли говорить, что классификация подобных «тыжпрограммистов» оставляет желать лучшего.
Куда проще зайти в безопасный режим Windows 10 и попробовать решить все иначе. Этот вариант позволит исправить множество проблем:
- переустановка/удаление проблемного драйвера;
- откат до последней удачной конфигурации
- чистка от вирусов;
- сброс пароля пользователя;
- активация учетной записи;
- борьба с BSoD.
 В «десятке» несколько способов вызова безопасного режима. Самый простой – перезагрузка с последующим нажатием «F8», но в Win10 он, увы, уже не работает. Но есть одна хитрость. Пока будем выбирать из следующих:
В «десятке» несколько способов вызова безопасного режима. Самый простой – перезагрузка с последующим нажатием «F8», но в Win10 он, увы, уже не работает. Но есть одна хитрость. Пока будем выбирать из следующих:
- параметры;
- командная строка;
- восстановление системы.
Последний метод работает даже в том случае, если система не загружается. Правда, нужна boot-флешка с системой, но об этом позже.
Запуск через «особые варианты загрузки»
Этот метод можно трактовать двояко. Чтобы войти в параметры, ваша Windows должна работать, или хотя бы запускаться. Общая картина выглядит следующим образом. Для начала кликаете по пиктограмме с уведомлениями и жмете «Все параметры».
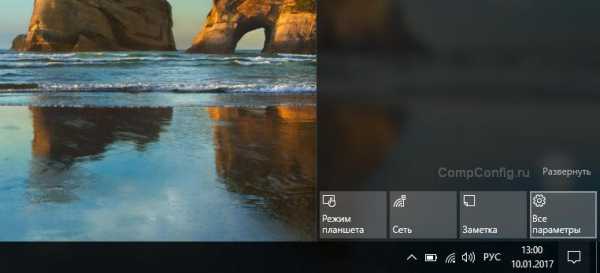
Далее пролистываем список вниз и выбираем «обновление и безопасность».
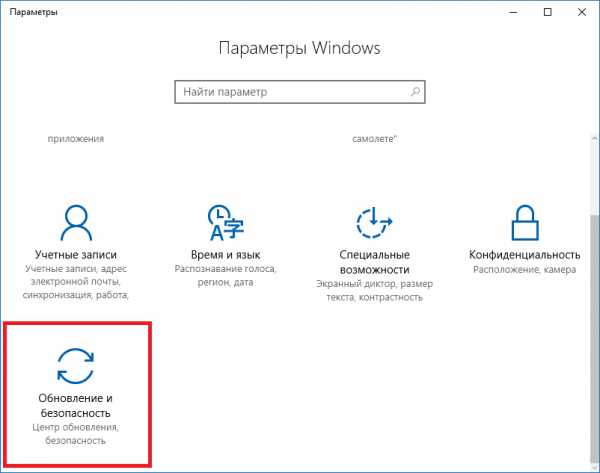
Здесь нужно включить «восстановление», а справа, где находится поле «особые варианты загрузки», требуется запустить перезагрузку.
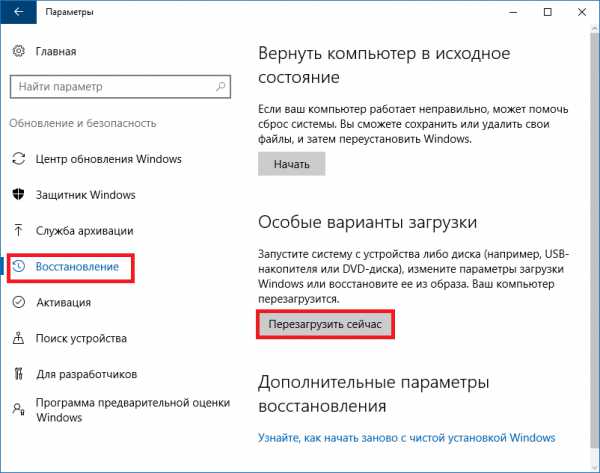
После того, как система сделала рестарт и вошла в меню с параметрами, вы можете сделать 3 операции:
- выйти из меню и запустить Windows в штатном режиме;
- найти и устранить неисправности (нужный параметр);
- отключить ПК.
Надо выбрать второй пункт, а затем нажать «дополнительные параметры». После этого кликнуть на 5 пункт (2 во 2 столбце), отвечающий за параметры загрузки системы на ПК или на ноутбуке.
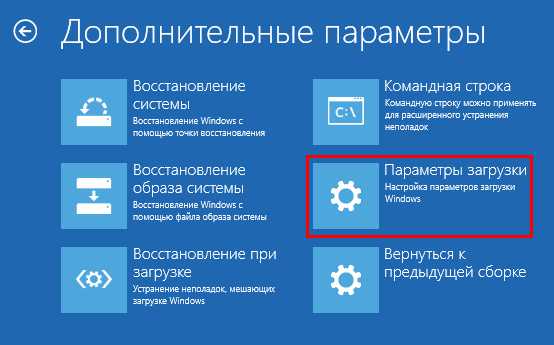
Теперь Вам доступен полноценный безопасный режим, который появится при включении после рестарта. Здесь нас интересуют 4,5 и 6 команды. Выбирайте одну из них нажатием клавиш F4-F6 соответственно.
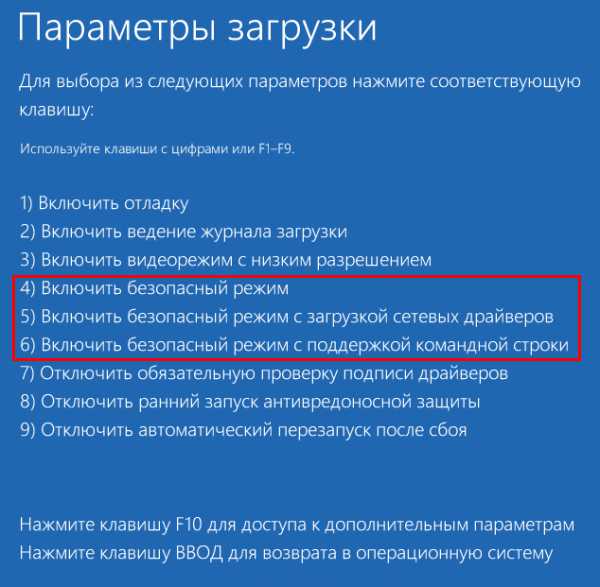
Рекомендуем 5 пункт, который дополнительно подключает сетевые драйвера, чтобы вы могли оперативно скачать новый драйвер в замен проблемного и не только.
Вход через командную строку
Второй метод несколько проще предыдущего, поскольку не требует длительной возни с параметрами, настройками и многочисленными подпунктами опций. Здесь поможет конфигуратор «msconfig». Для его активации жмем «Пуск», или комбинацию Win+R, прописываем в строку «msconfig» и жмем ОК.
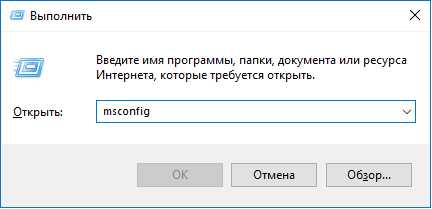
Здесь нас ждет очередное диалоговое окно, в котором 5 вкладок. Нас интересует вторая, которая называется «Загрузка». Делаем следующее:
- выбираем ОС, которая должна запуститься в безопасном режиме;
- ставим флажок напротив этого пункта;
- выбираем нужную конфигурацию (минимальная, с оболочкой, сеть).
Здесь действует тот же принцип, что и с клавишами F4-F6. «Другая оболочка» — поддержка командной строки.
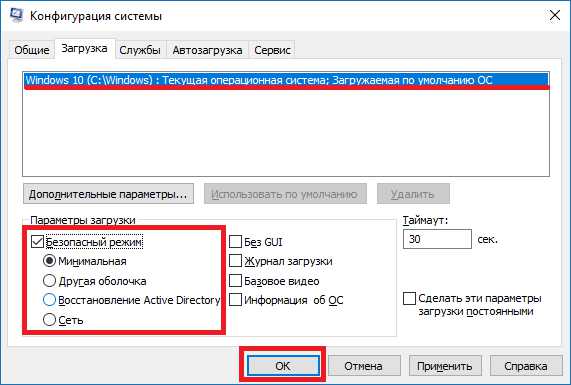
Далее перезагружаемся в штатном режиме, выбрав нужный пункт через «Пуск». Помните, что для выхода из этого параметра нужно проделать те же действия. Иными словами, пока не уберете флажок с «безопасного режима», в обычный вы не вернетесь.
Восстановление системы
Последний в списке метод будет работать лишь в случае, если у вас есть загрузочная флешка с системой. Ее можно создать самостоятельно, но это – тема отдельной статьи. Для начала делаем следующее:
- Заходим через bios и перенастраиваем приоритет запуска устройств. Первой должен стартовать USB-HDD, затем HDD;
- Следуем всем инструкциям по запуску Windows, пока не доходим до параметра с единственной кнопкой «Установить».
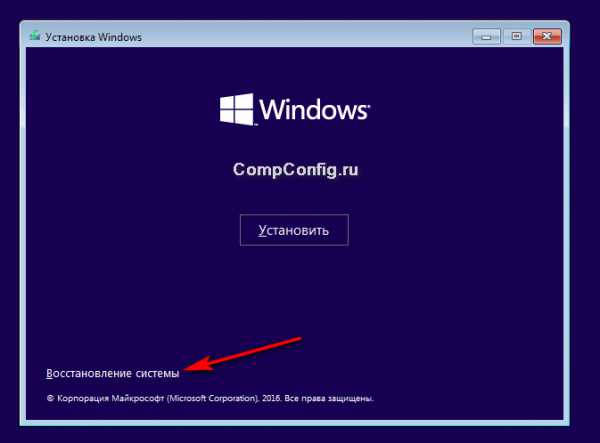
Ниже, слева, имеется небольшая ссылка «Восстановление системы». Жмем и входим в поле с командной строкой.
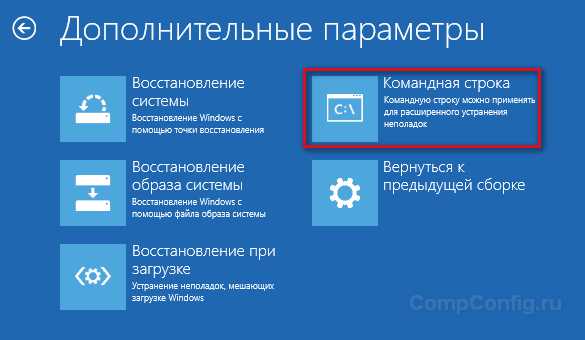
Нужно прописать одну из двух команд на выбор:
-
bcdedit /set {default} safeboot minimal – обычный режим;
-
bcdedit /set {default} safeboot network – поддержка сети.
Далее закрываем окно CMD, перезагружаемся, меняем приоритет запуска на HDD (или же при старте ПК жмем F12, выбирая в поле жесткий диск), и оказываемся в безопасном режиме.
Возвращаем F8
Почему убрали старый способ выбора команд по загрузке и восстановлению? Разработчики Windows говорят, что система стала настолько быстро запускаться, что просто не успевает среагировать на кликанье по кнопке. Но процесс обратим и команду можно вернуть. Небольшой недостаток – жертва несколькими секундами времени запуска ОС.
Для возвращения понадобится рабочая Win10. Правой кнопкой мыши жмем по иконке «Пуск». В некоторых версиях можно выбрать пункт «Командная строка (администратор)». Если такового не имеется, то открываем Пуск, в поисковой строке прописываем «CMD», после чего правой кнопкой щелкаем по результату поиска и кликаем «от имени администратора».
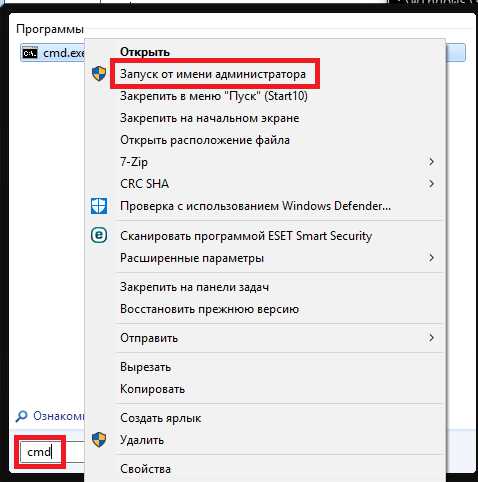
Далее прописываем команду bcdedit /set {current} bootmenupolicy legacy и жмем Enter. Теперь мы вернулись в классический вариант, знакомый по предыдущим версиям Windows. Есть один нюанс: пункт «Последняя удачная конфигурация» здесь не предусмотрен, поскольку все параметры – текстовая вариация графического представления, которое в Win10 по умолчанию.
Для возвращения изначального режима предусмотрена обратная команда, которая также вводится исключительно под администратором: bcdedit /set {current} bootmenupolicy standard.
Вариант «для ленивых»
Мало кто знает, что безопасный режим можно вывести отдельным пунктом меню загрузки. Если вы часто пользуетесь функцией, то такой апгрейд придется по душе. При этом F8 уже не понадобится.
Для начала стоит зайти в командную строку, причем исключительно под администратором. Требуется ввести команду bcdedit /copy {current} /d “Безопасный режим”. Иными словами, запись скопирует уже имеющуюся учетную запись в безопасном режиме. К слову, надпись в кавычках можно переиначить на свое усмотрение.
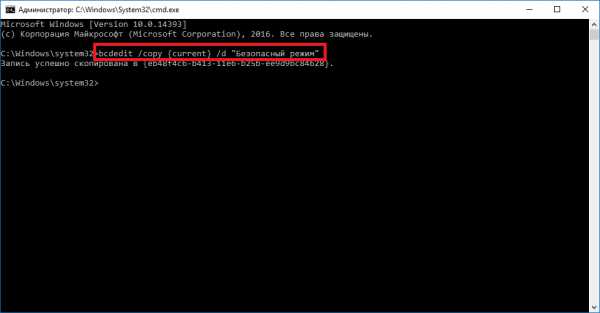
Далее закройте строку, откройте «Пуск» и пропишите «конфигурация» (или msconfig через Win+R).
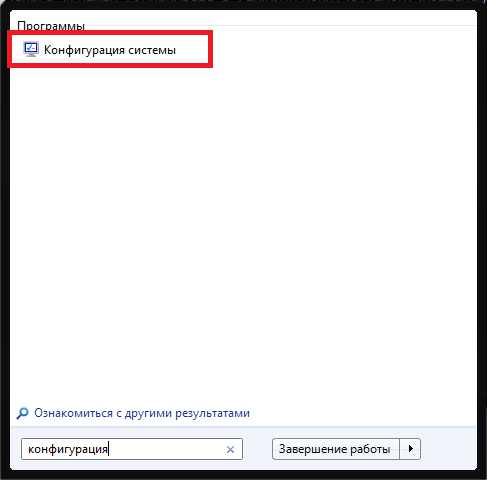
Здесь заходим в «Загрузку» и видим уже 2 записи:
- наш «безопасный режим»;
- стандартный Windows 10.
Нас интересует новоиспеченная копия. В параметрах ставим режим «безопасный…» и дополнительно прописываем таймаут выбора между двумя вариантами (3 секунды минимум).
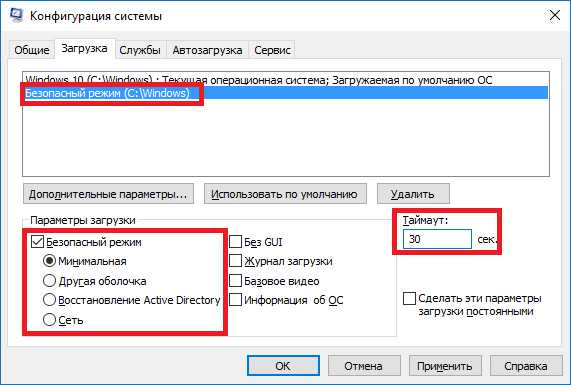
Сохраните изменения и перезагрузитесь. Теперь вы увидите 2 ОС (формально). В течение времени, пока будет действовать таймаут, можно переключиться между 2 учетными записями. «Windows 10» отправляет вас в стандартную загрузку. Ну а «безопасный» вызывает режим, который мы задали в конфигураторе.
Если хотите убрать собственную доработку, заново пропишите msconfig через Win+R и удалите дополнительную строку.
Недостаток в том, что время загрузки увеличивается прямо пропорционально таймауту, который вы установили изначально.
CompConfig.ru
Как войти в безопасный режим Windows 10
Доброго дня всем читателям блога moikomputer.ru
Предлагаю вашему вниманию популярную тему о том, как войти в безопасный режим Windows 10 используя один из нескольких удобных способов для этой системы.
А также покажу как вернуть возможность входа при помощи всем привычной клавиши F8 по прошлым версиям Windows, от которой разработчики компании Майкрософт отказались.
Безопасный режим в Windows это необходимый инструмент, позволяющий отладить ОС и ПО при сбоях и ошибках, например: для обезвреживания проникших вирусов, отключение подписи при установке драйверов, возврат рабочему состоянию и т. д.
Загрузка Windows происходит с минимальным применением для ее работы средств где загружаются только самые нужные утилиты и драйвера.
Как зайти в безопасный режим Windows 10
Способ 1.
Прежде чем приступить к действиям закройте все работающие приложения. Если вы не читали мою статью загрузка в безопасном режиме, то настоятельно рекомендую это сделать.
Откройте меню Пуск в Windows 10 ⇒ зажмите клавишу Shift ⇒ нажмите кнопку Выключение ⇒ выберете пункт Перезагрузка.
После появится экран Выбор действия где нужно выбрать Поиск и устранение неисправностей.
 В окне Диагностика выберите Дополнительные параметры.
В окне Диагностика выберите Дополнительные параметры.
 Дополнительные параметры здесь нажмите по Параметры загрузки.
Дополнительные параметры здесь нажмите по Параметры загрузки.
 Параметры загрузки выберете Перезагрузить.
Параметры загрузки выберете Перезагрузить.

И наконец в последнем окне выберете один из приведенных параметров нужных вам при помощи клавиш компьютера от F1 до F9.
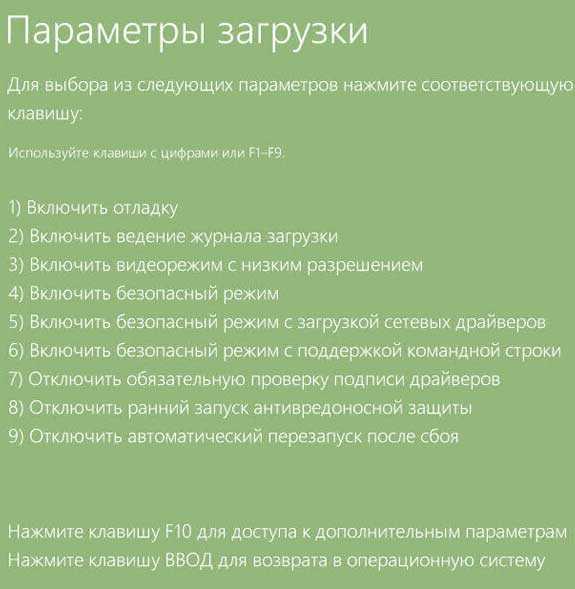
После выбора необходимого пункта ОС перезапуститься уже в безопасном режиме.
Как войти в безопасный режим Виндовс 10 при загрузке системы с помощь клавиши F8
Способ 2
Произведите клик ПКМ по меню Пуск из открывшегося списка остановите свой выбор на пункте, Командная строка (администратор).
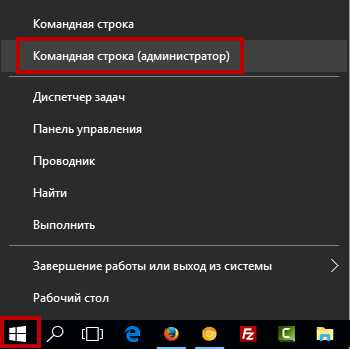
Скопируйте и вставьте следующие значение:
bcdedit /set {current} bootmenupolicy LegacyНажмите Enter.
Теперь при загрузке операционной системы если нажимать Клавишу F8 то вы попадете в знакомый классический вид меню параметров загрузки и безопасного режима.

Для того чтобы снова вернуть стандартную форму входа в безопасный режим Windows 10 проделайте следующие действия:
Запустите командную строку под администратором и введите такое значение:
bcdedit /set {current} bootmenupolicy StandardКлавиша Enter.
На этом у меня сегодня все. До новых встреч на блоге!
Валерий Семенов, moikomputer.ru
moikomputer.ru
Как войти в безопасный режим Windows 10?
В новой версии Windows появилось много разных функций, которые для кого-то полезны, а для кого-то нет. Некоторым пользователям будет сложно адаптироваться в Windows 10. Хоть она и похожа на восьмерку, но все же от нее отличается. Отличия эти касаются не только внешнего вида, но и расположением элементов и функций.
Изменению подверглось и меню безопасного режима, точнее сказать, не всегда удается нажатием клавиши F8 туда попасть. Конечно, у меня уже есть статьи на тему безопасного режима в Windows 8 и 8.1 и данные руководства без сомнения подойдут для Windows 10, но в данной статье мы разберем способы конкретно для десятки.
Как зайти в безопасный режим Windows 10
Понятно дело, что безопасный режим нужен для многих целей, которые в основном связаны с реанимированием системы, хотя есть и другие причины, например, удаление вредоносного ПО, сброс пароля администратора, проверка программ и многое другое.
Если вы знаете, что делать, но нужен безопасный режим, то я покажу как в него попасть на Windows 10. Некоторые методы могут быть заимствованы из других моих статей.
Советую прочитать — Безопасный режим Windows
Настройки конфигурации системы
Есть в любой из версий Windows конфигурация, в которой мы можем делать некоторые настройки. И вот, что нужно делать:
Откройте окно «Выполнить», нажатием клавиш Win+R и введите команду msconfig.
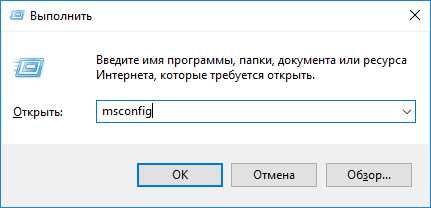
В открывшемся окне перейдите во вкладочку «Загрузка» и чуть ниже отметьте галочкой пункт «Безопасный режим», чекбокс переставьте на «Минимальный».
Если вам нужен безопасный режим (БР) с поддержкой командной строки, то выделите вариант «Другая оболочка», с поддержкой сети нужно переставить чекбокс на вариант «Сеть».
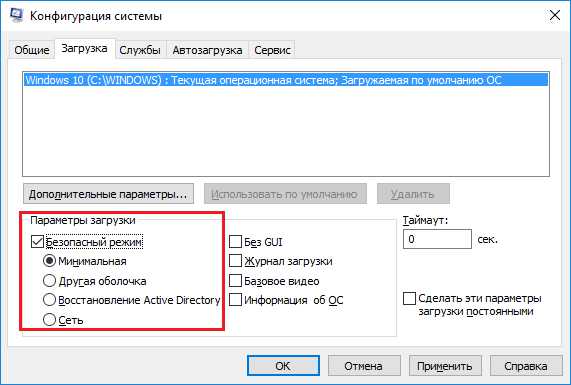
Примените изменения и перезагрузите компьютер, вы попадете в безопасный режим Windows 10, где можете делать то, что задумали.
Чтобы загружаться в систему нормально в безопасном режиме зайдите в конфигурацию системы (msconfig) и снимите галочку с пункта «Безопасный режим».
Вариант конкретно для Windows 10
Это интересно: Что следует знать перед установкой Windows?
Стало ясно, что если у вас стоит десятка, то при нажатии клавиши F8, при загрузке Windows, в БР вы не перейдете, а еще бывает и msconfig не помогает, поэтому есть еще один метод загрузки БР в параметрах системы.
Откройте окно «Параметры», для чего нажмите сочетание клавиш Win+I, заходим в пункт «Обновление и безопасность».
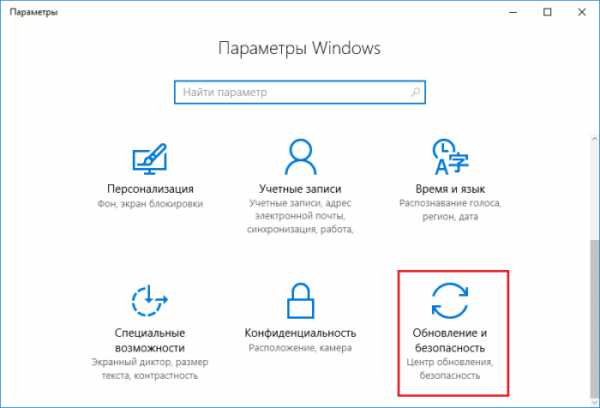
В открывшемся разделе, слева переходим на вкладку «Восстановление» и чуть ниже будет вариант «Особые варианты загрузки», чтобы эту функцию использовать, нажмите там кнопку «Перезагрузить сейчас».
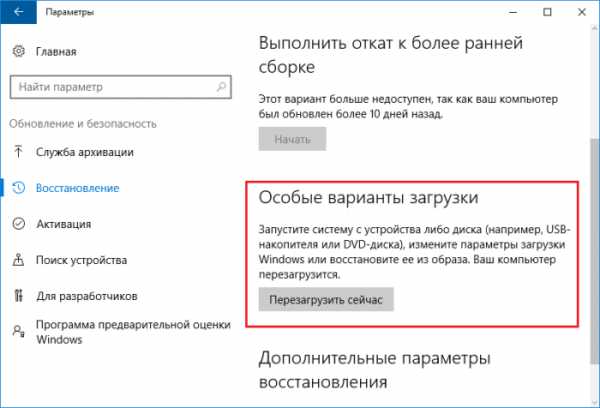
После перезагрузки тут же появится синее окно с выбором параметров. Первым делом нажмите на пункт «Поиск и устранение неисправностей», далее идем в «Дополнительные параметры» и там выбираем раздел «Параметры загрузки». Там будет одна кнопка «Перезагрузить», ее вы и должны нажать.

После этого вы снова увидите синее окно, где с помощью клавиш F1-F9, либо просто цифр от 1 до 9 вы можете выбрать то, что вам нужно. В данном случае необходимо нажать F4, F5 или F6, либо цифрами.
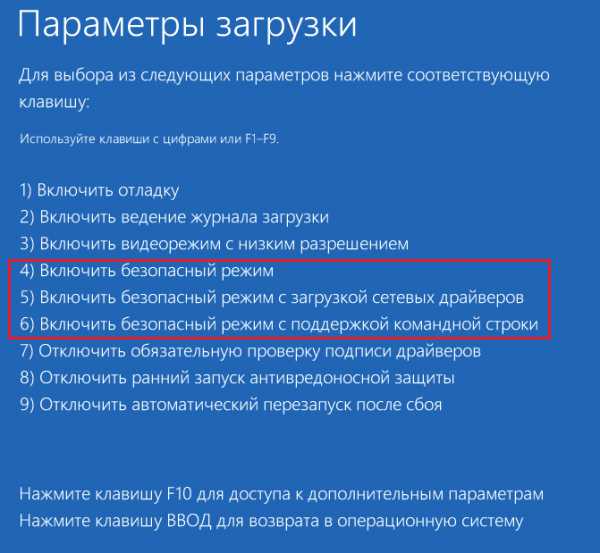
Если выбирать ничего не собираетесь, то жмите кнопку Enter.
Использование установочного диска
Это интересно: Что такое безопасная загрузка Secure Boot?
Выше указанные способы были самими простыми, хотя для некоторых оказывается наоборот, но я стараюсь расписать все максимально просто и понятно для любого пользователя, даже школьника. Следующий этап, который вы, возможно, будете совершать – использование установочного диска или флешки с Windows. Данный метод используется, когда вышеуказанные способы не помогли, либо не понятны.
Загрузитесь с загрузочного носителя, пока не появится предложение об установке Windows. Вместо нажатия по кнопке установить вы должны нажать на пункт «Восстановление системы», находящийся слева внизу.
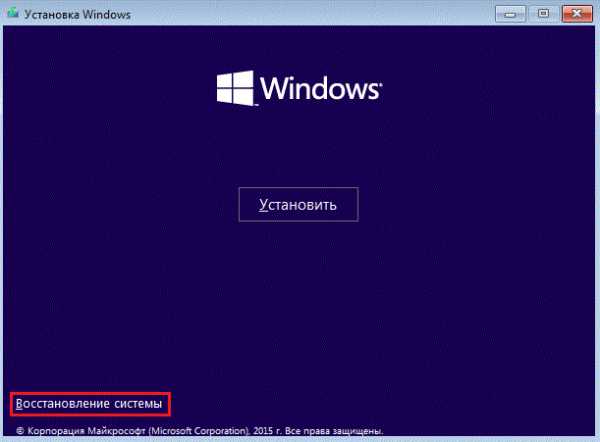
Откроется окно с настройками, где нажимаете на раздел «Диагностика», потом «Дополнительные параметры» и в следующем окне жмете по «Командная строка».
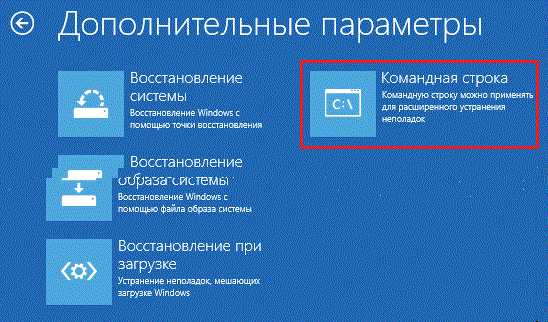
Чтобы открыть командную строку быстрее нажмите сочетание клавиш Shift+F10, теперь рассмотрим команды:
bcdedit /set {default} safeboot minimal – команда запускает безопасный режим с минимальными настройками;
bcdedit /set {default} safeboot network – запуск БР с поддержкой сети.
Чтобы загрузить БР с командной строкой, нужно по очереди ввести эти команды:
bcdedit /set {default} safeboot minimal.
bcdedit /set {default} safebootalternateshell yes.
Это интересно: Включить или отключить быстрый запуск Windows 10
Теперь просто перезагрузите компьютер, и вы уже окажетесь в меню безопасного режима.
Чтобы отключить безопасный режим вам нужно использовать командную строку и ввести туда команду bcdedit /deletevalue {default} safeboot, иначе вы все время будете в него загружаться.
Надеюсь эта статья вам поможет, если что-то не понятно, пишем в комментариях.
https://computerinfo.ru/kak-vojti-v-bezopasnyj-rezhim-windows-10/https://computerinfo.ru/wp-content/uploads/2016/10/kak-vojti-v-bezopasnyj-rezhim-windows-10-700x438.jpghttps://computerinfo.ru/wp-content/uploads/2016/10/kak-vojti-v-bezopasnyj-rezhim-windows-10-150x150.jpg2016-10-06T18:22:48+00:00EvilSin225Windows 10безопасный режим windows 10,загрузка windows 10 в безопасном режиме,как включить безопасный режим на windows 10,как войти в безопасный режим windows 10,как зайти в безопасный режим windows 10,как запустить безопасный режим windows 10В новой версии Windows появилось много разных функций, которые для кого-то полезны, а для кого-то нет. Некоторым пользователям будет сложно адаптироваться в Windows 10. Хоть она и похожа на восьмерку, но все же от нее отличается. Отличия эти касаются не только внешнего вида, но и расположением элементов и функций. Изменению...EvilSin225Андрей Терехов[email protected]Компьютерные технологии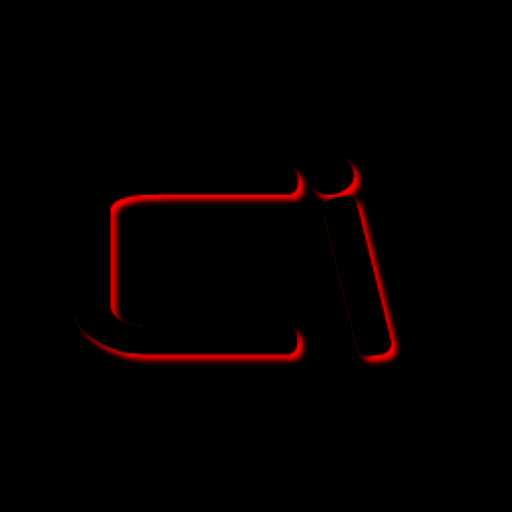
computerinfo.ru