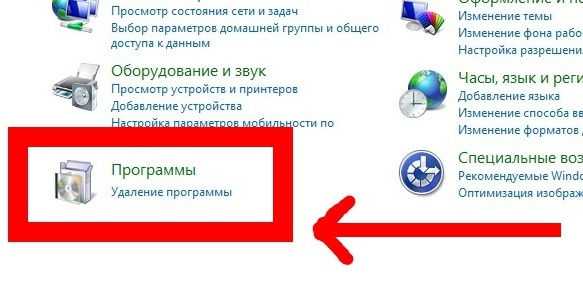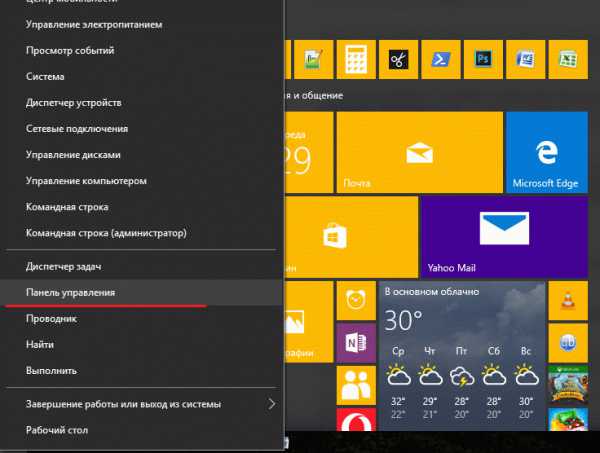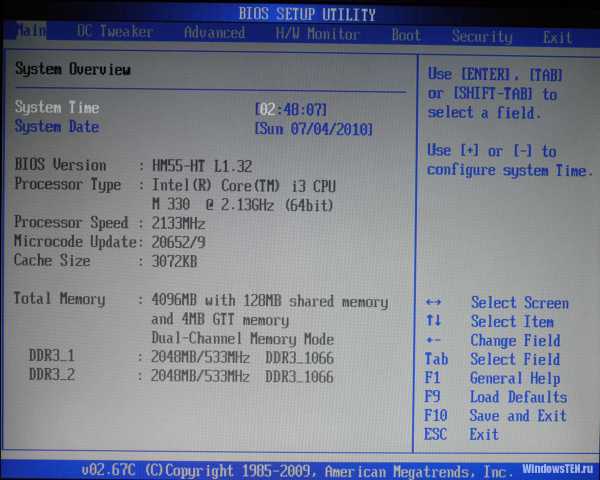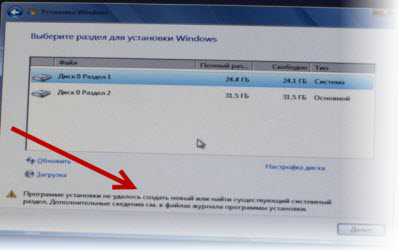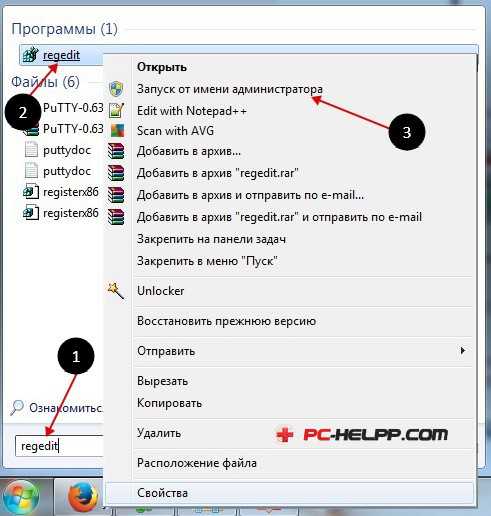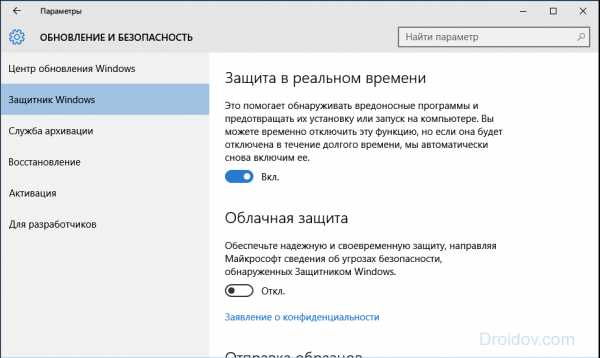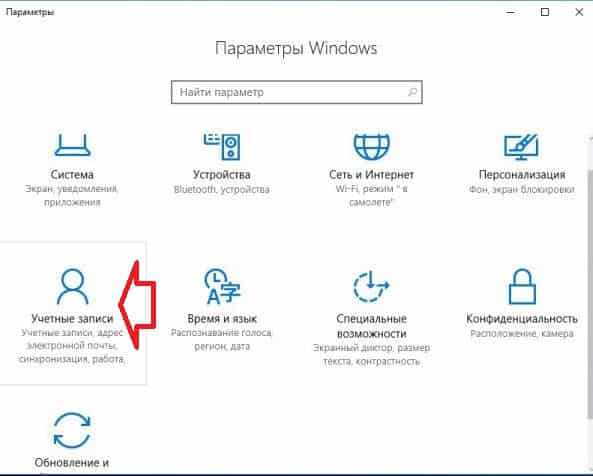Как создать установочный диск windows 10
Как записать образ Windows 10 на диск? Создаем загрузочный диск
Привет! В предыдущей статье я рассказывал как записать Windows 10 на USB накопитель. Ну и решил еще подготовить инструкцию по созданию загрузочного диска с Windows 10. Не все хотят разбираться с установкой Windows с флешки, а с диска вроде как-то проще. На самом деле, разницы практически никакой нет, просто с диска привычнее. Это уже на любителя. В любом случае, вы без проблем запишите iso образ Windows 10 на диск, и установите ее на компьютер. К тому же, загрузочный диск никогда не помешает, он может пригодится в любой момент, для переустановки системы, или, например восстановления.
Для создания загрузочного диска нам понадобится DVD диск, iso образ «десятки», ну и компьютер с пишущим приводом. В наше время это не проблема 🙂 Хотя, в какой-то степени уже проблема, ведь сейчас очень много ноутбуков идет без привода.
Сразу, пока не забыл, даю ссылку на инструкцию по загрузке компьютера с диска.
С DVD диском все понятно, покупаем в любом магазине. А вот с образом системы могут возникнуть вопросы. Вы можете скачать его в интернете, или же прямо с официального сайта Microsoft. Сделать это очень просто. Достаточно перейти по ссылке https://www.microsoft.com/ru-ru/software-download/windows10, нажать на синюю кнопку «Скачать средство сейчас», и сохранить на компьютер утилиту Media Creation Tool.
Дальше просто запустите ее, примите условия лицензии, и выберите пункт Создать установочный носитель для другого компьютера.
Дальше выберите параметры системы, образ которой вы хотите скачать, и нажмите Далее.
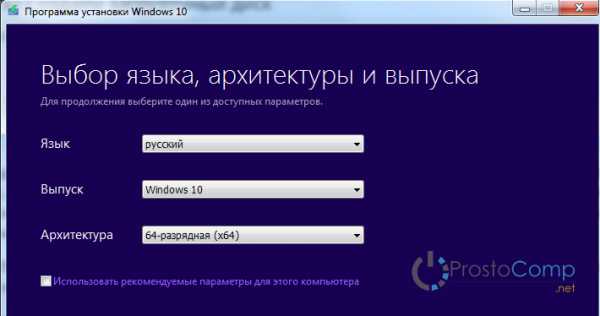
Выделите пункт ISO-файл, и нажмите кнопку Далее.
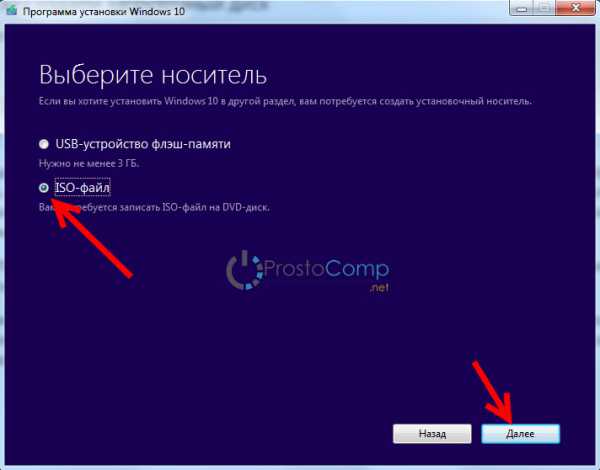
Укажите место куда вы хотите сохранить .iso файл, и дождитесь пока он будет скачан на ваш компьютер.
После того, как у вас будет образ операционной системы Windows 10, можно приступать к записи загрузочного диска.
Записываем Windows 10 на диск с помощью стандартного средства
Первым делом мы рассмотрим самый простой способ – запись образа стандартным средством записи дисков Windows. Главное, что бы на вашем компьютере была установлена операционная система Windows 7, или более новые. Нам не понадобится скачивать какие-то сторонние программы и т. д.
Но, здесь главное правильно записать iso образ на диск, что бы он не просто был на диске, а был загрузочным. Для этого, открываем папку где у вас находится iso образ Windows 10, нажимаем на него правой кнопкой мыши, и выбираем Записать образ диска.
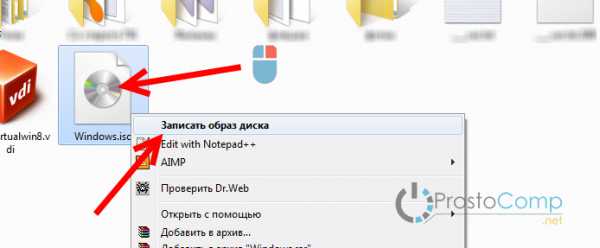
Появится окно, в котором достаточно нажать на кнопку Записать. DVD диск уже должен быть вставлен в привод вашего компьютера.

Ждем пока закончится запись диска.
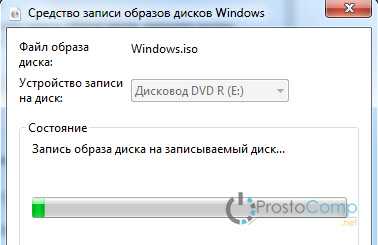
После завершения можете загружаться с созданного нами диска, и устанавливать систему.
Запись загрузочного диска с Windows 10 программой UltraISO
Очень популярная программа, которая так же отлично подходит и для создания загрузочных флешек. Скачайте программу UltraISO, установите ее и запустите. Выполните такие действия:
- Нажмите на пункт меню Инструменты и выберите Записать образ CD.

- В новом окне нажмите на кнопку выбора ISO образа, и выберите образ на компьютере.
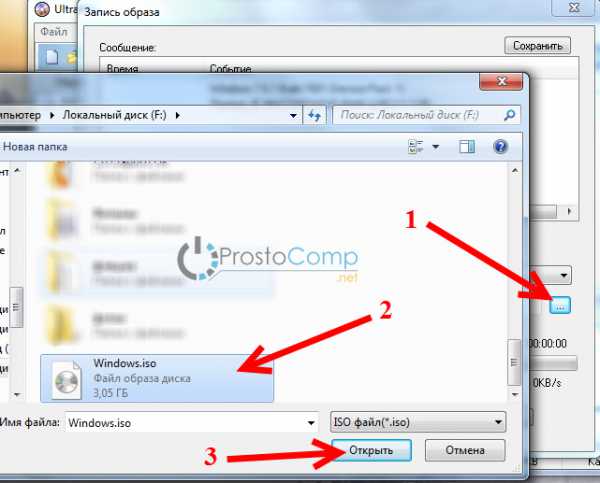
- Для начала записи просто нажмите на кнопку Записать.
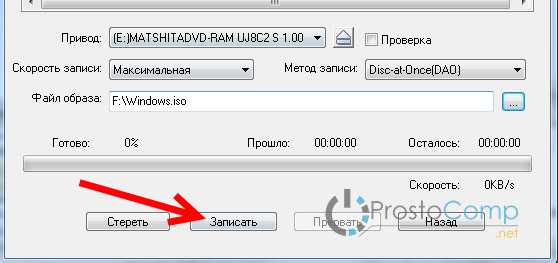
- Вот и все, ждем пока диск будет записан.
Еще один вариант: запись ISO образа на DVD диск программой CDBurnerXP
Вы можете использовать для записи практически любую программу, которая вам нравится. Я еще рассмотрю хорошую программку CDBurnerXP. Скачать ее можно с официального сайта: https://cdburnerxp.se/ru/home. Установите ее на компьютер, и запустите.
В главном окне выберите пункт «Записать ISO образ«.

Дальше нажмите на кнопку «Browse…«, и выберите на компьютере iso файл.
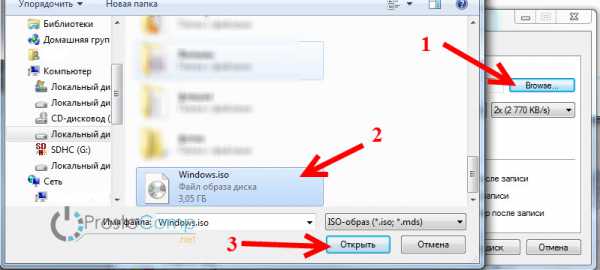
Для начала записи нажмите на кнопку Записать диск.

Как обычно, ждем пока закончится запись, и можем использовать готовый диск.
Думаю, вам еще пригодится инструкция по установке «десятки» с флешки, или диска. Смотрите по ссылке.
prostocomp.net
Загрузочный диск Windows 10

Для того, чтобы создать установочный диск с Windows 10, компания Microsoft выпустила специальную утилиту Media Creation Tool, благодаря которой можно не только смонтировать образ для чистой установки системы, но и для обновления ПК со слабым интернет-подключением. Однако кроме утилиты создать установочный диск можно и другими, не менее эффективными методами.
Читайте также: Как установить Windows 10 c флешки?
Содержание:
Создание загрузочного диска с помощью Media Creation Tool
Чтобы сделать установочный диск с Windows 10 с помощью данного инструмента, стоит перейти на сайт Майкрософт и загрузить утилиту. После установки её на своём ПК, выполняем следующие действия:
- Загружаем с официального сайта образ системы нужной версии и разрядности.
- Запускаем Media Creation Tool.
- Откроется начальное окно. Ставим отметку «Создать установочный носитель для данного компьютера». Жмём «Далее».
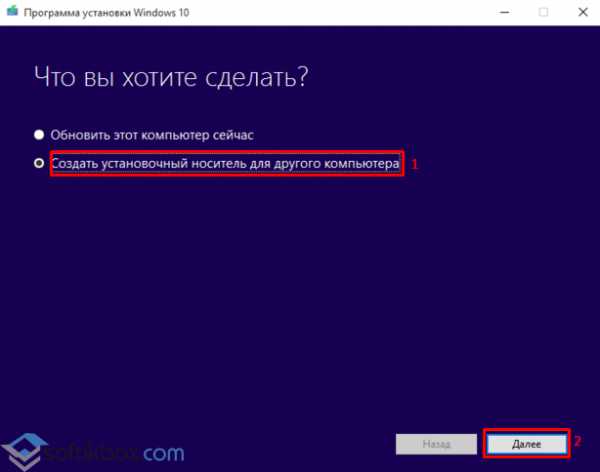
- Откроется страница с выбором настроек языка, архитектуры и версии системы. Устанавливаем нужные параметры.
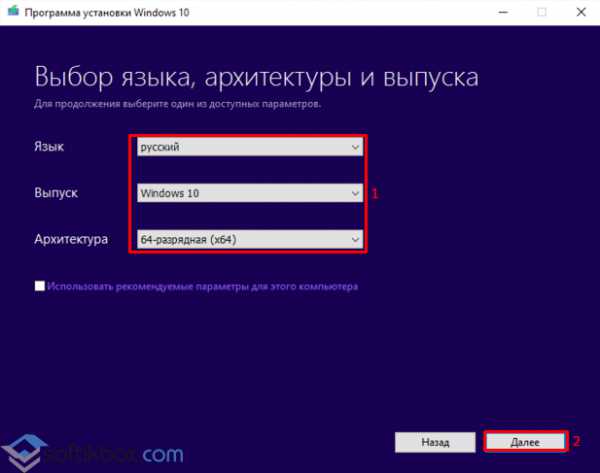
- На следующем этапе нужно выбрать тип носителя. Поскольку мы создаём загрузочный диск, выбираем пункт «ISO-файл».
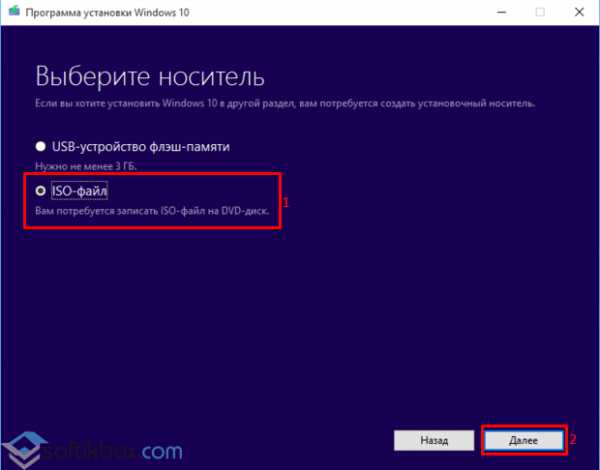
- Выбираем место сохранения образа.
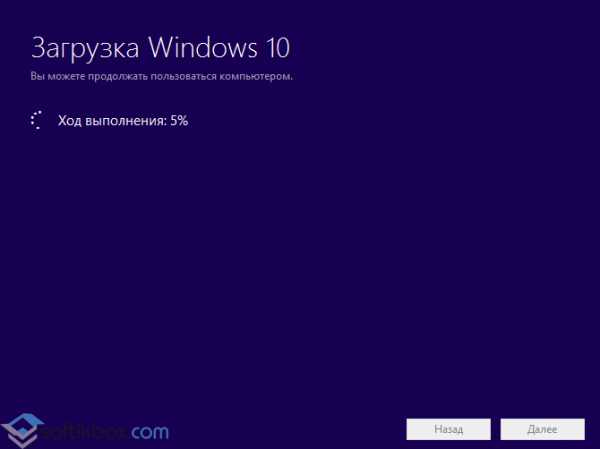
После того, как образ диска будет создан, вставляем диск в дисковод и запускаем любую программу, которая поддерживает прожиг образов.
Запись установочного диска штатной утилитой Windows
Если у вас нет программ для записи дисков и образов, выполнить прожиг образа Windows 10 на DVD диск можно стандартной утилитой.
- Кликаем правой кнопкой на созданном образе и выбираем «Записать образ диска».
- Запустится штатное средство записи образов дисков.
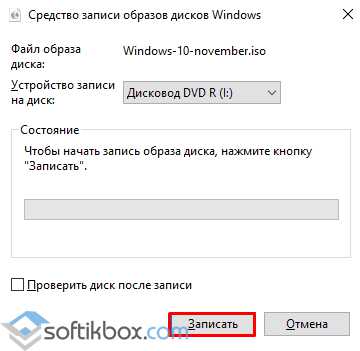
- После записи проверяем диск на наличие установочных файлов.
Создание загрузочного диска сторонними программами
Сделать загрузочный диск можно с помощью любого софта, который поддерживает запись образов на съёмный носитель. Для этой цели возьмём BurnaWare Free, которая имеет русскоязычный интерфейс, простая в использовании и совместима со всеми ранее выпущенными версиями Windows.
- Открываем программу, выбираем «Записать образ».
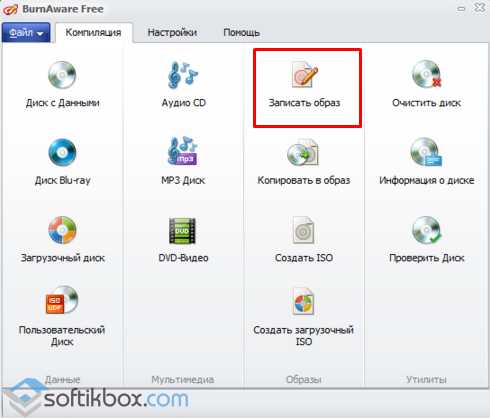
- Выбираем образ Windows 10, устанавливаем скорость записи диска на минимальной отметке, чтобы все файлы сохранились корректно.
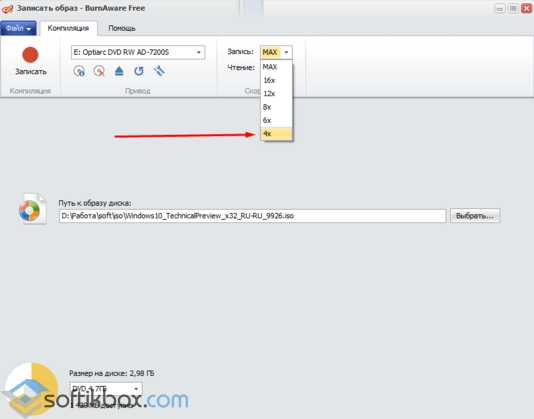
- После записи диска запускаем его для проверки на целостность.
Таким образом, создать загрузочный диск с Windows 10 можно быстро и легко. Достаточно скачать образ установщика и записать его на диск, следуя вышеизложенным рекомендациям.
SoftikBox.com
Способы создания загрузочного диска в Windows 10
Загрузочный диск или любой другой носитель может стать настоящей палочкой-выручалочкой в ситуации, когда компьютер упорно не желает загружаться в стандартном режиме. О том, как создать загрузочный диск Windows 10, мы постараемся коротко рассказать в этом небольшой, но емкой статье.
Виды
Загрузочные диски можно условно разделить на два типа – те, которые предназначены для восстановления системы, а также те, которые нужны для ее установки. В случае с Windows 10, первый можно считать универсальным, так как он содержит в себе все необходимые для восстановления средства. Однако, если у вас под рукой есть только небольшой носитель, объемом около одного гигабайта (а то и меньше), то записать на него средства восстановления может быть весьма неплохим решением на случай чрезвычайных ситуаций.
Как создать аварийный носитель?
Итак, как сделать загрузочный диск, который может выручить вас в случае падения Windows? На самом деле, создать его можно с помощью встроенной в саму систему утилиты. Для того, чтобы воспользоваться ею, сделайте следующее:
- Нажмите Win+R;
- Введите в поле: RecoveryDrive
- Нажмите ОК или же клавишу Enter.
Теперь следует определиться с тем, чего вы хотите добиться. Если вам нужен носитель исключительно для восстановления, то флажок «Выполнить резервное копирование системных файлов» следует снять – это позволит уместить все данные на небольшую флешку (объемом около 512Мб). Если же вам нужен полный «арсенал» и под рукой есть флешка с более чем 4Гб пространства, флажок можно оставить – тогда на ней окажется еще и все необходимое для переустановки Windows.
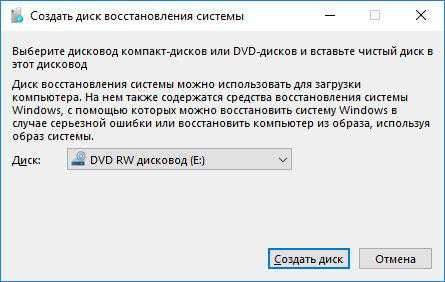
После того, как вы определились с выбором, просто нажимайте на кнопку «Далее» до тех пор, пока мастер создания не закончит свою работу.
Альтернативные варианты

Также, чтобы узнать, как сделать загрузочный образ или диск, можно воспользоваться другими средствами: Windows DVD Download Tool, WinSetupFromUSB или же Media Creation Tool. Первую и последнюю в этом списке утилиты умудрились создать в самой. Более того, с помощью Media Creation Tool вы можете не просто записать готовый образ на носитель, но и создать его, причем, для этого подойдет любой компьютер с Windows 7 или выше, подключенный к Интернету. Подробную инструкцию по использованию данного приложения вы можете найти в других статьях на нашем сайте.
windows10x.ru
Создаем установочный USB диск Windows 10 / Windows / Howitmake.ru
Здравствуйте. Я в этой статье расскажу как создать установочный диск Windows 10. Первый способ это создание установочного USB диска, там же можно создать ISO носитель, который в последствии нужно записать на DVD болванку, но лично я предпочитаю именно USB-флеш диск, теи более что привода DVD у меня нет уже более года и я совершенно не заметил его отсутствия.
Создание установочного USB носителя штатными средствами
Для его создания нам понадобиться скачать с сайта Microsoft утилиту Media Creation Tool сделать это можно по ссылке www.microsoft.com/ru-ru/software-download/windows10 Подключаем USB флэш-диск Запускаем ее и следуем указаниям этой тулзы: Принимаем лицензионное соглашение 





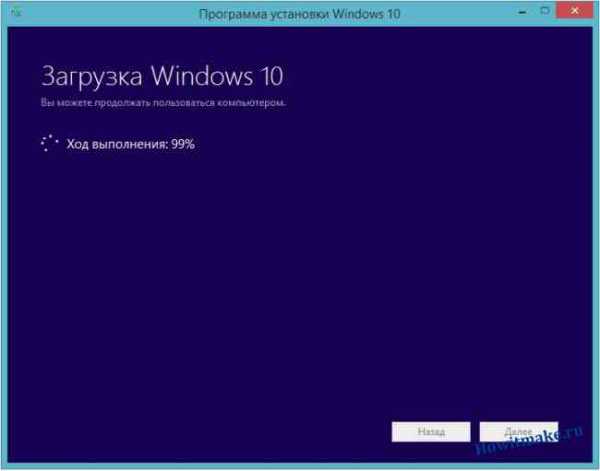

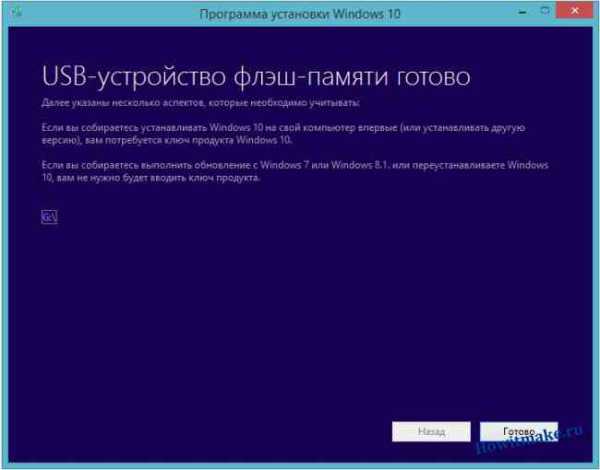
Создание USB носителя из ISO образа
Представим ситуацию, что у вас есть установочный ISO диск Windows 10, при этом у вас нет интернета или он, прости Господи, лимитирован, а вам необходимо сделать установочную USB флешку, сейчас мы и это провернем. Для этого нам понадобится воспользоваться утилитой diskpartНажимаем Win+R и в открывшемся окне, набираем diskpart

Нам необходимо выяснить что наша флешка подключена и набираем list disk флешка определилась под номером 7
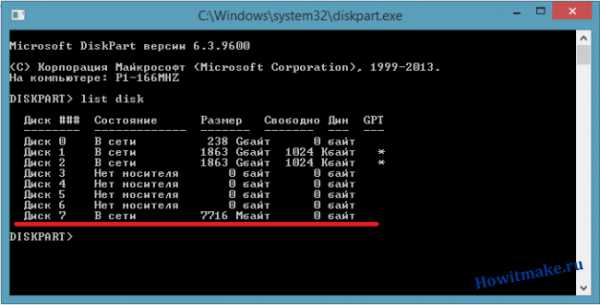 Выбраем нашу флешкуselect disk 7 Очистим USB накопитель:clean Сделаем раздел основным:create partition primary Отформатируем раздел в FAT32 выбрав в качаете способа форматирования-быстрое:format fs=fat32 quick Ждем пока завершится форматирование и после его завершения помечаем раздел в качестве активного:active Закрываем работу с утилитой diskpart:exit Скриншот того что получилось
Выбраем нашу флешкуselect disk 7 Очистим USB накопитель:clean Сделаем раздел основным:create partition primary Отформатируем раздел в FAT32 выбрав в качаете способа форматирования-быстрое:format fs=fat32 quick Ждем пока завершится форматирование и после его завершения помечаем раздел в качестве активного:active Закрываем работу с утилитой diskpart:exit Скриншот того что получилось 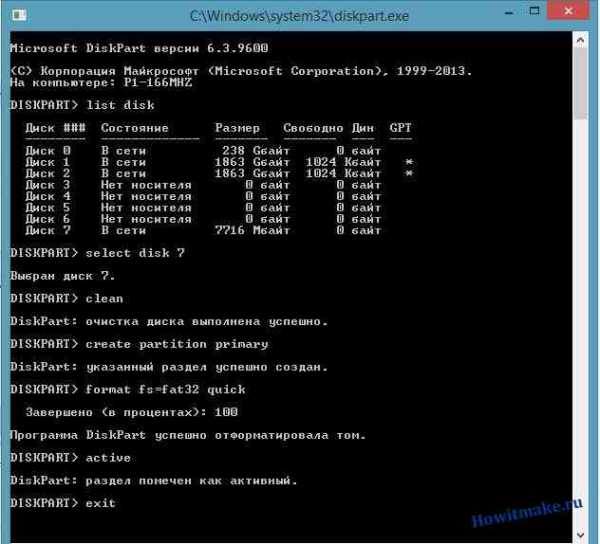
Теперь нам остается скопировать все содержимое ISO образа на наш установочный USB-диск, как есть, после этого нам необходимо загрузиться с этой флешки и установить Windows 10 на ПК
Есть что добавить? Регистрируйся и оставляй комментарии!howitmake.ru
Создание загрузочного диска с Windows 10

Загрузочный диск (установочный диск) — это носитель, который содержит файлы, использующиеся для установки операционных систем и загрузчик с помощью которого, собственно, и происходит процесс инсталляции. На данный момент существует множество разнообразных способов создавать загрузочные диски, в том числе установочные носители для Виндовс 10.
Способы создания загрузочного диска с Windows 10
Итак, создать установочный диск для Виндовс 10 можно с помощью как специальных программ и утилит (платных и бесплатных), так и с помощью встроенных инструментов самой операционной системы. Рассмотрим самые простые и удобные из них.
Способ 1: ImgBurn
Довольно легко создать установочный диск с помощью ImgBurn — небольшой бесплатной программы, в арсенале которой есть все необходимые инструменты для прожига образов дисков. Поэтапное руководство для записи загрузочного диска с Виндовс 10 в ImgBurn выглядит следующим образом.
- Скачайте ImgBurn с официального сайта и инсталлируйте это приложение.
- В главном меню программы выберите пункт «Write image file to disk».
- В разделе «Source» укажите путь к ранее скачанному лицензионному образу Windows 10.
- Вставьте в дисковод чистый диск. Удостоверьтесь, что программа его видит в разделе «Destination».
- Нажмите на иконку записи.
- Дождитесь, пока успешно завершится процесс прожига.
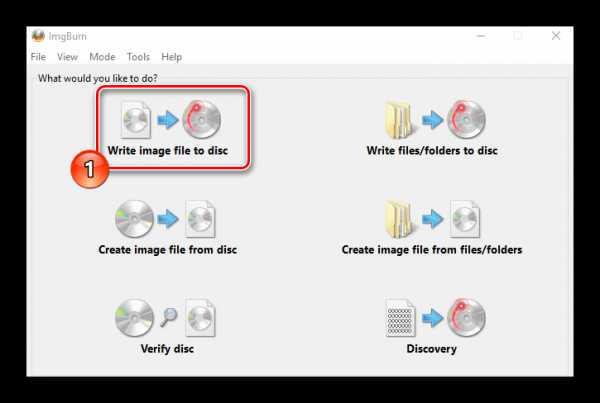
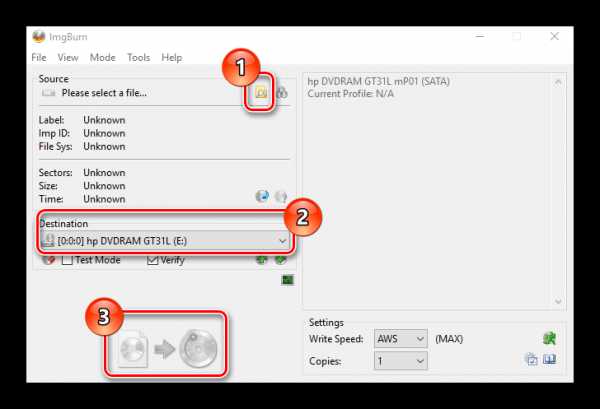
Способ 2: утилита Media Creation Tool
Просто и удобно создавать загрузочный диск, используя утилиту от компании Microsoft — Media Creation Tool. Главным преимуществом этого приложения является то, что пользователю не нужно качать образ операционной системы, так как он подтянется автоматически с сервера при наличии подключения к интернету. Итак, чтобы создать установочный DVD-носитель таким образом необходимо выполнить такие действия.
- Скачайте утилиту Media Creation Tool с официального сайта и запустите ее под именем администратора.
- Подождите пока выполниться подготовка к созданию загрузочного диска.
- Нажмите кнопку «Принять» в окне Лицензионного соглашения.
- Выберите пункт «Создать установочный носитель для другого компьютера» и нажмите кнопку «Далее».
- В следующем окне выберите пункт «ISO-файл».
- В окне «Выбор языка, архитектуры и выпуска» проверьте установленные по умолчанию значения и нажмите кнопку «Далее».
- Сохраните в любом месте ISO-файл.
- В следующем окне нажмите кнопку «Запись» и дождитесь окончания процесса.
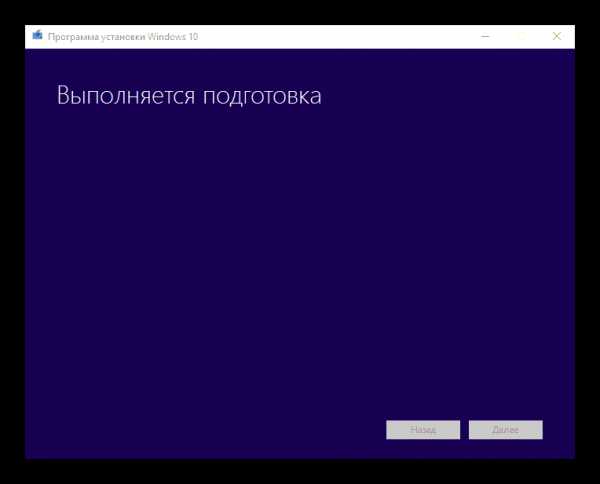
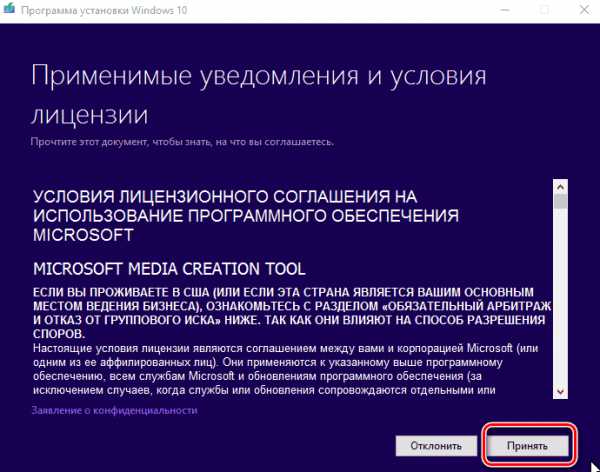
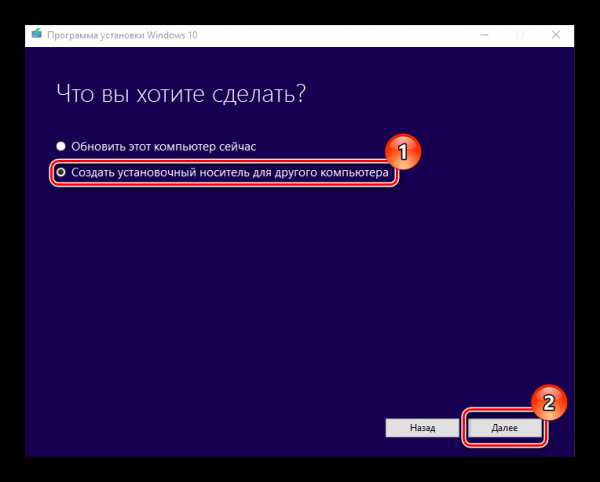
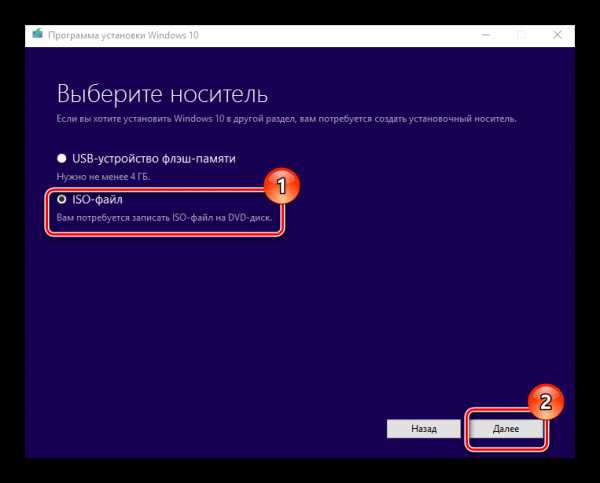
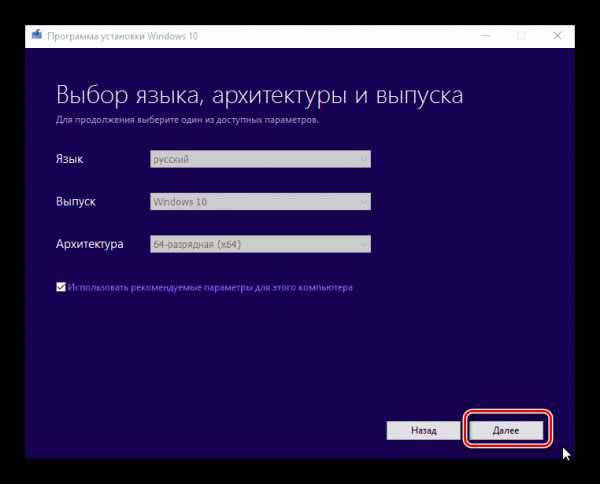
Способ 3: штатные методы создания загрузочного диска
В операционной системе Виндовс представлены инструменты, которые позволяют создать установочный диск без инсталляции дополнительных программ. Чтобы создать загрузочный диск таким образом выполните следующие действия.
- Перейдите в каталог со скачанным образом Windows 10.
- Щелкните правой кнопкой мыши на образе и выберите пункт «Отправить», а потом выберите дисковод.
- Нажмите кнопку «Запись» и дождитесь окончания процесса.
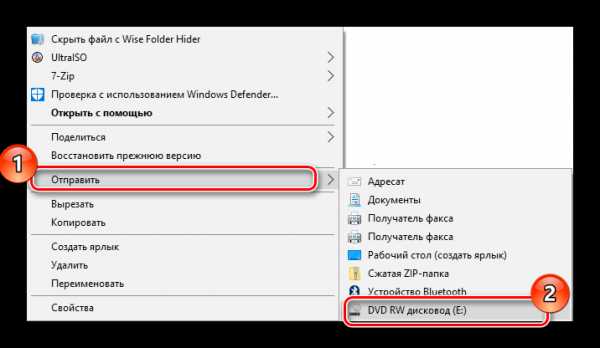
Стоит упомянуть, что, если диск для записи не пригоден или Вы неверно выбрали дисковод система сообщит об этой ошибке. Также распространённой ошибкой является то, что пользователи копируют загрузочный образ системы на чистый диск, как обычный файл.
Существует очень много программ для создания загрузочных накопителей, поэтому даже самый неопытный пользователь с помощью руководства может создать установочный диск за считанные минуты.
Мы рады, что смогли помочь Вам в решении проблемы.Опрос: помогла ли вам эта статья?
Да Нетlumpics.ru