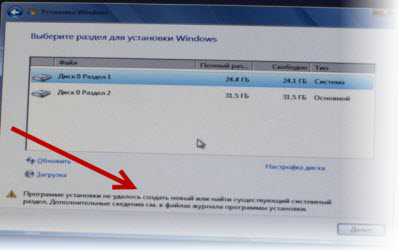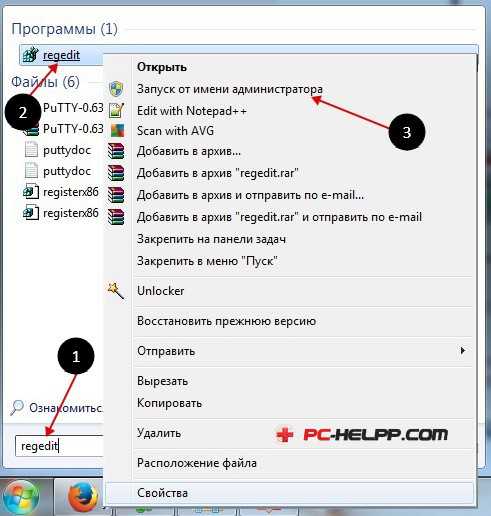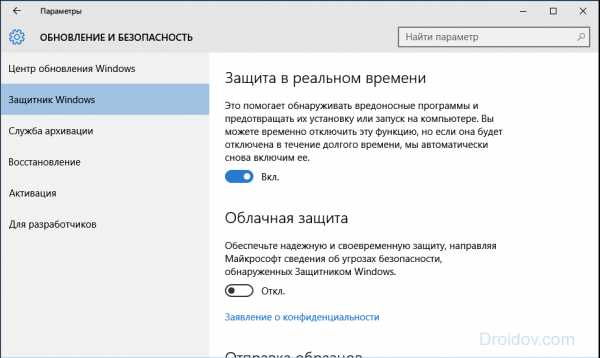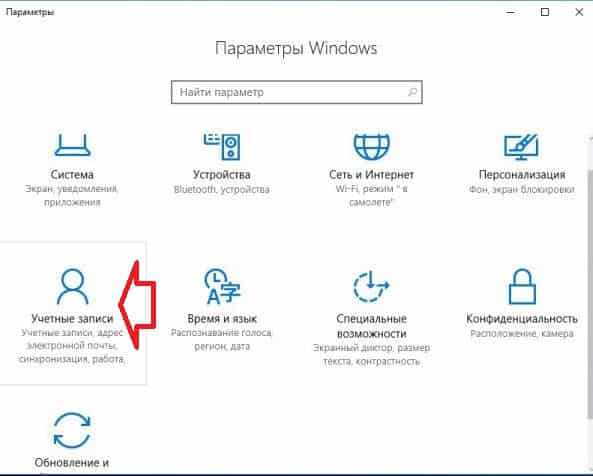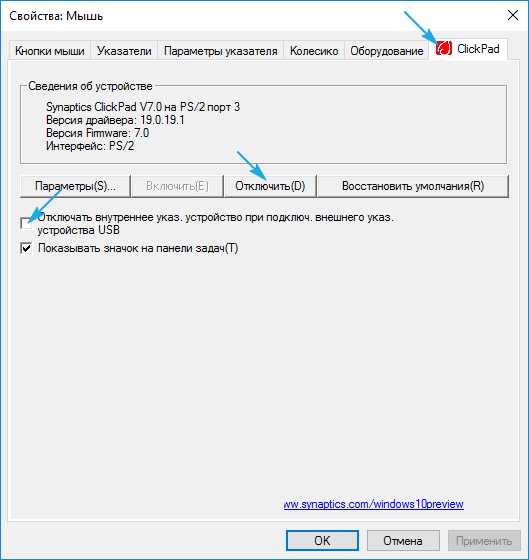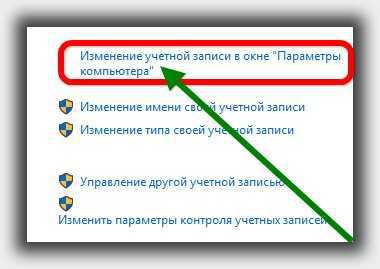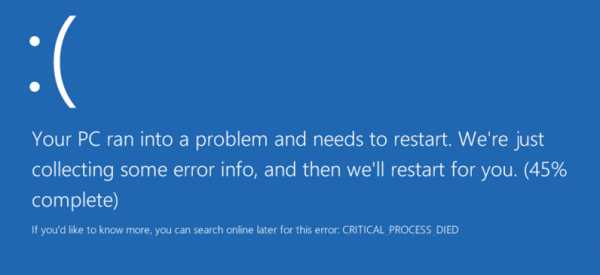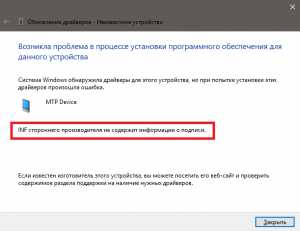Как запустить bios на windows 10
Запуск BIOS Windows 10
Содержание
- 1 Что такое UEFI
- 2 Запуск UEFI
БИОС, используемый во всех персональных компьютерах для взаимодействия пользователя с аппаратурой, давно отжил свое, и в Windows 10 ему на смену пришел обновленный интерфейс UEFI, расширяемый за счет дополнений прошивки.
Что такое UEFI
Следующий этап эволюции в развитии БИОС, как и сам BIOS, управляет всеми низкоуровневыми подпрограммами оборудования, а также выполняет основную функцию предшественника – инициализацию аппаратных компонентов ПК перед его включением и передачей управляющих данных обнаруженному на накопителе загрузчику.
Преимущества, которыми обладает новый BIOS с улучшенным графическим интерфейсом:
- Сокращенное время загрузки – благодаря применению технологий распараллеливания потоков во время инициализации оборудования (в БИОС все осуществляется в последовательном режиме) время на проверку состояния аппаратных компонентов значительно сокращено.
Что интересно, UEFI содержит собственные драйверы для большинства компонентов, потому Windows 10 может использовать их, не вынуждая пользователя скачивать и устанавливать драйверы самостоятельно.
- Поддержка загрузки Windows 10 с носителей, объем которых превышает 2 Тб.
Для загрузки компьютера в БИОС использовалась система разделов, называемая MBR – главная загрузочная запись. Имея строго ограниченную длину записи в 32 бита, ее возможностей хватало на адресацию дискового пространства, которое не превышало 2 Тб на одном носителе. С появлением UEFI разработчики реализовали новый формат хранения информации, называемый GPT. Он поддерживает на порядки большие объемы адресного пространства.
- В отличие от BIOS, новая графическая система для реализации управления оборудованием пользователем до передачи загрузчику команды запускать Windows 10 имеет улучшенный графический интерфейс. Также, загрузившись в УЕФИ, можно пользоваться мышкой как устройством ввода информации, чего не было ни в одной версии BIOS.
- UEFI имеет набор самых востребованных приложений (их список будет постепенно расширяться), например, интернет-обозреватель для навигации по сайтам без использования возможностей ОС Windows 10.
- Материнские платы и ноутбуки, в которых используется UEFI, поддерживают все низкоуровневые приложения благодаря наличию режима совместимости.
Посмотрите ещё: Настраиваем в Windows 10 камеру
Запуск UEFI
Рассмотрев основные преимущества нового БИОС, осталось выяснить, каким образом зайти в его меню, чтобы загрузиться с флешки (если нужна переустановка Windows 10), изменить какие-либо настройки в функционировании железа или просто оценить его графические возможности.
Зайти в УЕФИ можно не только классическим методом по нажатию специальной клавиши при включении компьютера, как это было с BIOS, но и несколькими иными способами.
- Идем в «Пуск», где кликаем по пиктограмме «Параметры».
- Заходим во вкладку, где собраны настройки, отвечающие за обновление «десятки» и ее безопасность.
- Кликаем по пиктограмме с надписью «Восстановление», затем – по кнопке «Перезагрузить сейчас».
- Переходим в раздел «Диагностика».
- В дополнительных параметрах меню выполняем щелчок по отображенной ниже кнопке.
Следующий перезапуск Windows 10 перенесет нас прямо в красочное меню нового BIOS.
Если этот вариант показался слишком сложным, воспользуйтесь возможностью попасть в БИОС классическим методом. Единственное, для этого придется деактивировать функцию мгновенной загрузки «десятки».
- Заходим в апплет панели управления под названием «Электропитание».
- Щелкаем по ссылке, которая приведет в параметры конфигурации кнопок питания.
- Убираем флажок, которым отмечена опция «Включить быстрый запуск.».
При следующем включении компьютера появится классическая надпись: «Press any…».
- Жмем по указанной кнопке и попадаем в красивое меню.
(Visited 9 759 times, 23 visits today)
windowsprofi.ru
Как зайти в BIOS на Windows 10 и изменить приоритет загрузки с выбранного устройства
На каждом компьютере есть BIOS. Пользователь, который переустанавливал операционную систему или «разгонял» компьютер, сталкивался с необходимостью настройки этого компонента ПК. Поэтому нужно знать, как зайти в BIOS на Windows 10.
Зачем он нужен?
BIOS – это аббревиатура, которая в переводе с английского означает «базовая система ввода/вывода». С его помощью компоненты компьютера взаимодействуют друг с другом и с ОС. Он первым стартует на ПК и тестирует составляющие устройства, и только после этого запускается Windows. Также в нем есть много изменяемых параметров, с помощью которых компьютер «разгоняется» или настраивается на максимальную производительность.
Разновидности
Как и любой другой компонент компьютера, базовая система ввода/вывода со временем совершенствуется, поэтому сейчас используются ее различные виды.
AMI
Разработанный компанией American Megatrends Incorporated этот тип отличается наличием синего или серого экрана на синем фоне. В зависимости от версии расположение пунктов меню в нем отличается.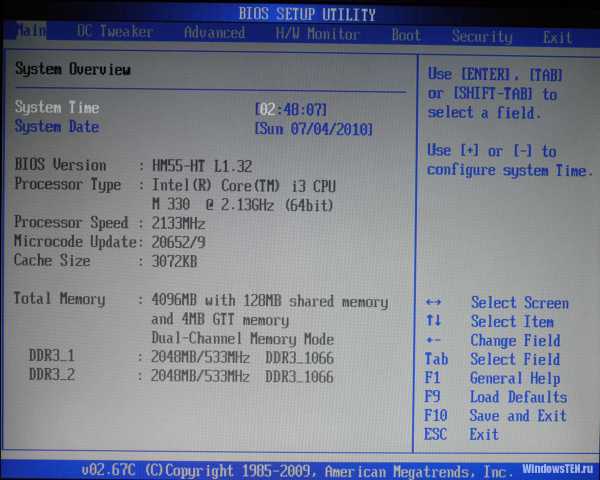
AWARD
AWARD разработан компанией Phoenix. Отличие от AMI заключается в ином расположении пунктов меню. Но в общем эти два вида похожи между собой.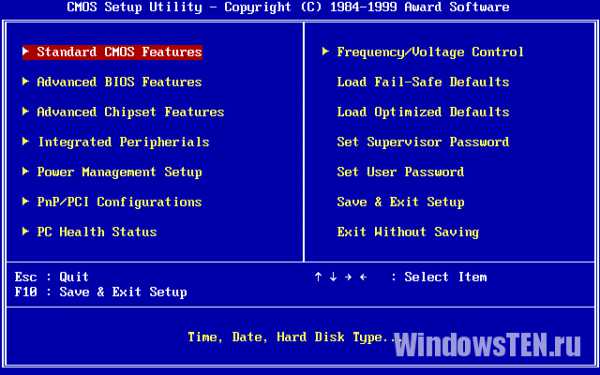
UEFI
UEFI предустанавливается на современные компьютеры. В отличие от двух предыдущих, эта система имеет графический понятный интерфейс и отличается большим количеством дополнительных функций, которые недоступны в предыдущих сборках BIOS.
Как узнать версию на ПК?
Откройте окно «Выполнить» (нажатием клавиш Win+R) и введите в нем команду: msinfo32. В разделе «Сведения о системе» указана версия установленного на компьютер BIOS.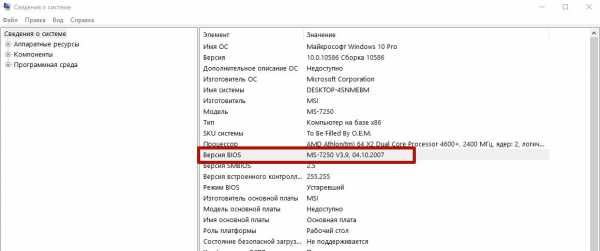
Используйте для просмотра командную строку.
ПКМ → меню Пуск → Командная строка (Администратор) → введите команду: wmic bios get smbiosbiosversion → на экране появится версия установленного BIOS.
Как зайти
Вход в BIOS выполняется во время перезагрузки, включения компьютера или из-под Windows.
При перезагрузке
Во время перезагрузки устройства, после того как компьютер выключится, нужно несколько раз нажать клавишу входа в BIOS. В основном это Del, F2 или Esc, но каждый производитель сам выбирает, какими клавишами он запускается, и указывает это на стартовой заставке компьютера. Но из-за того, что современные устройства имеют маленький промежуток между запуском и загрузкой ОС, эту информацию не всегда можно прочитать. Поэтому увеличьте этот временной интервал.
Панель управления → электропитание (включите маленькие значки) → Действие кнопки питания → Изменение параметров, которые сейчас недоступны → снимите галочку с пункта «Включить быстрый запуск».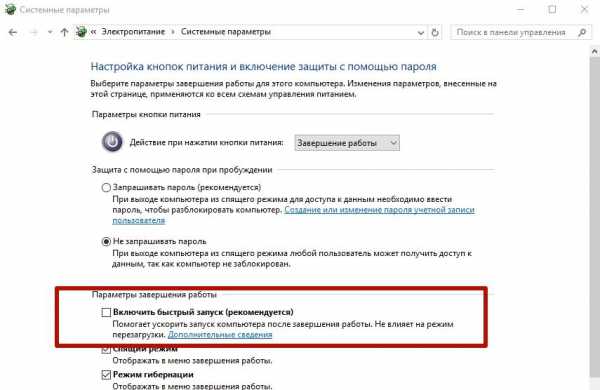
Из Windows
Для входа из-под Windows используйте приложение Параметры.
- Приложение Параметры → Обновление и безопасность → Восстановление → нажмите Перезагрузить сейчас.
- Диагностика → Дополнительные параметры → Параметры встроенного ПО UEFI.
Важно! Этот способ работает исключительно с устройствами, на которых установлен UEFI-интерфейс.
Видео
Посмотрите на видео, как выполняется вход в BIOS из-под ОС и при перезагрузке компьютера.
Как изменить приоритет загрузки
Изменение приоритета загрузки понадобится, в первую очередь, при переустановке Windows (вам будет интересно прочитать статью Как обновиться до Windows 10?) или же восстановлении ОС. Сделать это можно двумя способами.
Boot Menu
При использовании Boot Menu настройки BIOS не изменяются. Во время загрузки ПК вызовите это меню (в основном это клавиша F8) и установите загрузку с того носителя, который вам нужен (прочитайте, как установить Windows 10 с флешки в статье Создание установочной флешки Windows 10 различными способами). Это изменение одноразовое, поэтому последующие загрузки выполняются со стандартного носителя.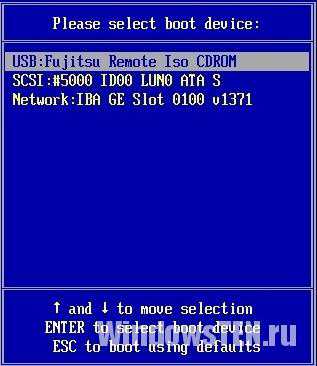
В настройках BIOS
Найдите в меню пункт Boot (для AMI) или Advanced BIOS Features (AWARD и Phoenix) → перейдите в Boot Device Priority (только для AMI) и на пункте First Boot Device укажите то устройство, с которого выполнится загрузка → перед выходом сохраните изменения.
При использовании интерфейса UEFI изменить устройство загрузки можно, следуя графическим подсказкам.
Вывод
В BIOS настраивается взаимодействие между компонентами компьютера. В нем можно изменить приоритет загрузки с различных устройств, но сложности возникают из-за того, что современные производители используют разные базовые системы ввода/вывода.
WindowsTen.ru
Как зайти в BIOS в Windows 10? - ТВОЙ КОМПЬЮТЕР
В последнее время пользователи все чаще задают вопрос, касающийся настроек БИОСа. Хотя, в своем новом облике, его принято все же называть как UEFI, который представляет собой программное обеспечение материнских плат. По существу, это один из типов BIOS и предназначение осталось в том же направлении (настройки загрузки, информация о текущем состоянии ОС и т.п.).
 Как известно, старт работы «десятки» подразумевает режим быстрой загрузки, который разработчики использовали еще в предыдущей версии операционной системы. Таким образом, пользователь не увидит никаких подсказок для входа в БИОС, как это было в «семерке» и еще более ранних версиях. Впрочем, настройки UEFI никто скрывать не собирался, так что осуществить подобную процедуру будет проще простого. Итак, как зайти в BIOS в Windows 10 и что это такое?
Как известно, старт работы «десятки» подразумевает режим быстрой загрузки, который разработчики использовали еще в предыдущей версии операционной системы. Таким образом, пользователь не увидит никаких подсказок для входа в БИОС, как это было в «семерке» и еще более ранних версиях. Впрочем, настройки UEFI никто скрывать не собирался, так что осуществить подобную процедуру будет проще простого. Итак, как зайти в BIOS в Windows 10 и что это такое?
Что такое BIOS и его типы
Для начала проведем краткий курс ознакомления с данными настройками для тех, кто не совсем знает, что это за «фрукт» или знает об этом поверхностно. Итак, аббревиатура данного определения расшифровывается как Basic Input/Output System. Более понятным языком расшифровка переводится как «базовая система ввода/вывода». Предназначение БИОСа состоит в контроле взаимодействия компонентов ПК между собой и непосредственно с ОС.
Как только Вы запускаете систему, BIOS анализирует состояние имеющегося ПО и если все соответствует параметрам и находится в работоспособном состоянии, тогда система начинает загружаться.Различают 3 типа настроек BIOS: AMI (American Megatrends Incorporated), AWARD и UEFI. В целом, останавливаться на разборе видов мы не будем. Первые два типа имеют соответствующие подсказки для каких-либо действий в своем интерфейсе, ну а UEFI представляет собой более современную базу, которая имеет больше функций, нежели AMI или AWARD.
Как восстановить удаленные фото на компьютере? Вход в параметры во время включения ПК
Вход в параметры во время включения ПК
Этот способ является весьма распространенным и по праву его уже называют стандартным. Еще до старта загрузки «десятки» нажмите кнопку Delete (эта клавиша отвечает за вход в БИОС в большей части ПК) или F2 (для владельцев ноутбуков). В целом, есть и другие кнопки или даже сочетания клавиш, которые позволяют доставить Вас в нужное место.
Иногда за вход в BIOS отвечают кнопки F10, F1, F3, ESC или это могут быть комбинации вида CTRL+ALT+ENTER или CTRL+ALT+ESC.Стоит отметить, что на ноутбуках количество сочетаний для осуществления в разы больше, так что для того, чтобы узнать какая комбинация действует на Вашем устройстве нужно поинтересоваться информацией в инструкции к ноутбуку.
В целом, на экране загрузки должна появиться следующая надпись:
Press (название кнопки) to enter setup
Бывает, что надписи подобного рода на своем мониторе Вы не увидите. Не спешите расстраиваться, скорее всего, производители материнской платы или устройства решили «отличиться» и сделали по-своему. А как именно «по-своему», Вы можете узнать после ознакомления с документацией оборудования, которая должна содержать объяснения для таких моментов.
Парадокс заключается в том, что долго рассматривать свой монитор на данном этапе загрузки не получится. Дело в том, что под быстрой загрузкой системы скрывается действительно быстрая загрузка, благодаря которой пользователь может просто не успеть увидеть сообщение или ему не хватит времени для нажатия клавиши.
Обычно система дает пользователю 4-5 секунд – это, кстати, одна из отличительных характеристик UEFI (в случае с AMI или AWARD времени будет больше).Так как проблема исходит от быстрой загрузки, значит ради избежания подобных конфузов данную функцию лучше отключить. Для этого зайдите в «Пуск», выберите «Панель управления», перейдите в раздел «Электропитание», а затем нажмите на ссылку «Действие кнопок питания».
Classic Shell: возврат к классическому меню «Пуск» в Windows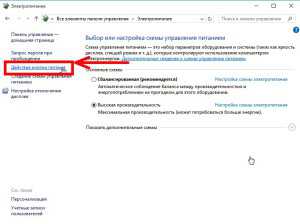 В появившемся диалоговом окне активируйте ссылку «Изменение параметров, которые сейчас недоступны», после чего уберите галочку напротив пункта «Включить быстрый запуск», затем нажмите кнопку «Сохранить изменения». Собственно, теперь Вам уже ничего не мешает зайти в UEFI, поэтому перезагрузите устройство и попробуйте осуществить процедуру.
В появившемся диалоговом окне активируйте ссылку «Изменение параметров, которые сейчас недоступны», после чего уберите галочку напротив пункта «Включить быстрый запуск», затем нажмите кнопку «Сохранить изменения». Собственно, теперь Вам уже ничего не мешает зайти в UEFI, поэтому перезагрузите устройство и попробуйте осуществить процедуру.
Вход в БИОС с помощью опции «Особые варианты загрузки»
Для начала зайдите в «Параметры» и выберите раздел «Обновление и безопасность». В появившемся диалоговом окне в левом столбике выберите пункт «Восстановление». В правой части экрана найдите опцию «Особые варианты загрузки» и нажмите кнопку «Перезагрузить сейчас».
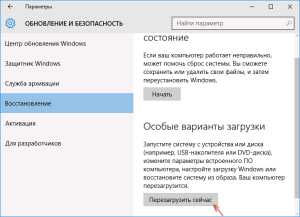 Как только устройство перезагрузится, перейдите в раздел «Диагностика», выберите подраздел «Дополнительные параметры», а затем пункт «Параметры встроенного ПО UEFI» и нажмите кнопку «Перезагрузить». Уже после повторной перезагрузки система перенаправит Вас на настройки БИОС.
Как только устройство перезагрузится, перейдите в раздел «Диагностика», выберите подраздел «Дополнительные параметры», а затем пункт «Параметры встроенного ПО UEFI» и нажмите кнопку «Перезагрузить». Уже после повторной перезагрузки система перенаправит Вас на настройки БИОС.
Есть еще один подобный метод, который используется в тех случаях, когда отсутствует доступ к «десятке», но перед Вами экран входа. В данной ситуации нажмите на клавишу питания и удерживая кнопку Shift в мини-контекстном меню, кликните на опцию «Перезагрузка». Эти действия перенаправят Вас в раздел «Особые варианты загрузки», ну а что делать дальше, мы уже описали чуть выше.
Доступ к BIOS через флешку или диск
Данный метод обычно используют для переустановки системы. Для начала вставьте флеш-носитель или диск до того, как будете включать или перезагружать устройство. После этого зайдите в настройку и внесите изменения в порядок загрузки «внешних» устройств, которые выступают хранилищем данных. Акцентируем Ваше внимание на том, что данный метод описывается конкретно для UEFI.
 В меню выберите пункт «Boot priority» и установите последовательность загрузки устройств. Данную процедуру следует осуществлять с помощью курсора – просто перетащите иконки в нужном порядке и сохранитесь. Вслед за перезагрузкой (меню «Восстановление» — «Перезагрузить сейчас») ПК будет использовать для загрузки системы флешку/диск, как только Вы его выберите в пункте «Использовать устройство».
В меню выберите пункт «Boot priority» и установите последовательность загрузки устройств. Данную процедуру следует осуществлять с помощью курсора – просто перетащите иконки в нужном порядке и сохранитесь. Вслед за перезагрузкой (меню «Восстановление» — «Перезагрузить сейчас») ПК будет использовать для загрузки системы флешку/диск, как только Вы его выберите в пункте «Использовать устройство».
Собственно, мы рассказали обо всех распространенных методах входа в BIOS. Какой способ выбрать – решать Вам.
Если у Вас остались вопросы по теме «Как зайти в BIOS в Windows 10?», то можете задать их в комментариях
Был ли материал для Вас полезным? Оставьте Ваш отзыв или поделитесь в соц. сетях:
(Пока оценок нет) Загрузка...tvoykomputer.ru
Заходим в BIOS (UEFI) на компьютере с Windows 10
woodhummer 9.09.2015 - 19:49 Практикум
С появлением Windows 10 вход в БИОС стал достаточно проблематичным для пользователя. В большей мере эта проблема касается UEFI – графического интерфейса системного программного обеспечения…
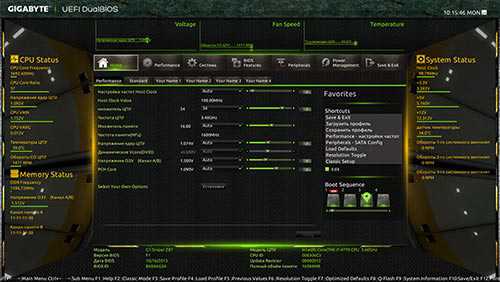
Причина проблемы
Многочисленные вопросы пользователей связаны с тем, что Windows 10 использует быстрый режим загрузки, несколько напоминающий выход из гибернации, впервые появившийся в «восьмерке». Сразу после запуска компьютера можно и вовсе не увидеть надпись «Press
Входим в UEFI из Windows 10
Если ваш компьютер достаточно современный, то «десятка» устанавливается в UEFI режиме. В данном случае кликаем «Пуск-Параметры», далее «Обновление и безопасность» и потом «Восстановление».
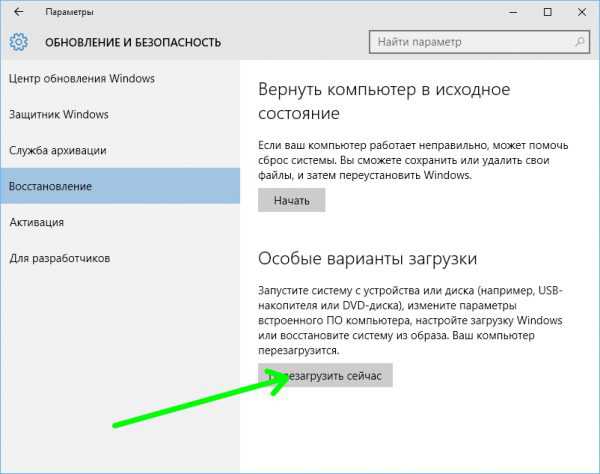
Кликаем «Перегрузить сейчас» в подразделе «Особые варианты загрузки». ПК перезагружается, и при следующей загрузке нас встретит примерно такой экран:

Кликаем «Диагностика», потом переходим на «Дополнительные параметры». Появляется окно, в котором выбираем пункт «Параметры встроенного ПО UEFI».
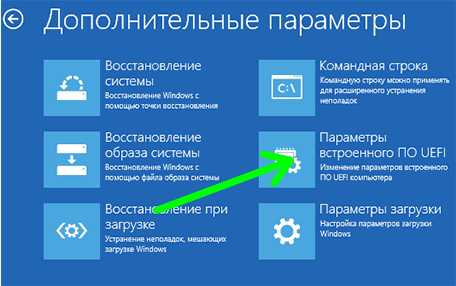
После следующей перезагрузки попадаем непосредственно в UEFI.
К «Особым вариантам загрузки» можно добраться и из экрана входа в ОС. Для этого кликаем на «Питание» и выбираем «Перезагрузка» при нажатой клавише «Shift».
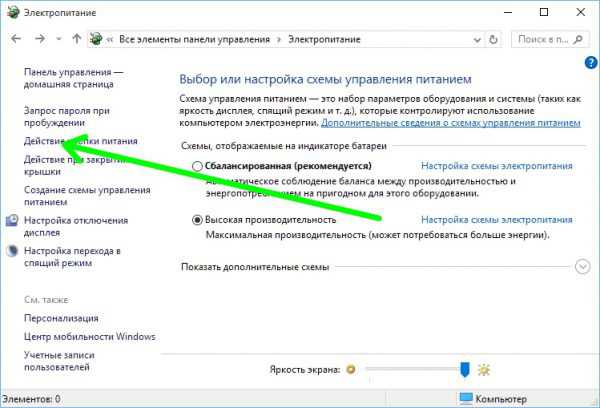
Входим в БИОС традиционным способом
Также можно воспользоваться классическим методом: нажимать «Del» или «F2» при загрузке (если нет подсказки по клавише на мониторе,– смотрите документацию к материнской плате).
Чтобы успеть нажать требуемую кнопку, отключаем быструю загрузку Windows 10. Для этого переходим в «Панель управления»-«Электропитание». Далее кликаем «Действия кнопок питания».
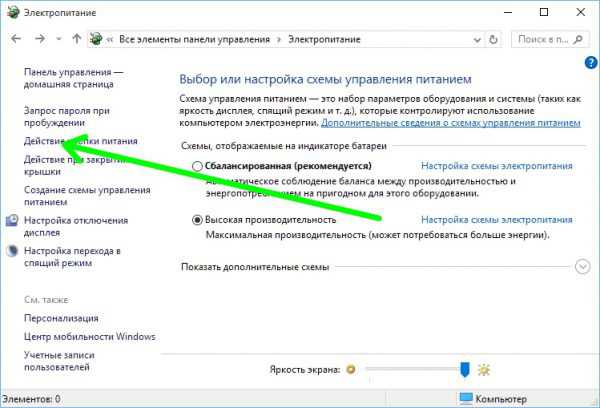
Ставим галочку на «Отключить быстрый запуск», предварительно не забыв кликнуть «Изменение параметров, которые сейчас недоступны» выше.
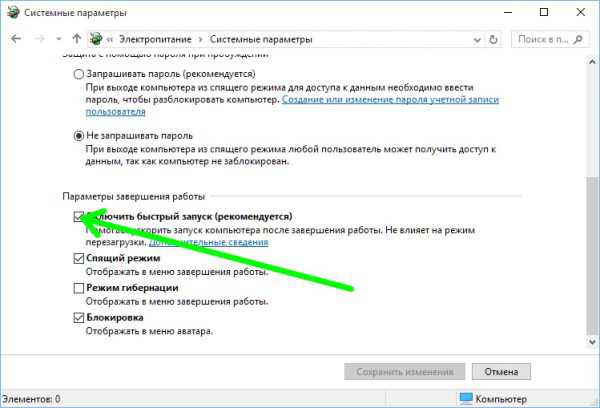
P.S.
Если на компьютере установлена дискретная видеокарта, вы можете не добраться к БИОС. В данном случае переключите монитор на интегрированный видеовыход.
обновлено: 9.09.2015
оставить комментарий
wd-x.ru
Заходим в BIOS на Windows 10
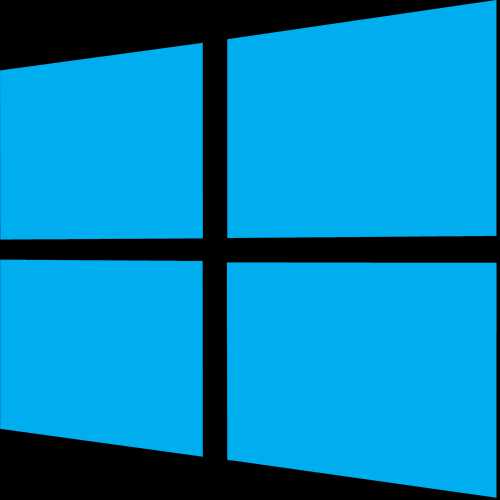
У пользователей Windows 10 возникает вопрос при желании попасть в конфигурацию BIOS UEFI. Проблема входа возникла из-за присутствия функции, введённой ещё в Windows 8. Именно об изменении параметров, мешающих войти в меню UEFI, пойдёт речь далее.
Входим в панель UEFI из Windows 10
При перезагрузке компьютера или ноутбука будьте готовы к тому, что временное окно с информацией от материнки, на котором у большинства моделей высвечивалась комбинация клавиш, может не появиться. При этом ПК стал заметно быстрее загружаться. Причиной отсутствия этого окна стала встроенная функция быстрого запуска компьютера.
Входим в BIOS во включенной Windows 10
Если вы имеете возможность войти в операционную систему, то этот способ вам подойдёт.
- Нажимаем на меню «Пуск» и выбираем пункт «Параметры».
- Находим и кликаем на раздел «Обновление и безопасность».
- Нажимаем на вкладку «Восстановление» в появившемся окне.
- Под блоком «Особые варианты загрузки» жмём «Перезагрузить сейчас».
- Как только ПК включится, в появившемся окне находим и жмём на блок «Диагностика».
- Затем нажимаем «Дополнительные параметры», и сразу же жмём «Параметры встроенного ПО UEFI» и смело перезагружаем компьютер.
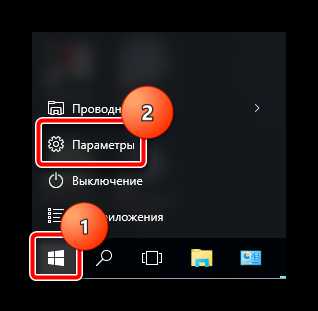
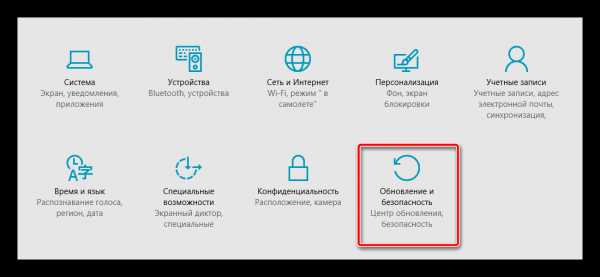
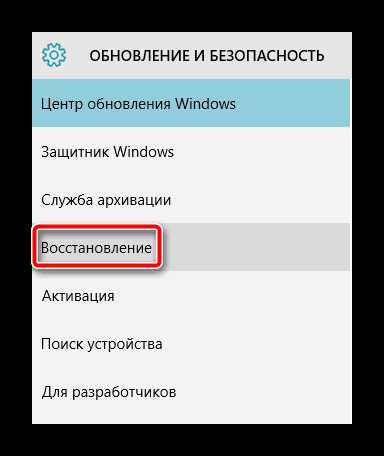
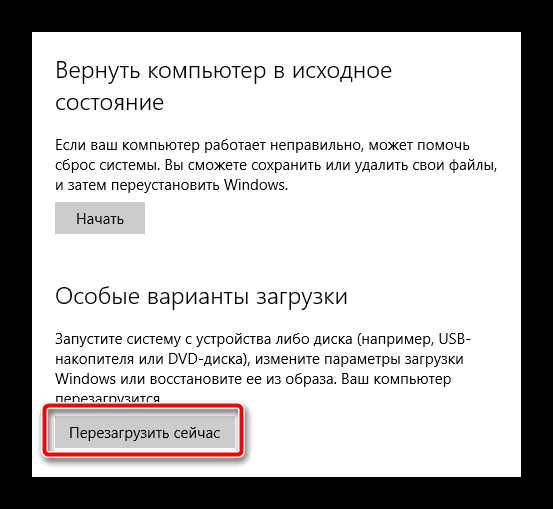
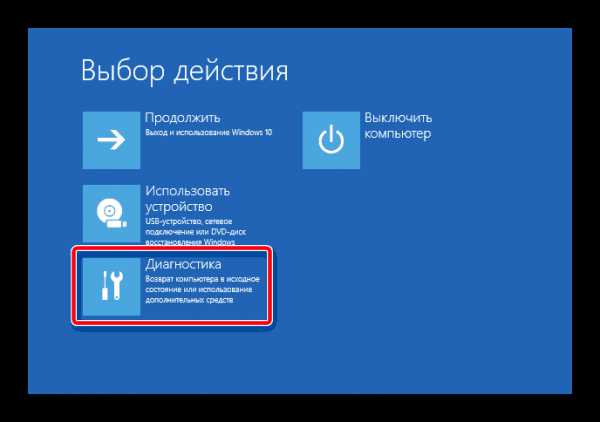
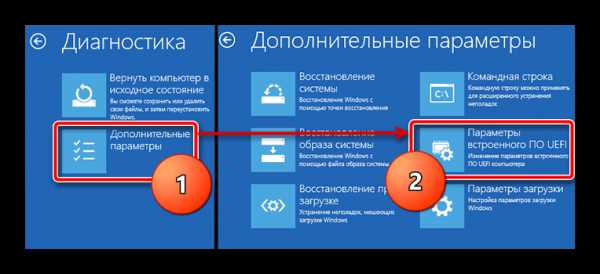
Вход в меню после включения компьютера
Традиционным способом считается вход в системную конфигурацию ПК сразу после его включения до того, как ОС начнёт загружаться. Для входа на компьютере наиболее часто используемой является кнопка «Delete», а на ноутбуках «F2». Если данные варианты не работают — обратите внимание на надпись, которая отображается при появлении информационного окна от материнской платы, или ознакомьтесь с инструкцией по её эксплуатации.
Ситуация в «десятке» усложнена тем, что когда вы включаете компьютер, окно с информацией о входе в конфигурационное меню может просто не отобразиться из-за быстрого включения компьютера. Чтобы войти в желаемую зону конфигурации, нам нужно выключить функцию быстрого запуска ПК или ноута. Сделать это можно следующим образом:
- Нажимаем комбинацию клавиш «Win + X» и выбираем пункт «Панель управления».
- Находим пункт «Электропитание» и выбираем его.
- В левом списке параметров жмём «Действия кнопок питания».
- Если вы администратор компьютера, нажимаем «Изменение параметров, которые сейчас недоступны».
- Опускаемся вниз и среди прочих параметров убираем галку с пункта «Включить быстрый запуск», после чего сохраняем изменения.
- Перезагружаем компьютер и можем войти в меню UEFI.
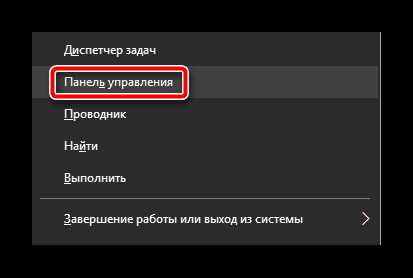
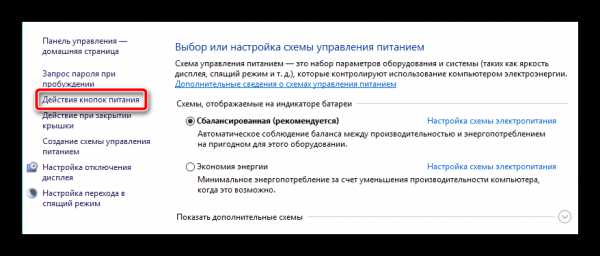

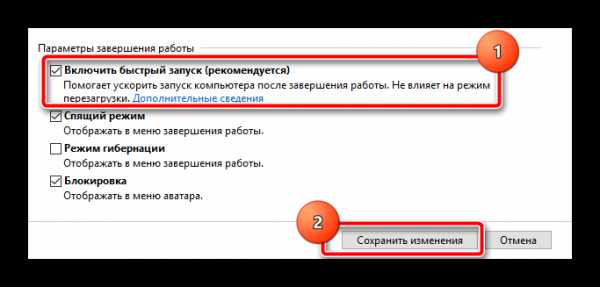
Ещё в «восьмёрке» появилась функция входа в меню конфигурации материнской платы даже при запущенной ОС. Но если вы привыкли загружать БИОС традиционным путём, придётся потратить немного времени на отключение встроенной функции быстрой загрузки.
Отблагодари меня, поделись ссылкой с друзьями в социальных сетях:public-pc.com