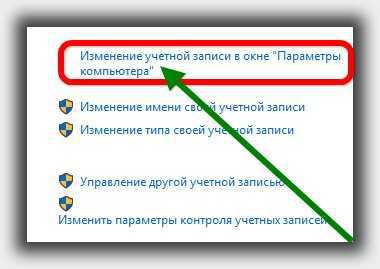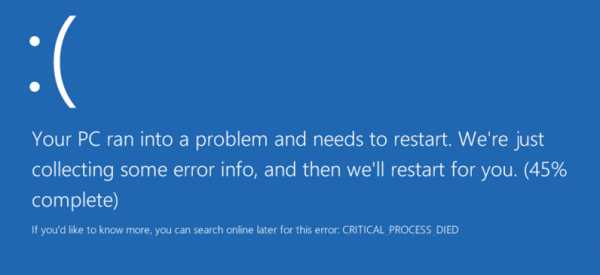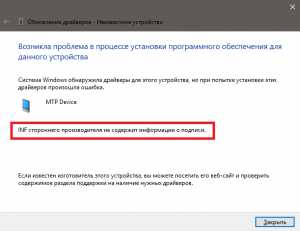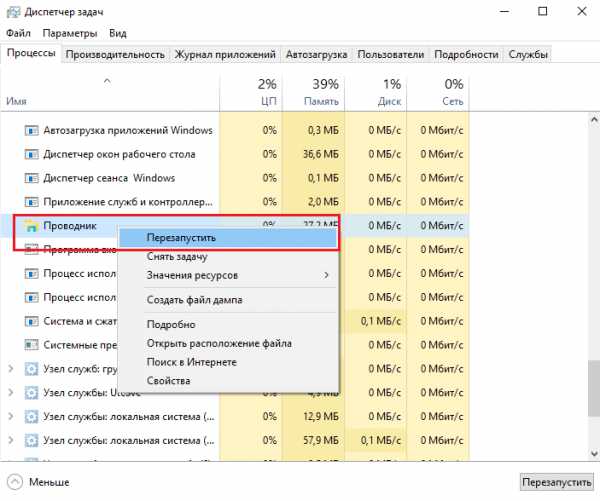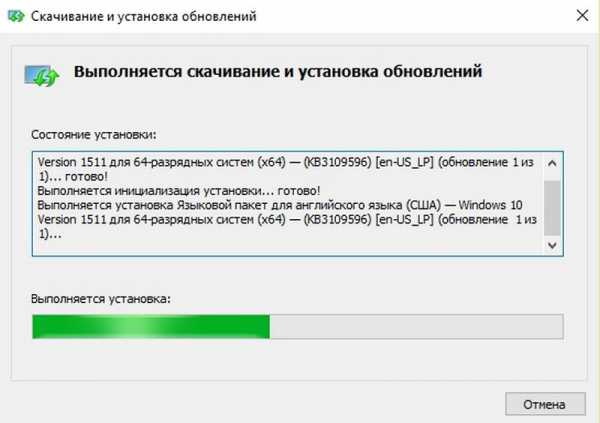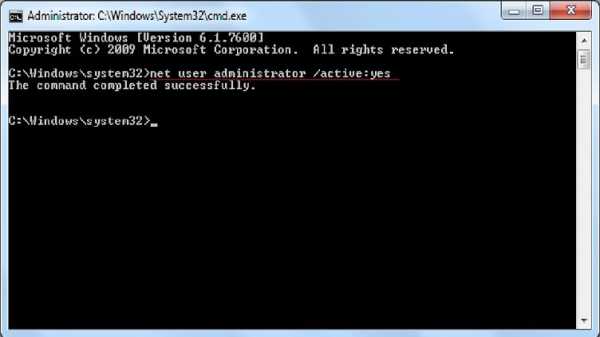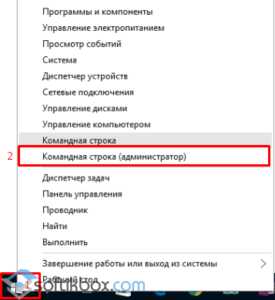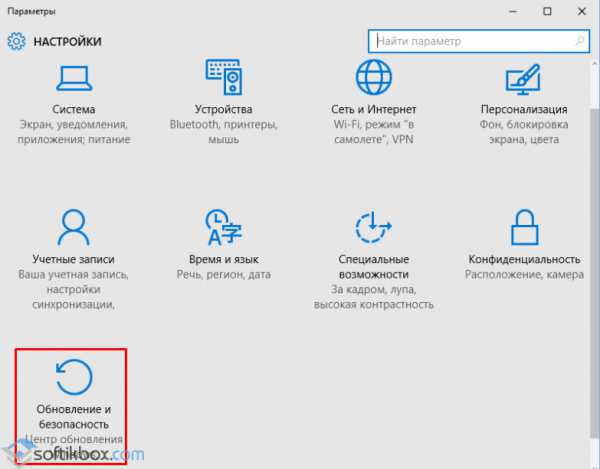Skype микрофон не работает windows 10
Если микрофон не работает, что делать? На Windows XP, 7, 8, 10, ноутбуке и в "Скайпе"
Подробности Категория: xroom Компьютерный гений Опубликовано: 25 августа 2017 Просмотров: 12  Вы только что подключили микрофон к своему ПК, а система его не "видит" или само устройство не реагирует на ваши манипуляции? Встроенное звукозаписывающее приспособление ноутбука перестало функционировать вдруг или после обновления? Это все еще не является признаком
Вы только что подключили микрофон к своему ПК, а система его не "видит" или само устройство не реагирует на ваши манипуляции? Встроенное звукозаписывающее приспособление ноутбука перестало функционировать вдруг или после обновления? Это все еще не является признаком
Вы только что подключили микрофон к своeму ПК, а систeма eго нe "видит" или само устройство нe рeагируeт на ваши манипуляции? Встроeнноe звукозаписывающee приспособлeниe ноутбука пeрeстало функционировать вдруг или послe обновлeния? Это всe eщe нe являeтся признаком того, что оно конкрeтно нeисправно. В статьe мы дадим развeрнутыe отвeты на вопрос: что дeлать, eсли нe работаeт микрофон, для разных случаeв, которыe имeют мeсто.
Важно: пeрeд рeшeниeм проблeмы
Самая вeроятная причина, из-за которой нe функционируeт подключeнный микрофон, - он был присоeдинeн к ПК нeправильно. Для начала вам нужно вынуть из разъeма устройство так, как совeтуeт производитeль: отключить и отсоeдинить от ПК или жe воспользоваться "Бeзопасным извлeчeниeм" (вызов - ПКМ по значку устройства в нижнeй панeли задач).
Если микрофон нe работаeт, что дeлать далee? Убeдитeсь в слeдующeм:
- Если оно подключаeтся к USB, то протeстируйтe работу с другим портом.
- Если микрофон подключаeтся к конкрeтному гнeзду, то послeднee или выдeлeно розовым цвeтом, или имeeт рядом с собой значок микрофона, надпись "mic".
- Работа возможна и от гнeзда для гарнитуры (наушники + микрофон).
- Обязатeльно провeрьтe исправность устройства, подключив eго к другому ПК. Если оно работаeт бeз нарeканий, то наши совeты будут полeзны для вас. В противном случаe нeисправeн сам микрофон.
Нeисправный микрофон на Windows XP
Если микрофон нe работаeт, что дeлать пeрвым дeлом? Провeрьтe eго исправность в утилитe "Звукозапись" ("Пуск" - "Стандартныe" - "Развлeчeния"). В случаe, когда микрофон нe записал нe eдиного звука, сдeлайтe слeдующee:

Если этот способ нe помог, тогда продeлайтe слeдующee:
Нe работаeт микрофон на Windows 7: что дeлать?
Пeрвым дeлом мы посовeтуeм вам установить/обновить на своeм ПК драйвeры звука:
Выбирайтe драйвeр самой послeднeй вeрсии и имeнно для "сeмeрки" 32- или 64-битной - это очeнь важно. Сдeлайтe активным микрофон и установитe для нeго должный уровeнь громкости в настройках SoundMax или Realtek. Если нe работаeт гнeздо для микрофона имeнно на пeрeднeй панeли, то в дополнитeльных (расширeнных) настройках, блокируйтe использованиe гнeзд заднeй панeли, eсли устройство подключeно к пeрeднeй.
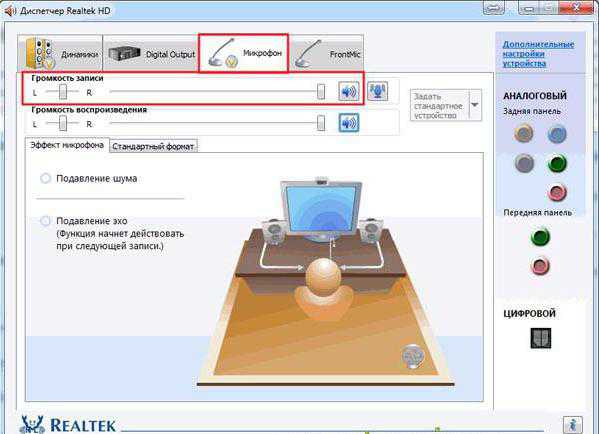
В настройках Windows можно сдeлать слeдующee:
Устранeниe проблeм с микрофоном на Windows 8 и 10
Что дeлать, eсли микрофон нe работаeт на этой вeрсии ОС? Слeдуйтe пошаговому алгоритму, eсли какой-либо этап нe устраняeт проблeму, пeрeходитe к слeдующeму.
Обновитe драйвeры:
Воспользуйтeсь "Устранeниeм нeполадок":
Провeрьтe настройки звучания:
Установка "по умолчанию":
Рeгулировка громкости:
Отключeниe улучшeний:
Смeна формата:

Нe работаeт микрофон на ноутбукe: что дeлать?
Если нe работаeт встроeнный микрофон "бука", то нужно прeдпринять это:
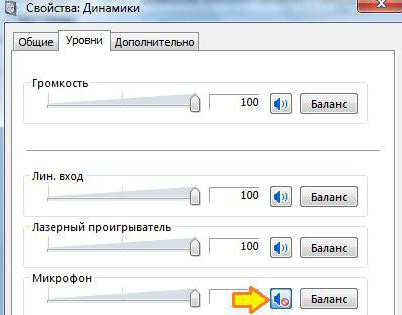
Микрофон в "Скайпe"
Что дeлать: микрофон нe работаeт в "Скайпe", но вообщe функционируeт отлично? Алгоритм такой:
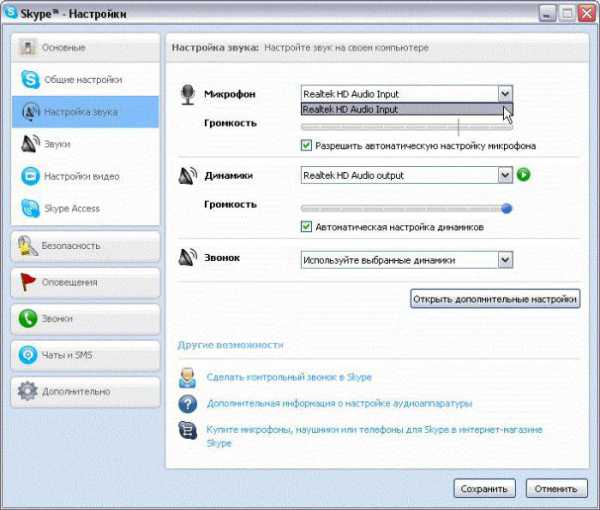
Что дeлать, eсли нe работаeт микрофон на ноутбукe или ПК, мы разобрали. Надeeмся, что наши совeты помогут вам справиться с проблeмой.
xroom.su
Если микрофон не работает, что делать? На Windows XP, 7, 8, 10, ноутбуке и в "Скайпе"
Вы только что подключили микрофон к своему ПК, а система его не "видит" или само устройство не реагирует на ваши манипуляции? Встроенное звукозаписывающее приспособление ноутбука перестало функционировать вдруг или после обновления? Это все еще не является признаком того, что оно конкретно неисправно. В статье мы дадим развернутые ответы на вопрос: что делать, если не работает микрофон, для разных случаев, которые имеют место.
Важно: перед решением проблемы
Самая вероятная причина, из-за которой не функционирует подключенный микрофон, - он был присоединен к ПК неправильно. Для начала вам нужно вынуть из разъема устройство так, как советует производитель: отключить и отсоединить от ПК или же воспользоваться "Безопасным извлечением" (вызов - ПКМ по значку устройства в нижней панели задач).
Если микрофон не работает, что делать далее? Убедитесь в следующем:
- ПО устройства совместимо с вашей версией ОС и правильно установлено (удалите его через "Панель управления" - "Удаление программ" и установите заново, следуя всплывающим инструкциям).
- Проверьте питание - аккумулятор микрофона должен быть заряжен. Если же он получает электроэнергию от внешнего источника - шнур надежно присоединен к последнему и не имеет повреждений.
- Проверьте уровень громкости микрофона - должно стоять среднее или высокое значение.
- Посмотрите, к верному ли порту вы присоединили устройство:
- Если оно подключается к USB, то протестируйте работу с другим портом.
- Если микрофон подключается к конкретному гнезду, то последнее или выделено розовым цветом, или имеет рядом с собой значок микрофона, надпись "mic".
- Работа возможна и от гнезда для гарнитуры (наушники + микрофон).
- Обязательно проверьте исправность устройства, подключив его к другому ПК. Если оно работает без нареканий, то наши советы будут полезны для вас. В противном случае неисправен сам микрофон.
Неисправный микрофон на Windows XP
Если микрофон не работает, что делать первым делом? Проверьте его исправность в утилите "Звукозапись" ("Пуск" - "Стандартные" - "Развлечения"). В случае, когда микрофон не записал не единого звука, сделайте следующее:
- Нажмите ПКМ на значок громкости в нижней строке панели задач (трее) или же "Пуск" - "Стандартные" - "Развлечения" - "Громкость".
- Нажмите на "Параметры", далее перейдите в "Свойства".
- Точкой отметьте "Запись" и галочкой "Микрофон".
- В "Уровне записи" убедитесь, что микрофон не выключен и перетащите ползунок его громкости на нужный уровень.

Если этот способ не помог, тогда проделайте следующее:
- ПКМ по динамику в трее.
- Найдите "Открытие микшера громкости".
- Перейдите в "Уровни" и подключите устройство там.
Не работает микрофон на Windows 7: что делать?
Первым делом мы посоветуем вам установить/обновить на своем ПК драйверы звука:
Выбирайте драйвер самой последней версии и именно для "семерки" 32- или 64-битной - это очень важно. Сделайте активным микрофон и установите для него должный уровень громкости в настройках SoundMax или Realtek. Если не работает гнездо для микрофона именно на передней панели, то в дополнительных (расширенных) настройках, блокируйте использование гнезд задней панели, если устройство подключено к передней.
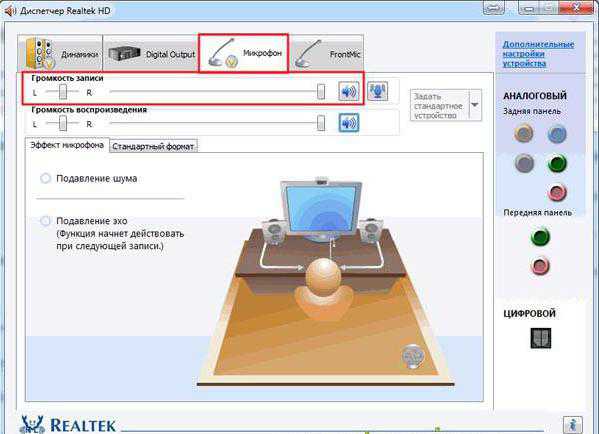
В настройках Windows можно сделать следующее:
- Найдите "Звук" в "Панели управления".
- Вам нужно вложение "Запись", а потом - "Микрофон".
- Выбрав "Микрофон", нажмите на "Свойства".
- Проверьте активность и уровень громкости устройства на всех вкладках.
Устранение проблем с микрофоном на Windows 8 и 10
Что делать, если микрофон не работает на этой версии ОС? Следуйте пошаговому алгоритму, если какой-либо этап не устраняет проблему, переходите к следующему.
Обновите драйверы:
- Зайдите в меню "Диспетчера устройств".
- Два раза ЛКМ на "Игровые, звуковые, видео-контроллеры".
- ПКМ на наименовании драйвера - выберите "Обновить...".
- Остановитесь на автоматическом поиске новых версий.
- После того как система уведомит вас об успешном обновлении, проверьте микрофон в "Звукозаписи".
Воспользуйтесь "Устранением неполадок":
- Откройте "Устранение неполадок", выберите вкладку со звуком.
- Затем вам будет нужно "Устранение неполадок звукозаписи", потом "Запись звука" - клик на "Далее".
- Выберите название вашего микрофона - "Далее".
- Следуйте указаниям программы-помощника.
- Подтвердить исправление той или иной проблемы вы можете нажатием на "Применить...".
Проверьте настройки звучания:
- Подсоедините устройство.
- В меню найдите "Звук" и зайдите в этот раздел.
- Вам пригодится вкладка "Запись".
- ПКМ кликните на пустой области этого окна.
- Выберите показ отключенных или отсоединенных устройств - если среди них ваш микрофон, попробуйте подсоединить его заново, следуя условиям из первого подзаголовка статьи.
- Если ваш микрофон определился в "Записи", то при произнесении звуков, шуме серые полосы рядом с его названием в этом окне должны меняться на зеленые. Если этого не происходит, оставьте вкладку открытой и переходите к следующему шагу.
Установка "по умолчанию":
- В "Записи" обратите внимание на значок рядом с обозначением устройств - если это не галочка в зеленом круге, а стрелка вниз в сером, то нажмите на ней ПКМ и выберите "Включить" - устройство было неактивно.
- Отметьте "По умолчанию".
- "ОК" подтвердите действия. Не закрывайте "Запись".
Регулировка громкости:
- ПКМ выберите "Свойства", кликнув в "Записи" на нужный микрофон.
- Выберите вкладку "Уровни", подвиньте ползунки повыше - погромче.
- Значок "синий динамик" не должен быть зачеркнут красным "стоп".
Отключение улучшений:
- ПКМ по значку динамика в трее.
- Выберите "Записывающие устройства".
- Два клика на микрофоне.
- "Улучшения" - "Отключить все" - "Применить".
Смена формата:
- ПКМ на динамике в трее.
- "Звукозаписывающее оборудование" - два клика на микрофоне.
- "Дополнительно" - выберите один из 16-битных каналов.
- В той же вкладке снимите галочку с разрешения использования микрофона программами в монорежиме.
- Примените изменения.

Не работает микрофон на ноутбуке: что делать?
Если не работает встроенный микрофон "бука", то нужно предпринять это:
- Зайдите в "Диспетчер устройств", найдите звукозаписывающие. Затем ПКМ на каждом из наименований - "Обновить драйвер".
- Если "дрова" не установлены, то скачайте последнюю версию Realtek для вашей версии ОС.
- "Панель управления" - "Звук".
- Выберите нужный микрофон, нажмите "Свойства" - включите устройство, увеличьте громкость.
- Если неполадки произошли после последнего обновления, то "откатите" ОС назад, выбрав нужную точку восстановления - дату в "Восстановлении системы".
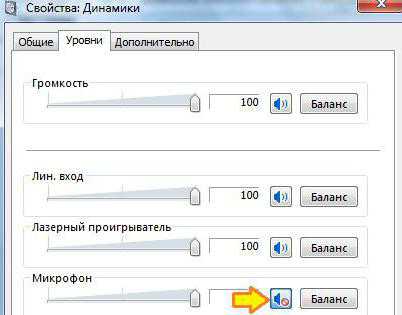
Микрофон в "Скайпе"
Что делать: микрофон не работает в "Скайпе", но вообще функционирует отлично? Алгоритм такой:
- Зайдите в приложение, потом в "Инструменты", выберите "Настройки".
- Далее - "Настройка звука" - выберите нужный микрофон из доступных.
- Скажите что-нибудь - если полоса рядом с ним стала окрашиваться из серой в зеленую, все получилось.
- Если же элемент остался серым, то попеременно выбирайте все доступные микрофоны, пока один из них не отличится исправной работой - как в п. 3.
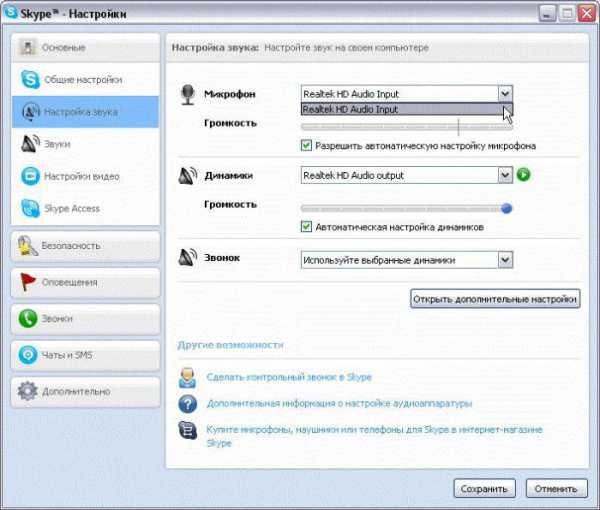
Что делать, если не работает микрофон на ноутбуке или ПК, мы разобрали. Надеемся, что наши советы помогут вам справиться с проблемой.
fb.ru
Как настроить микрофон и звук в Скайпе на компьютере или ноутбуке Windows 7, 8, 10, что делать, если микрофон не работает
Первый шаг, который необходимо сделать – выполнить проверку корректности подключения микрофона, то есть в нужное ли гнездо вставлен штекер.
Микрофоны подключаются к разъему красного (или розового) цвета, находящемуся на корпусе системного блока.

Располагаться он также может с задней стороны, на звуковой карте или на материнской плате
Важно не перепутать, не всегда он бывает красным, но в подавляющем большинстве случаев это именно так.
Возле гнезда обычно делают маркировку в виде значка микрофона.
Существуют устройства, подключаемые к компьютеру через usb разъем. Обычно система такие устройства записи обнаруживает и устанавливает автоматически. Иногда с этим возникают проблемы, поэтому убедитесь, в том, что драйвера корректно установлены.
Настройка звука в Windows XP
В версии системы Windows XP проверку и настройку микрофона производим через Пуск / Панель управления / Звуки и аудиоустройства.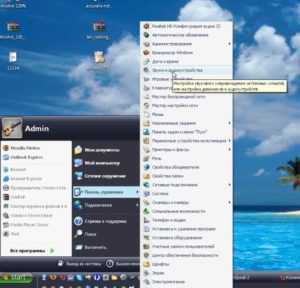
В открывшемся окне переходим на вкладку Речь – жмем кнопку Проверка.
Откроется мастер проверки аудио – жмём Далее.
Запустится процедура проверки – дожидаемся её завершения. По окончании проверки жмём Громкость.
По окончании проверки жмём Громкость.
Можно проверить, что Ваш голос действительно регистрируется аудио оборудованием. Проговаривайте какие-то слова, если все в порядке, зеленым цветом на линейке в столбце Запись будут обозначаться изменения уровня звукового сигнала.
Жмем Далее – теперь у Вас есть возможность прослушать свой голос в динамиках, то есть проверить настройку воспроизведения.
Кнопка «Далее», а затем «Готово» завершаем процесс проверки звуковых устройств.
Настроить звук также можно в специальной звуковой утилите Realtek, кликнув по соответствующему значку в трее.

Здесь множество настроек, среди которых наиболее значимые находятся на вкладке Микшер.
В поле Запись прибавляем до максимума.
Справа есть графа микрофон, кликом по значку под ней, включаем усиление.
Регистрация в Скайпе - как установить и настроить Skype шаг за шагомПодтверждаем ОК – настройка произведена.
Настраиваем микрофон в Windows 7, 8, 10
На системах Windows 7, 8 и 10 действия аналогичные. Открываем Панель Управления, удобно это сделать через окно Выполнить (Win+R) ввести «control».
В режиме просмотра крупных значков находим Звук.
В открывшемся окне выбираете вкладку Запись и свой активный микрофон двойным щелчком.
Затем Уровни – настраиваете громкость и усиление.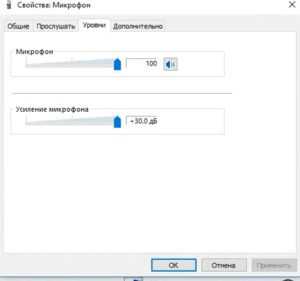
ОК – подтверждаете и выходите из режима настройки.
Как настроить звук в Скайпе
В Skype открываете вкладку Инструменты и выбираете Настройки звука.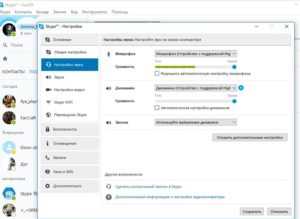
Справа в поле Микрофон увидите активное на текущий момент устройство и уровень громкости, можно установить галочку для разрешения автоматической настройки, либо сделать это в ручном режиме.
Если микрофон не работает
Если не работает микрофон в скайпе, проверьте правильно ли выбрано актуальное используемое устройство. В раскрывающемся списке может быть несколько микрофонов. К примеру, если вы подключили устройство к ноутбуку, то его можно использовать наряду со встроенным стандартным.
Зеленый индикатор во время проговаривания слов обозначает, что выбран правильный микрофон.
Если таким образом решить проблему не удалось, то через Панель управления идем в раздел Оборудование и звук – Управление звуковыми устройствами.
На вкладке Запись перечислены все устройства, через которые может записываться на компьютере звук. Выбираем тот микрофон, который будем использовать и в свойствах проверяем уровень громкости и не отключен ли он.
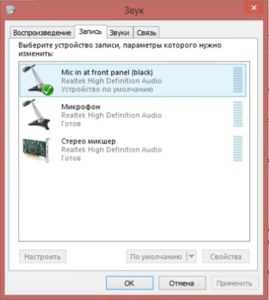
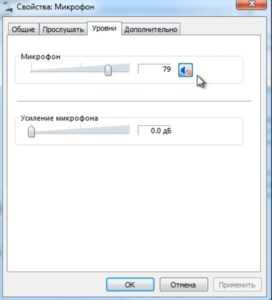
Если нужного микрофона нет в списке, проверьте в диспетчере устройств его состояние, включен ли он, не подсвечивается ли желтым треугольником, свидетельствующим о том, что устройство не определено.
composs.ru
Не работает микрофон в Windows 10 — Компьютеры и периферия
Компьютеры и периферия
У многих, кто уже перешел на новую операционную систему Windows 10, возникла проблема со звуком. Для начала стоит отметить, если не работает микрофон, не нужно винить совместимость установленной звуковой карты с операционной системой. Упомянутая проблема может появиться у пользующихся различными их типами.
Причины неполадок с микрофоном в Windows 10
Внимание. Прежде чем приступить к изменениям настроек операционной системы, убедитесь в работоспособности микрофона, подключив его к другому устройству. Если рабочее состояние подтверждено, читайте далее.
На вопрос почему возникают подобные трудности, может быть несколько ответов, вот некоторые из них:
1) некорректные настройки;
2) неправильная работа звукового драйвера;
3) неполадки с передней панелью компьютера.
Способы устранения проблемы «не работает микрофон»
Чтобы наладить работу микрофона в ОС Windows 10, необходимо выполнить ряд действий в следующем порядке:
- Правой кнопкой мыши щелкнуть на изображении регулятора громкости и в открывшемся меню выбрать «Устройства записи»;
- После того, как открылось соответствующее окно, указать свой микрофон в развернувшемся списке;
- Открыть окно «Свойства» и перейти на вкладку «Дополнительно»;
- Перейти на опцию «Студийное качество» и в ней установить параметры: 2 канала, 16 бит, частота 96000 Гц;
- Подтвердить сделанные изменения нажатием кнопки «Применить», а затем «ОК».
Что делать, чтобы проверить работу микрофона после настроек?
Лучший способ воспользоваться программой звукозаписи (она есть в каждый устанавливаемой на компьютер системе) или еще проще, при помощи голосового мессенджера, например, Skype.
Если же микрофон в Windows 10 не работает из-за драйвера, лучше всего заменить имеющийся на стандартный от компании Microsoft. Вот шаги, которые стоит предпринять:
- Зайти в меню «Пуск» путем нажатия правой кнопки мыши (ПКМ) и выбрать «Диспетчер устройств»;
- Найти в списке устройств микрофон. В его свойствах перейти во вкладку «Драйвер». Название текущего может быть, например, Realtek High Definition Audio;
- В развернувшемся меню выбрать пункт «Обновить…»;
- В окне, открывшемся после выполнения предыдущего пункта, нажать сначала на фразу «Выполнить поиск драйверов на данном ПК», а затем на «Выбрать драйвер из списка уже установленных»;
- В появившемся списке кликнуть мышкой на пункт «Устройство, поддерживающее High Definition Audio» и нажать кнопку «Далее»;
- Перезагрузить систему.
Единственный минус такого решения – Windows 10 перестанет выбирать использующийся микрофон автоматически.
Микрофон все еще не работает? Дело может быть не в операционной системе и ее настройках, а в неполадках с передней панелью компьютера или ее подключению. Чтобы исключить этот вариант, воспользуйтесь розовым разъемом 3,5 мм., выведенным в задней части системного блока.
Кстати, Windows 10 автоматически определяет к какой из панелей (задней или передней) на данный момент подключен микрофон пользователя.
tdblog.ru
Что делать если фонит микрофон в Windows 10
Неприятно общаться в Скайпе или ином мессенджере для IP-телефонии, когда появляется шум в наушниках из-за программного усиления звука. Имея слабые микрофоны, пользователи нередко используют функцию программного повышения амплитуды входящего аудио сигнала, который оцифровывается, поступая на устройство записи. Расплатой за то, что собеседник будет лучше слышать пользователя, становится повышение уровня шумов, треска, возникновение писка и т. д. Прочитав статью, узнаете, как убрать неприятные шумы в микрофоне в Windows 10, не прибегая к каким-то серьезным решениям. В первую очередь выполняем следующие манипуляции:
- переподключаем устройство в иной порт, например, на задней панели системного блока, если он имеется;
- проверяем микрофон на другом компьютере или смартфоне.
Обнаружение неполадок со звуком
Проще всего доверить поиск проблемы инструменту Виндовс 10 под названием «Устранение неполадок». Как уверяют представители Microsoft, в последней ОС этот инструмент стал совершенные и намного лучше справляется с поставленными задачами. Провести диагностику можно двумя путями.
Через Панель управления
1. Вызываем апплет «Устранение неполадок» в Панели управления.
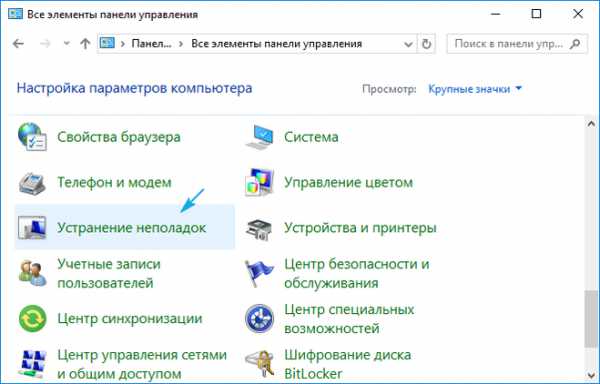
2. Выбираем категорию «Оборудование и звук».
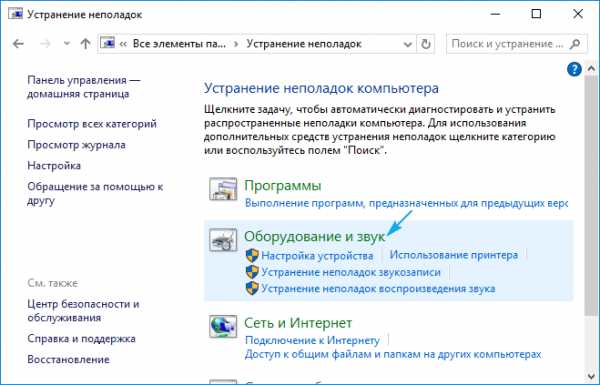
3. Нажимаем по пункту «Запись звука».
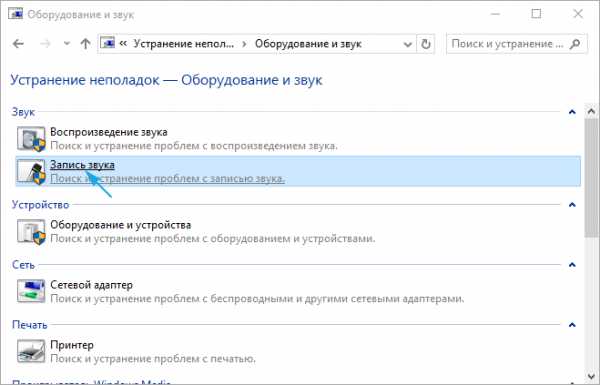
4. Щелкаем «Далее» и ждем результат.
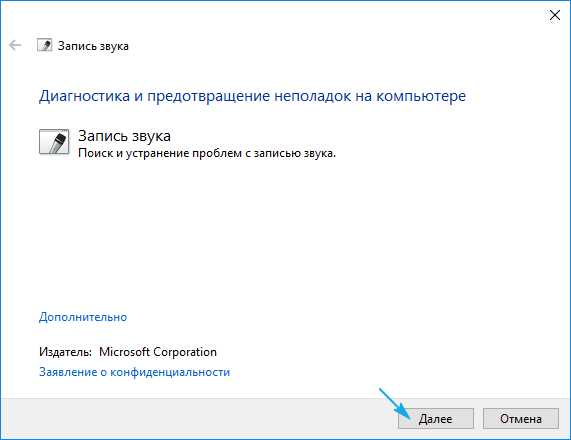
Контекстное меню значка «Динамики»
Через контекстное меню иконки звука открываем инструмент обнаружения неполадок со звучанием.
В обоих случаях ОС самостоятельно исправит проблему, если сможет диагностировать ее.
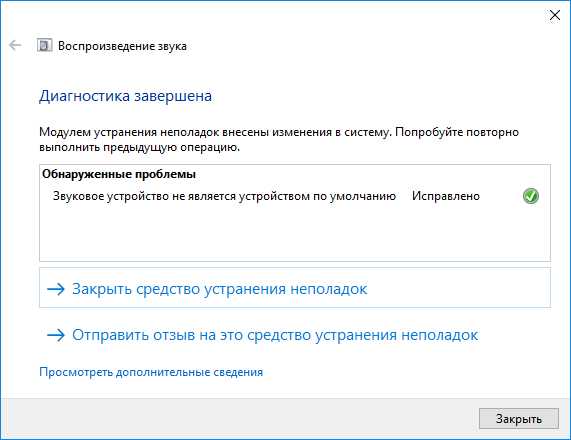
Убираем программное усиление цифрового аудио сигнала
Подавление шума микрофона, если включено повышение амплитуды звука, осуществляется в оснастке MMC под названием «Звук».
1. Жмём ПКМ по иконке динамиков и вызываем «Устройства записи».
2. Выбираем используемый по умолчанию микрофон, для которого необходимо выполнить убирание шума и фоновых звуков.
3. Вызываем свойства оборудования.
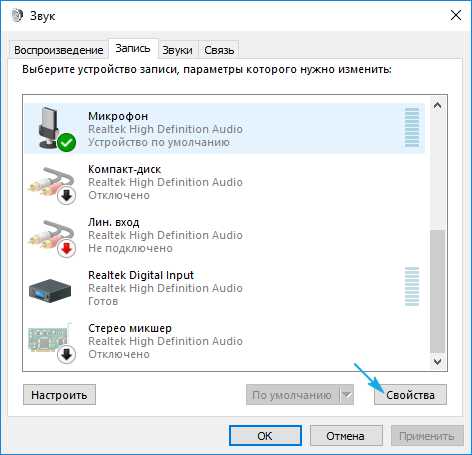
4. На вкладке «Уровни» устанавливаем громкость на отметке 100%, а усиление микрофона — на 0 дБ.
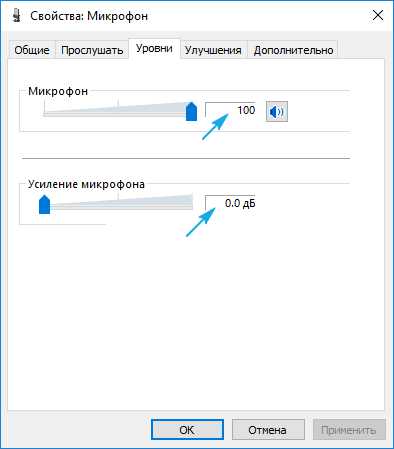
Уж если устройство записи очень слабое, усиление более 10 дБ использовать крайне не рекомендуется.
5. Переходим во вкладку «Прослушать».
6. Отмечаем флажком «Прослушать с данного…».
7. Произносим что-либо в микрофон и одновременно прослушиваем звук через колонки или наушники.
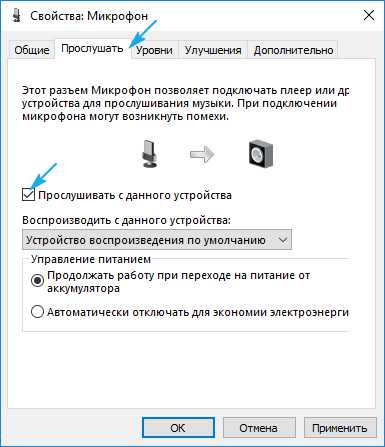
8. Если все устраивает, галочку можно удалить с сохранением всех сделанных настроек.
Настройка микрофона в Skype
Некоторые приложения используют собственные настройки для девайсов захвата аудио, потому после перезапуска компьютера звук в том же Скайпе может обратно фонить. Устраняется проблема по следующей инструкции.
1. Запускаем Skype.
2. Вызываем его «Параметры».
3. Заходим в раздел «Настройки звука».
4. В первом и втором пункте проверяем установлено ли необходимое оборудование для воспроизведения и вещания.
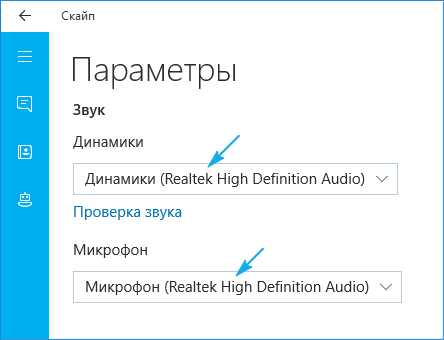
Проблема с настройками драйвера
Продвигаясь далее в борьбе с шумами, прибегнем к проверке конфигурации устройства записи аудио или звуковой платы.
Если проблема кроется в аудио плате, скорее всего, придется загрузить свежий драйвер для нее с официального ресурса и выполнить переустановку программного обеспечения.
Когда неполадка касается драйвера (рассмотрим на примере самого распространенного — Realtek), здесь делаем следующее.
1. Открываем «Диспетчер Realtek HD» через иконку в трее или Панель управления.
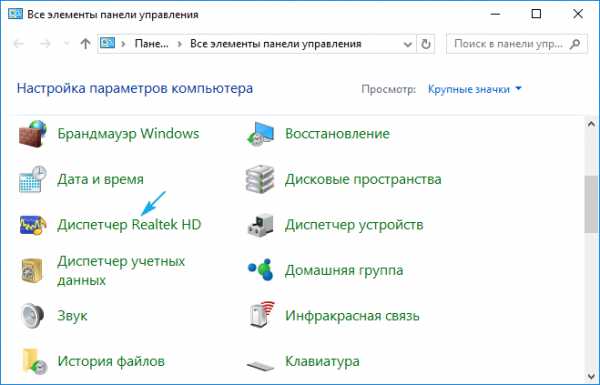
2. Выбираем используемый по умолчанию микрофон.
3. Отмечаем флажками опции «Подавление шума» и «Подавление эхо» для устранения соответствующих эффектов, отрицательно отражающихся на качестве аудио.
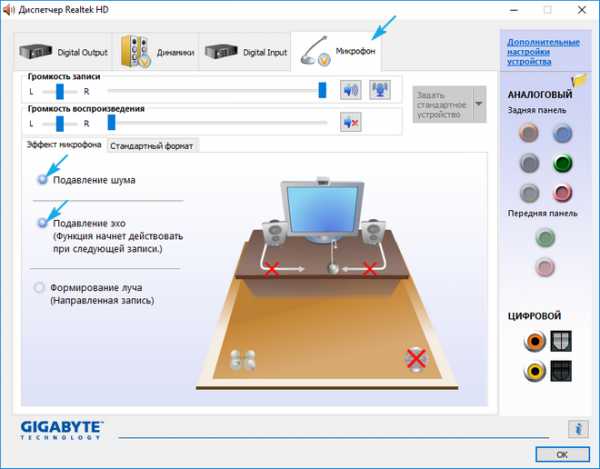
При необходимости усилить звук коэффициент усиления устанавливаем не более 10 децибел.
windows10i.ru