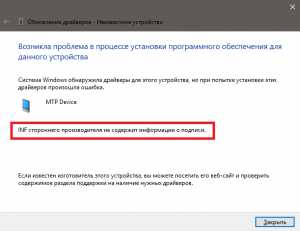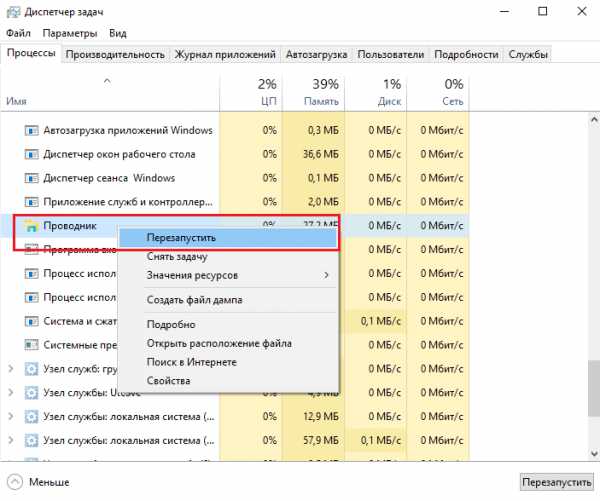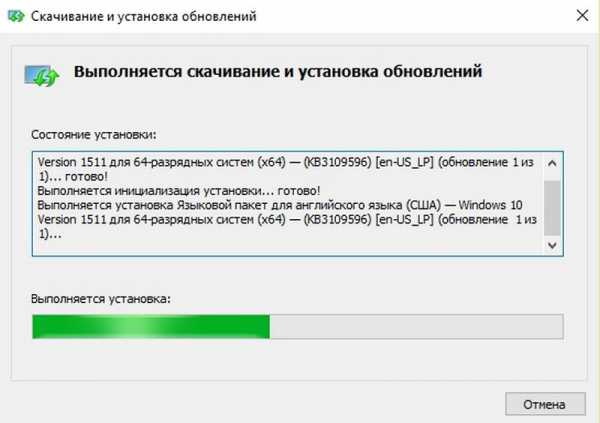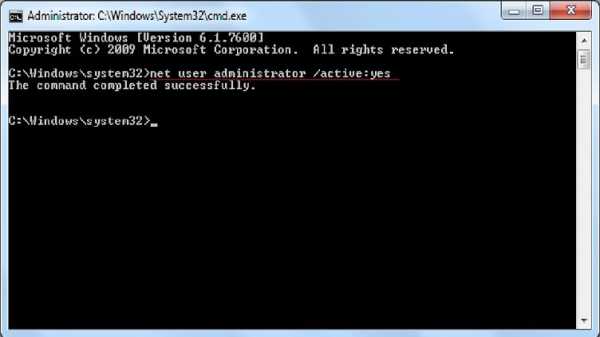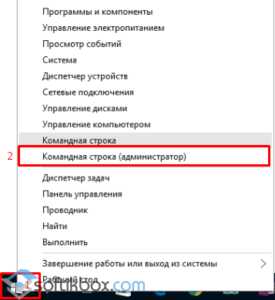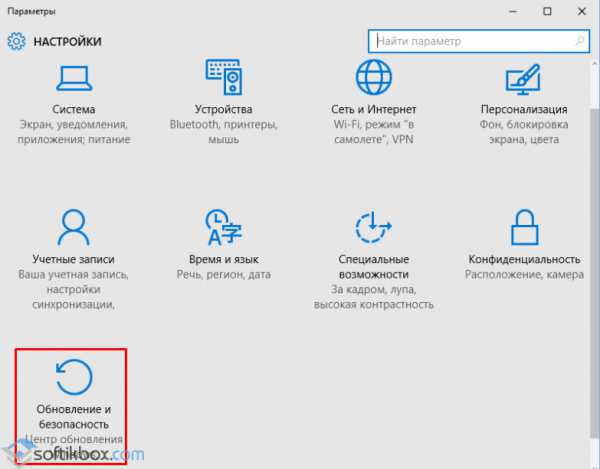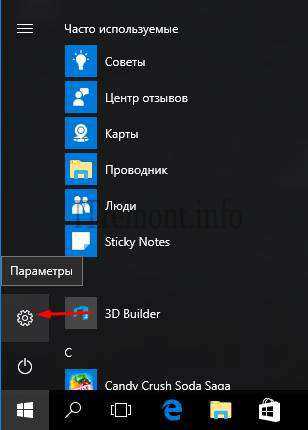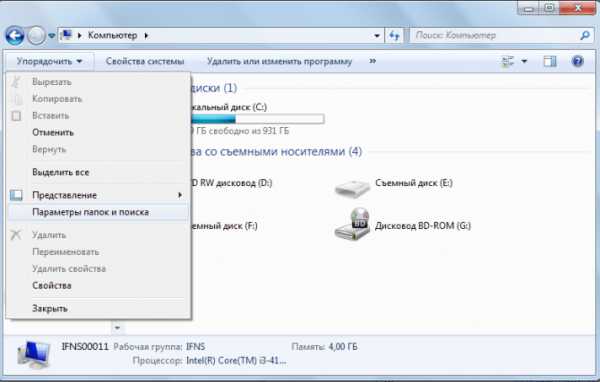Critical process died windows 10 как исправить при загрузке
Как можно исправить ошибку Critical_Process_Died в Windows 10
При получении обновления или после инсталляции свежих апдейтов для операционной системы Windows 10 может появиться ошибка Critical Process Died. Она представляет собой еще одну разновидность stop-ошибки, более известной под названием синего экрана смерти. Рассмотрим, как избавиться от проблемы Critical Process Died Windows 10.
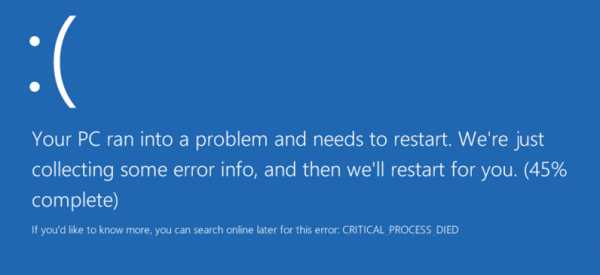
Источники проблемы
Возникает синий экран с вышеупомянутым кодом по целому ряду причин, среди которых тяжело выявить одну или несколько самых распространенных. Аналогичная ситуация и с решением: для каждого отдельного случая оно будет отличаться.
В статье рассмотрим самые явные источники неполадки, которые возникают в случае обновления Windows 10.
- Конфликт между драйверами какого-либо девайса и ядром операционной системы.
- Расположение системных файлов на пораженных секторах винчестера.
- Наличие вредоносных приложений, которые модифицируют критические для ОС файлы.
- Процесс обновления был прерван.
Делаем попытку избавиться от проблемы
Спектр причин довольно большой, но самое обидное, что представители Microsoft за время наличия проблемы, появившейся еще в Windows 8, никак не прокомментировали ситуацию.
Прежде всего, попробуйте выявить закономерность или периодичность вылетов операционной системы: при обращении к конкретному девайсу, на этапе загрузки, при запуске программы и т. д. В зависимости от случая, рекомендации могут быть следующими.
1. Удаляем проблемное приложение, если ошибка выскакивает при обращении к какой-то программе.
2. Проводим сканирование системных файлов на выявление несоответствия их контрольных сумм этим же показателям оригинальных файлов.
Через поиск вызываем командную строку от имени пользователя с привилегиями администратора и выполняем в черном окошке «sfc /scannow». Команда запустит утилиту, которая в текстовом режиме проверит все системные файлы на целостность и восстановит поврежденные при обнаружении таковых.

При появлении оповещения, что сканирование окончено, перезапускаем компьютер.
3. Выполняем запуск «десятки» в безопасном режиме, когда ошибкой сопровождается загрузка Виндовс 10.
Скорее всего во время запуска какой-либо программы, сервиса или драйвера происходит сбой. Загрузившись в отладочном режиме, можно выявить виновника.
Если «десятка» дважды не загрузится, запустится среда ее восстановления. Когда Windows
10 грузится, но сразу после этого появляется синий экран, заходим в «Параметры», в разделе «Обновление/безопасность» выбираем «Особые варианты загрузки», затем нажимаем по кнопке «Перезагрузить сейчас».
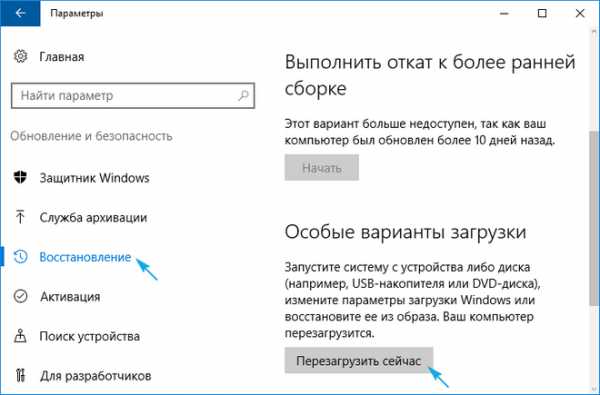
После перезагрузки в синем окне жмём «Диагностика».
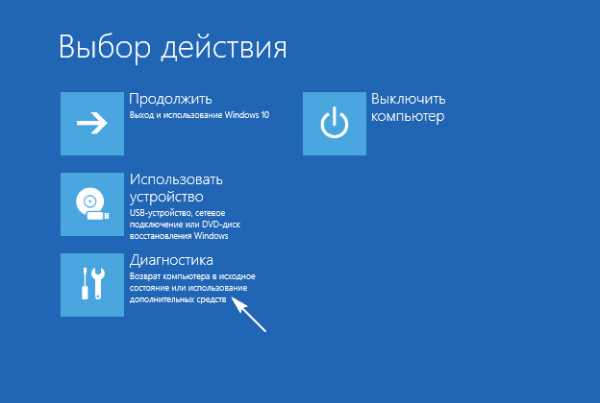
В любом случае возникнет окошко дополнительных параметров, где жмем «Параметры запуска».

Далее останется нажать кнопку F6 или же просто цифру 6, дабы выбрать вариант загрузки в безопасном режиме с запуском драйверов, необходимых для функционирования сети.
Теперь действуем по ситуации.
Если виновником является какой-либо драйвер, обновляем его. Это можно сделать через Диспетчер задач, но лучше всего скачать инсталлятор ПО с официального сайта и выполнить ручную установку программного продукта.
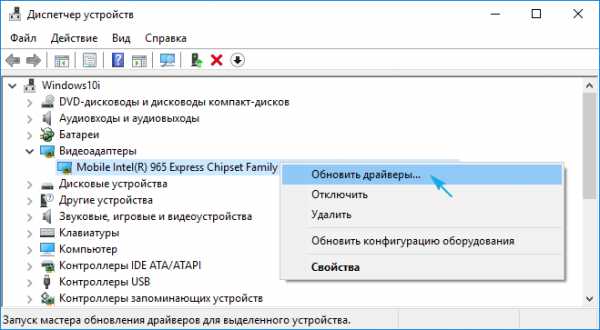
Когда это не помогло или источником наверняка является программа в автозапуске, вызываем «Диспетчер задач», и на вкладке «Автозагрузка» удаляем из автозагрузки все программы.
windows10i.ru
critical process died windows 10 при загрузке и во время работы
что такое critical process died?
CRITICAL PROCESS DIED, код остановки critical process died «0x000000EF». Наличие этой проблемы на вашем компьютере полностью указывает на то, что ваша операционная система Windows имеет некоторые проблемы с запуском одного или нескольких критических процессов вашей системы. Возможно эта ошибка произошла сразу после того, как ваш Windows обновился. Иногда, она появляется когда вы устанавливаете новую ОС Windows на свой компьютер. Помимо этих двух условий, эта ошибка может возникать в любое время на экране вашего компьютера даже во время запуска Windows.
В большинстве случаев вы просто устанавливаете программное обеспечение или драйверы или просто обновляете что-то на своем компьютере, даже не зная, что данное программное обеспечение, может быть не совместимо с вашим компьютером. Давайте рассмотрим данную проблему:
Проблема совместимости:
Примерно в 20% случаев, эта ошибка возникает во время запуска виндовс. В остальных случаях она возникает уже во время работы.И по этой причине я разделил этот урок на две разные части. Итак, теперь я хочу, чтобы вы следили только за теми решениями, которые перечислены под условием, которое касается Вашего компьютера.Далее вы узнаете » critical process died windows 10 как исправить при загрузке »
1)Что делать, если ваш Windows не запускается? critical process died windows 10 при загрузке windows
Если ваш компьютер загружается нормально, и вы получаете эту ошибку во время работы, вы можете пропустить этот шаг и перейти к решению № 2, приведенным ниже, после этого.
Итак, первое, Вам нужно запустить компьютер, но не в обычном режиме. И так, далее вы увидите critical process died windows 10 решение проблемы:
- Откройте компьютер с помощью безопасного режима.
- Восстановите компьютер с помощью функции восстановления при загрузке.
Итак, давайте начнем с безопасного режима. Безопасный режим — это самый быстрый способ запустить компьютер, не получив ошибку в середине загрузки.
Чтобы открыть ОС в безопасном режиме, вам нужно будет нажимать на клавиатуре определенный ключ, во время запуска компьютера.
Если ваш компьютер работает прямо сейчас — отключите его.
Это поможет открыть дополнительные параметры загрузки на вашем экране, и на этом экране вы можете легко выбрать опцию Safe Mode (Безопасный режим) , чтобы открыть вашу ОС в этом режиме.
Давайте посмотрим на процедуру:
- Для более старой версии пользователей Windows нажмите клавишу F8 при запуске компьютера, до появления на экране логотипа .
- Для пользователей Windows 8/10 нажмите «Shift + F8» при запуске компьютера.
После появления «Дополнительные параметры загрузки» просто выберите «Безопасный режим», чтобы открыть его.
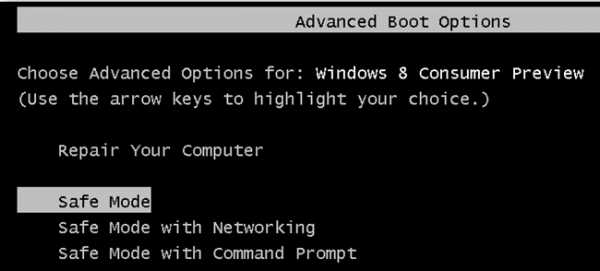
Полезная ссылка: >> Создаем загрузочную флешку. Подробный туториал.
Если у Вас получилось открыть Safe Mode, то сразу переходите к пункту №2, если нет — попробуйте следующее:
Используйте средство восстановления Windows, данная функция уже рассматривалась мной. Ниже приведены ссылки которые Вам понадобятся:
Восстановление при загрузке или startup repair (Windows 7)
Восстановление при загрузке или startup repair win8/10
Если это не помогло, скорее всего вам придется переустановить операционную систему.
Нажмите здесь, чтобы посмотреть >> «Как установить Windows на настольном или портативном компьютере?»
2)Как исправить эту ошибку, если она возникает во время работы Windows?
Около 80% эта ошибка происходит, когда вы работаете в Windows либо когда вы используете определенное программное обеспечение.
В большинстве случаев эта ошибка возникает только из-за некоторой проблемы с совместимостью, это может быть недавнее обновление Windows или некоторые из ваших драйверов Windows повреждены.С вашим компьютером может быть все, что угодно.
Итак, давайте посмотрим список решений, на которые теперь нужно обратить внимание, чтобы исправить свой компьютер:
-
Если эта ошибка проявляется во время использования какого-либо конкретного программного обеспечения, возможно, что используемое вами программное обеспечение несовместимо с вашей Windows или может быть повреждено. Единственное, что вы можете сделать — переустановить ПО. Если это не сработает, перейдите к следующему шагу.
-
Иногда, проблема возникает после того, как Windows обновилась. В этом случае вы можете перейти к настройке обновления Windows с панели управления и удалить последнее обновление. Если это не сработает, просто перейдите к следующему шагу.
Можете наоборот, попробовать обновить виндовс. Это может помочь в большинстве случаев. Microsoft действительно выпускает исправления и они помогают улучшить производительность Windows и исправляют подобные ошибки. Откройте панель управления Windows Update и обновитесь до последней версии. Если это не сработает , просто перейдите к следующему шагу.
Возможно также, что драйверы повреждены. В основном только их обновление может решить эту проблему. Убедитесь, что вы обновили все драйверы на компьютере.
Реестр является основным ключом для работы и производительности всего вашего компьютера. Из-за плохого обслуживания компьютерной системы вы можете столкнуться с проблемами реестра. Это приводит к различным ошибкам, включая ошибку critical process died windows 10.
Чтобы устранить проблему с реестром, вам нужно купить лучший в своем классе софт для восстановления и очистки плохих значений из базы данных реестра. Все работающие программы доступны только в платной версии. Но это не единственный выход. Сначала Вы должны попробовать исправить проблему реестра с помощью командной строки Windows. Если все сработает как надо, Вам не придется ничего покупать. Подробнее об этом:
Использование SFC / SCANNOW для восстановления Windows. — Sfc Scan — отличная команда, запускаемая CMD (командная строка), которая может помочь вам восстановить Windows. Введите эту команду в командной строке Windows. Система автоматически восстановит большинство ваших файлов Windows, включая базу данных реестра.
- Откройте CMD, как администратор.
- Затем введите команду «Sfc / Scannow» и нажмите ввод. Дождитесь окончания анализа и НЕ закрывайте окно командной строки до завершения загрузки.
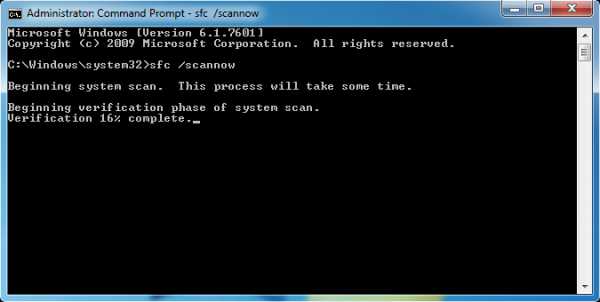
- Перезагрузите компьютер и протестируйте его. Если синий экран не появился, тогда можно вас поздравить. Если все таки он остался скорее всего вам нужно купить Registry Cleaner для вашей ОС.
Конечно существуют бесплатные «Чистильщики реестра», но они работают не так хорошо. Вы можете попробовать:
1 — Очиститель Zookware 2 — CCleaner Professional
После загрузки программы очистки реестра просто нажмите кнопку сканирования, которая автоматически запустит полное сканирование системы, и после этого она покажет вам каждую проблему, обнаруженную на вашем компьютере.После этого просто нажмите кнопку «Исправить проблему».
comp4all.online
Critical process died Windows 10 как исправить?
При обновлении до Windows 10 или после завершения данного процесса пользователи могут столкнуться с синим экраном смерти, который сопровождается ошибкой critical process died.
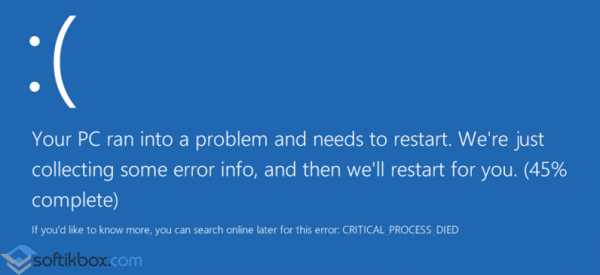
Возникает эта ошибка по разным причинам, а поэтому только после тщательной проверки ПК её можно устранить.
Читайте также: Как исправить ошибку 0x800f081f в Windows 10?
Содержание:
Причины возникновения ошибки
- Неправильно сконфигурированы, устарели или повреждены драйвера;
- Конфликт драйверов после установки новых комплектующих;
- Поражение системы вирусами;
- Повреждение реестра Windows 10;
- Повреждение системных файлов;
- Физическое повреждение жёсткого диска, наличие битых секторов;
- Повреждение планок оперативной памяти
Способы исправления ошибки critical process died в Windows 10
Прежде чем преступить к устранению ошибки critical process died в Windows 10, стоит отметить, что важно учитывать факт, на каком этапе работы системы возникает неполадка: на этапе загрузки или во время работы.
Если синий экран смерти появляется после загрузки Windows 10, нужно запустить сканирование системы на наличие ошибок. Для этого запускаем командную строку с правами Администратора и вводим «sfs /scannow».
После сканирования и исправления ошибок, перезагружаем компьютер.
Если же ошибка critical process died появляется сразу после загрузки системы, стоит загрузиться в безопасном режиме. Сделать это можно через меню «Оповещения», которое расположено в нижнем правом углу рабочего стола. Нажимаем на значок и с всплывающего меню выбираем «Все параметры».
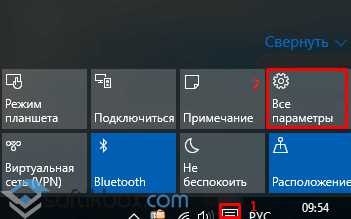
Откроемся окно «Параметров». Выбираем «Обновление и безопасность».
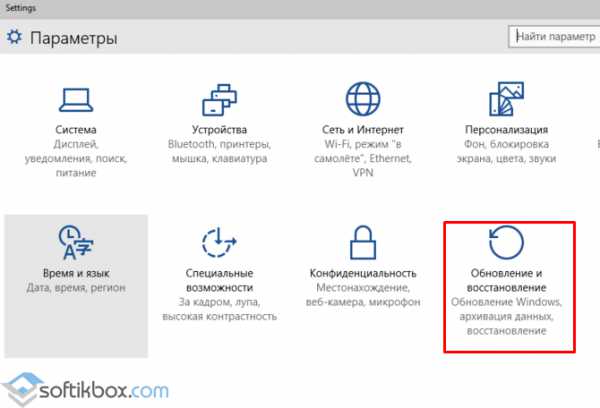
Переходим в раздел «Восстановление», нажимаем «Особые варианты загрузки».
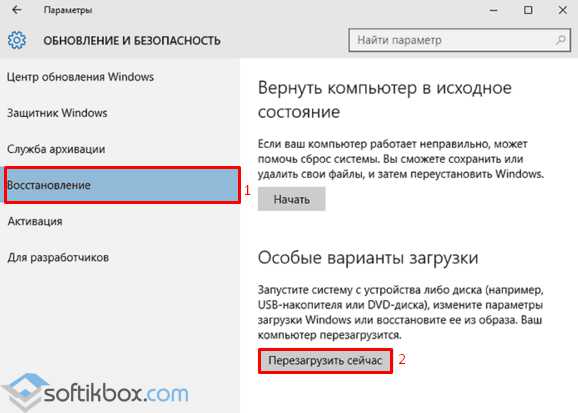
Компьютер перезагрузится и на экране появится окно синего цвета с дополнительными параметрами. Здесь выбираем «Параметры загрузки». И в следующем окне кликаем «Безопасный режим с загрузкой сетевых драйверов».
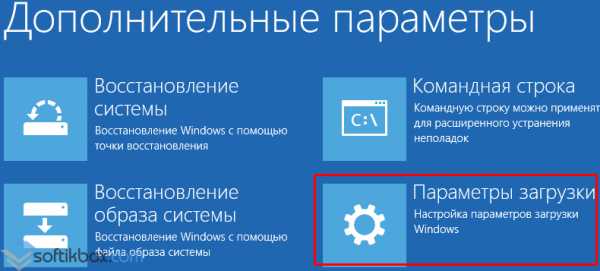
Этот вариант подходит потому, что часто ошибка critical process died возникает из-за повреждения драйверов. Их нужно будет обновить в безопасном режиме, а для этого нужен выход в интернет.
После загрузки в безопасном режиме, кликаем правой кнопкой мыши на иконке «Пуск» и выбираем «Диспетчер устройств».
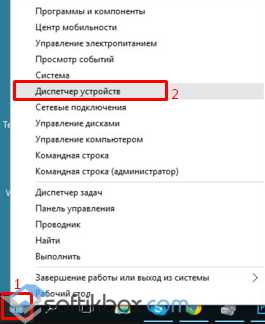
В списке проверяем, нет ли оповещения об ошибках драйвера. Если нет, методом проб и ошибок поочередности обновляем драйвера к устройствам.

Перезагружаем ПК в обычный режим.
Если до появления ошибки в Windows 10 вы устанавливали программы и приложения, стоит их удалить. Данный процесс выполняем также в безопасном режиме.
В случае, когда вышеуказанные методы не помогли избавиться от ошибки, выполняем восстановление системы.
Также информацию об ошибке critical process died в Windows 10 можно получить с видео:
SoftikBox.com
Ошибка CRITICAL PROCESS DIED в Windows 10: как исправить при загрузке системы
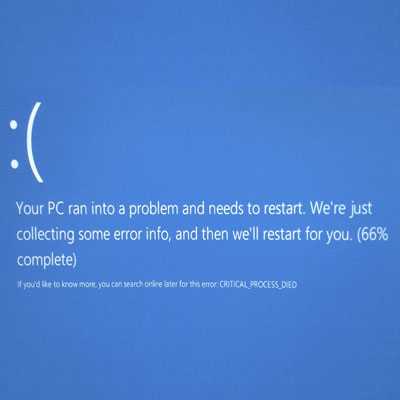
В операционной системе Windows пользователям постоянно приходится сталкиваться с различными ошибками. Хорошо, если они происходят на уровне программ, и куда хуже, если на уровне системы. Одной из ошибок, которая может неожиданно возникнуть на системном уровне и принудительно перезагрузить компьютер, является CRITICAL PROCESS DIED. Данная ошибка возникает на экране вместе с сообщением следующего содержания «На вашем ПК возникла проблема, и его необходимо перезагрузить». Вместе с этой ошибкой закрываются все процессы, а после компьютер перезагружается. Если такая проблема возникает постоянно, работать с компьютером становится практически невозможно, учитывая, что в любой момент он может перезагрузиться. Еще хуже, когда ошибка не дает возможности даже загрузить систему. В рамках данной статьи мы рассмотрим, как исправить ошибку CRITICAL PROCESS DIED.
Почему возникает ошибка CRITICAL PROCESS DIED
Как и в случае со многими другими критическими ошибками Windows, приводящими к «синему экрану смерти», сообщение CRITICAL PROCESS DIED появляется чаще всего по причине сбоя работы драйверов. Работать драйвера с ошибками могут по нескольким причинам:
- Драйвера были установлены автоматически из библиотеки «Центра обновления», а для грамотной работы устройства требуется оригинальное программное обеспечение с сайта производителя;
- Драйвера были повреждены по тем или иным причинам;
- Драйвера конфликтуют с текущей версией Windows.
Но не только драйвера являются причиной появления ошибки CRITICAL PROCESS DIED. Кроме того, возникать она может из-за действия вирусов на компьютере или при повреждении файлов операционной системы.
Как исправить ошибку CRITICAL PROCESS DIED
Если возникает рассматриваемый «синий экран смерти», первым делом нужно проверить, нет ли конфликта при работе драйверов. В этом поможет бесплатное приложение BlueScreenView, которое может считать информацию с сохраненных дампов памяти, определив, какие драйвера отключились перед возникновением ошибки и появлением «синего экрана смерти».
Установив указанную программу, запустите ее и посмотрите последние ошибки и, что их вызывало. В нижней части окна программы будет отображено красным, сбои в каких драйверах привели к появлению ошибки CRITICAL PROCESS DIED.
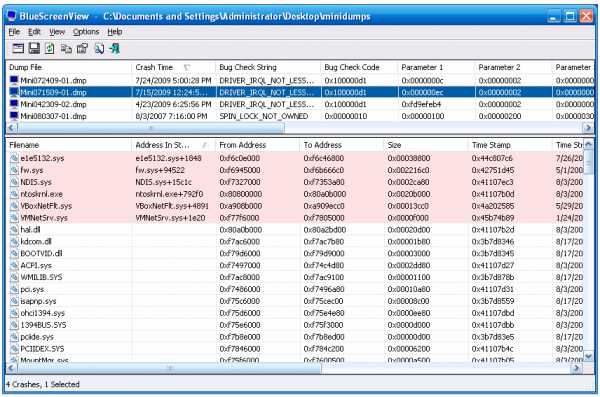
Определившись с проблемными файлами (в расширении .sys), нужно обратиться к поисковым системам, чтобы найти, какие драйвера содержат данные файлы. Далее дело за малым – требуется перейти на официальный сайт производителя проблемного драйвера и скачать актуальную версию программного обеспечения, которую потребуется установить вместо текущей.
Обратите внимание: Существует еще одно приложение, которое позволяет определить причину «синего экрана смерти» и сразу узнать проблемный драйвер. Данное приложение называется WhoCrashed, можете воспользоваться им при необходимости.
Важно: Бывают ситуации, когда не удается запустить Windows из-за возникновения ошибки CRITICAL PROCESS DIED сразу после входа в систему. В таком варианте рекомендуем попробовать запустить безопасный режим. Если и безопасный режим не работает, ниже будет приведена инструкция, что делать в данном случае.
Если после переустановки драйверов ошибка CRITICAL PROCESS DIED и «синий экран смерти» продолжают беспокоить, рекомендуем провести следующие действия:
- Методично переустановить все драйвера основных комплектующих компьютера. В случае если проблема возникает на ноутбуке, это сделать довольно просто, загрузив необходимое программное обеспечение с официального сайта производителя ноутбука. Когда CRITICAL PROCESS DIED возникает на стационарном компьютере, придется искать драйвера отдельно для материнской платы, видеокарты, процессора и так далее. Использование специальных программ, позволяющих быстро установить все драйвера на компьютер, не рекомендуется;
- Использовать одну из точек восстановления (если таковые имеются), восстановив компьютер до момента, когда не имелось проблем с ошибкой CRITICAL PROCESS DIED;
- Убедиться в целостности системных файлов, выполнив необходимые проверки. Самый простой способ проверить отсутствие повреждения системных файлов, это запустить командную строку от имени администратора и использовать команду sfc /scannow;

- Проверить компьютер на наличие вирусов. Также рекомендуется попробовать запустить компьютер с отключенным антивирусом, если он установлен;
- Восстановить реестр. Особенно это актуально, если проблема возникла после внесения каких-либо изменений в реестр или использования специализированных приложений для удаления «мусора» из реестра;
- Выполнить сброс операционной системы. Это можно сделать из среды восстановления, если выбрать пункты «Поиск и устранение неисправностей» — «Вернуть компьютер в исходное состояние».
Если ни один из приведенных выше советов не помог решить проблему, рекомендуем вспомнить, какие действия выполнялись с компьютером перед тем, как начала проявляться ошибка CRITICAL PROCESS DIED. Например, она может возникать после подключения USB-периферии. В такой ситуации нужно попробовать отключить USB-устройство и удалить автоматически (или ручным образом) установленные драйвера для него.
Как исправить ошибку CRITICAL PROCESS DIED, если Windows не запускается
Куда сложнее исправить рассматриваемую ошибку, если не получается запустить операционную систему Windows. Если вы не можете войти даже в безопасный режим, потребуется обзавестись загрузочной флешкой Windows и действовать через среду восстановления следующим образом:
- После запуска Boot Menu на первом экране нажмите кнопку «Далее», а после этого в левом нижнем углу выберите вариант «Восстановление системы»;
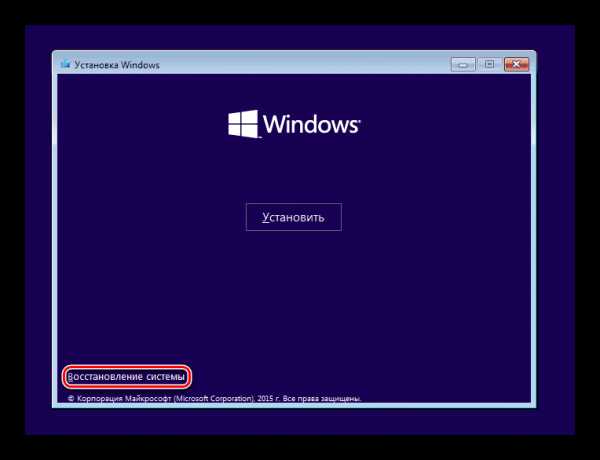
- Откроется окно действий, в котором можно выполнить некоторые из шагов, описанные выше в качестве решения проблемы с ошибкой CRITICAL PROCESS DIED. Например, можно:
- Попробовать восстановить систему, используя точки восстановления. Для этого нужно зайти в дополнительные параметры и выбрать соответствующий пункт;
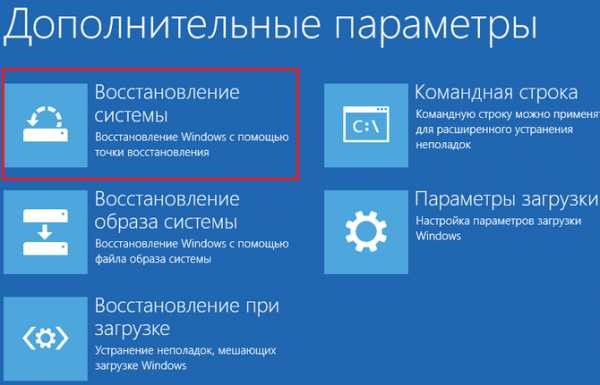
- Использовать командную строку, чтобы выполнить проверку целостности системных файлов;
- Восстановить реестр.
- Попробовать восстановить систему, используя точки восстановления. Для этого нужно зайти в дополнительные параметры и выбрать соответствующий пункт;
В ситуации, когда ни один из перечисленных выше вариантов не помогает избавиться от ошибки CRITICAL PROCESS DIED, решением может стать переустановка Windows.
(76 голос., средний: 5,00 из 5) Загрузка...OkeyGeek.ru
Windows 10 ошибки при запуске
Большинство пользователей Windows 10 сталкивались с проблемой, когда при запуске компьютера появляется синий экран с информацией, о том, что возникла ошибка (без каких-либо данных о вызвавших ее факторах).
Рассмотрим основные проблемы, которые возникают при включении компьютера с Windows 10, и пути их решения.
CRITICAL_PROCESS_DIED
Наверное, чаще всего юзеры видят на экране синий фон со смайликом, передающим отрицательную эмоцию, и сообщение, что при запуске Виндовс возникла ошибка.
Далее на дисплей монитора будет выведено показанное ниже окно с кнопками, одна из которых позволяет перезагрузить систему, что порой приводит к решению неполадки, или выполнить ее возобновление.
В первый раз попробуйте перезагрузить Windows 10, а когда это не поможет – восстановите ее, используя одну из последних точек отката.
На этом этапе важно знать, какие действия вероятнее всего вызвали неполадку при запуске Windows 10, дабы возобновить ее с первого раза, а не выполнять откаты бесконечно, выбирая каждый раз более старую точку восстановления. Если перед перезагрузкой или выключением ПК проводилось обновление ОС или инсталляция драйвера/программы – выбирайте точку восстановления, созданную системой перед выполнением этой операции.
Boot Failure
Данная ошибка говорит о невозможности обнаружить загрузочную запись на логическом системном диске.
Решений здесь несколько:
- проверяем правильность приоритетности загрузочных устройств в BIOS или UEFI (возможно, компьютер начинает грузиться с подключенной флешки);
- далее делаем проверку SSD или системного раздела на наличие поврежденных секторов;
- выполняем восстановление загрузчика Виндовс, используя «Восстановление системы», загрузившись с установочного диска.
На последнем варианте остановимся подробнее, потому как не все новички поняли, о чем идет речь.
- Загружаем компьютер со съемного загрузочного носителя или компакт-диска с установочными файлами Windows 10.
- На экране с кнопкой «Установить» кликаем по ссылке «Восстановление системы».
Посмотрите ещё: Процесс установки драйверов на Windows 10
- Выбираем пункт дополнительных параметров загрузки, отвечающий за поиск неисправностей и их устранение.
- В меню с дополнительными параметрами запуска Windows 10 выбираем обозначенный на скриншоте пункт, дабы установщик выполнил восстановление загрузочной записи.
Далее средство возобновления выполнит все действия в автоматическом режиме и перезагрузит компьютер.
Operating system wasn’t found
Описанная в этом разделе ошибка появляется при запуске компьютера – сразу после инициализации его аппаратной составляющей. Ее причиной являются аппаратные или логические повреждения накопителя, с которого система пытается считывать информацию, ведь найти и извлечь информацию из загрузчика не удалось.
В таком случае есть все предпосылки считать, что жесткий или твердотельный диск работает в нештатном режиме (возможно, перед этим работа не была завершена корректно).
Попробуйте отключить и заново подключить носитель при помощи иного свободного шлейфа. Проверьте поверхность носителя на наличие битых секторов, которые могут служить причиной невозможности получить доступ к содержащейся в них системной информации. Восстановление Windows 10 в таком случае выполнять не рекомендуется – лучшим решением будет переустановка ОС с полным форматированием раздела. Тогда произойдет проверка будущего системного раздела на присутствие неисправных секторов с их последующим исправлением или переназначением.
Другие распространенные ошибки
Кратко рассмотрим остальные, менее распространенные неполадки, которые возникают во время запуска «десятки».
- Ошибка 0x800F0923 – один из используемых на компьютере драйверов или программных продуктов несовместим с текущим обновлением/редакцией Виндовс.
Если восстановление системы с последующим обновлением всех установленных драйверов/программ (или удаление несовместимых с текущим обновлением продуктов) не помогло, обращайтесь в поддержку Microsoft.
- Ошибка с кодом 0x80200056 – скорее всего, процесс выполнения обновления был прерван и компьютер нуждается в повторном запуске апдейта для исправления неполадок в функционировании.
- Черный экран при включении компьютера – загрузитесь в безопасном режиме и включите режим с низким разрешением.
Посмотрите ещё: Как перейти с Vista на Windows 10
Далее поочередно выключаем каждый из видеоадаптеров и перезапускаем ПК для определения проблемного. Если используете одну видеокарту, выполните обновление, а в случае невозможности подключиться к интернету – откат драйверов для нее.
(Visited 6 566 times, 12 visits today)
windowsprofi.ru